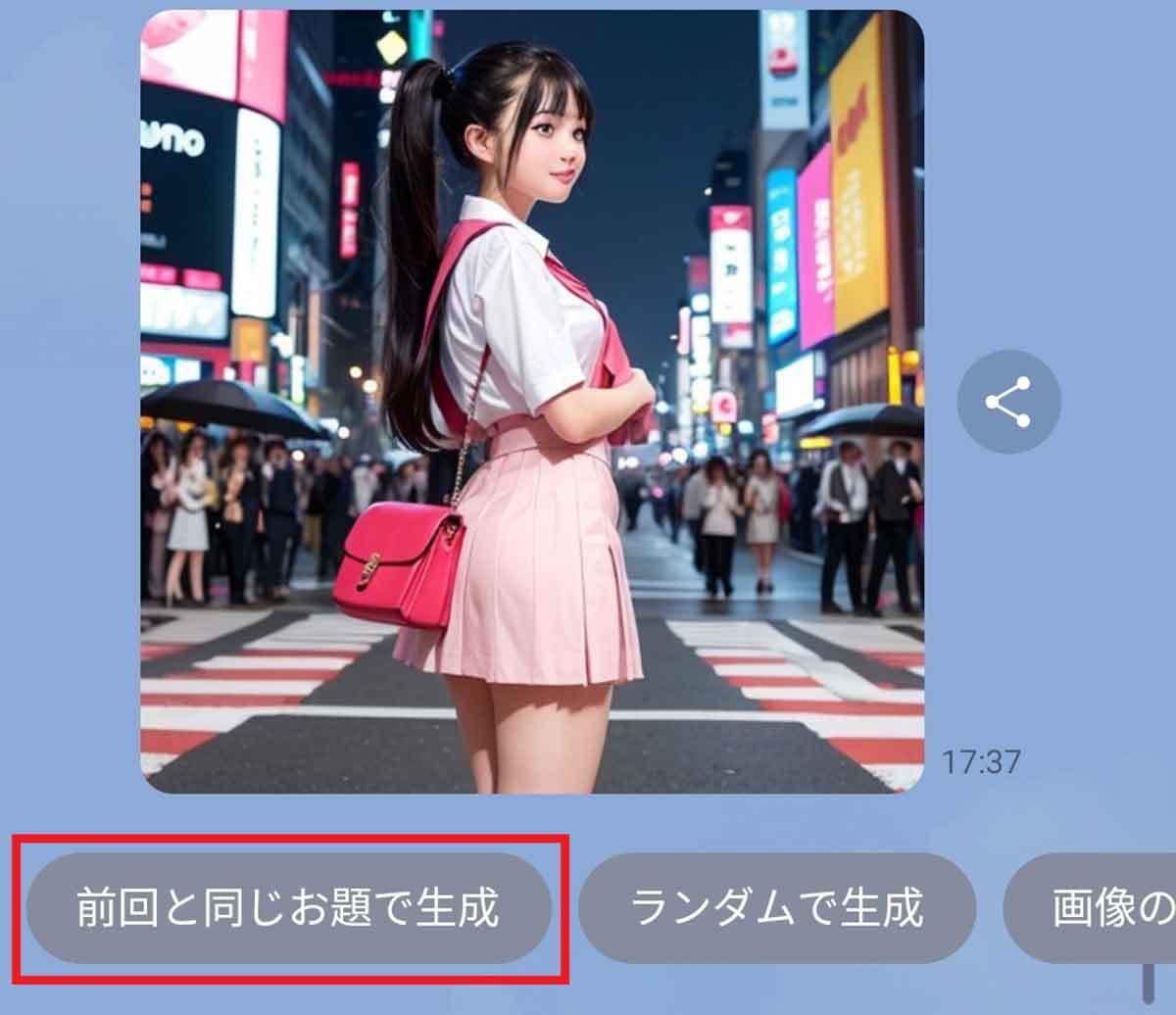「AIイラストくん」の使い方と作成手順
それでは、さっそくAIイラストくんに文章で画像を生成してもらいましょう。
まず、AIイラストくんは無料で利用できますが、1日5枚までの制限があります。もし、多く使いたい場合は有料の「プレミアムプラン」に加入しましょう。これは月額1,280円のサブスクサービスとなっています。
AIイラストくんの使い方は簡単で、LINEのトーク欄に作成してほしい画像の文章を入力して送るだけでOK! 十数秒後にはリクエストに応じた画像が作成されます。
また、画像を作成する前に「イラスト」「人物」「風景」の3つから画像のイメージを選べるようになっています。「イラスト」はまさにアニメや漫画、萌え絵のような感じで、「人物」を選ぶとまるで写真のようなリアルな画像が作成できますので、いろいろ試してみましょう。
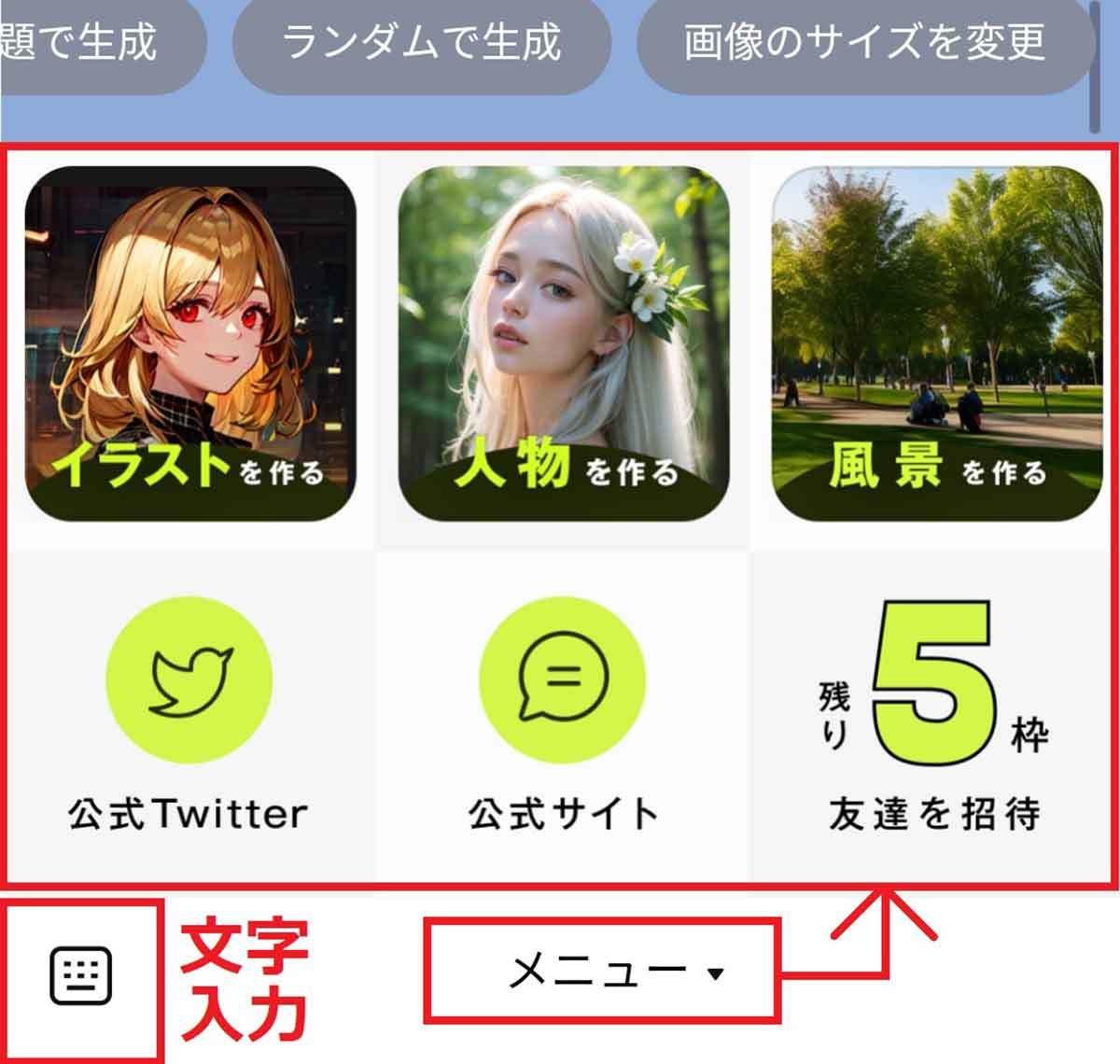
ちなみに、実際に作成した画像はAndroidスマホはLINEの画像フォルダ、iPhoneは写真アプリのライブラリに保存できます。筆者が今回確認したところ画像サイズは「人物」の場合は512×512ドット、「イラスト」の場合は1,024×1,024ドットで、PNG形式になっていました。
ただし、筆者のXperia5はPNGでしたが、OPPO Reno 5AはJPEGで保存されていましたので、保存形式は機種に依存するようです。
なお、今回はAndroidスマホを使って操作方法を紹介しますが、iPhoneでも基本操作はほぼ同じです。
AIイラストくんでイラストを作成する手順
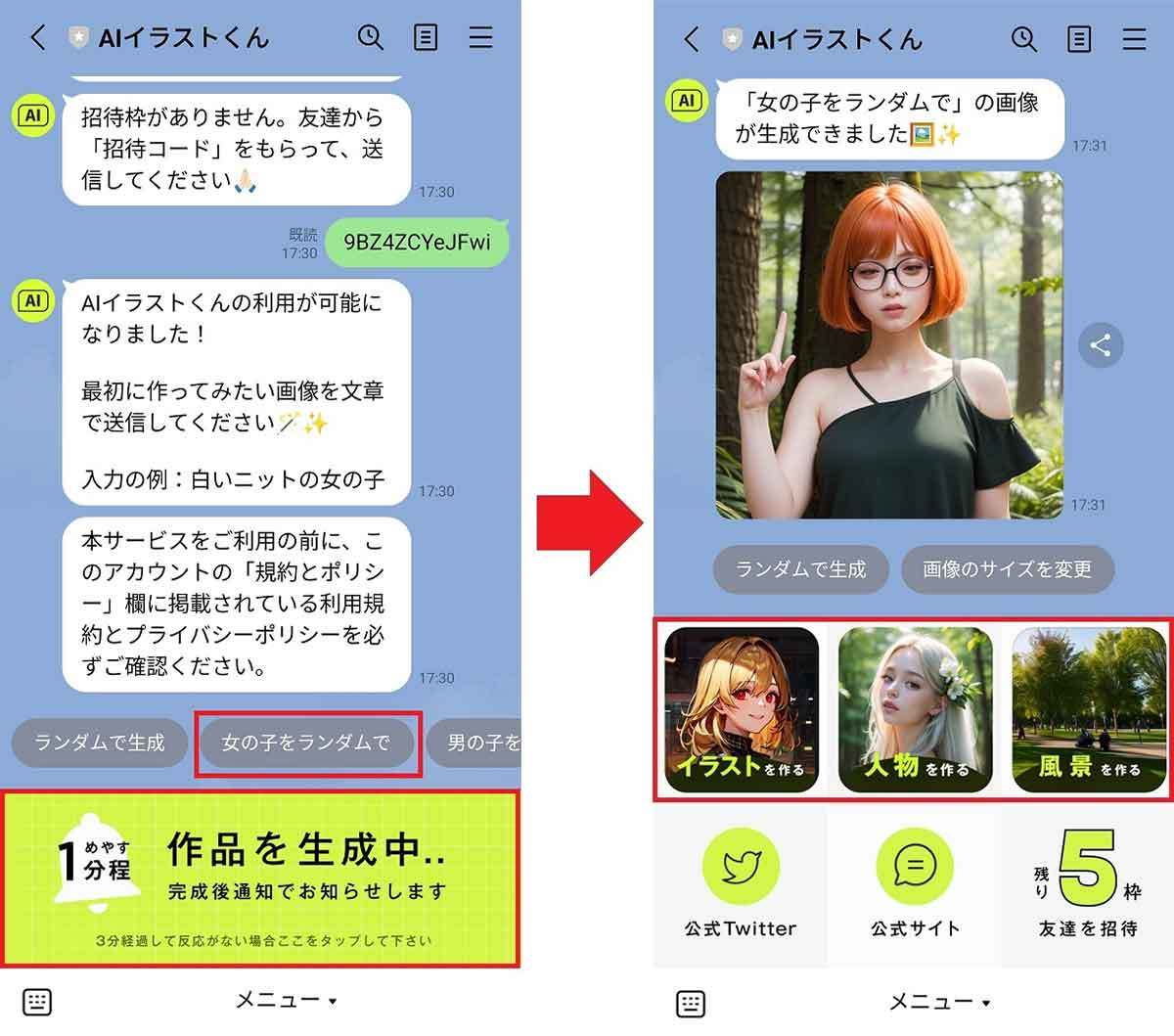
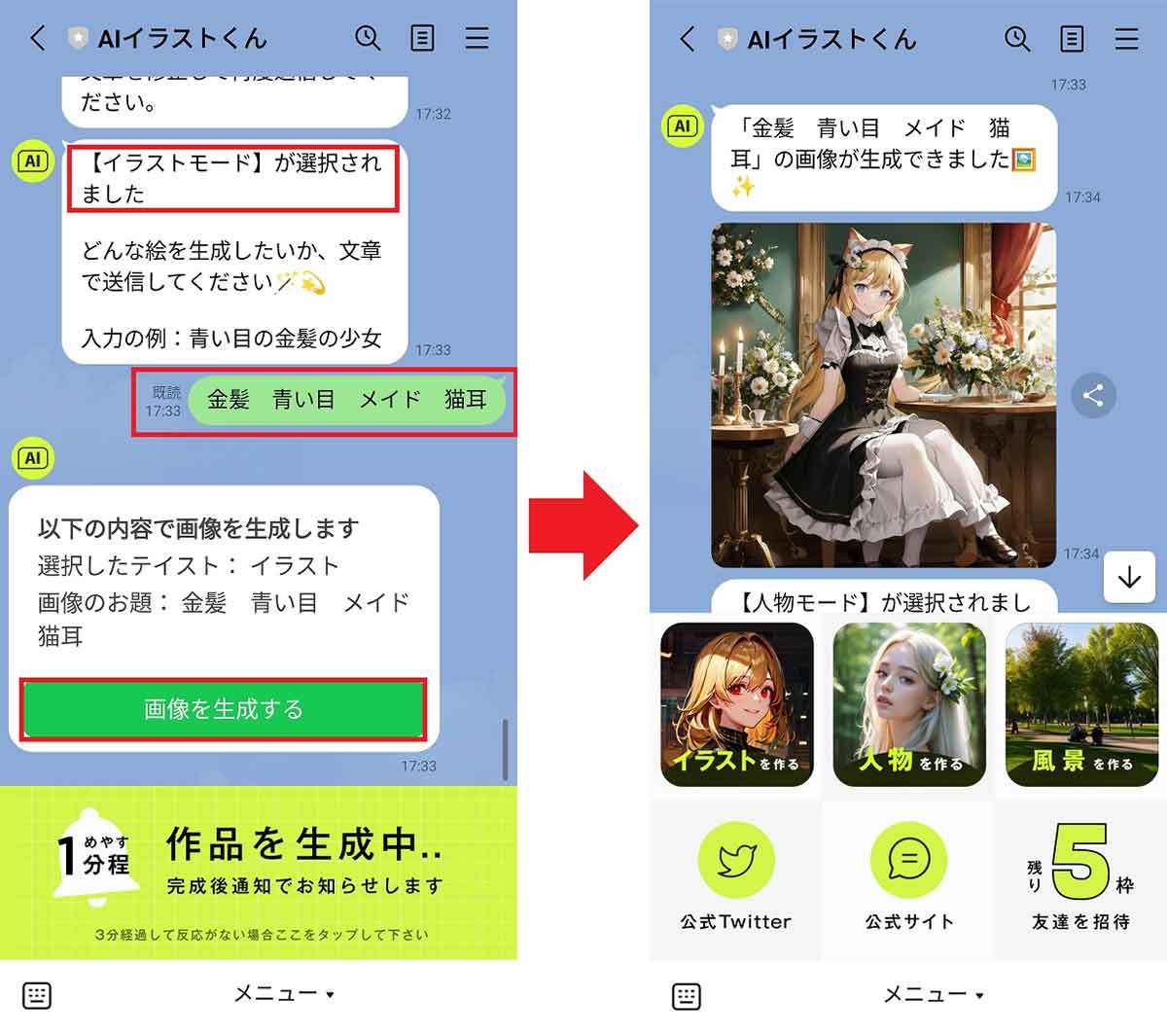

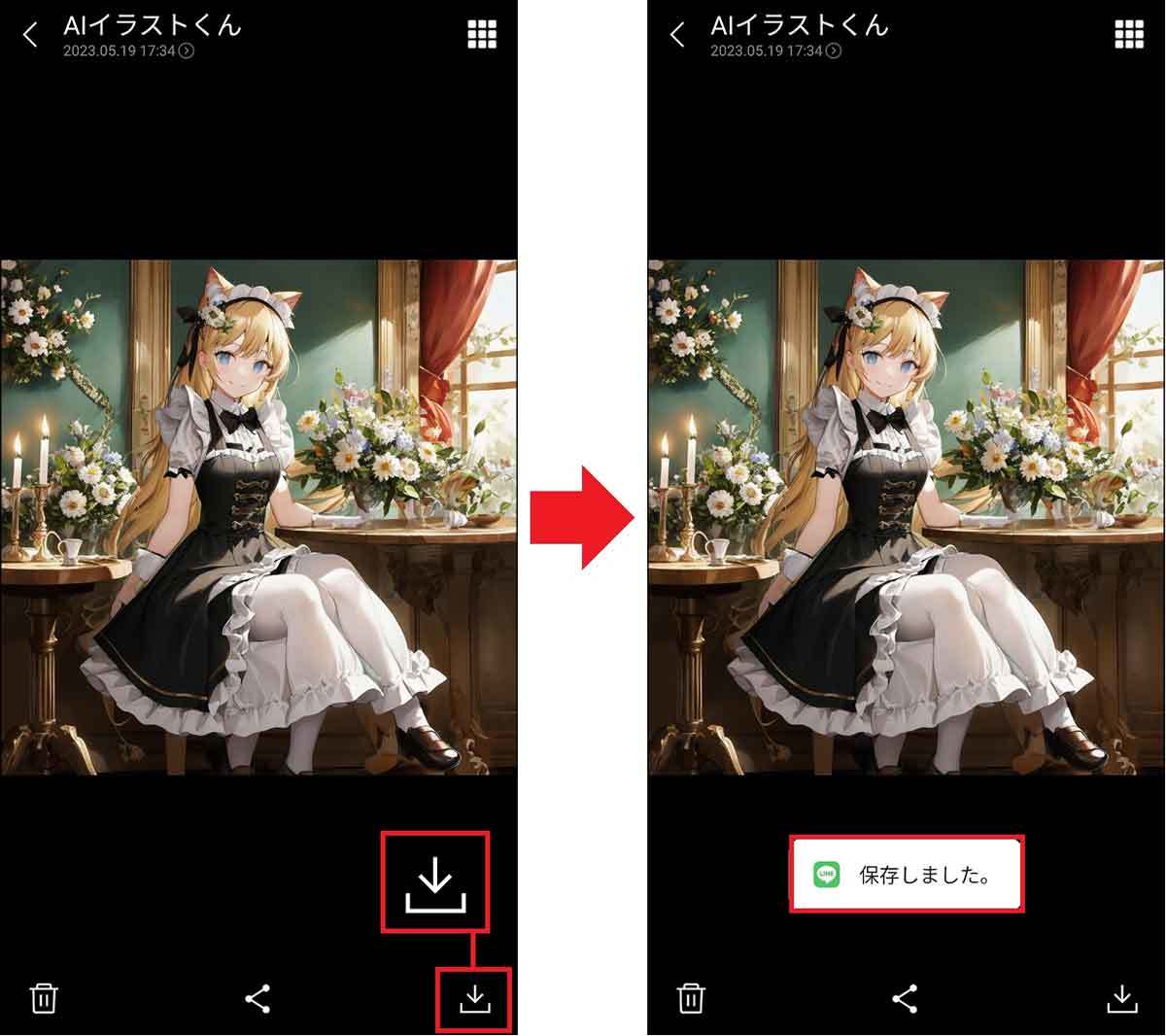
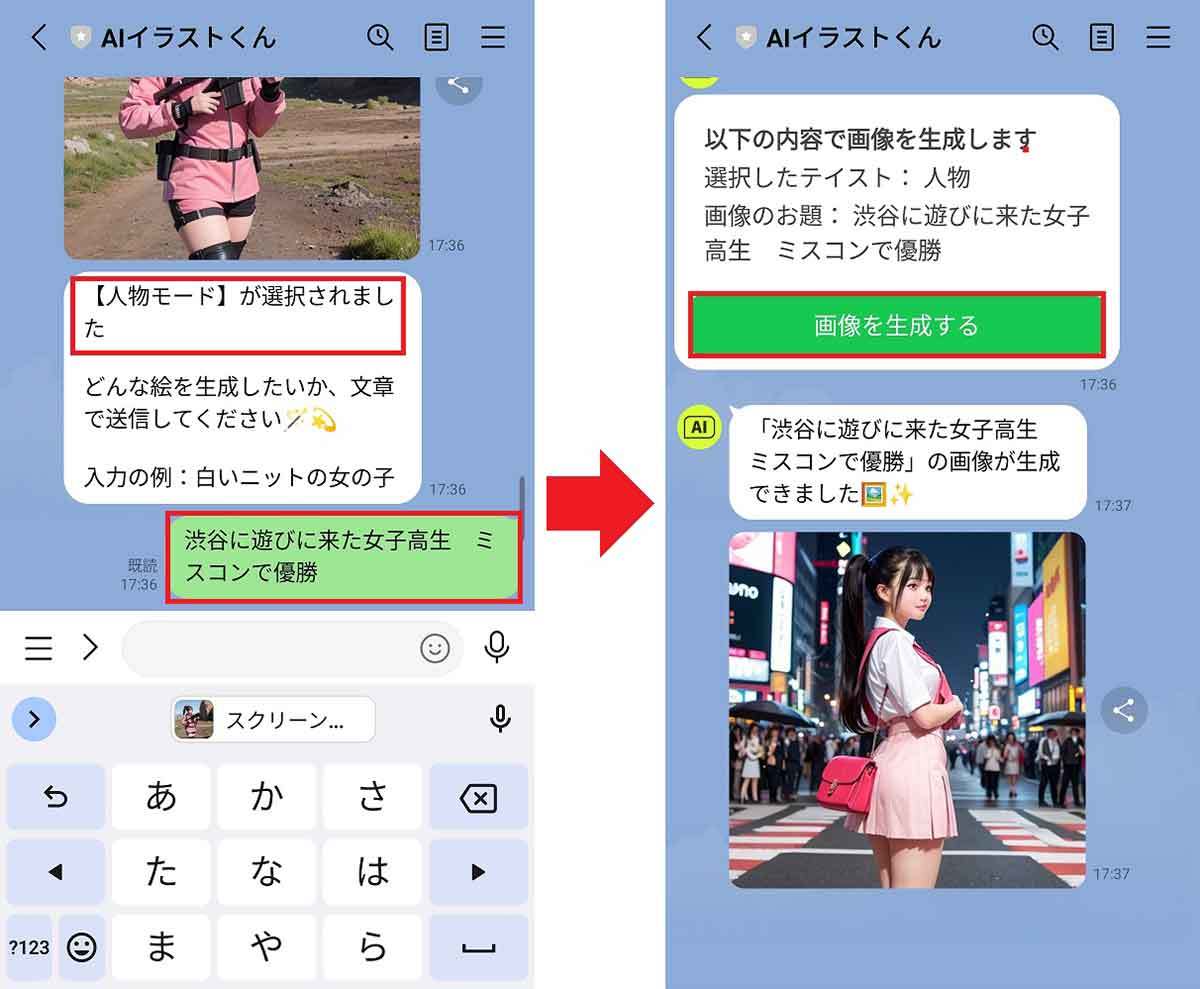

「AIイラストくん」の機能や注意したい点
誰でも気軽にLINEから画像を生成できる「AIイラストくん」ですが、注意したい部分もありますので、いくつか紹介しておきましょう。
不適切な文言があると画像が生成されない
それは文章に不適切(センシティブ)な内容があると、画像を生成してもらえないことです。
これは、AIイラストくんに限ったことではありませんが、質問のなかに不適切な用語が含まれている場合、「入力いただいた文章の中に不適切な内容が含まれております」とされ、画像を生成できませんでした。
そこで、あるワードだけ外したところ、きちんと上記の萌え絵を作成してくれたのです。皆さんも不適切なリクエストにならないように気を付けてください。
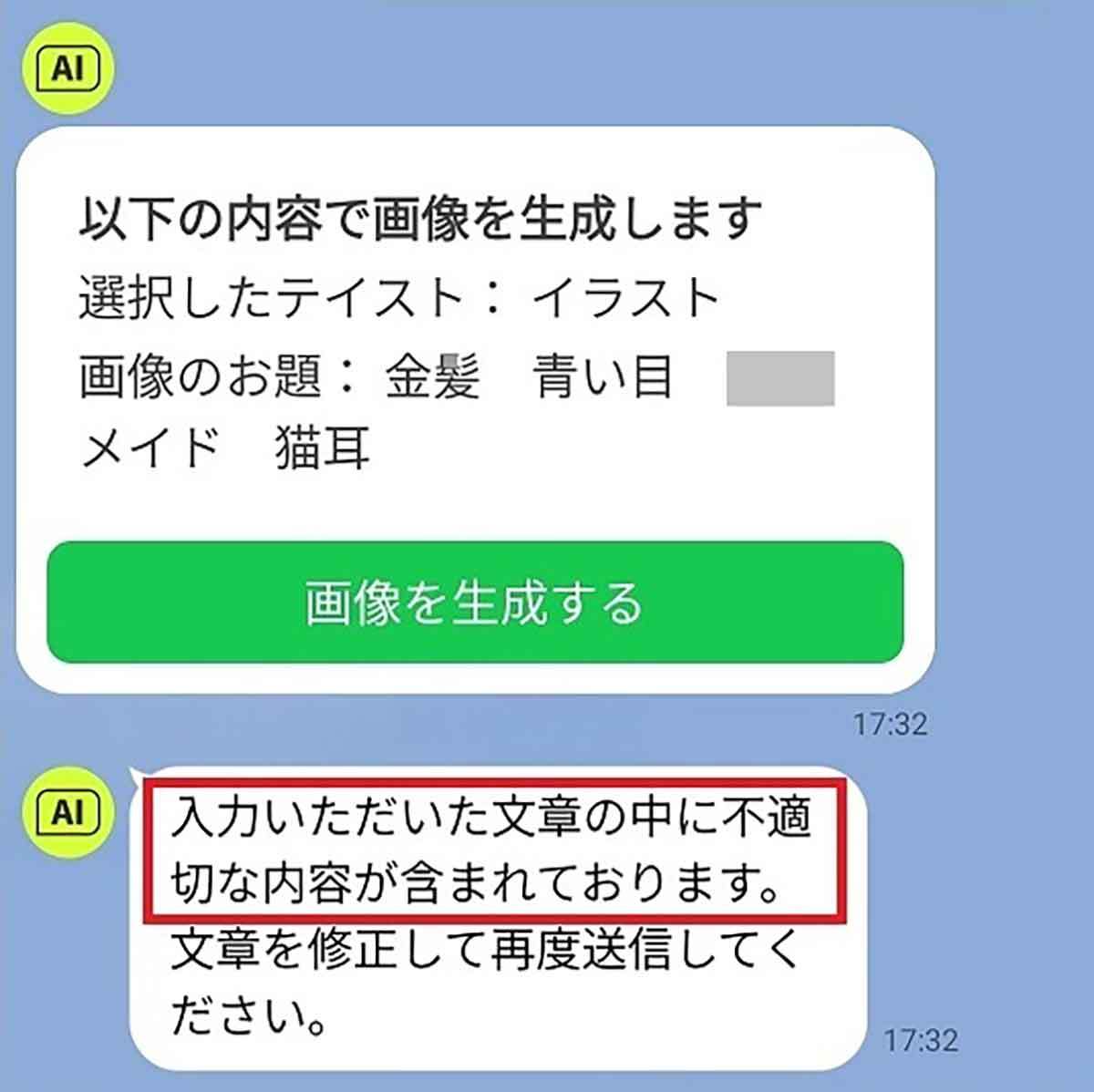
画像の比率を変更することことができる
AIイラスト君ではデフォルトで「1:1」の画面比率になっていますが、サジェストで「画像のサイズを変更」をタップすると、「3:2」「9:16」「16:9」などに変更することも可能となっています。
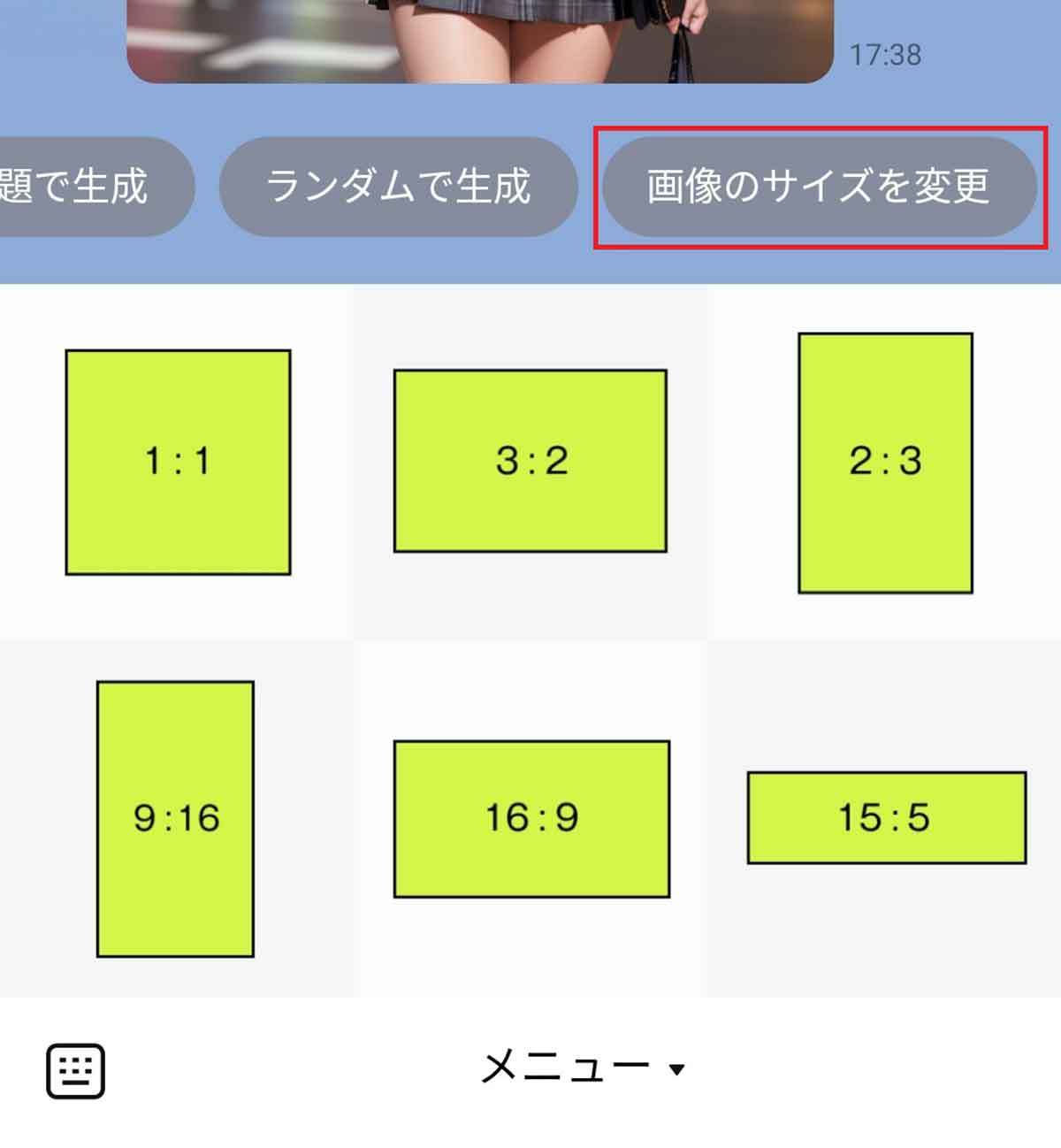
同じお題目で違う画像を生成できる
サジェスト機能には「前回と同じお題で生成」もあります。もし、作成した画像が気に入らないときやバリエーションが欲しいときは、これをタップして別パターンの画像をお願いしてみましょう。