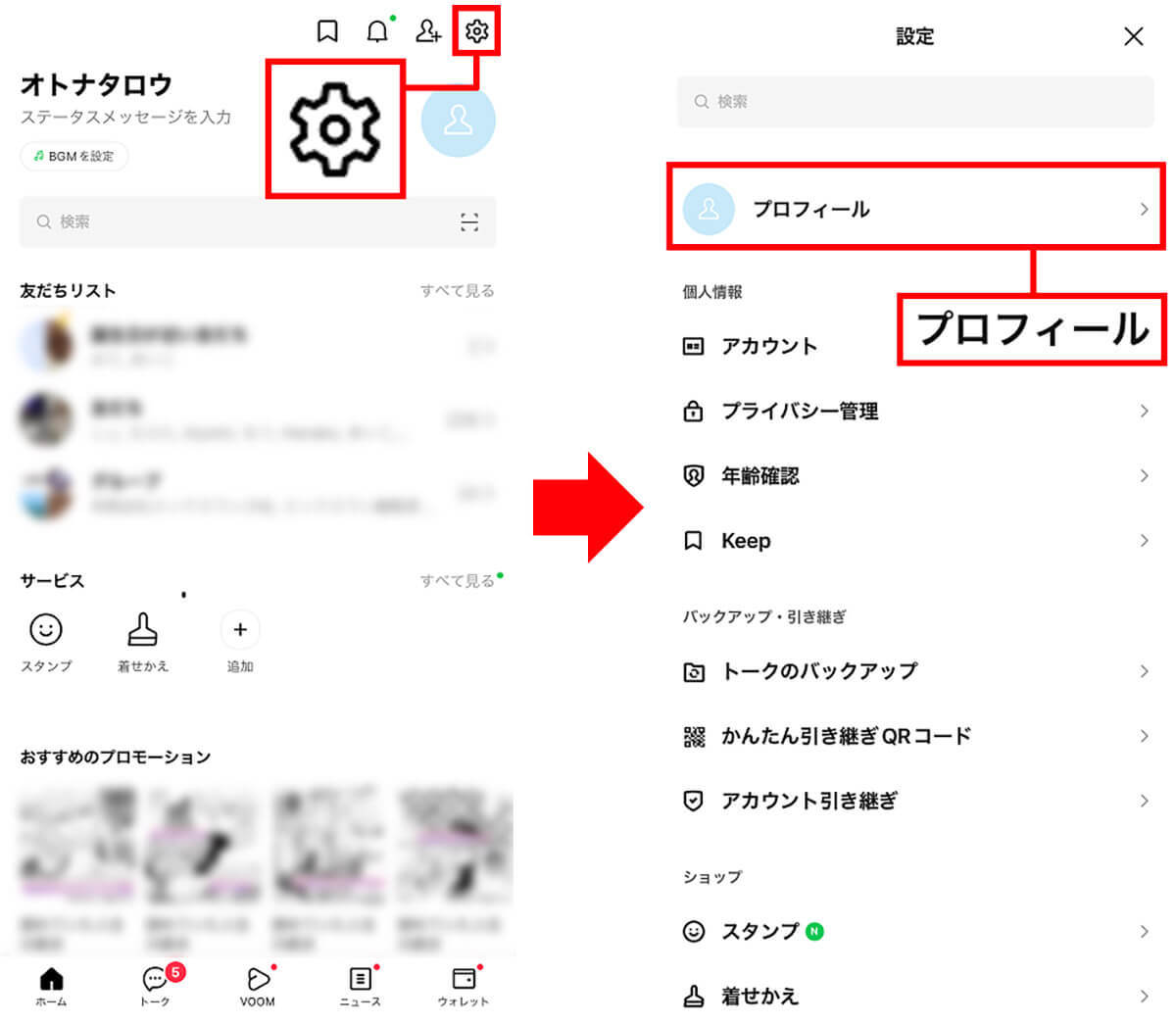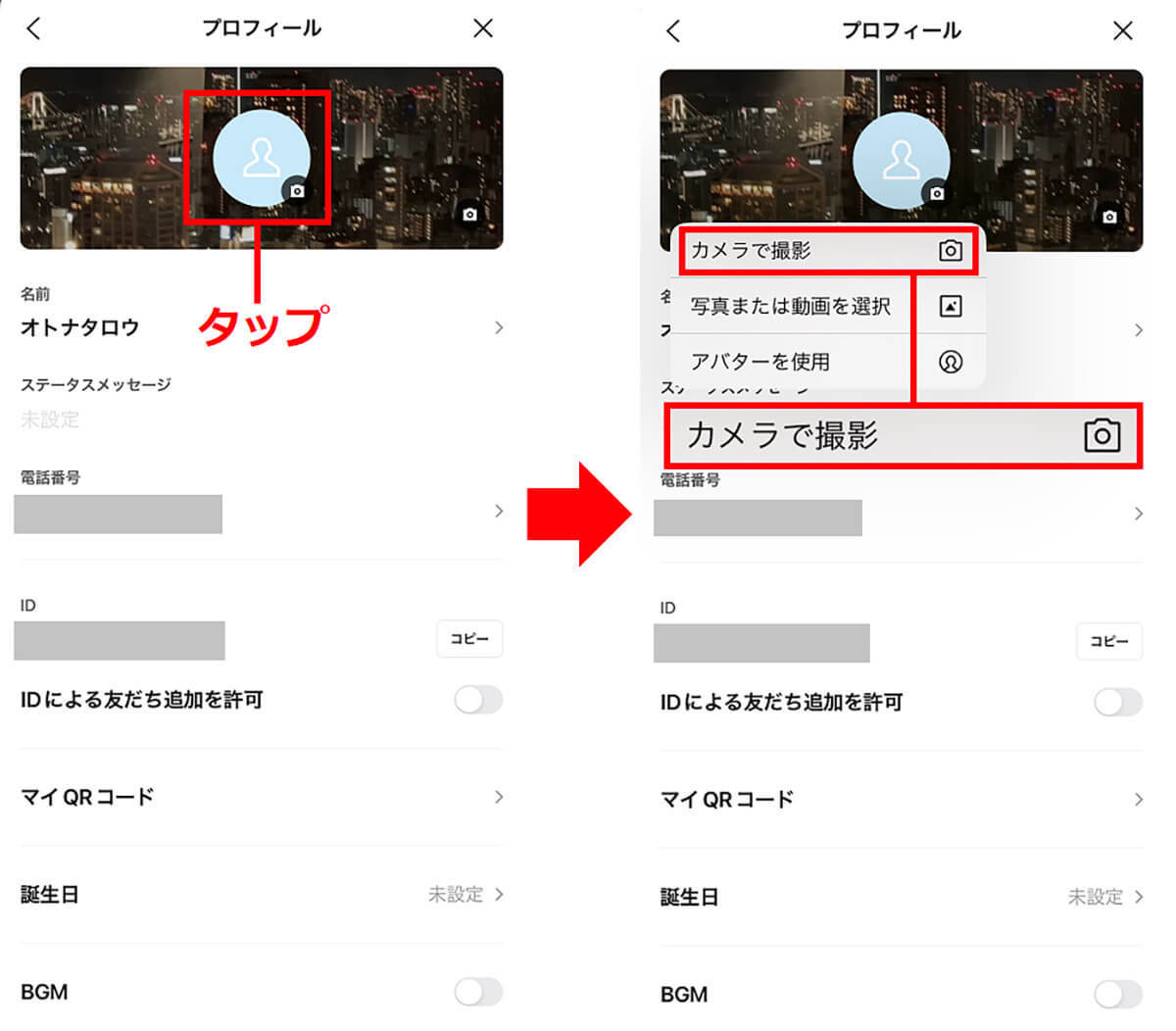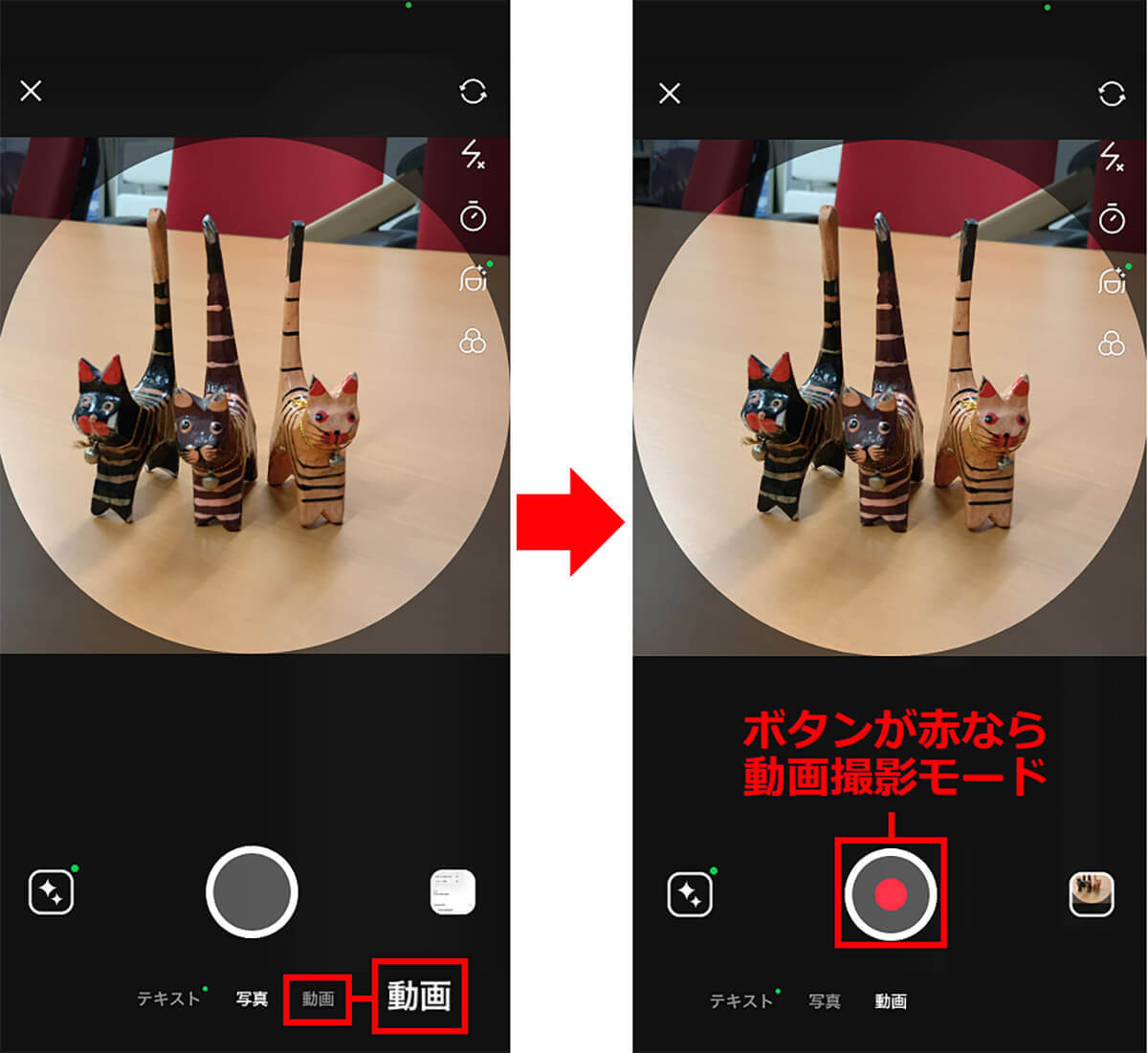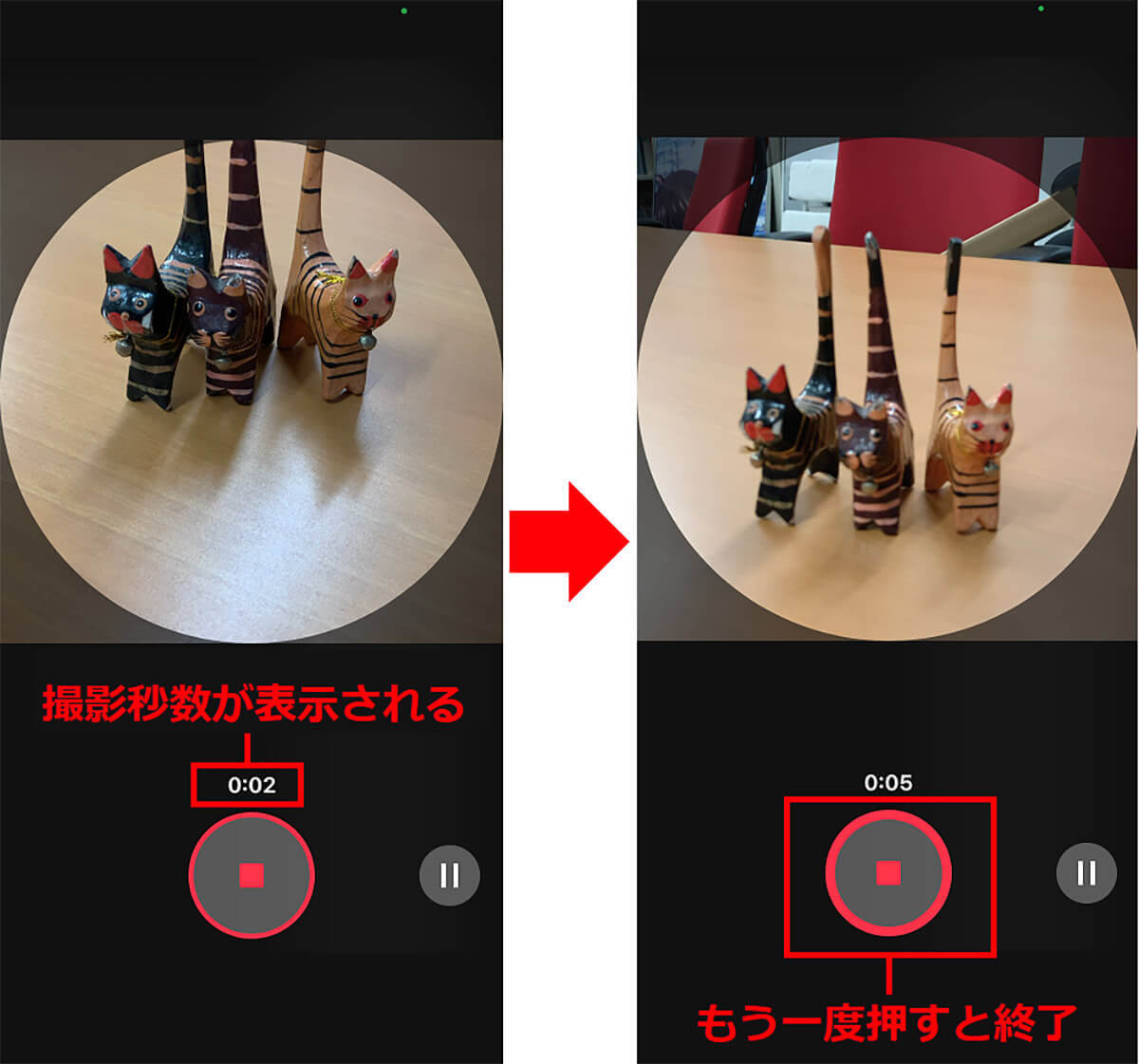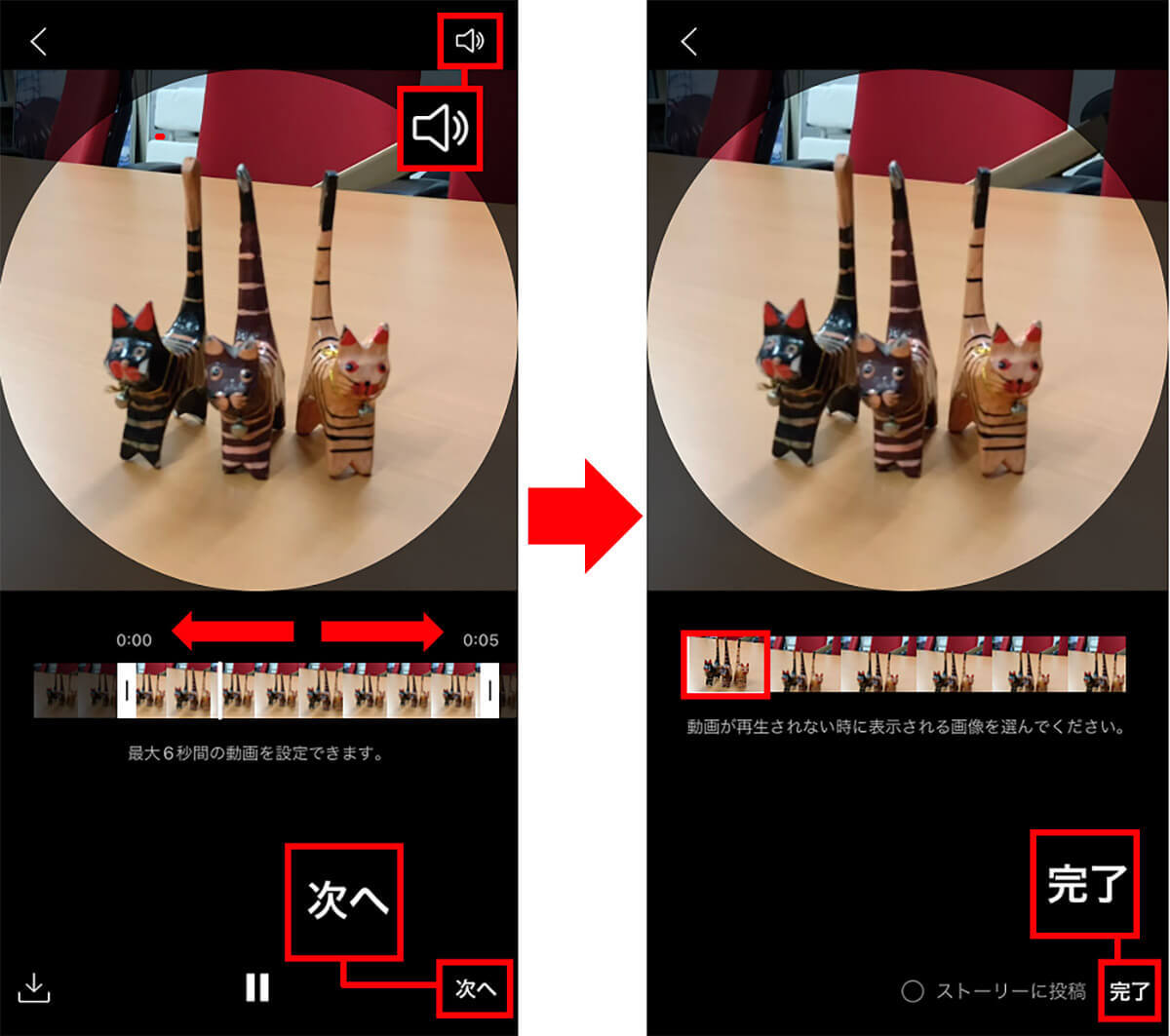毎日のように利用している「LINE(ライン)」。プロフィールアイコンを自分のお気に入り写真に設定している人は多いと思いますが、実は動画に変更できることはご存じでしょうか? これは意外と知られていないワザなので、友だちを驚かせることができるかもしれませんね! そこで今回は、LINEのプロフィールアイコンを動画にする方法を紹介します。やり方はさほど難しくありませんよ。
LINEのプロフィールアイコンには6秒以下の動画を設定できる!
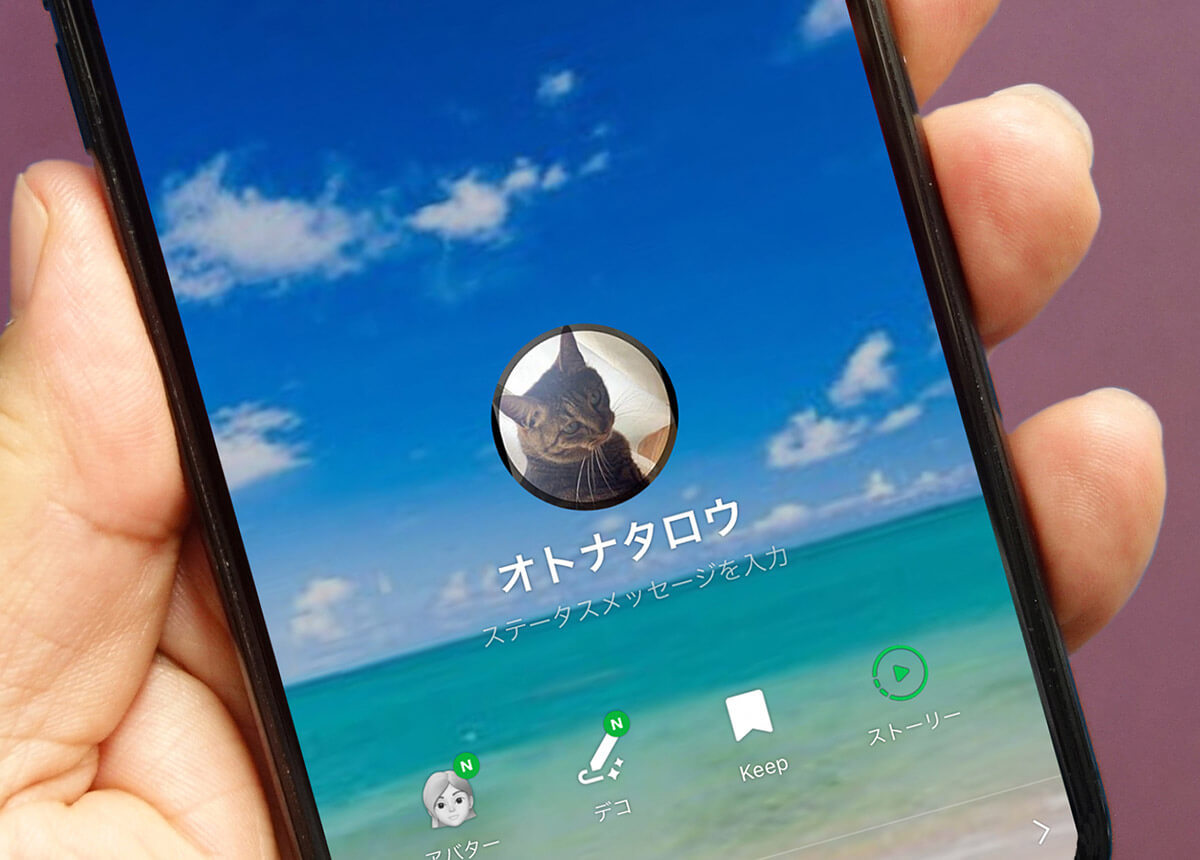
LINEのプロフィールアイコンを自分の好きな写真にしている人はよく見かけますよね。
もし、これからLINEのプロフィールアイコンを設定するなら、写真ではなく動画にしてみませんか? 実はLINEのプロフィールアイコンは動画も設定することができるんです。
LINEのプロフィールアイコンが動いている人は、あまり見かけたことがないでしょうから、友だちを驚かせることができるかもしれません。
やり方は写真の場合とさほど変わりませんので、さほど難しくはありませんが、注意したいのは設定できる動画の長さは最大6秒までと決まっていることです。
保存してある動画の長さが6秒以上ある場合は、LINEのプロフィールアイコンに設定するときに、長さを6秒以下に調整しましょう。なお、動画はループされて繰り返し再生されるようになります。
ほかにも、LINEのプロフィールアイコンには、スマホのカメラで撮影した動画やLINEアバターのアニメーション動画などを設定することが可能となっています。
ただし、LINEアバターのアニメーション動画は「AlphaCrewz」というアプリを入手し、会員登録をする必要があります。
また、GIFアニメ動画をそのまま設定すると静止画になってしまいますので、動画変換サイトなどで事前にMP4形式の動画に変換しておく必要がありますのでご注意ください。
それではこのあと、実際にLINEのプロフィールアイコンを動画にする方法を紹介しましょう。
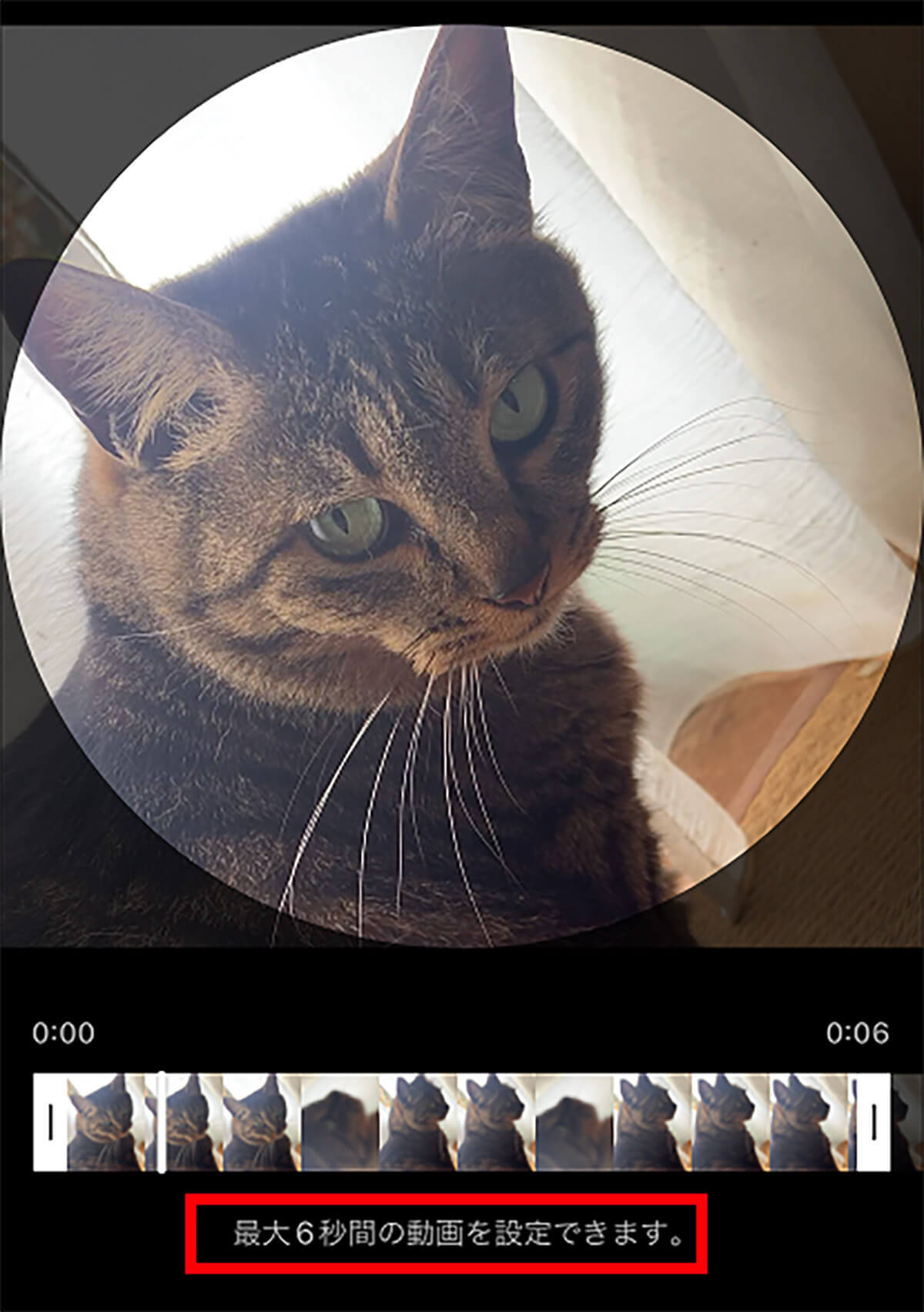
LINEのプロフィールアイコンを動画に設定する方法
それではさっそく、LINEのプロフィールアイコンに、撮影済みの動画を設定する方法を紹介しましょう。
LINEのプロフィールアイコンを動画に設定する方法は、写真を設定する場合とほとんど同じですので、誰でも簡単にできると思います。
まず、LINEアプリを開いたら、ホームページの設定(歯車型アイコン)を選択します。設定画面では「プロフィール」をタップしましょう。
続いて「プロフィール」画面のアイコンをタップすると、メニューが表示されるので、写真アプリに保存されている動画を設定する場合は「写真または動画を選択」を選んでください。
好きな動画を選択したら、プロフィールアイコンの丸のなかに収める範囲を決め、6秒以内の動画に長さを編集します。
この時、画面右上に表示される音声アイコンで、音あり・なしを選択することも可能となっています。ただし、“音あり”にしても、相手がプロフィールアイコンを全画面に表示しない限りは音は出ません。
動画の長さを6秒以内に編集したら、最後に静止画を1枚選択します。これは動画が再生できないときに表示するためのもの。画面右下の「完了」を押せばプロフィールアイコンの設定は終了です。
保存してある動画をLINEのプロフィールアイコンに設定する手順

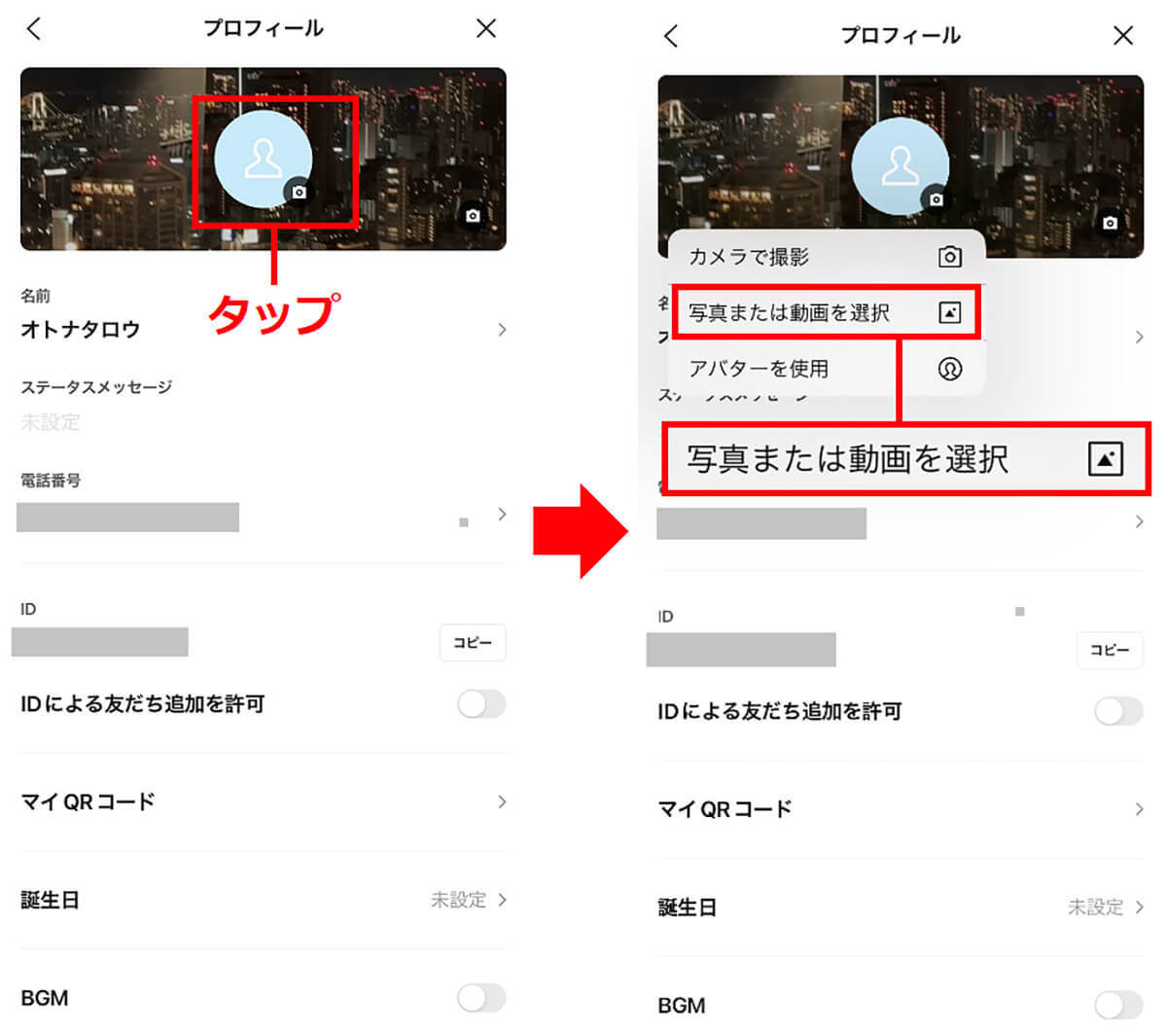
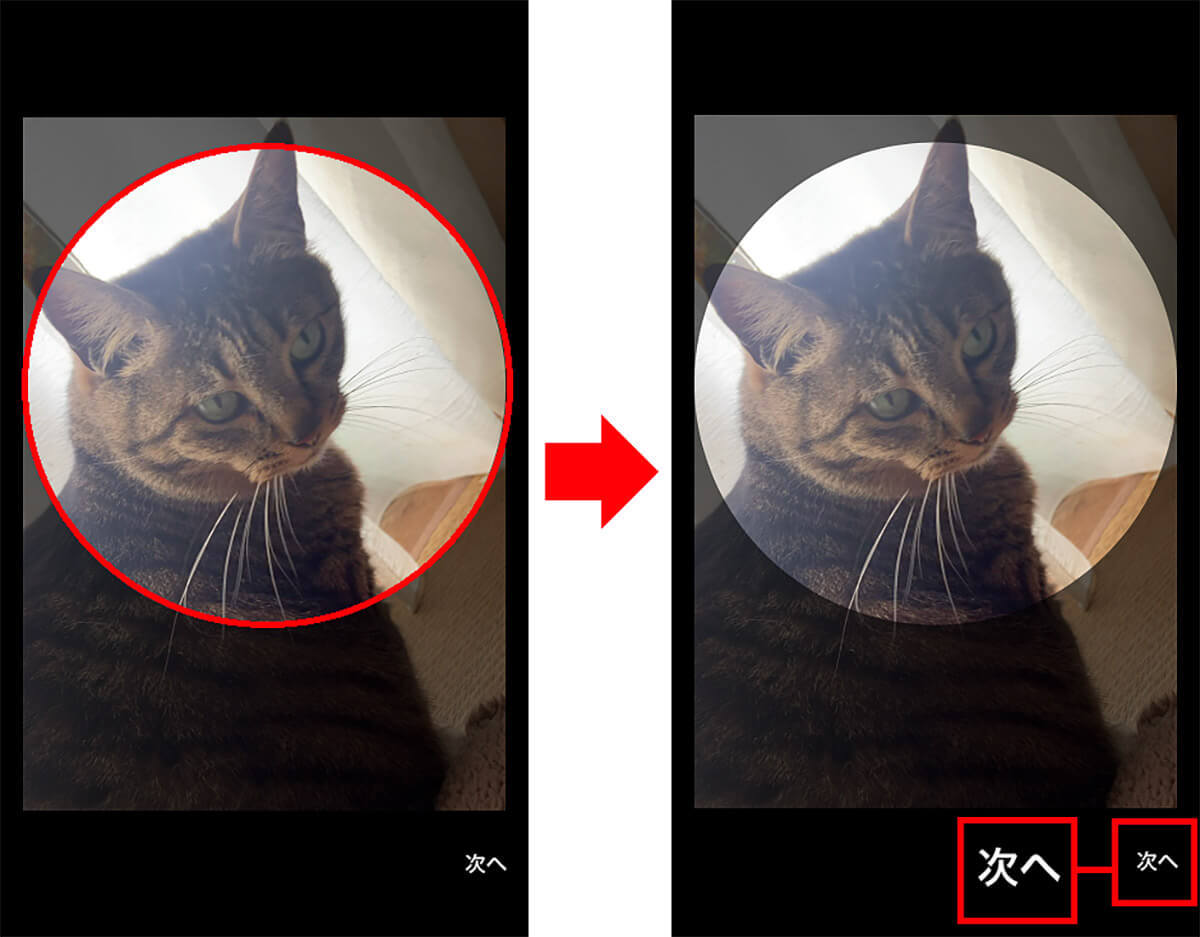
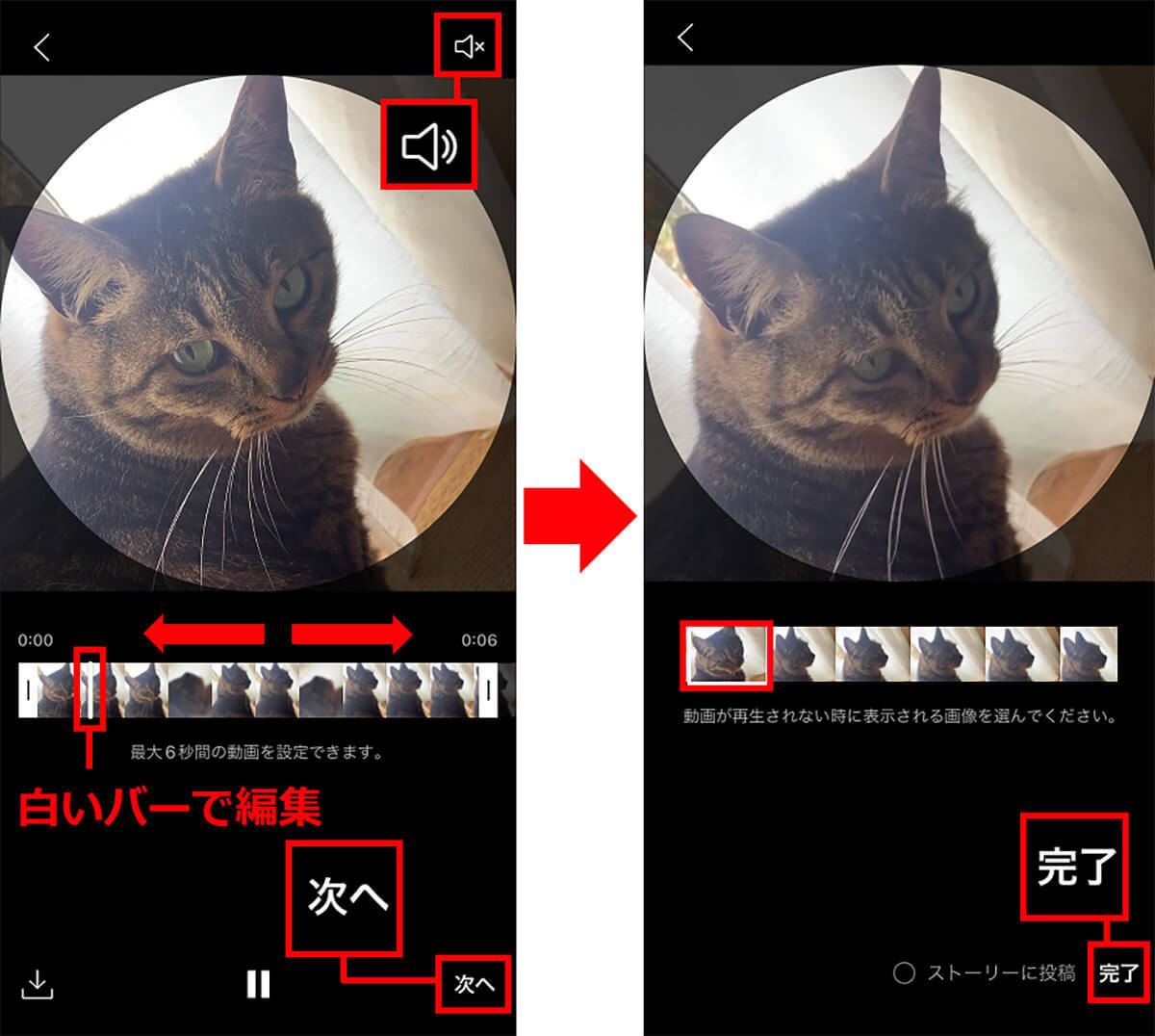
次に、プロフィールアイコンに設定する動画を、その場でスマホで撮影して設定する方法を紹介しましょう。
まず、LINEの設定から「プロフィール」を選択し、プロフィール画面の「プロフィールアイコン」をタップします。すると選択肢が表示されるので、今回は「カメラで撮影」を選択します。
「カメラで撮影」を選択するとLINEカメラが起動しますので、カメラ画面の下にある「テキスト/写真/動画」から「動画」を選択しましょう。
「動画」モードになるとカメラのシャッターボタンが赤く変化します。ボタンを押して好きな動画を撮影してください。
撮影を始めると、撮影時間がボタンのすぐ上でカウントされるので6秒前後を目安にして動画を撮影していくのがコツです。
もう一度ボタンを押せば撮影が終わり、編集画面に移行します。動画の長さをタイムライン上の白いバーを動かして、6秒以内に調節して「完了」を押します。
最後に動画が再生されない場合の静止画を選んで「完了」を押せば作業は終了です。
LINEのプロフィール設定からカメラで撮影して動画アイコンに設定する手順