ChatGPTとの会話履歴(チャット履歴)は、2023年5月現在、ブラウザ上でしか見ることができません。もし、会話履歴を保存したり、他の人と共有したりしたい場合は、どうすればいいでしょうか?
この記事では、ChatGPTの会話履歴(チャット履歴)をダウンロードする正式な手順と、会話履歴をフォルダ分けする方法をご紹介します。
ChatGPTの会話履歴をダウンロードする正式な手順
ChatGPTの会話履歴をダウンロードする方法は以下の通りです。
まずChatGPTにアクセスし、ログインします。
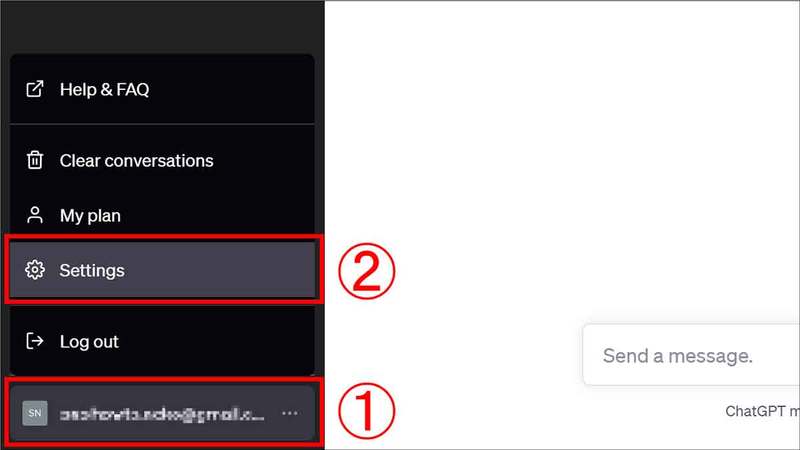
(画像=①ChatGPTにログインしたら、左下のアカウントをクリック、② Settingsを開きます、『オトナライフ』より引用)

(画像=右下にある「Show」ボタンをクリックしてメニューを開きます、『オトナライフ』より引用)
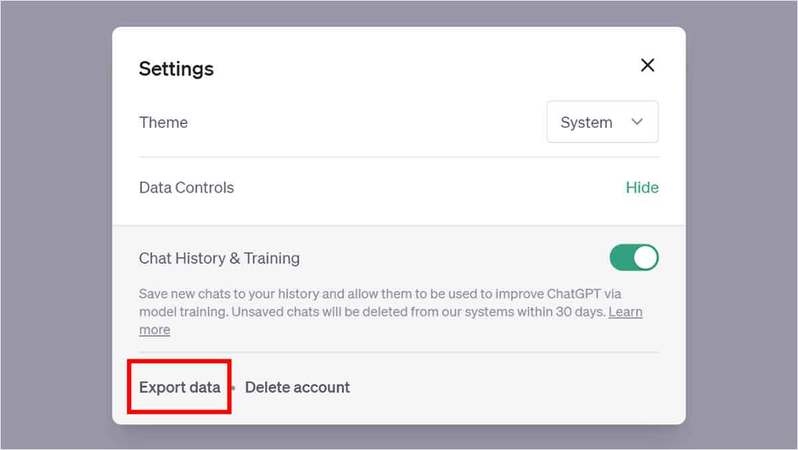
(画像=左下にある「Export data」をクリック。(※Delete account を選択しないよう注意)、『オトナライフ』より引用)
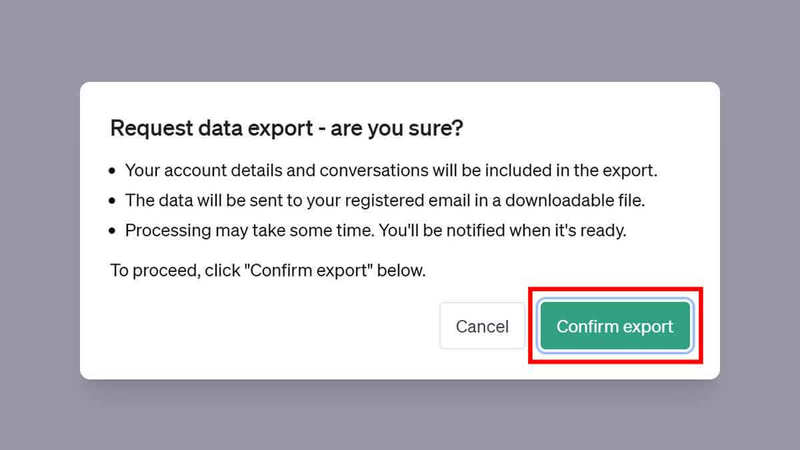
(画像=確認画面が表示されるので「Confirm export」をクリック。こちらの画面には、登録しているアカウントのメールアドレスにデータが送信されること、また、ダウンロードには少し時間がかかることがある旨が記載されています、『オトナライフ』より引用)
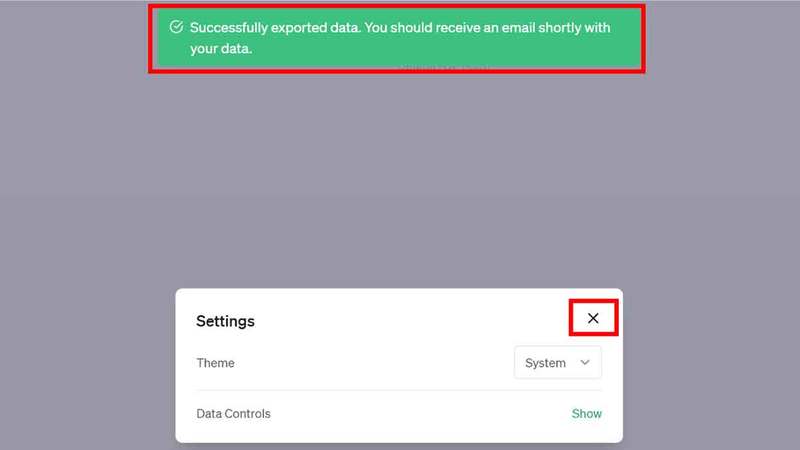
(画像=Confirm exportをクリック後、画面上部に緑色のポップアップが表示されますが、こちらはエクスポートが成功したことを意味します。settingメニューは閉じてしまって問題ありません、『オトナライフ』より引用)
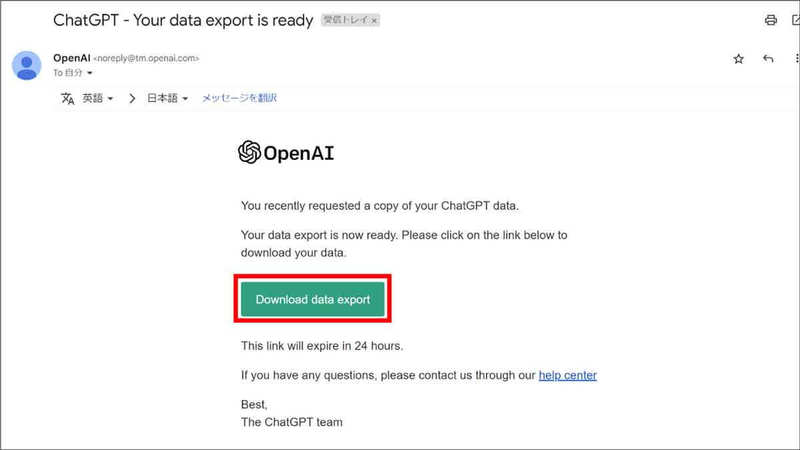
(画像=その後、登録したアドレス宛てにメールが届きますので、「Download data export」をクリックしZIPファイルをダウンロードします、『オトナライフ』より引用)
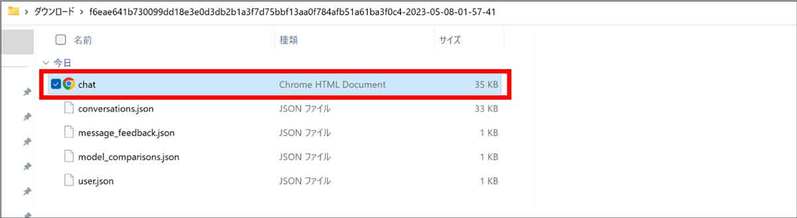
(画像=ダウンロードしたZIPファイルを解凍すると、HTMLファイルが入っています、『オトナライフ』より引用)
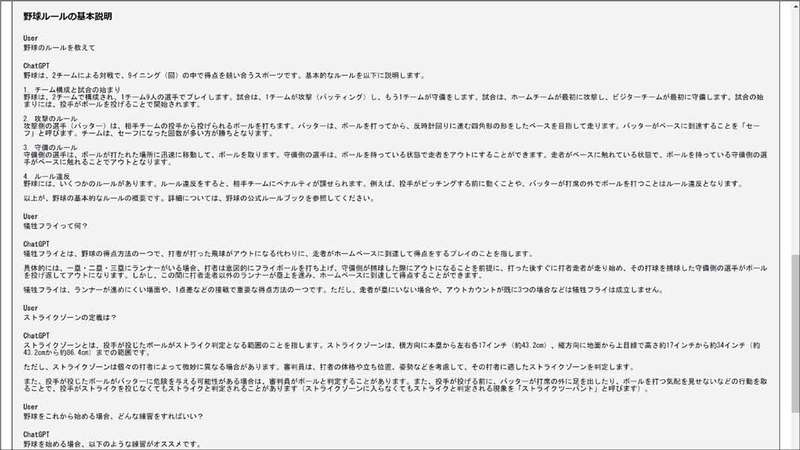
(画像=HTMLファイルをブラウザで開くとチャット履歴がテキストで確認可能です、『オトナライフ』より引用)













































