スマホの画面サイズは6インチを超えるものが増えてきました。それでも、最近少しスマホの文字が読みづらくなったという人も多いでしょう。とくにシニア層は老眼になる人も多いですし、若い人でも疲れ目による視力低下があるようです。そこで今回は、Androidスマホで文字や画面表示を拡大して見やすくする方法を紹介します。
Androidスマホで文字の大きさを変更して読みやすくする方法
最近、スマホの文字がボヤけて見づらくなったという人はいませんか?
40歳を超えるシニア層は少しずつ老眼になってしまう人も多いですし、若い人でもスマホ画面ばかり見ていると、視力が低下する場合もあるようです。
そのようなときは、スマホの文字を大きくしたり、画面表示を拡大する機能を使ってみましょう。これで、老眼鏡を使わなくて済むかもしれません。
今回は、Androidスマホのやり方を紹介しますが、筆者が使用するのはソニー「Xperia 5」です。ほかの機種では多少操作が異なる場合もあるので、あらかじめご了承ください。
それではまず、表示されている文字を大きくする方法から紹介しましょう。
まず、Androidスマホの「設定」を開き「ユーザー補助」→「フォントサイズ」をタップすると、画面の下にフォントサイズが変更できるスライダーが表示されます。
このスライダーを右側に移動させると、スマホの文字が拡大されるようになっています。サイズは小、標準、大、最大の4種類が選択できますよ(機種によっては3段階)。
ちなみに、AQUOSは「ユーザー補助」のあとに「テキストと表示」という項目が表示されますし、Pixelは設定の「ディスプレイ」から「フォントサイズ」を選択できます。
Androidスマホの文字を大きくする手順(Xperia 5の場合)
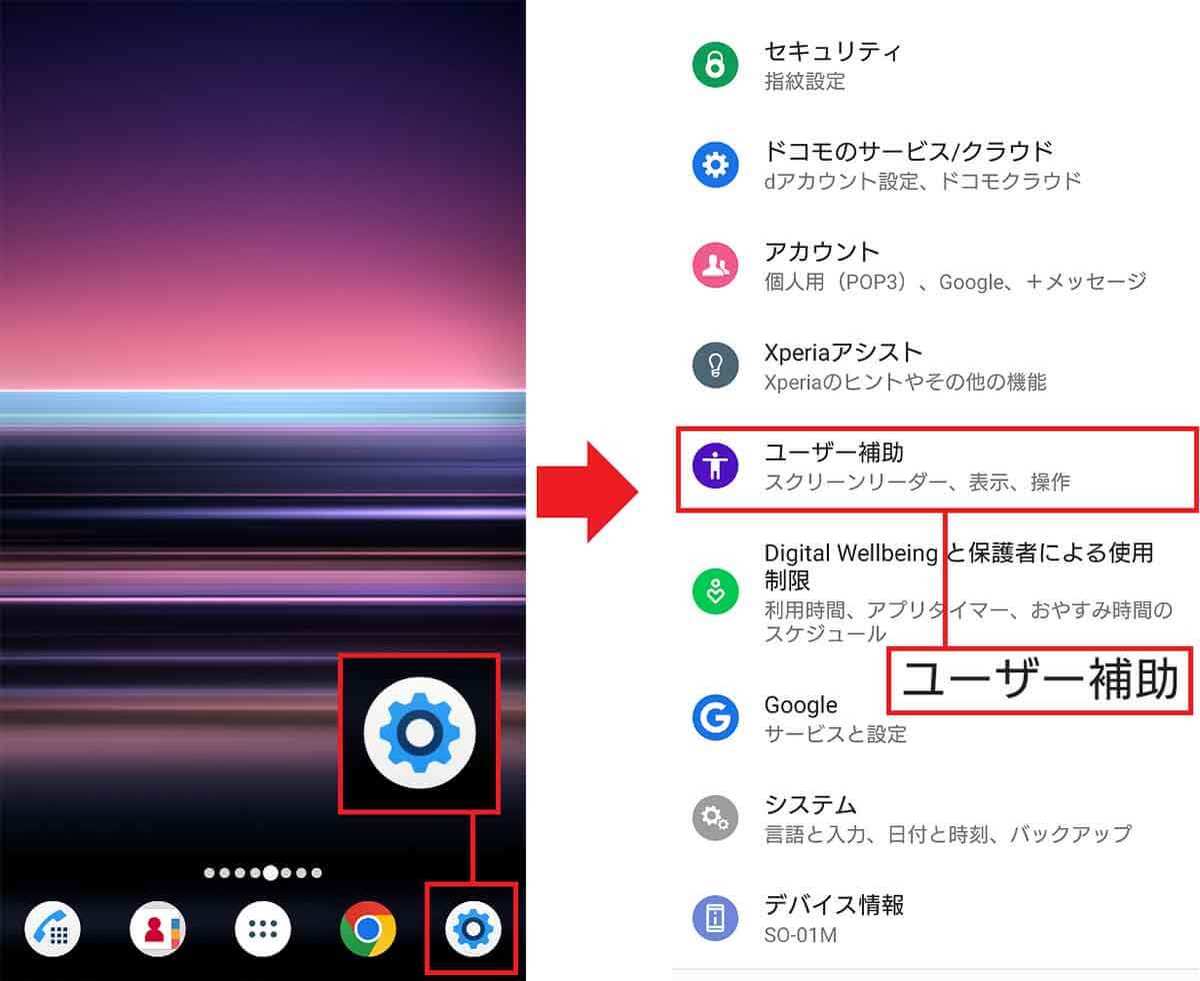
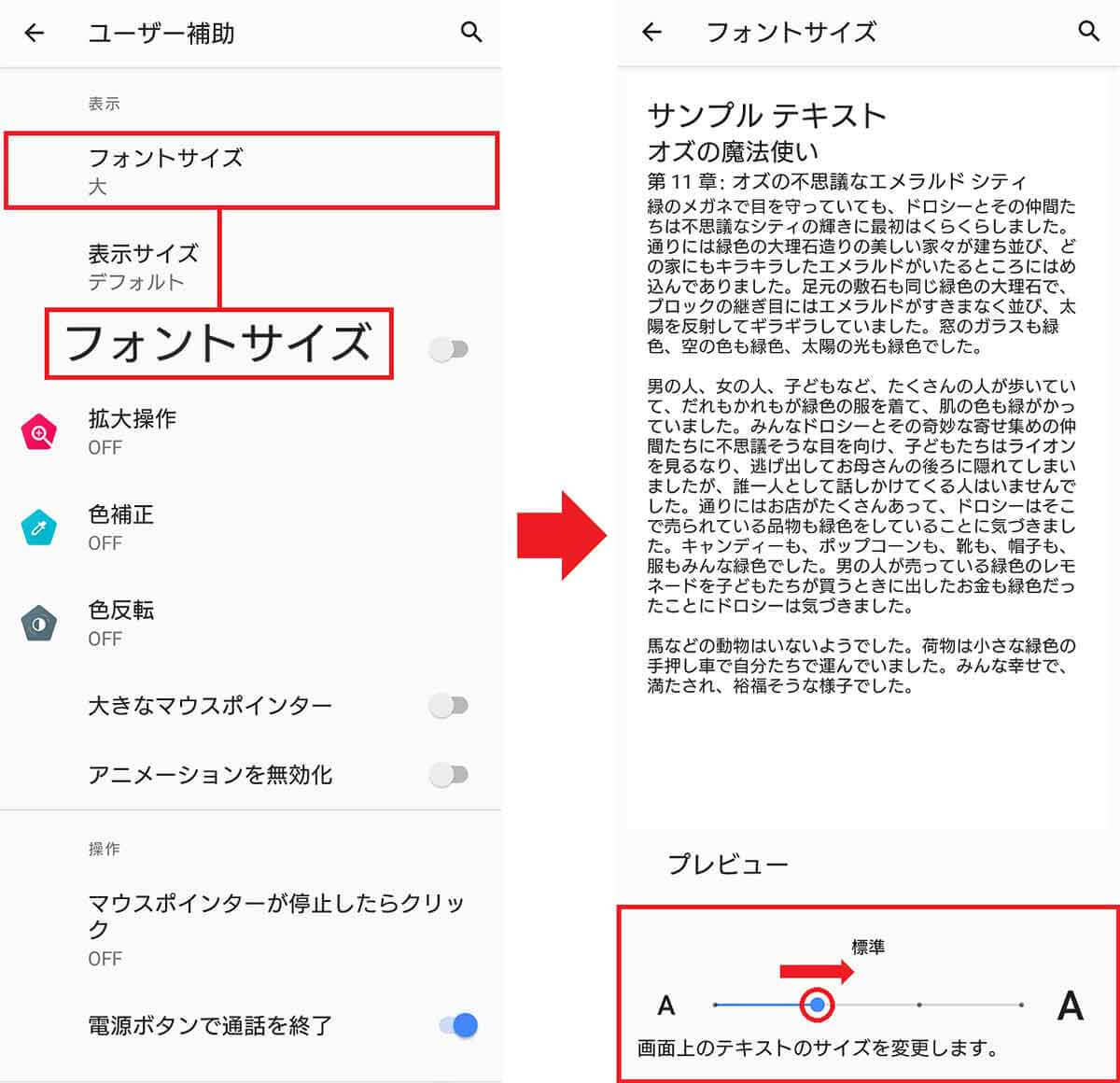
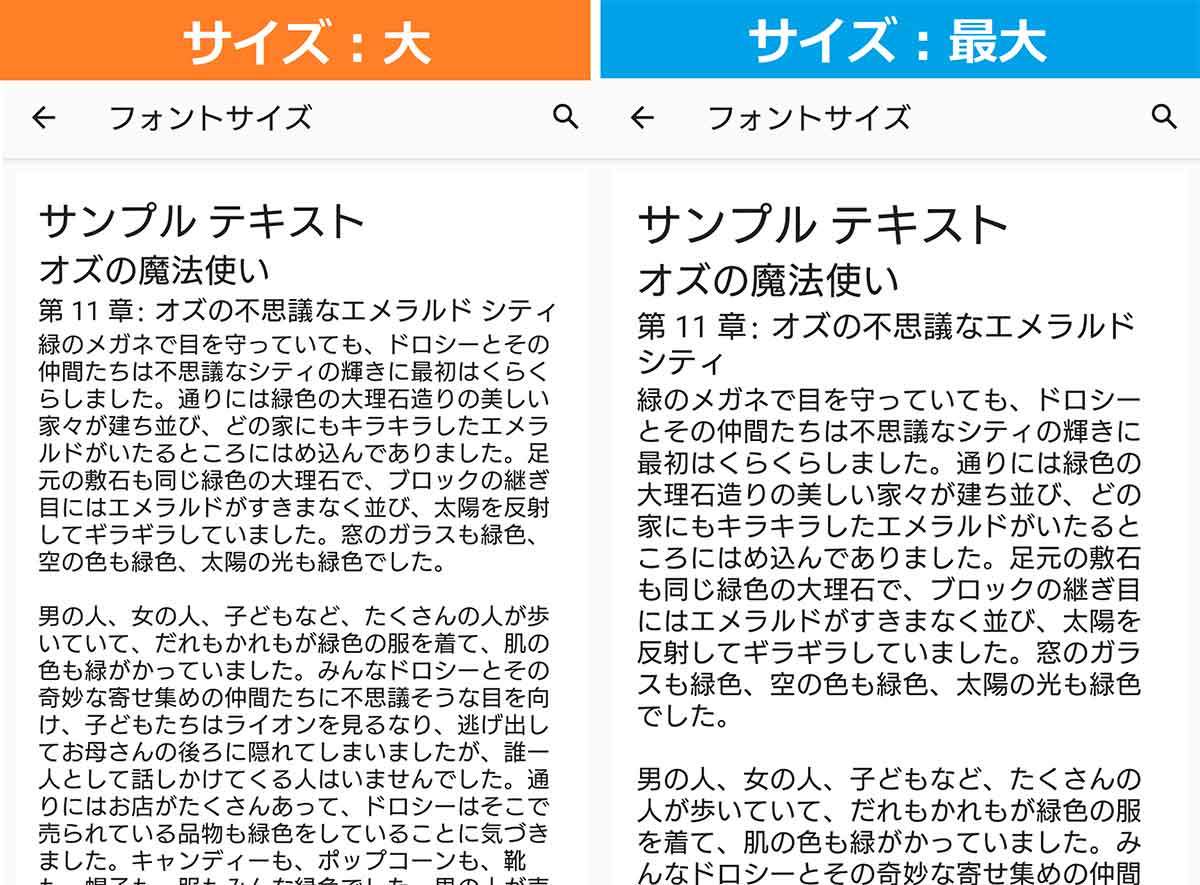
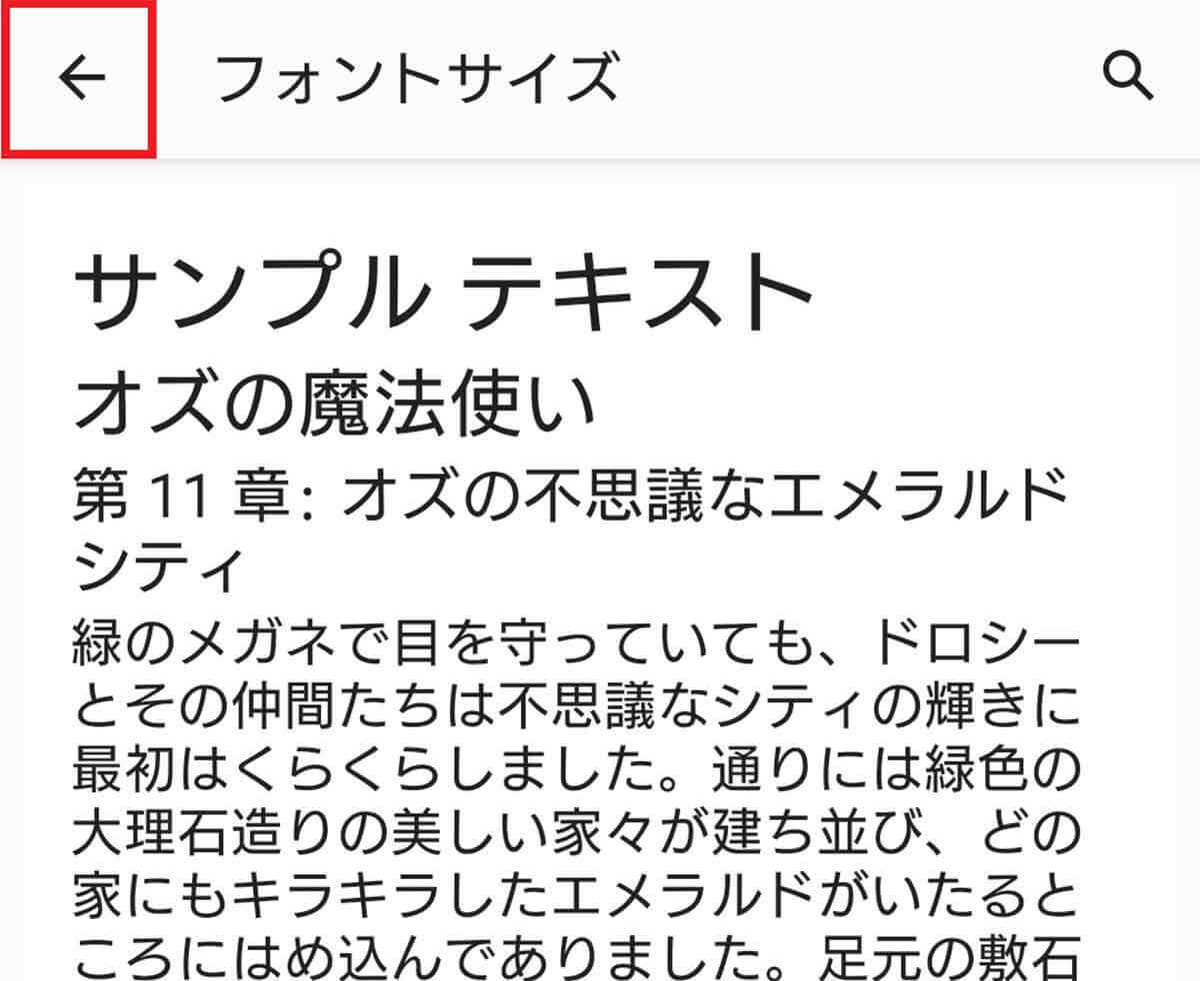
日本メーカーのAndroidスマホやGoogle公式スマホのPixelシリーズなどは、今回紹介した手順で文字を拡大できますが、中国製のAndroidスマホはAndroid OSそのものを大きく改造していることがあります。
たとえば、OPPO Reno5 Aの場合はAndroid OSを独自に「ColorOS」と名乗るほど大幅に手が加えられているため、フォントと表示サイズの変更方法が違いますのでご注意ください。
Androidスマホの文字を大きくする手順(OPPO Reno5 Aの場合)
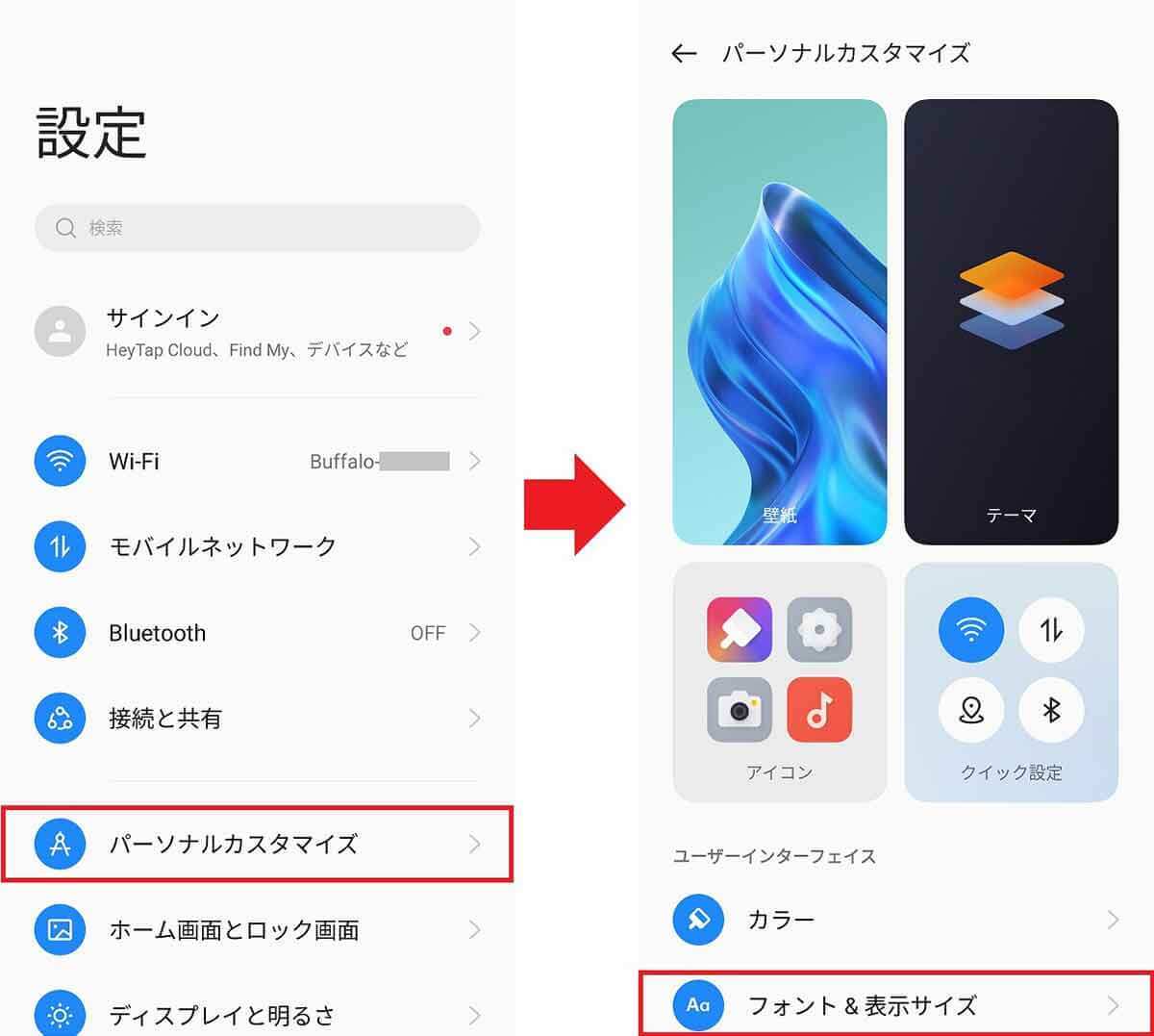

画面の表示サイズそのものを大きくすることも可能
文字のサイズが変更できても、アイコンなどが小さいままだと、誤タップしたりすることもありますよね。
そのようなときには、画面の表示サイズそのものの大きさを拡大してしまいましょう。
まず、Androidの設定を開き「ユーザー補助」→「表示サイズ」をタップするとフォントサイズの変更のときと同じように、画面の下にスライダーが表示されます。
表示サイズを大きくするにはスライダーを右へ、小さくしたいときは左へ移動させればOKです。
表示サイズを決めたら、画面左上の「←」をタップして元の画面に戻れば設定完了です。
Androidスマホの表示サイズを大きくする手順(Xperia 5の場合)
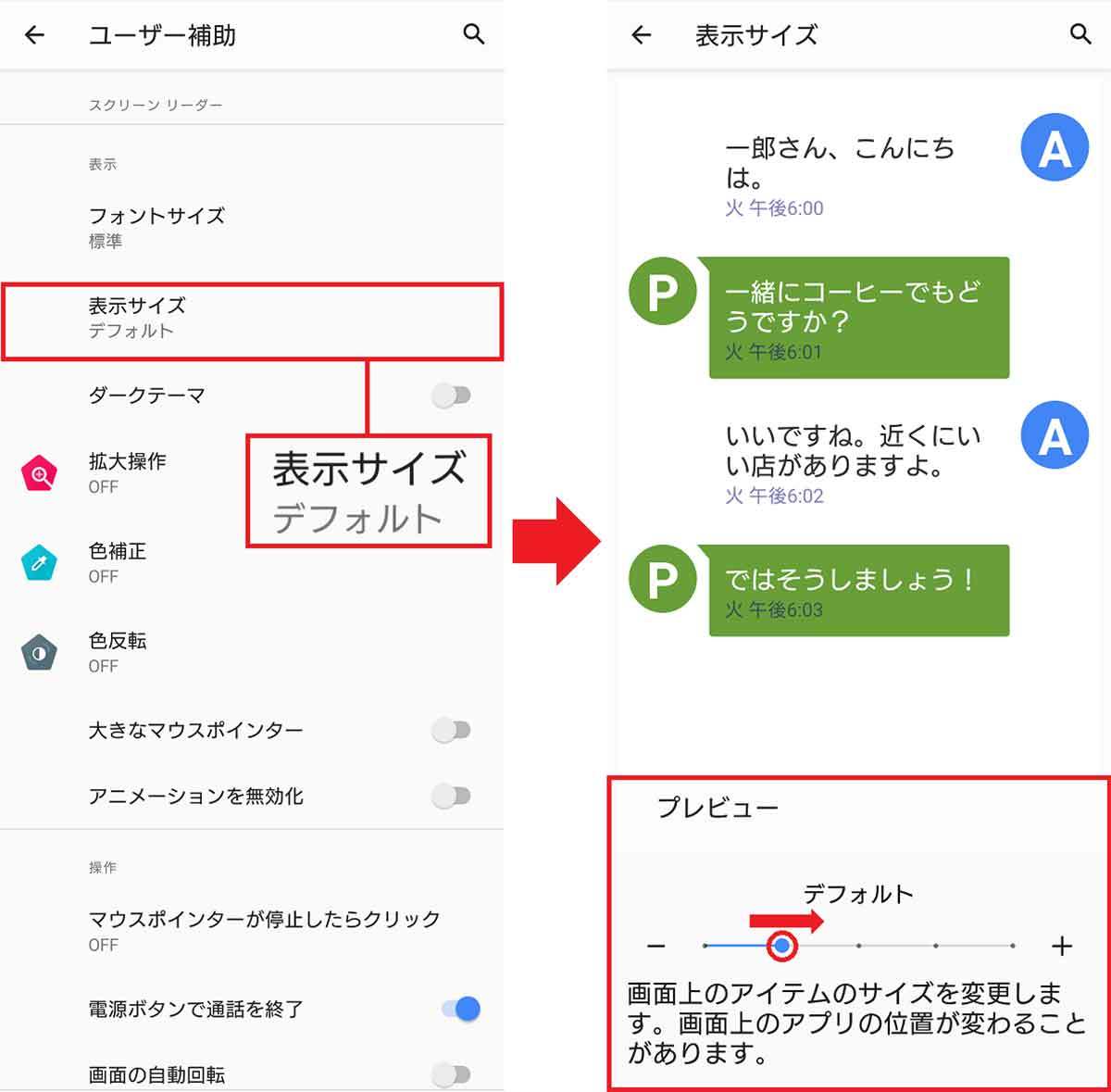
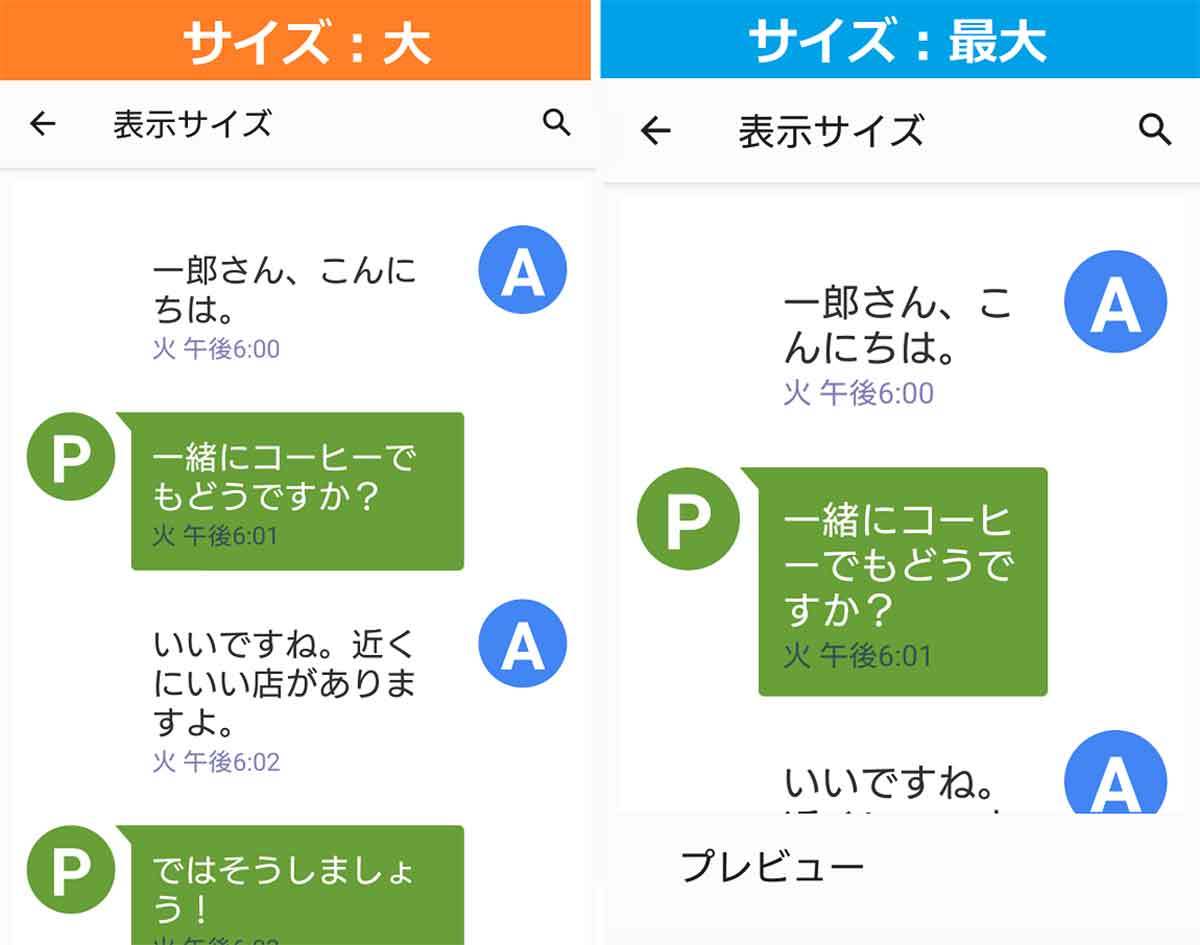
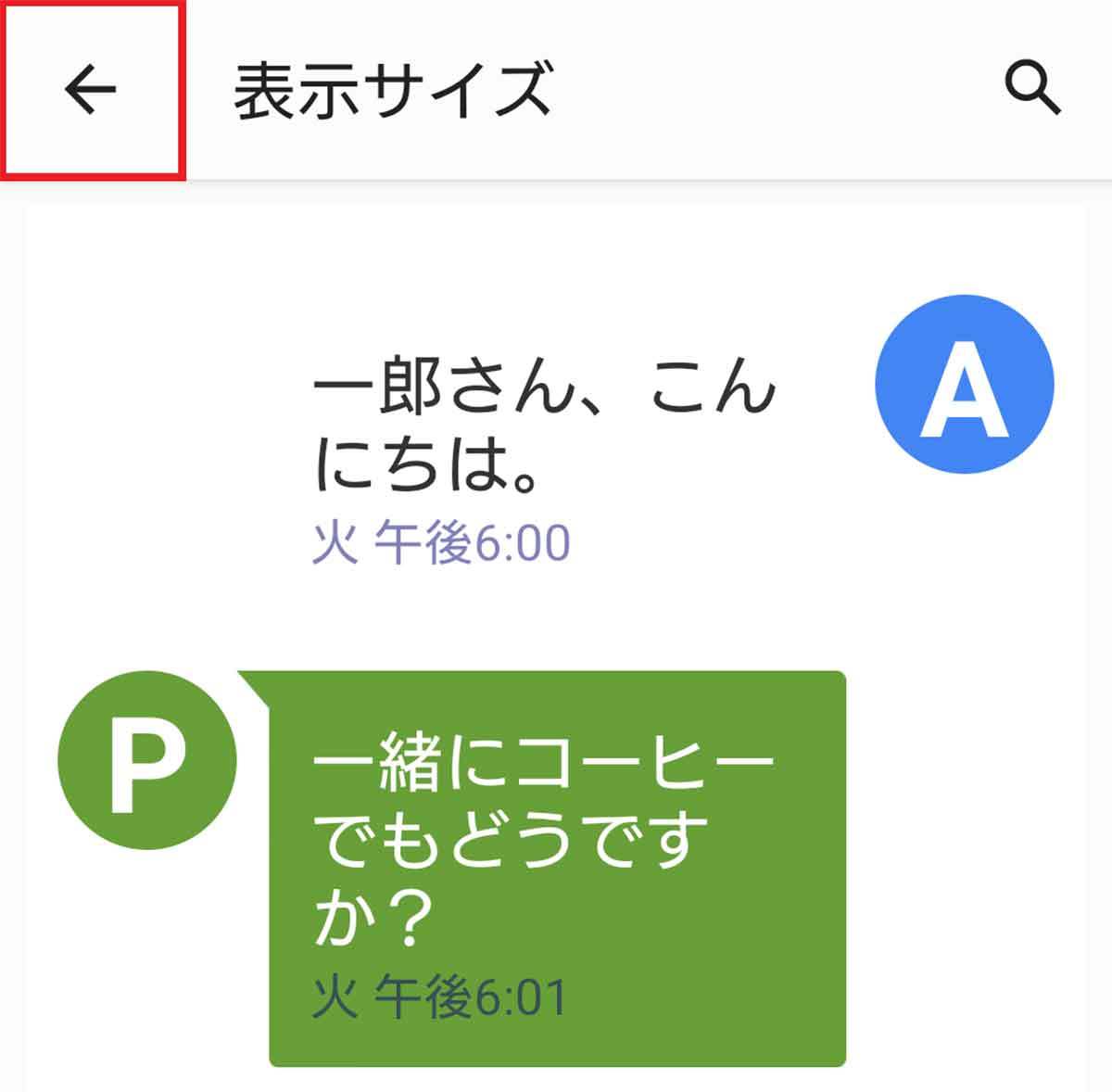
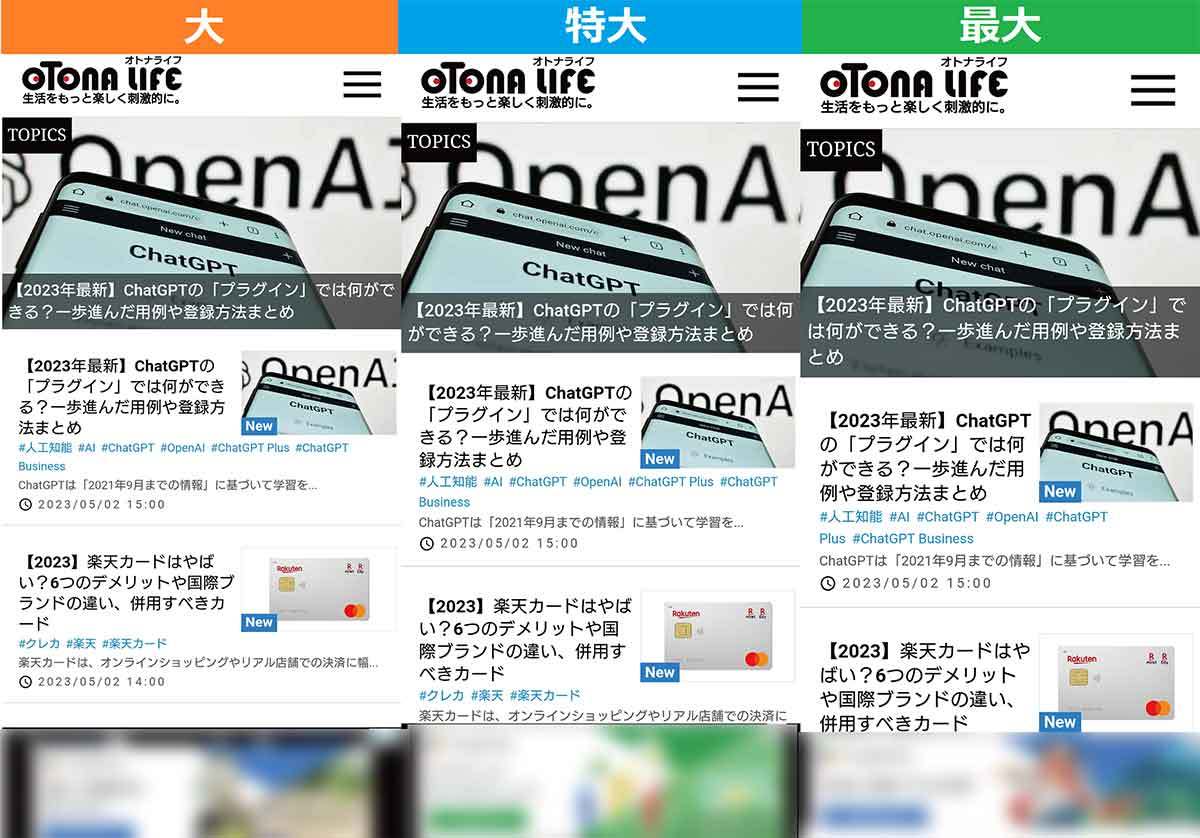
ワンタップで一部分を拡大表示できる機種もある!
Androidスマホは、メーカーや機種ごとに使える設定が異なりますが、なかには「拡大操作」機能を備える機種もあります。
これは小さくて見にくい場所をタップすることで、画面の一部分を拡大してくれる便利な機能です。Xperia 5でもこの「拡大操作」が使えますので、その操作方法を紹介しましょう。
まず、設定を開いて「ユーザー補助」→「拡大操作」をタップして、スイッチをオンにします。
この機能をオンにすると、画面下の「ナビゲーションバー」に人型アイコンが表示されるので、これをタップしてオレンジ色の枠が付けば、画面をタップした部分が拡大されます。
元に戻すときも、やはりナビゲーションバーの人型アイコンをタップすればOKです。
Androidスマホの「拡大操作」を有効にする手順(Xperia 5の場合)
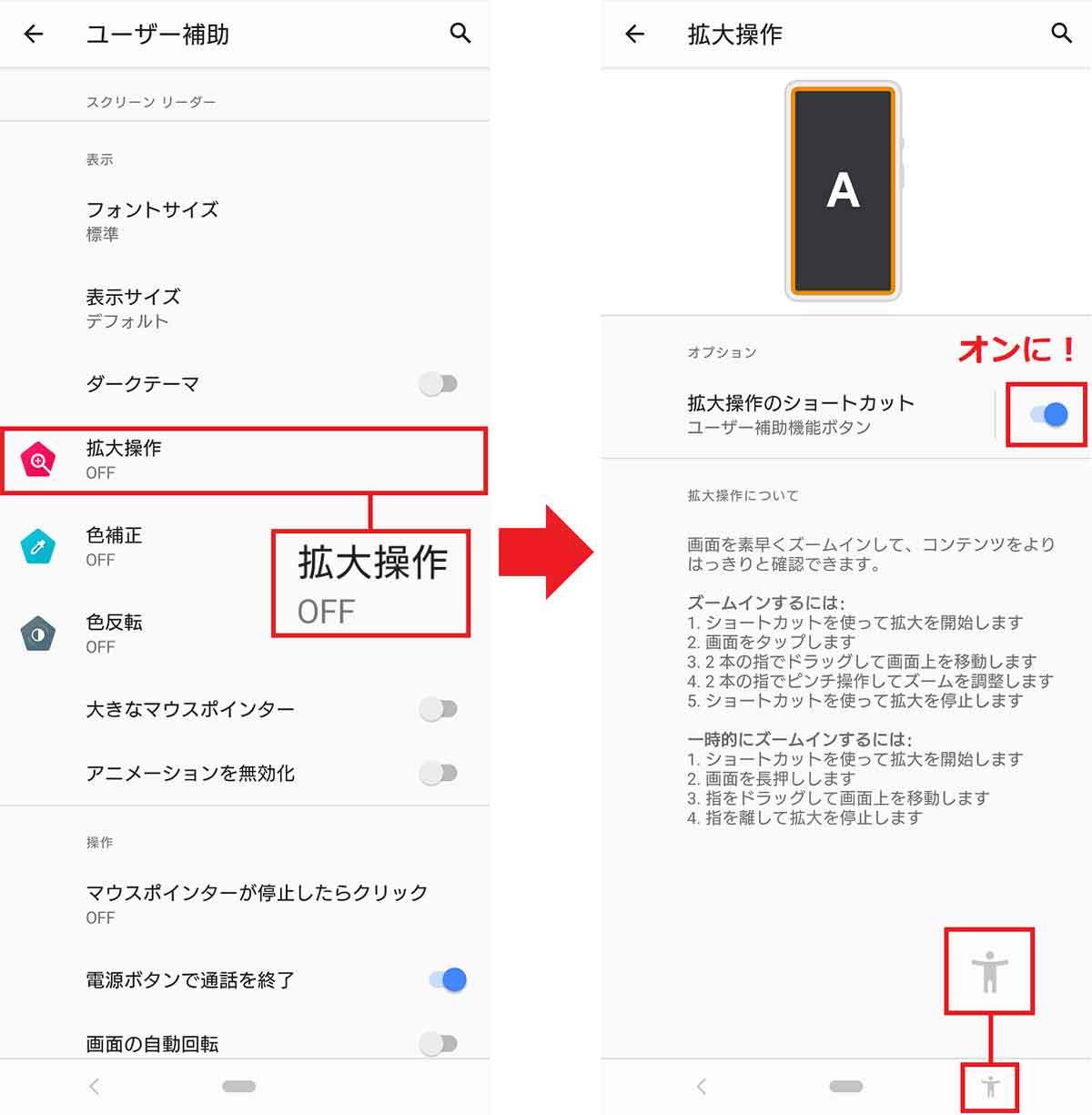
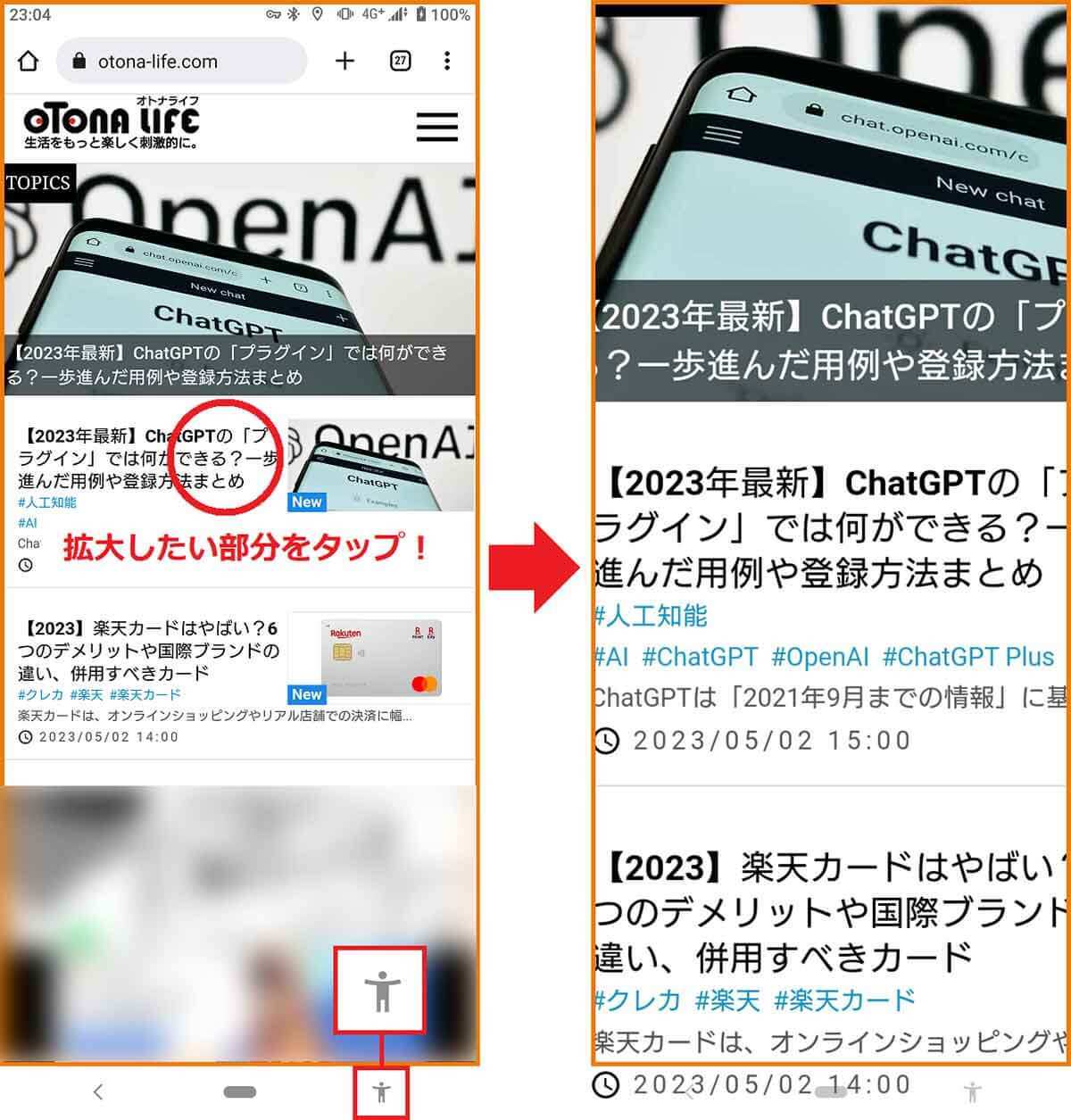

なお、機種によっては「太字」や「高コントラストテキスト」という文字を読みやすく機能が搭載されています。
もし、文字が読みにくいと感じるなら、このような機能も試してみましょう。こちらの機能はAQUOS sence4 liteを使って手順を紹介します。
Androidスマホの太文字を有効にする手順(AQUOSの場合)
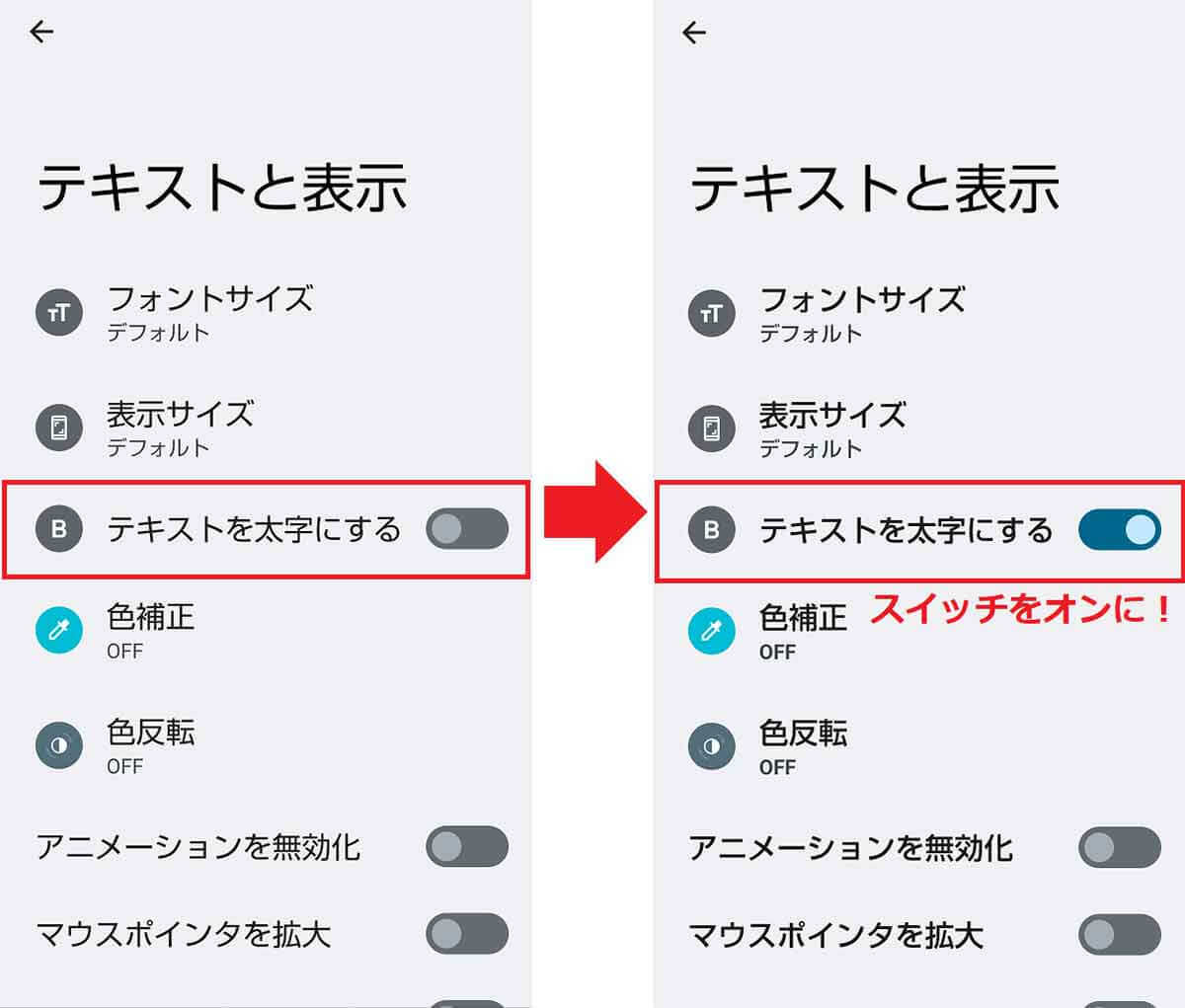
Androidスマホの高コントラストを有効にする手順(AQUOSの場合)
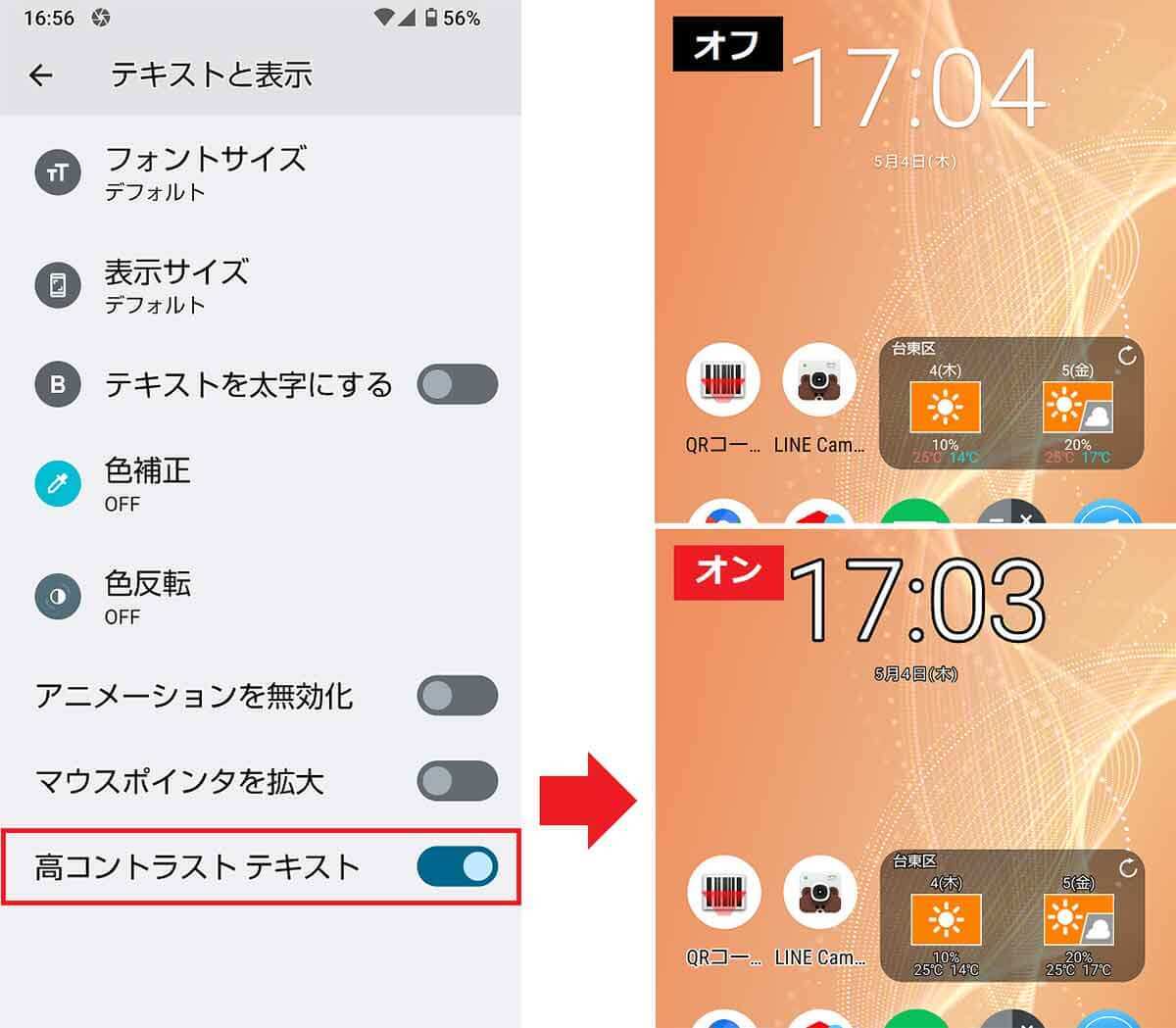
まとめ
いかがでしょうか? 通勤電車ではスマホの画面を見て、会社では何時間もパソコン画面を見て仕事をしているような人は、年齢に関係なく小さい文字が読みにくくなることがあります。
そのようなときは、Androidスマホの設定から文字や画面の表示サイズを拡大してみましょう。また、機種によっては部分拡大機能や太文字、高コントラスト機能なども利用できますよ。
文・オトナライフ編集部/提供元・オトナライフ
【関連記事】
・ドコモの「ahamo」がユーザー総取り! プラン乗り換え意向調査で見えた驚愕の真実
・【Amazon】注文した商品が届かないときの対処法を解説!
・COSTCO(コストコ)の会員はどれが一番お得? 種類によっては損する可能性も
・コンビニで自動車税のキャッシュレス払い(クレカ・QRコード決済)はどの方法が一番お得?
・PayPay(ペイペイ)に微妙に余っている残高を使い切るにはどうすればいいの!?









































