自宅や会社でスマホやタブレット、パソコンなどをWi-Fiに接続している人は多いと思います。でも、新しいデバイスを購入したり、新入社員にWi-Fiのパスワードを尋ねられたとき、すぐに答えられなくて困ってしまうことがありませんか? そのようなときは、すでにWi-Fiに接続しているiPhoneから簡単にパスワードを確認することができるんです! そこで今回は、iPhoneの設定でWi-Fiのパスワードを確認する方法を紹介しましょう。
急にWi-Fiのパスワードを聞かれたらどうする!?
スマホ、タブレット、パソコン、ゲーム機などのポータブルデバイスは、Wi-Fiに接続して利用することが多いと思います。
また、最近は会社や自宅、駅、空港、ショッピングモールなどでWi-Fiを利用する機会も増えていますよね。
でも、新たなデバイスを購入したときや、新入社員から会社のWi-Fiパスワードを尋ねられても、すぐに答えられずに困ってしまうこともあるでしょう。
Wi-Fiパスワードを確認するには、Wi-Fiルータ本体に記載されているWi-Fiパスワードを確認すればいいのですが、パスワードが変更されていることもありますし、そもそもWi-Fiルータがどこに置かれているか分からないこともあります。

そのような場合、iPhoneユーザーならWi-Fi設定から簡単にWi-Fiパスワードを調べることができます。
そこで今回は、iPhoneの設定画面から自分が接続しているWi-Fiのパスワードを調べる方法を紹介しましょう。なお、今回はiPhone 13(iOS 16.4)を使って解説します。
iPhoneのWi-Fi設定からパスワードは簡単に確認できる!
もし、現在接続中のWi-Fiのパスワードを調べたい場合は、iPhoneの「設定」アプリを開いて「Wi-Fi」をタップしましょう。
すると、いちばん上に接続中のWi-Fiが表示されるので、(i)をタップすればWi-Fiパスワードが表示されます。
ただし、「・・・・・」と伏字になっているので、Face IDかTouch ID、あるいはパスコードを入力することでWi-Fiパスワードが表示されます。
iPhoneでWi-Fiのパスワードを確認する手順

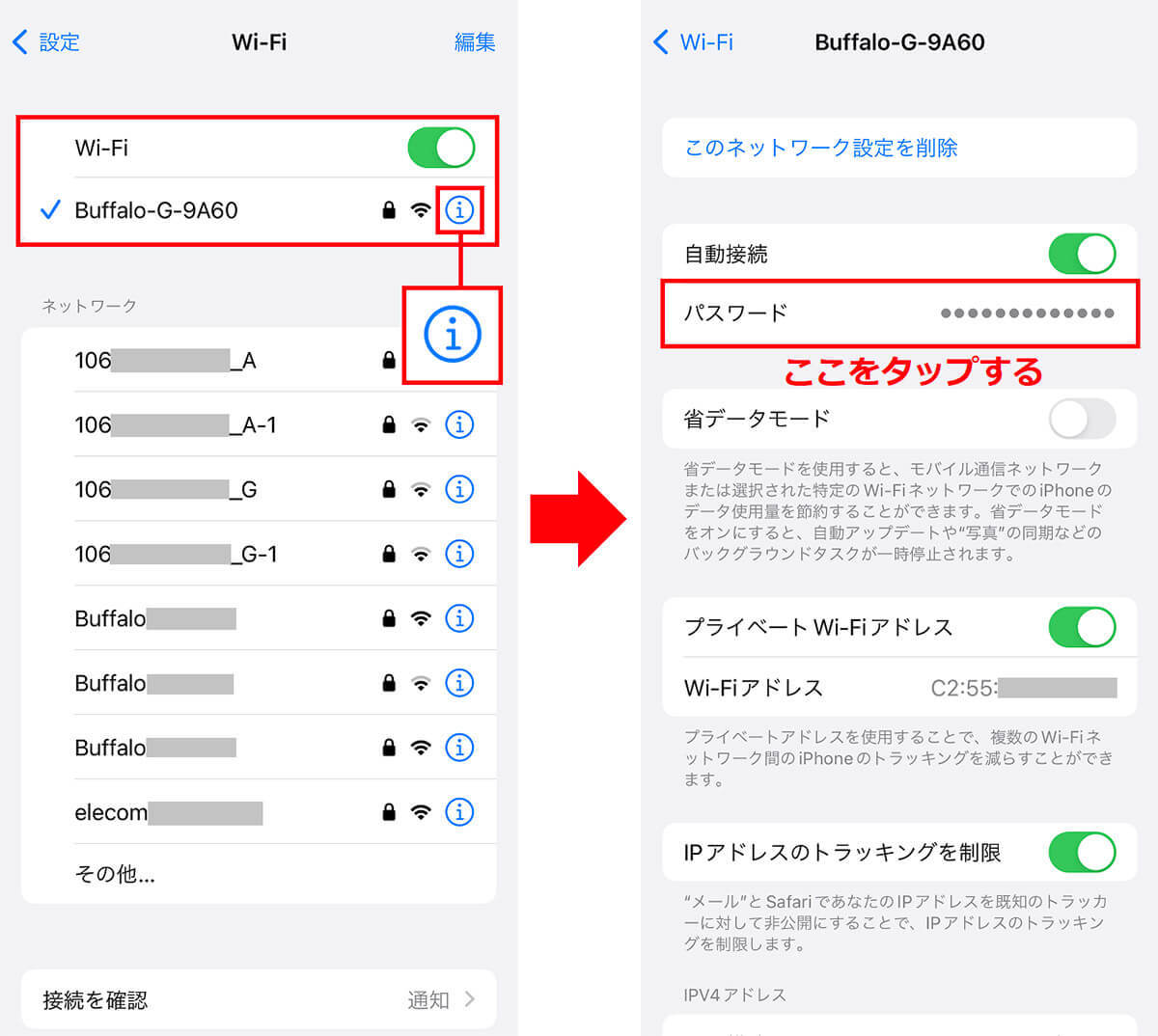
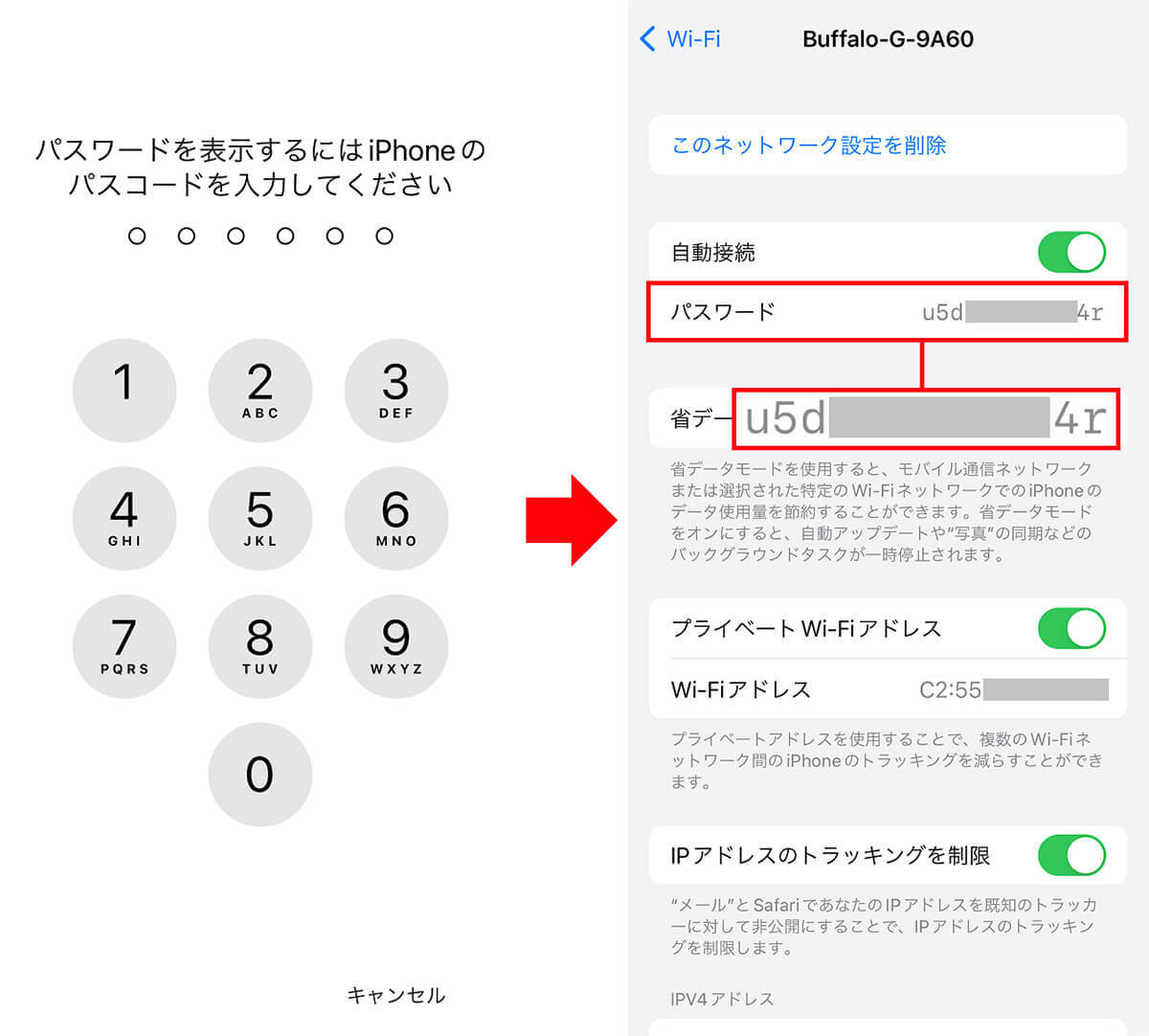
調べたWi-Fiパスワードはコピペして相手に送るのがベスト!
iPhoneなら、現在接続しているWi-Fiのパスワードを簡単に調べられることがお分かりいただけたと思いますが、これを相手に伝えるのは意外と面倒です。
Wi-Fiパスワードは英数字が入り混じっていますし、大文字と小文字も区別されるので、口頭で「小文字のユー、数字の5、大文字のL」などと伝えることになります。
また、ローマ字の「l」と数字の「1」などは誤認識することがよくあり、なかなか相手がWi-Fiに接続できなくてイライラしてしまう場合もあります。
そのようなときは、表示されたWi-Fiパスワードを長押ししてコピーしておき、メールやLINEなどで送ってしまいましょう。こちらのほうが簡単ですし、パスワードの間違いも防ぐことができますよ。
Wi-Fiパスワードをコピペして相手に送る手順

iPhoneでは、過去に接続したことのあるWi-Fiの情報は、次回もすぐ接続できるようにデータを保存してあります。
もし、現在接続していないWi-Fiのパスワードを調べたいときは、Wi-Fi設定の画面右上にある「編集」をタップしましょう。ロック解除すると、過去に接続したWi-Fiの一覧が表示されます。
各Wi-FiのSSID右側に表示された(i)をタップすると、今回紹介したものと同じ手順でWi-Fiのパスワードを確認できます。

まとめ
いかがでしょうか? 一度スマホでWi-Fiに接続してしまえば、Wi-Fiのパスワードのことなど忘れてしまう人がほとんどでしょう。
でも、しばらくして新しいデバイスを購入したときや、誰かにパスワードを尋ねられたときには、あたふたしがちです。
そのようなとき、iPhoneでWi-Fi接続のパスワードを調べる方法を覚えておけば、今後は慌てずに済みますよね。ぜひこの機会に試してみてください。
文・オトナライフ編集部/提供元・オトナライフ
【関連記事】
・ドコモの「ahamo」がユーザー総取り! プラン乗り換え意向調査で見えた驚愕の真実
・【Amazon】注文した商品が届かないときの対処法を解説!
・COSTCO(コストコ)の会員はどれが一番お得? 種類によっては損する可能性も
・コンビニで自動車税のキャッシュレス払い(クレカ・QRコード決済)はどの方法が一番お得?
・PayPay(ペイペイ)に微妙に余っている残高を使い切るにはどうすればいいの!?









































