LINEのトーク画面全体をスマホのスクリーンショット機能で撮ると、あとで必要な部分だけ切り抜いたり個人情報を隠したりするのが結構面倒ですよね。でも、実はLINEアプリにもトーク画面をスクリーンショットで保存できる機能があるのをご存じでしょうか? この機能を使うと嘘のように簡単にできるんです。そこで今回はLINEのスクショ機能の使い方と、画像の処理方法などを紹介しましょう。これでかなり手間が省けますよ!
LINEの機能でトーク画面のスクショを撮ってみよう!
LINEのトーク画面を保存するときどのようにしていますか? スマホのスクリーンショット(以下スクショ)機能で画面全体を撮ることができますが、この場合は、必要な部分をトリミングしたり、SNSにアップするときは個人情報を隠したりしないといけないので、意外と手間がかかりますよね。
でも、実はLINEにもスクショ機能があるので、こちらを使ってトーク画面を撮影すれば、必要な部分だけをスクショしたり、個人情報を自動で隠す機能まで利用できるのです。
そこで今回は、LINEのスクショ機能の使い方を紹介しましょう。これで、トーク画面の必要な部分だけをサクッと保存できますよ!
なお、ここではAndroidスマホを使って紹介しますが、iPhoneでも手順はほぼ同じ感じになります。
トークの範囲を指定してスクショを保存する手順
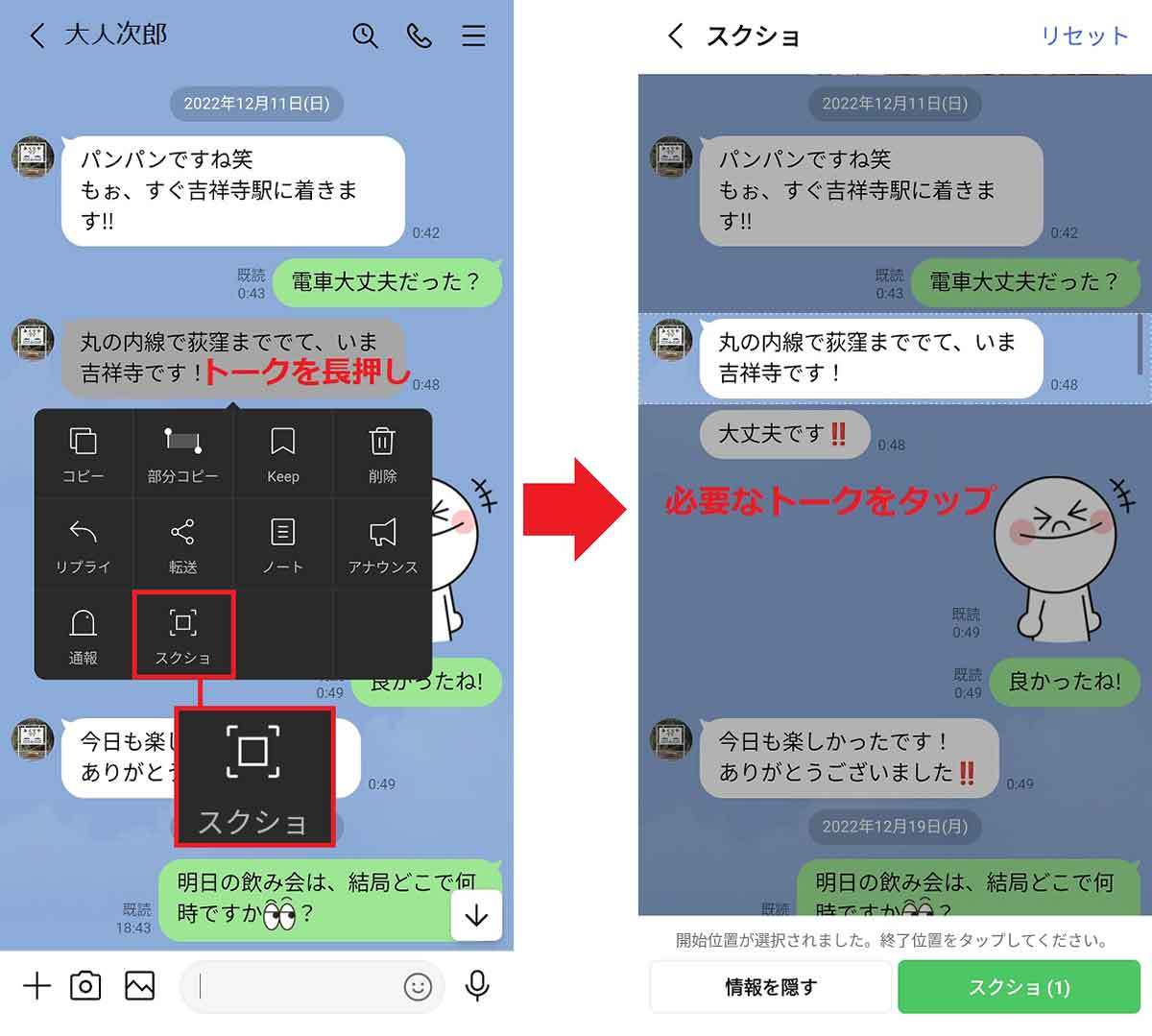
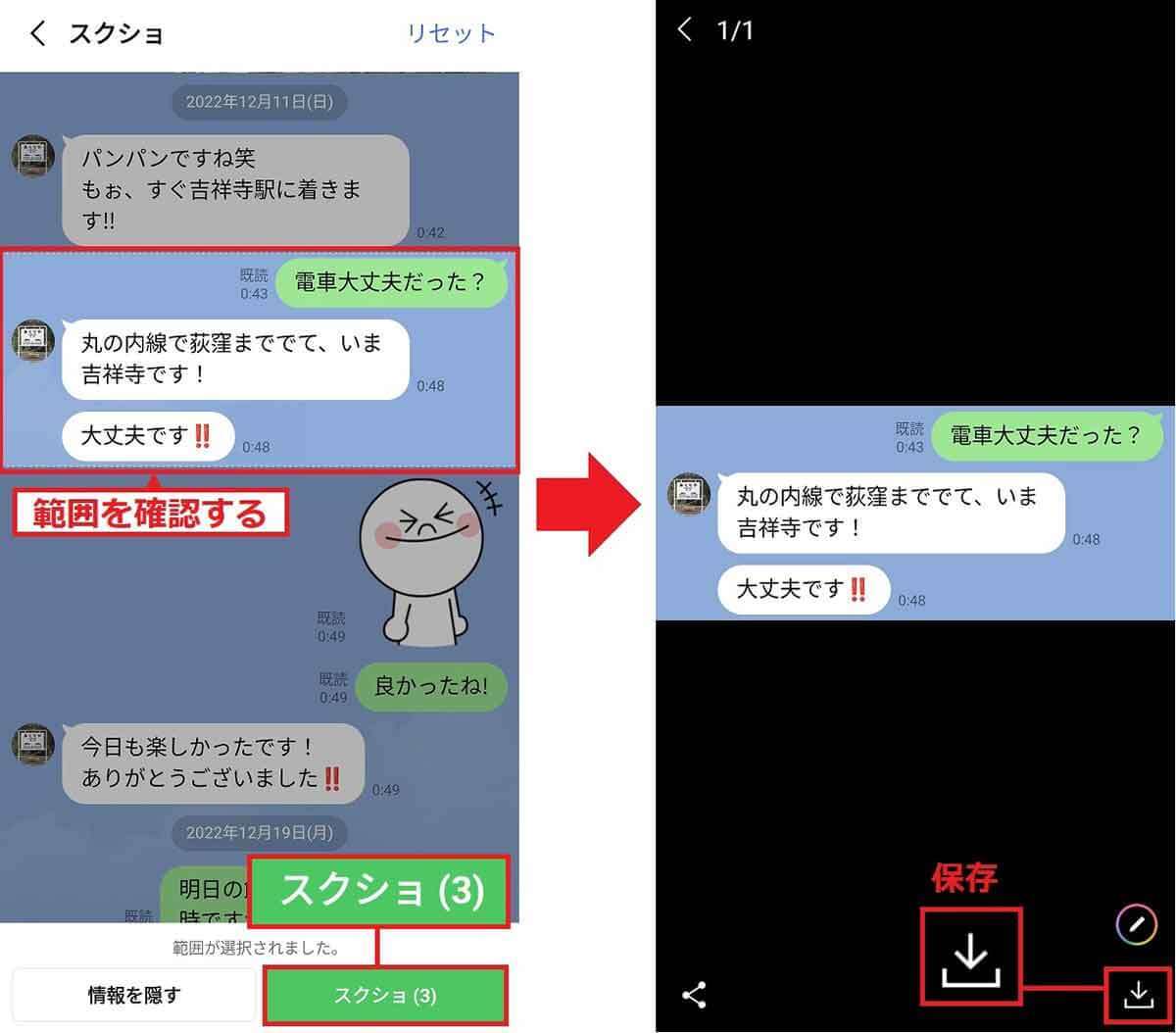
スクショにメモ書きをして保存してみよう!
先ほど、LINEのトーク画面を簡単に保存する方法を紹介しましたが、実は、LINEのスクショ機能は保存する前にスクショにメモ書きをすることも可能となっています。
その方法は簡単で、範囲を指定したあと「スクショ」ボタンを押して黒い画面になったとき、画面右下の「ペン」アイコンをタップすればいいのです。
これで手書き文字でメモ書きをしたり、重要な部分を線で囲むことができるのです。相手に注目ポイントなどを教えるときに使える小ワザなので、ぜひ試してみてください。
スクショにメモ書きをする手順
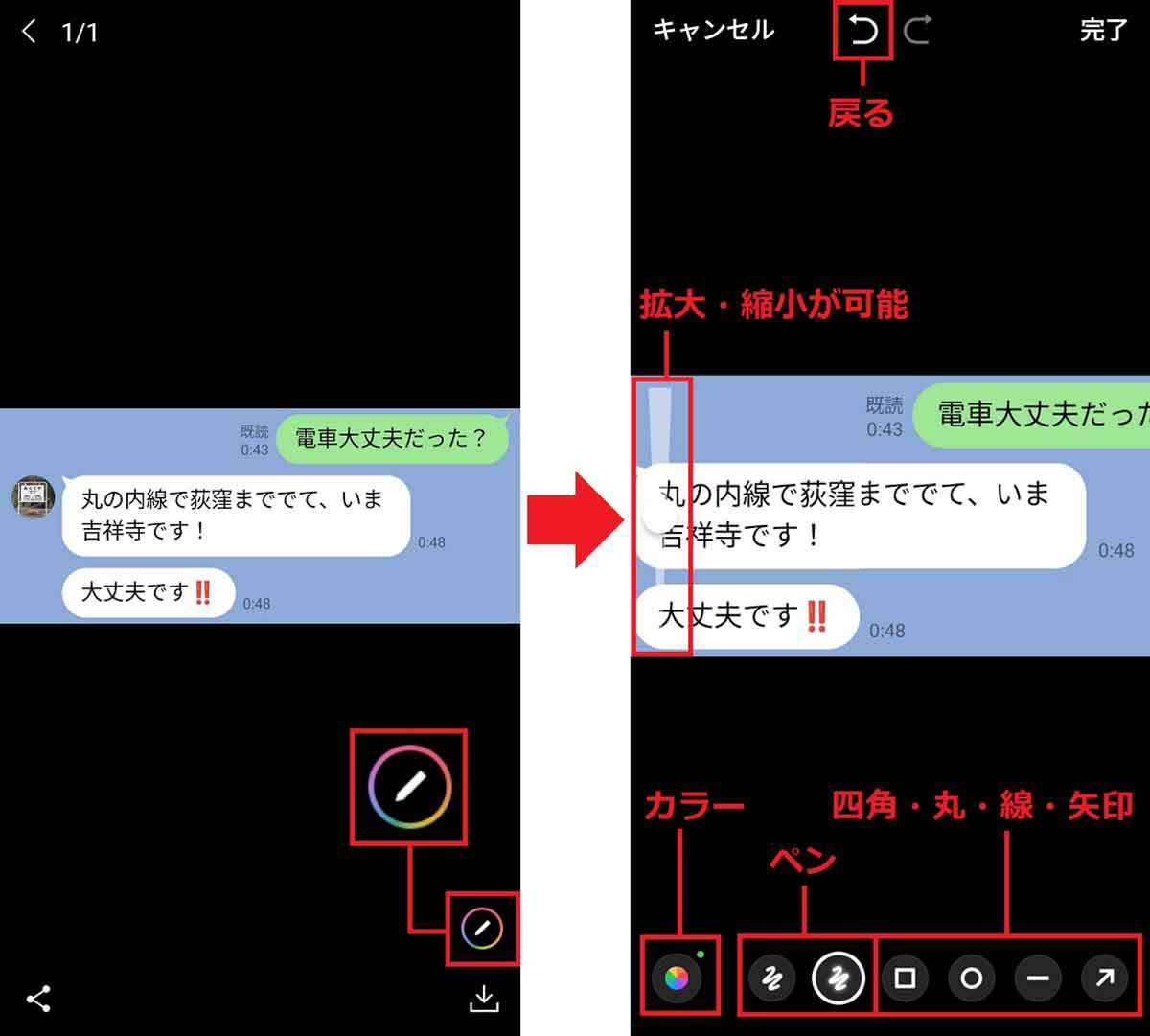
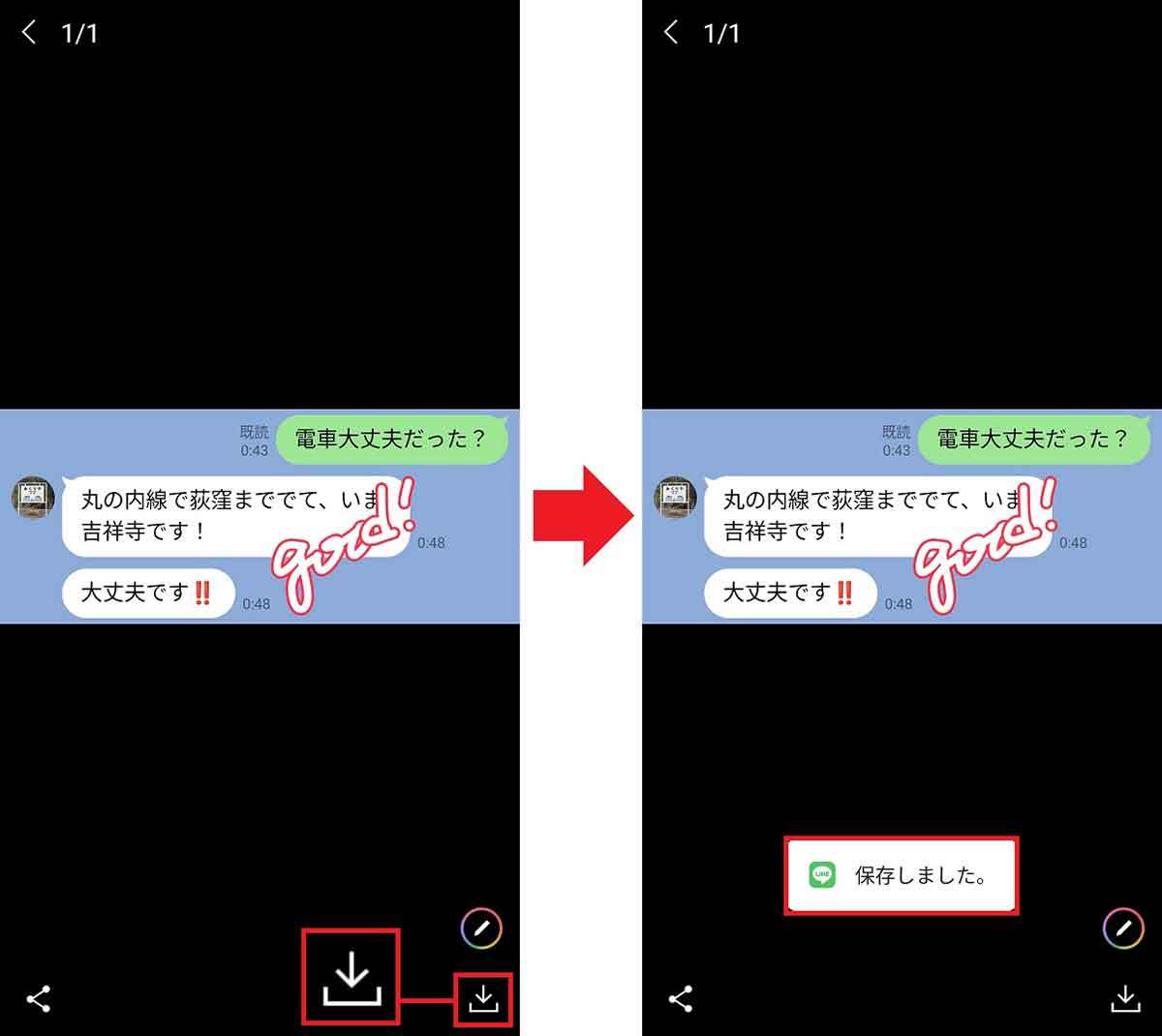
個人情報はワンタップで隠すことができる!
LINEのトーク画面をSNSなどにアップする場合は、相手の個人情報がバレないように配慮しないといけませんよね。
LINEのスクショでは個人情報がバレないように「情報を隠す」ボタンが用意されており、これを押すだけでアイコン画像とユーザーネームが別のものに置き換わるのです。
ほかのアプリで加工するのは面倒ですが、LINEのスクショ機能ならワンタップでできるのが楽ですよ。
個人情報をワンタップで隠す手順
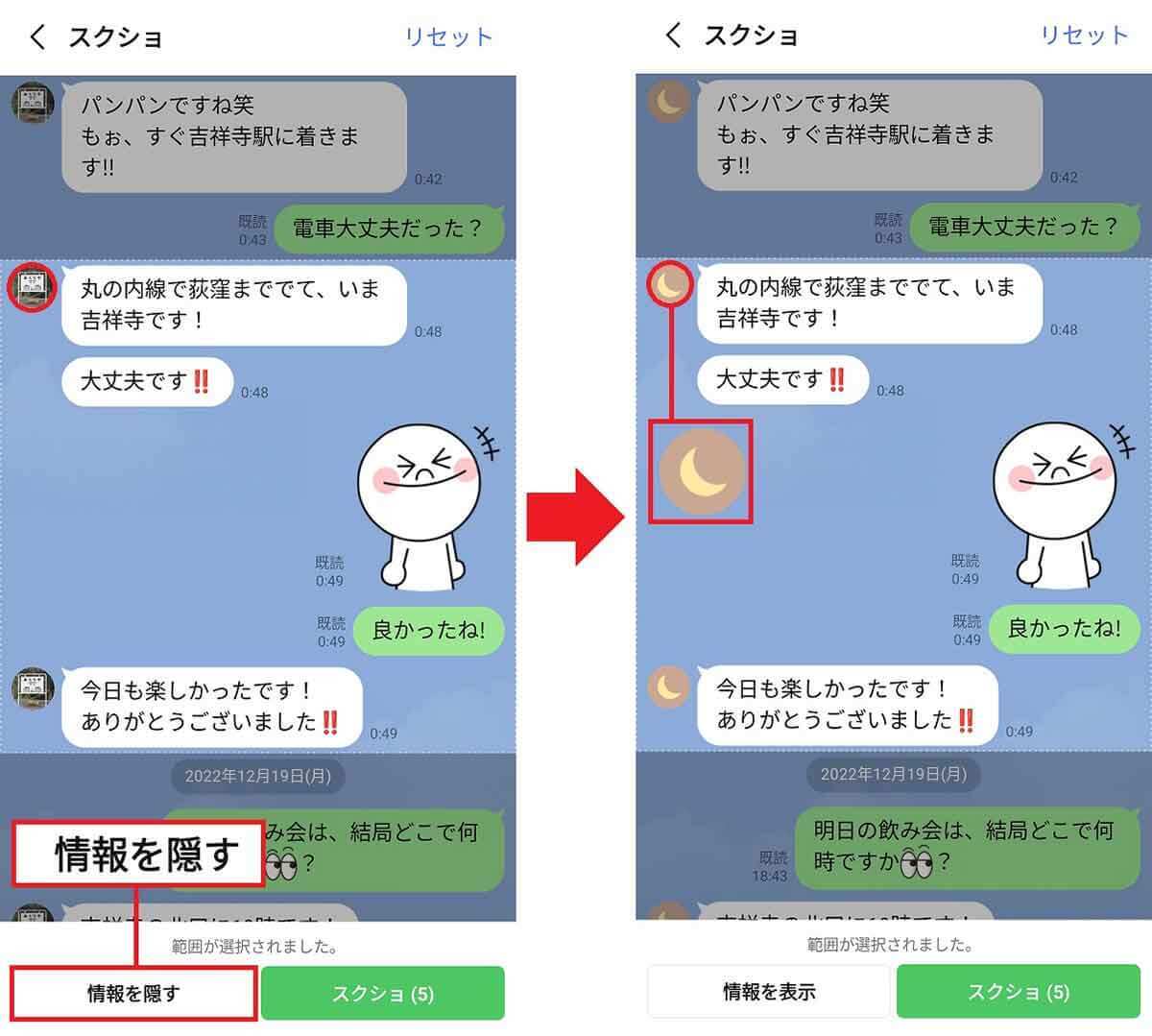
スクショをLINEで共有することも可能!
LINEのスクショ機能を使ってトーク画面のスクショを撮ったら、LINEで友だちや家族に送信して共有することも可能です。
まず、スクショボタンを押してスクショを作成したら、画面左下の共有ボタン(iPhoneはアクションボタン)を押します。
あとは共有したい相手を選んで「転送」ボタンを押せばOKです。もちろん、メールやTwitterなどほかのアプリでも共有可能です。
LINEでスクショを共有する手順
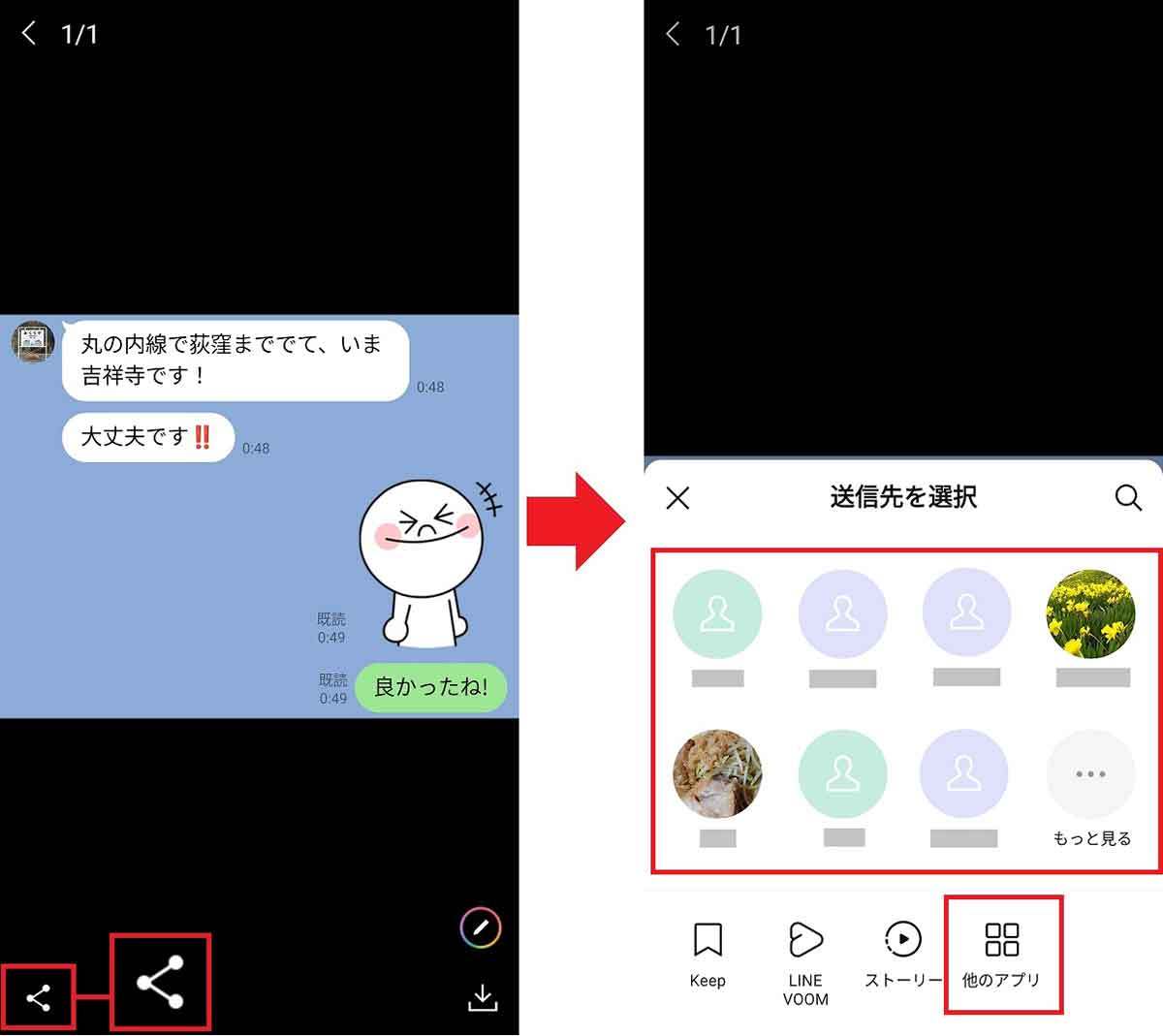
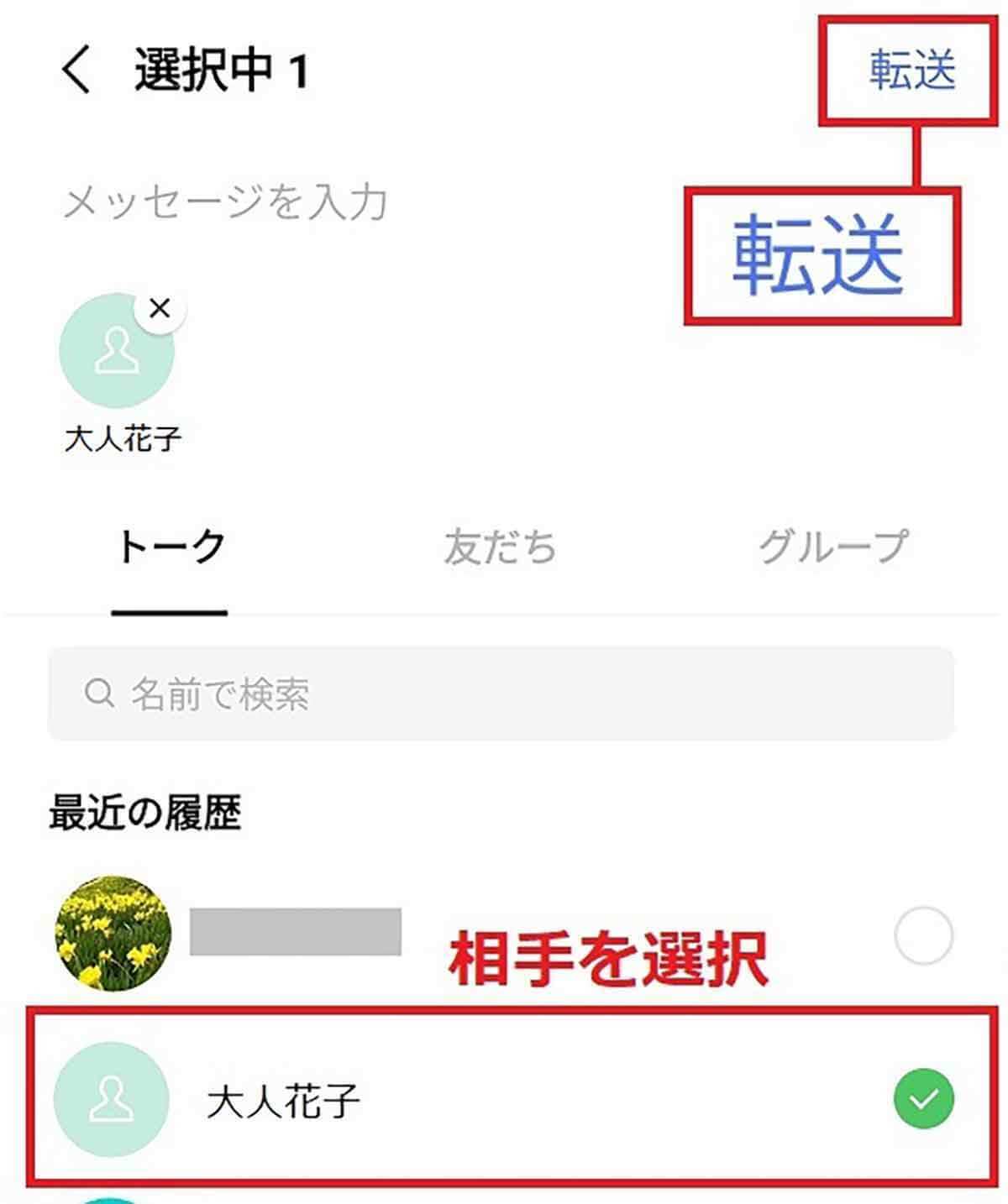
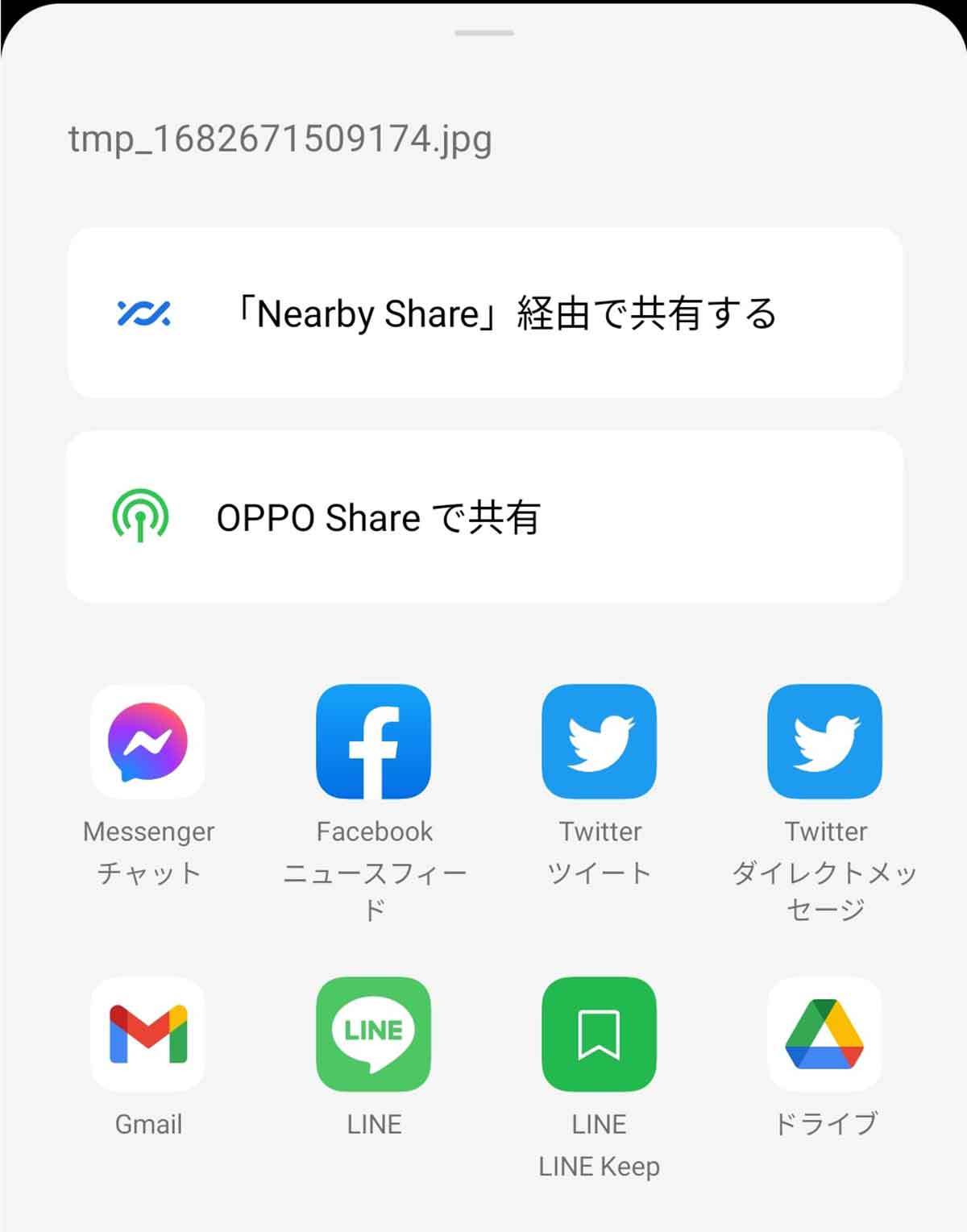
まとめ
いかがでしょうか? LINEのトーク画面をスマホのスクショ機能で撮るとあとの加工が面倒ですが、LINEのスクショ機能を使えば、画面の加工が簡単にできることが、お分かりいただけたでしょう。
LINEのスクショを保存したり共有したいときは、ぜひLINEのスクショ機能をお試しください。
文・オトナライフ編集部/提供元・オトナライフ
【関連記事】
・ドコモの「ahamo」がユーザー総取り! プラン乗り換え意向調査で見えた驚愕の真実
・【Amazon】注文した商品が届かないときの対処法を解説!
・COSTCO(コストコ)の会員はどれが一番お得? 種類によっては損する可能性も
・コンビニで自動車税のキャッシュレス払い(クレカ・QRコード決済)はどの方法が一番お得?
・PayPay(ペイペイ)に微妙に余っている残高を使い切るにはどうすればいいの!?













































