【Mac】内蔵キーボードが反応しないときの対処法
次に取り上げるのは、内蔵キーボードが反応しない場合の対処法です。内蔵キーボードはMacBook AirやMacBook Proといったノート型Macに搭載されているものなので、MacBook AirとMacBook Proユーザー限定の対処法になります。
内蔵キーボードが反応しないときの対処法を3つ紹介します。
マウスキー機能を無効化
内蔵キーボードが反応しない場合に考えられる原因は、マウスキーがオンになっていることです。
「U」キー、「J」キー、「K」キー、「O」キー、「L」キー、「7」キー、「8」キー、「9」キーといった一部のキーが反応しない場合や、キーの入力後にマウスのカーソルが動くようなら、原因がマウスキーにある可能性が高くなります。
対処法は、マウスキーを無効化することです。マウスキーを無効化する設定方法を見てみましょう。
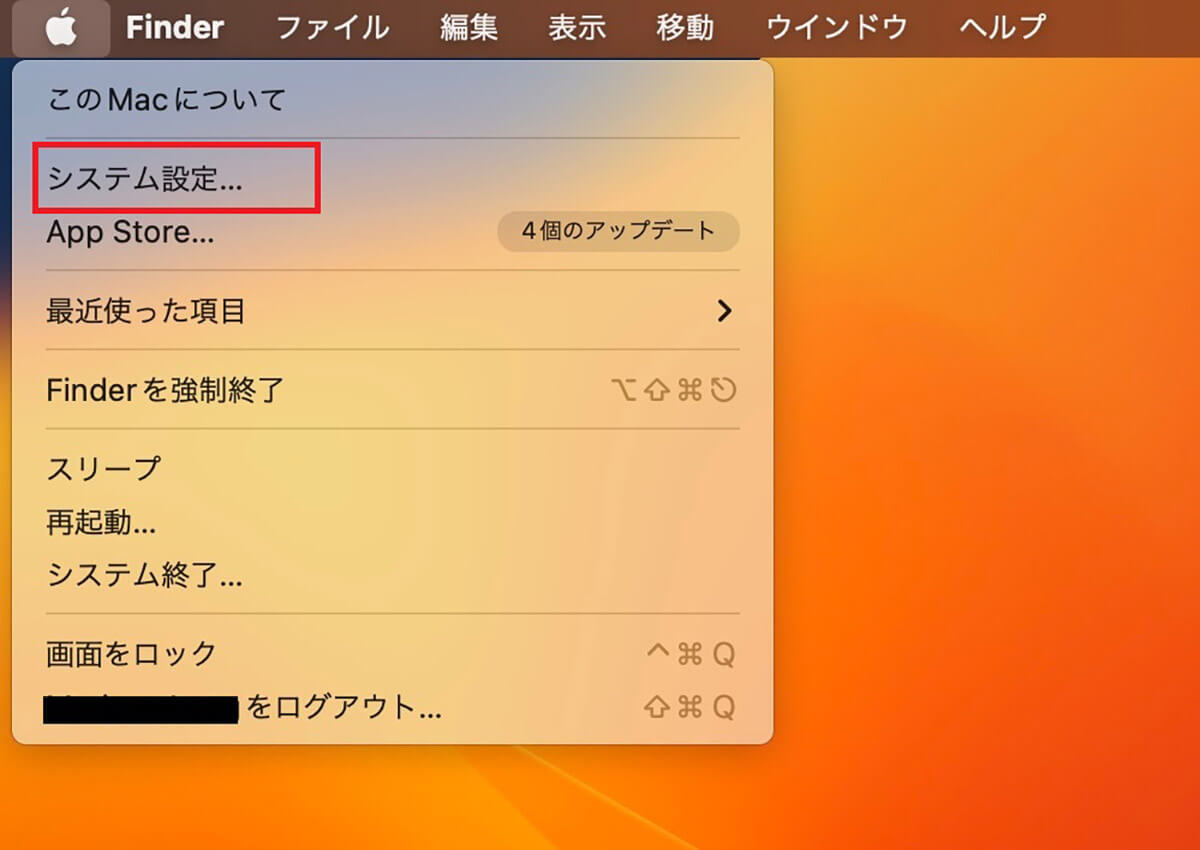
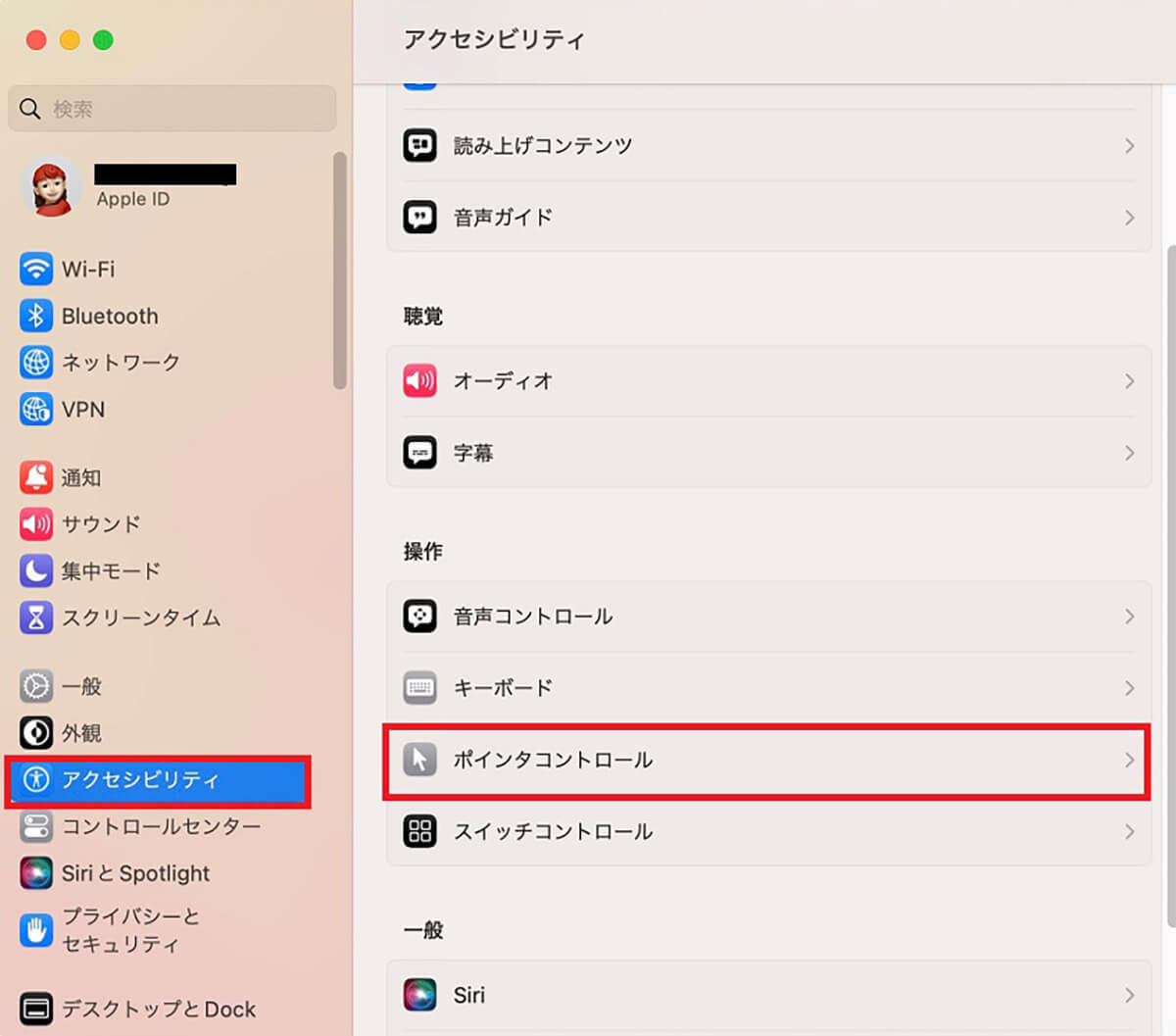
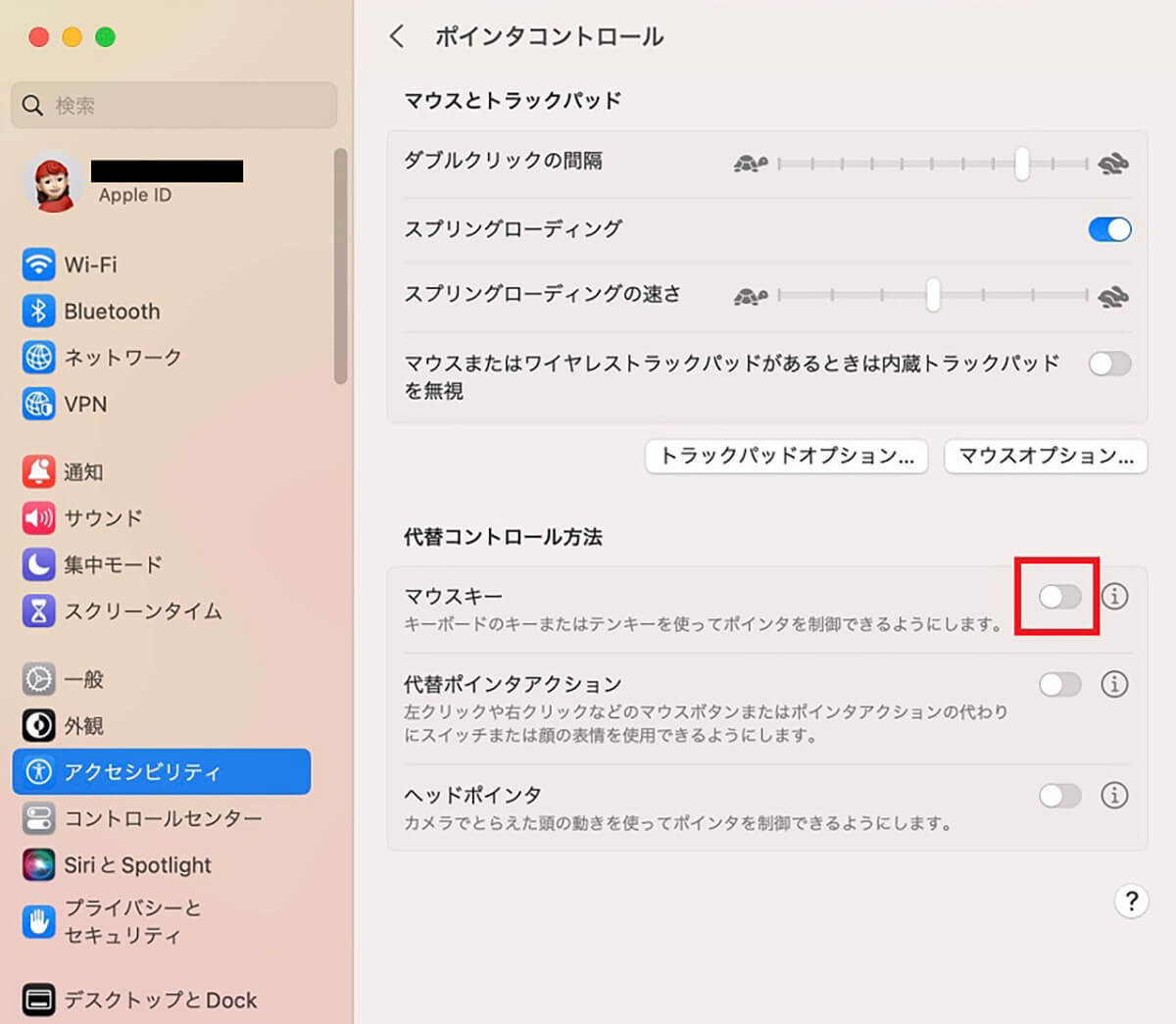
スローキーを無効化
内蔵キーボードが反応しない場合に考えられる別の原因は、スローキーがオンになっていることです。スローキーとはキーを長押し入力するためのものですが、スローキーが有効になっているとキーボードが反応しなくなります。
対処法は、スローキーを無効化することです。スローキーを無効化する設定方法を見てみましょう。
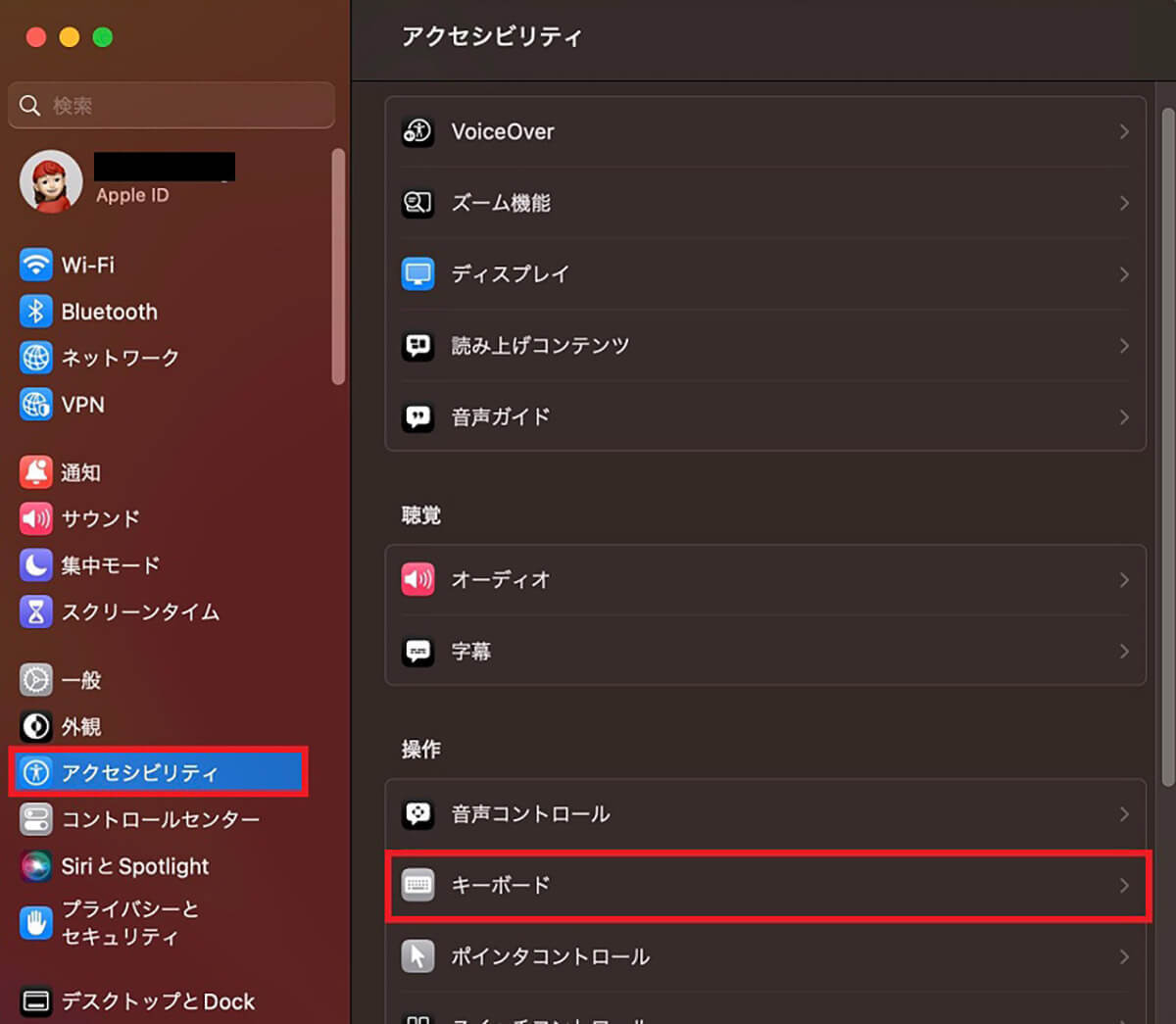
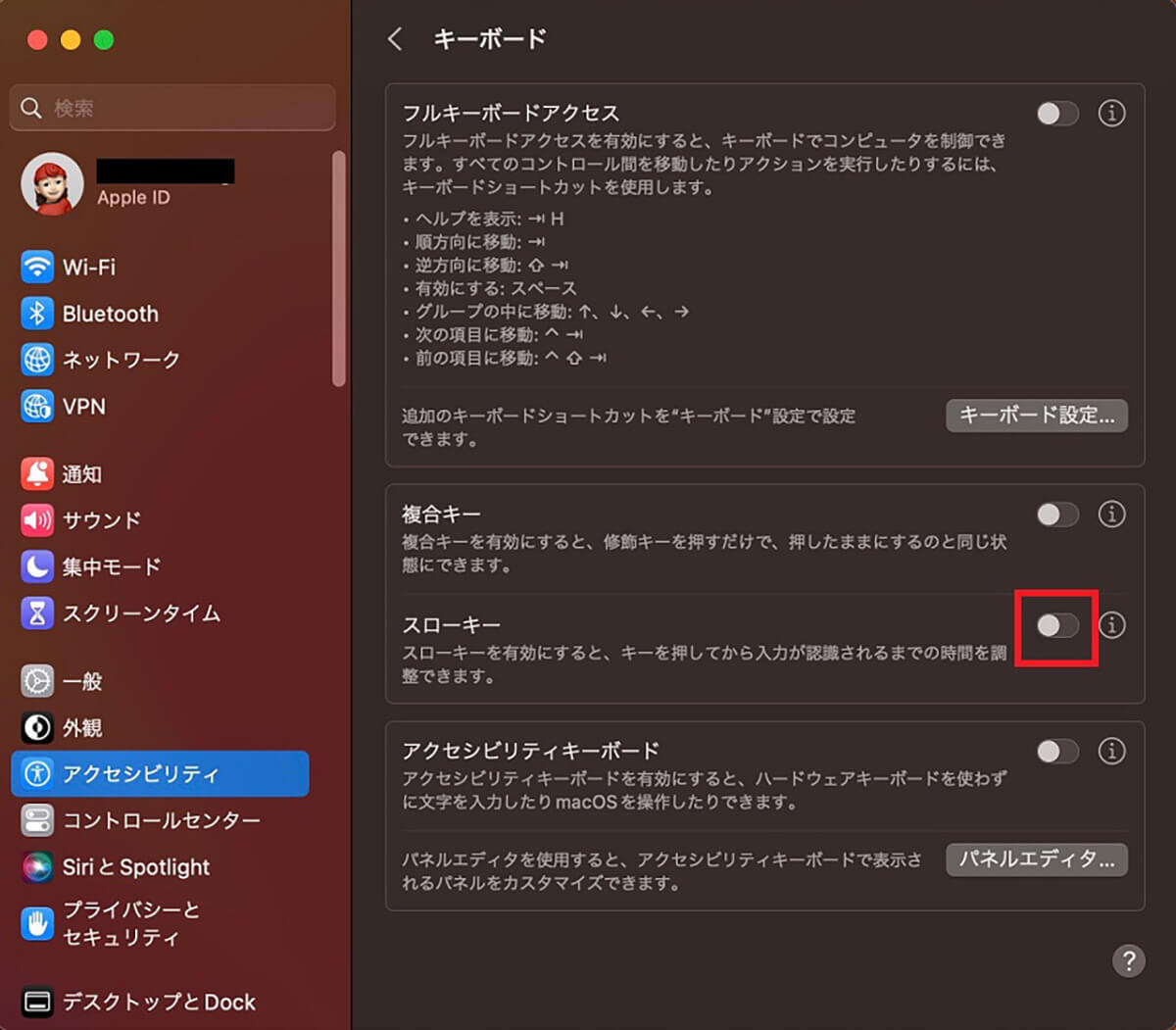
キーボードを掃除
内蔵キーボードが反応しない場合に考えられる原因はもう1つあります。キーボードが汚れていることです。Macを毎日使っていると、内蔵キーボードはホコリが溜まっていきます。
また内蔵キーボードを操作しながら飲食をすれば、内蔵キーボードに食べかすが溜まります。内蔵キーボードのキーすべてではなく、一部のキーの反応が悪い場合は、そのキーの周囲にゴミが溜まっている可能性が高くなります。
対処法は内蔵キーボードをきれいに掃除することです。とくに内蔵キーボードのキーとキーの間のホコリやゴミは、エアダスターできれいに取り除きましょう。
【Mac】外付けキーボードが反応しないときの対処法
次に取り上げるのは、外付けキーボードが反応しない場合の対処法です。2つの対処法を紹介します。
USB/Bluetooth接続と設定を確認し再接続
外部キーボードが反応しない場合に考えられる原因は接続不良です。対処法は、一度接続を解除してから再接続することです。USBケーブルで繋ぐ外部キーボードなら、USBケーブルを外し、その後もう一度差し込んでみましょう。
Bluetooth対応の外部キーボードなら、ペアリングの解除を行った後に、もう一度ペアリングして接続してみましょう。Bluetooth対応の外部キーボードのペアリング解除と再ペアリングの方法を見てみましょう。
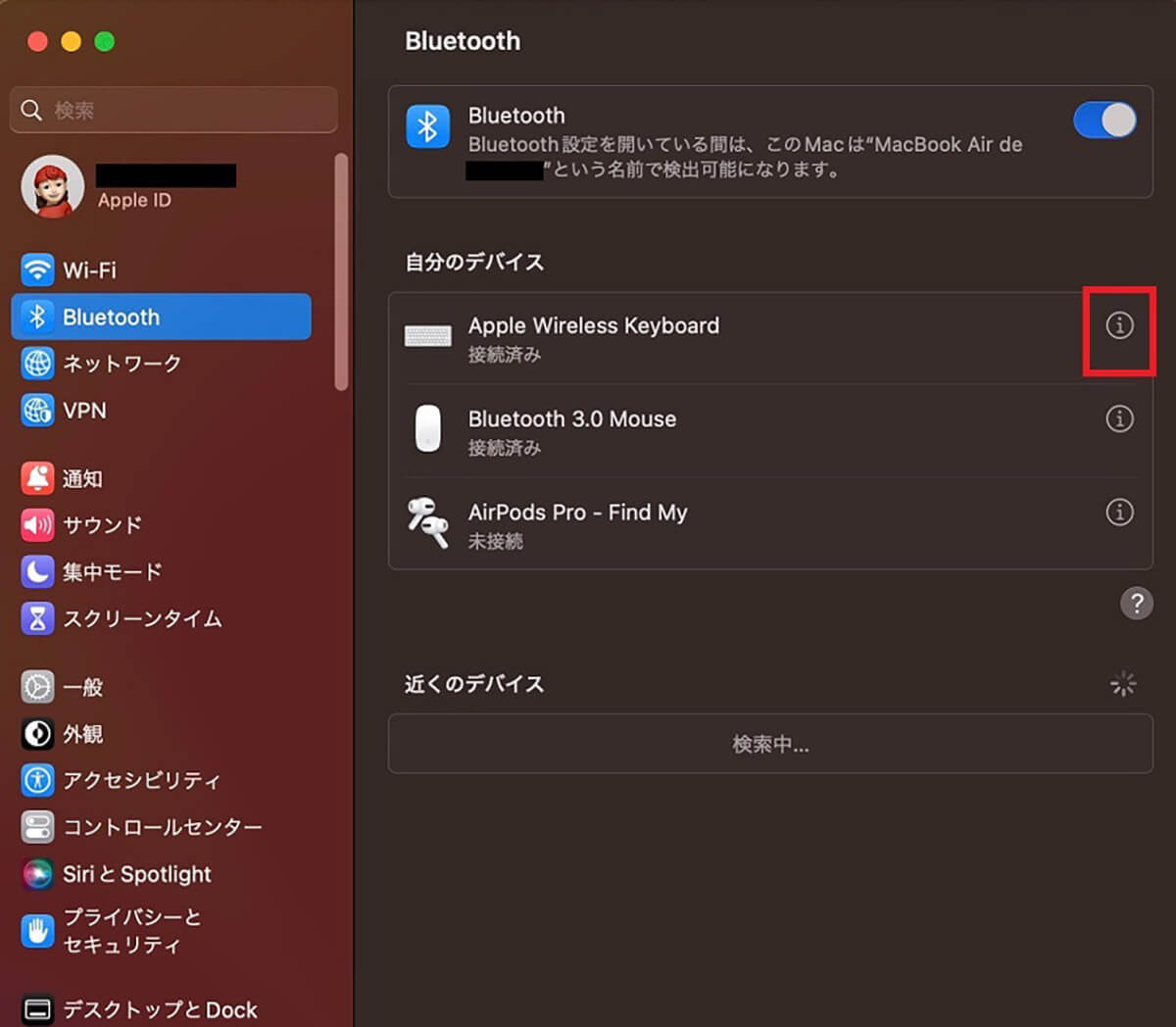
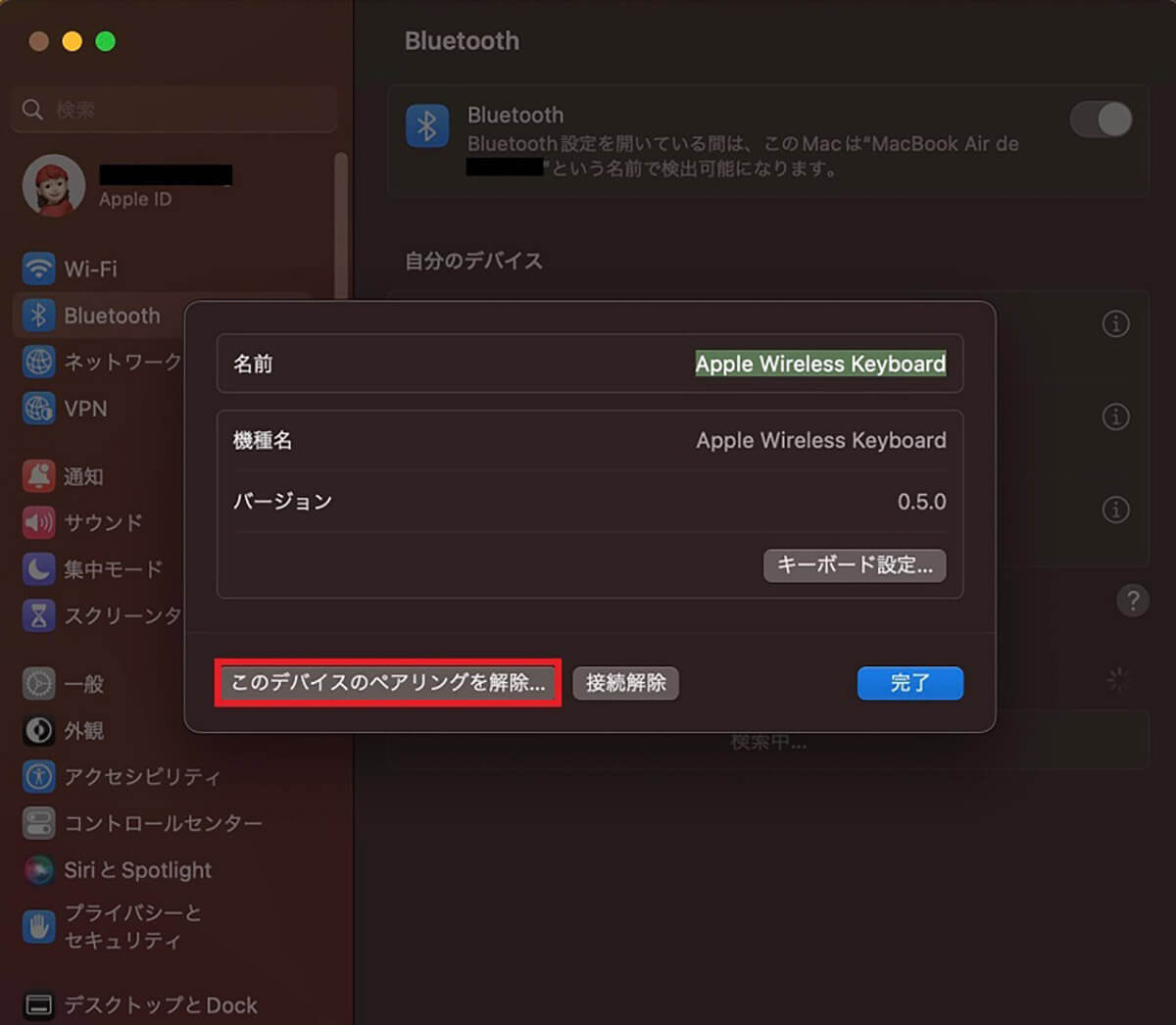
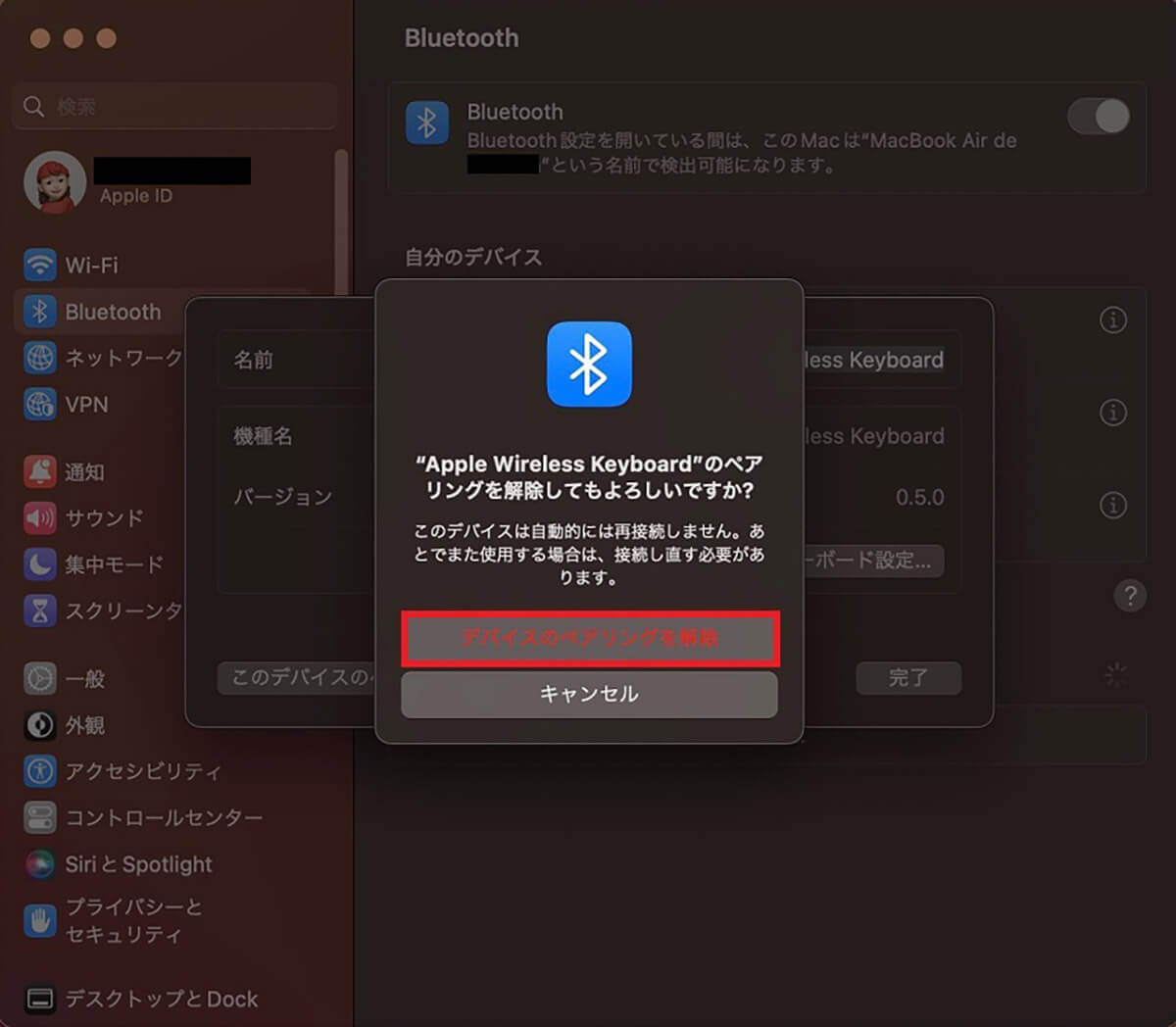

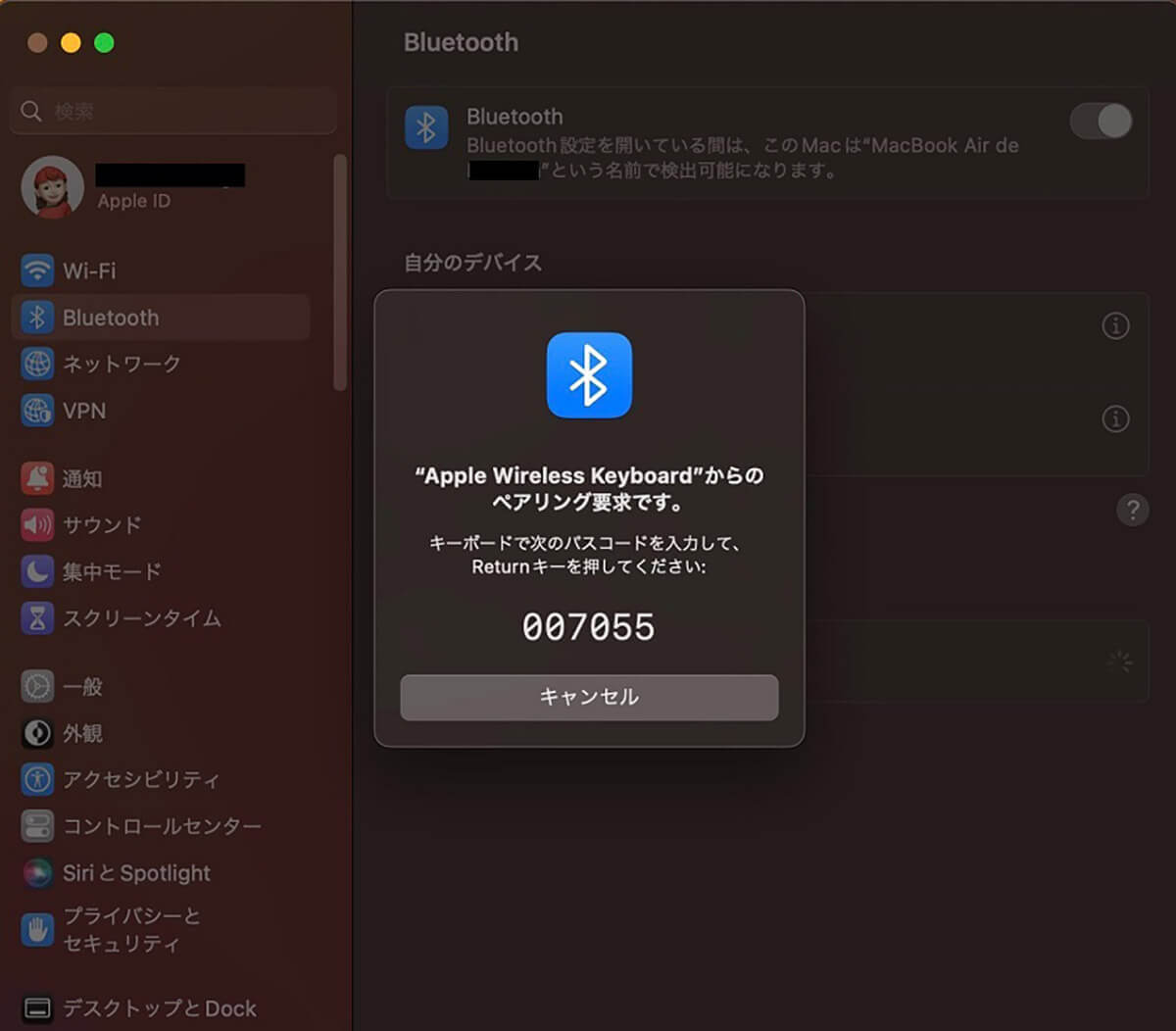
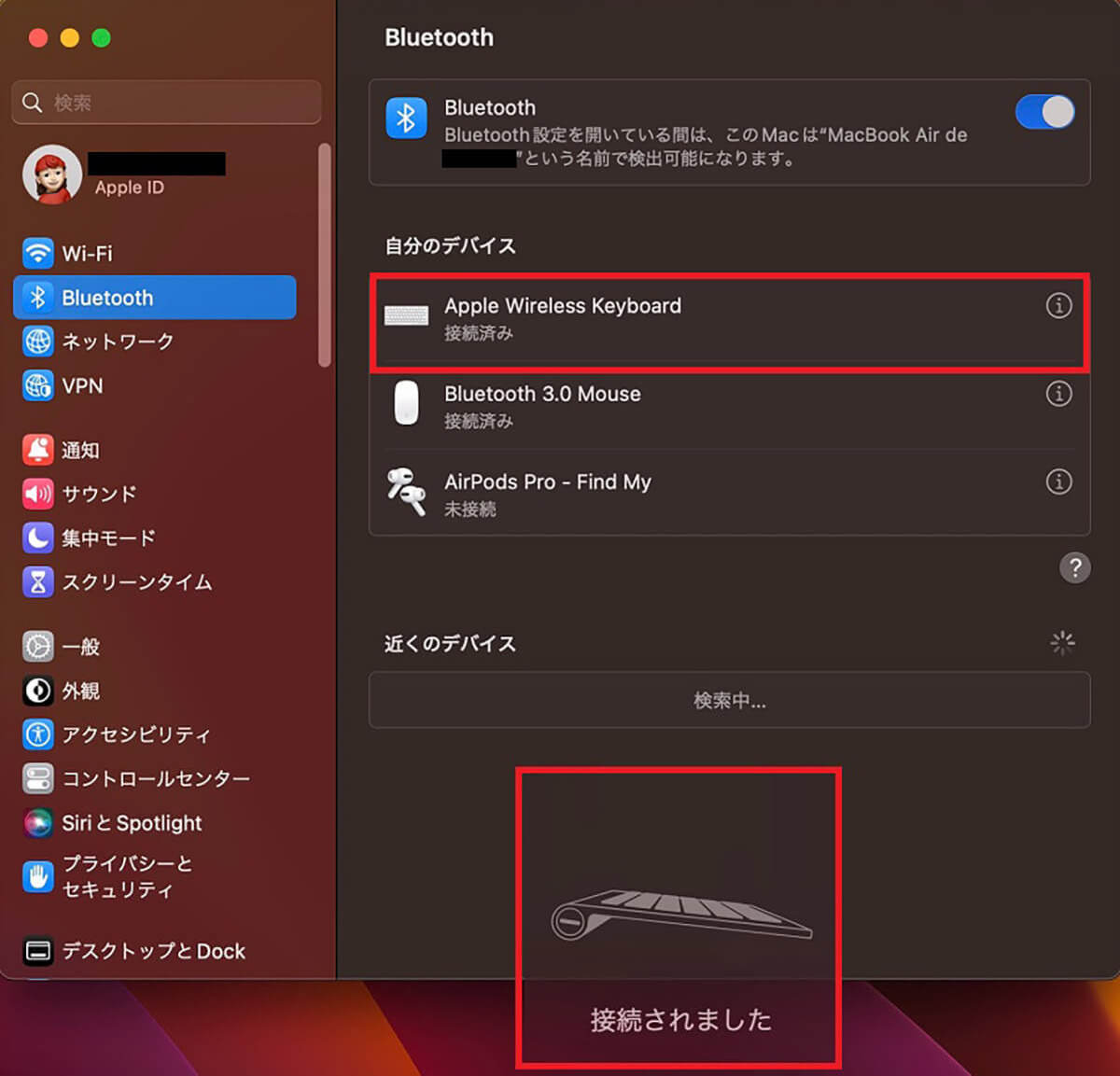
Mac以外の端末に接続されていないか確認
外付けキーボードが反応しない場合に考えられる原因はもう1つあります。Mac以外のデバイスに接続されていることです。
外付けキーボードは1つのデバイスにしか接続できないので、Mac以外のデバイスに外付けキーボードが接続されていれば、Macに接続できなくなります。対処法は、Macの周囲にあるデバイスすべてのBluetoothをオフにすることです。













































