VLOOKUP関数の応用的な使い方
VLOOKUP関数を応用的に使う以下の方法をご紹介します。
・文字列を含む検索や抽出する方法
・複数条件でデータを絞り込む方法
・エラー値(#N/A! / #REF!)を回避する方法
文字列を含む検索や抽出する方法
VLOOKUP関数では、数字だけでなく文字列も検索や抽出できます。その場合は、検索キーや検索範囲のデータ型に注意しなければなりません。 たとえば、「商品コード」と「商品名」の対応表が以下のようにあるとします。
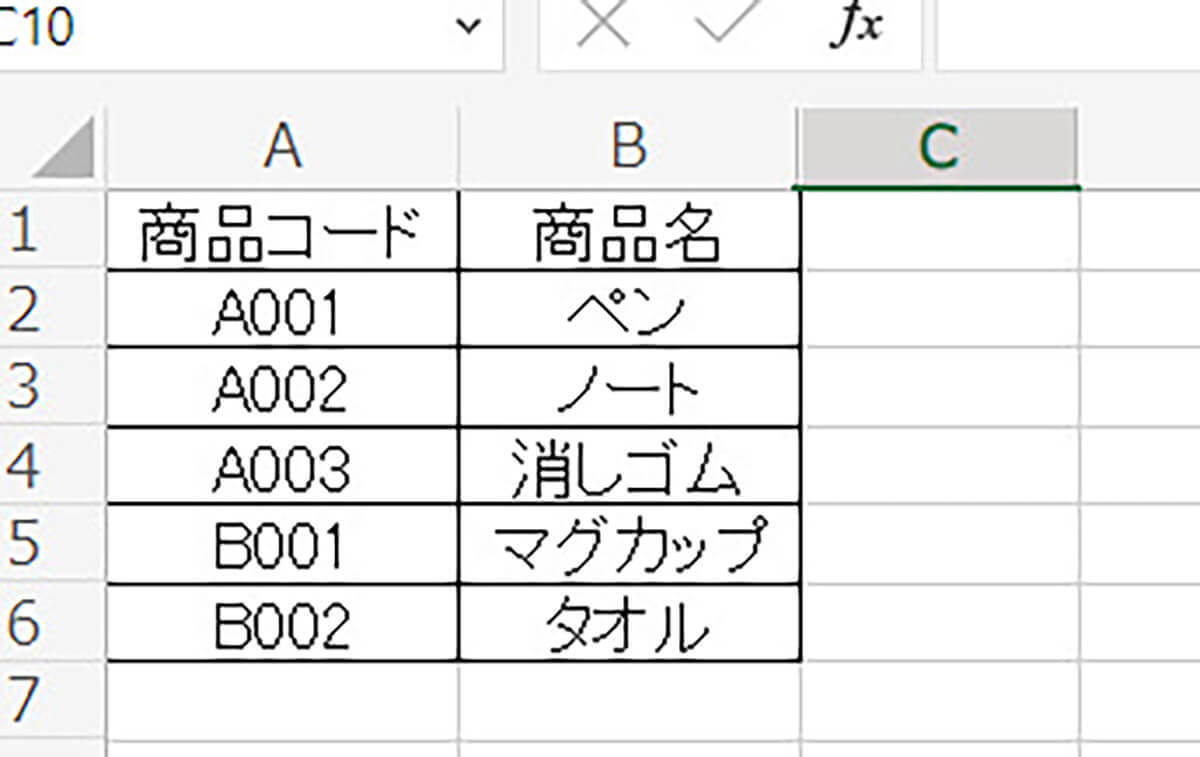
この表から商品コード「B001」の商品名を抽出したい場合は、以下のようにVLOOKUP関数を使います。
=VLOOKUP(“B001”,A2:B6,2,FALSE)
この場合、
・検索キー:“B001”(ダブルクォーテーションで囲む)
・検索範囲:A2:B6
・列番号:2
・範囲参照:FALSE
という引数になります。この式を実行すると、「マグカップ」という結果が返ってきます。 文字列を検索するときは、検索キーをダブルクォーテーション(”)で囲むことがポイントです。
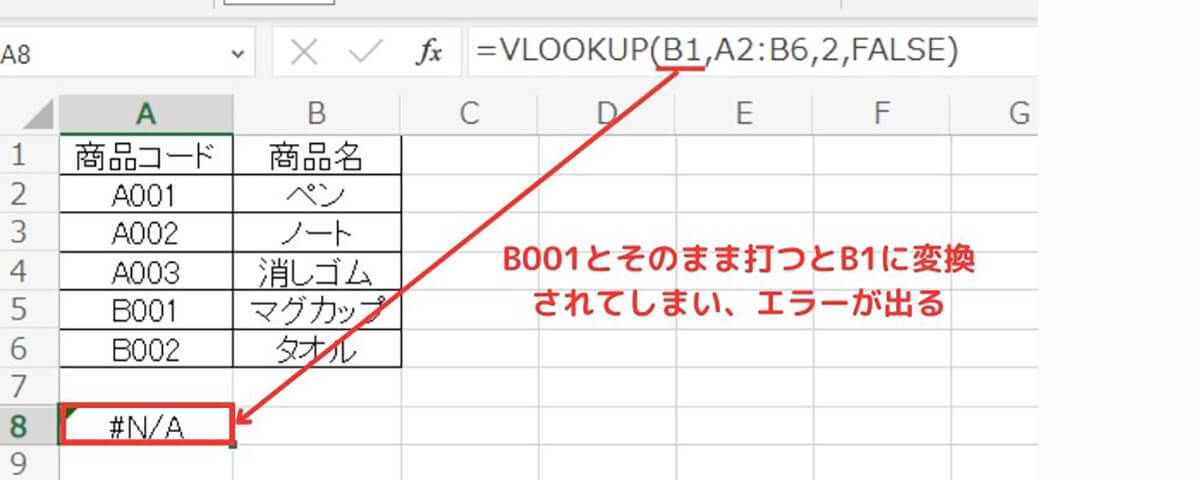
また、検索範囲内のデータ型も文字列である必要があります。たとえば、「商品コード」の列が数値型だった場合は、VLOOKUP関数では正しく検索できません。
その場合は、TEXT関数などを使ってデータ型を揃える必要があります。
複数条件でデータを絞り込む方法
VLOOKUP関数は、複数条件でデータを絞り込むこともできます。その場合は、IF関数やAND関数、OR関数などの論理関数と組み合わせて使います。 たとえば、「社員番号」と「部署」と「時給」の対応表が以下のようにあるとします。
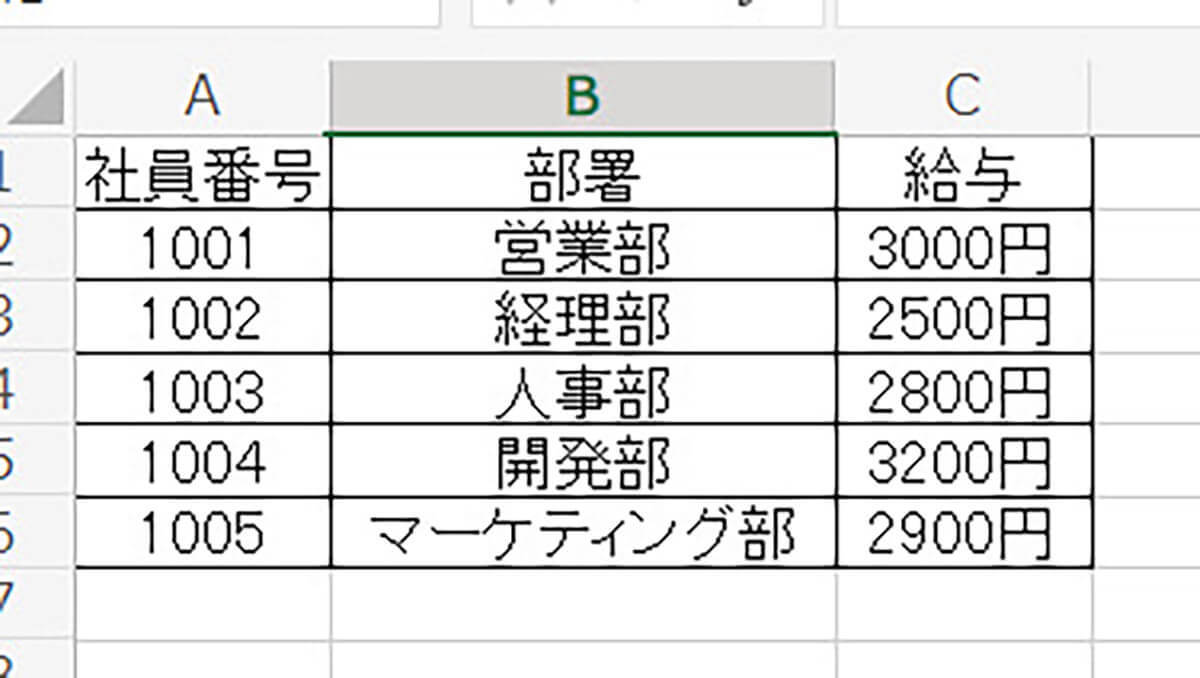
この表から、もっとも時給が高い「営業部」か「マーケティング部」の社員での写真番号を表示したい場合、以下の関数を使います。
=VLOOKUP(IF(AND(B2=”営業部”, C2>=3000), A2, IF(AND(B2=”マーケティング部”, C2>=3000), A2, “”)), A:C, 1, FALSE)
この場合、
・検索キー:AND(OR(B2=“営業部”,B2=“マーケティング部”),C2>=3000)(複数条件)
・検索範囲:A2:C6
・列番号:1(社員番号)
・範囲参照:FALSE
という引数になります。この式を実行すると、「1001」という結果が返ってきます。「1005」は時給3000円未満なので抽出されません。 複数条件でデータを絞り込むときは、検索キーに論理関数を使うことがポイントです。また、検索範囲内のデータ型も検索キーと一致させる必要があります。
エラー値(#N/A! / #REF!)を回避する方法(IFERROR関数)
VLOOKUP関数では、エラー値(#N/A! / #REF!)が表示されることがよくあります。

これらのエラー値は、以下のような原因で発生します。
・#N/A!:計算すべき値が見つからない場合。たとえば、検索キーに一致する値が検索範囲内に存在しない場合です。
・#REF!:検索範囲外を検索させようとしている場合。たとえば、列番号に検索範囲内の列数より大きな値を指定した場合です。
これらのエラー値は見た目も良くないですし、他のセルの計算に影響する可能性もあります。
エラー値を回避する方法は、IFERROR関数を使うことです。IFERROR関数は、「エラーかどうか判断して処理する」という意味。以下のような書式で使用します。
=IFERROR(式, エラー時の処理)
・式:エラーかどうか判断したい式です。たとえば、「VLOOKUP(A2,B2:D5,3,FALSE)」などです。
・エラー時の処理:式がエラーだった場合に実行したい処理です。たとえば、「“該当なし”」や「“”」(空白)などです。
たとえば、「社員番号」と「名前」と「部署」の対応表が以下のようにあるとします。
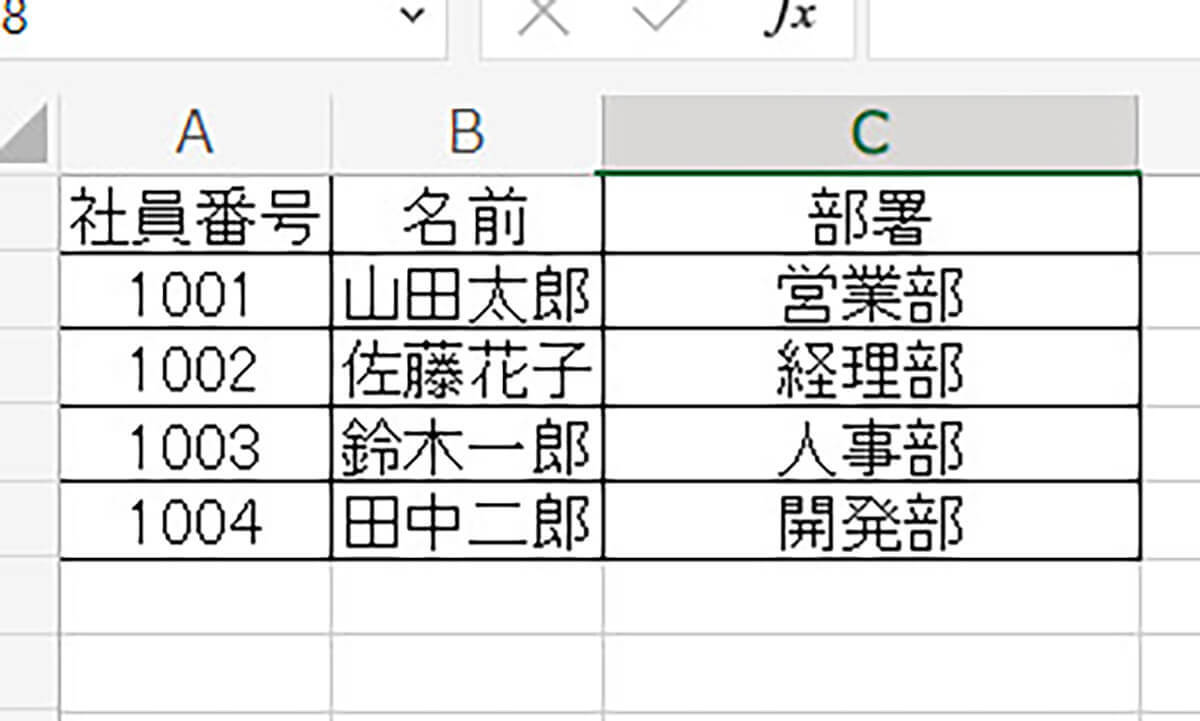
この表から社員番号1005の名前を抽出したい場合は、以下のようにVLOOKUP関数を使います。
=VLOOKUP(1005,A2:C5,2,FALSE)
しかし、この式を実行すると、「#N/A!」というエラー値が返ってきます。これは社員番号1005が検索範囲内に存在しないためです。

このエラー値を回避するためには、IFERROR関数を使って以下のように書き換えます。

まとめ
この記事では、ExcelのVLOOKUP関数でデータ抽出(検索)する方法とエラー回避の方法を解説しました。VLOOKUP関数はデータ分析や管理に欠かせない便利な関数ですが、使い方や注意点も多くあります。ぜひこの記事を参考にして、VLOOKUP関数をマスターしてください。
※サムネイル画像(Image:Wachiwit / Shutterstock.com)
文・オトナライフ編集部/提供元・オトナライフ
【関連記事】
・ドコモの「ahamo」がユーザー総取り! プラン乗り換え意向調査で見えた驚愕の真実
・【Amazon】注文した商品が届かないときの対処法を解説!
・COSTCO(コストコ)の会員はどれが一番お得? 種類によっては損する可能性も
・コンビニで自動車税のキャッシュレス払い(クレカ・QRコード決済)はどの方法が一番お得?
・PayPay(ペイペイ)に微妙に余っている残高を使い切るにはどうすればいいの!?













































