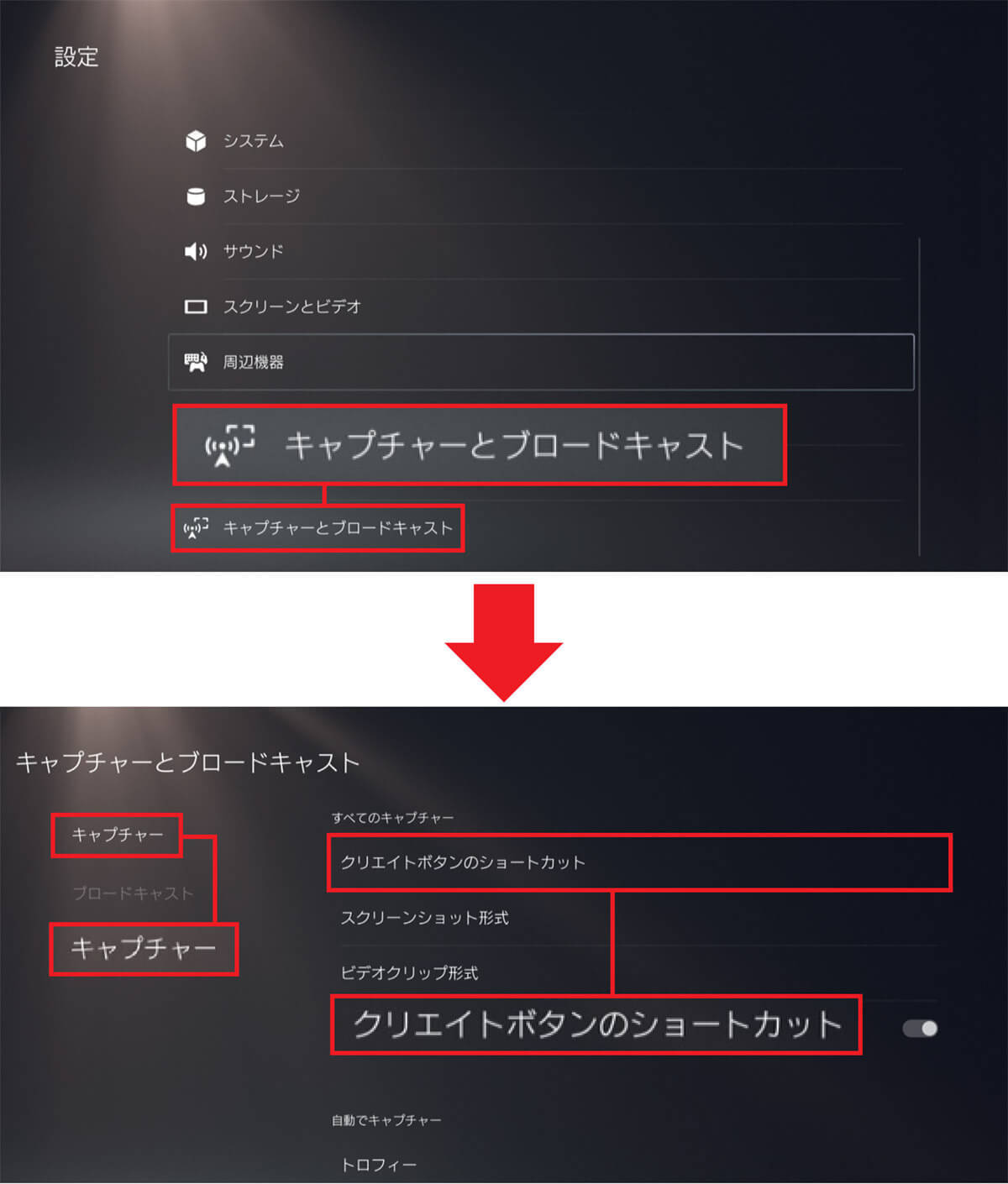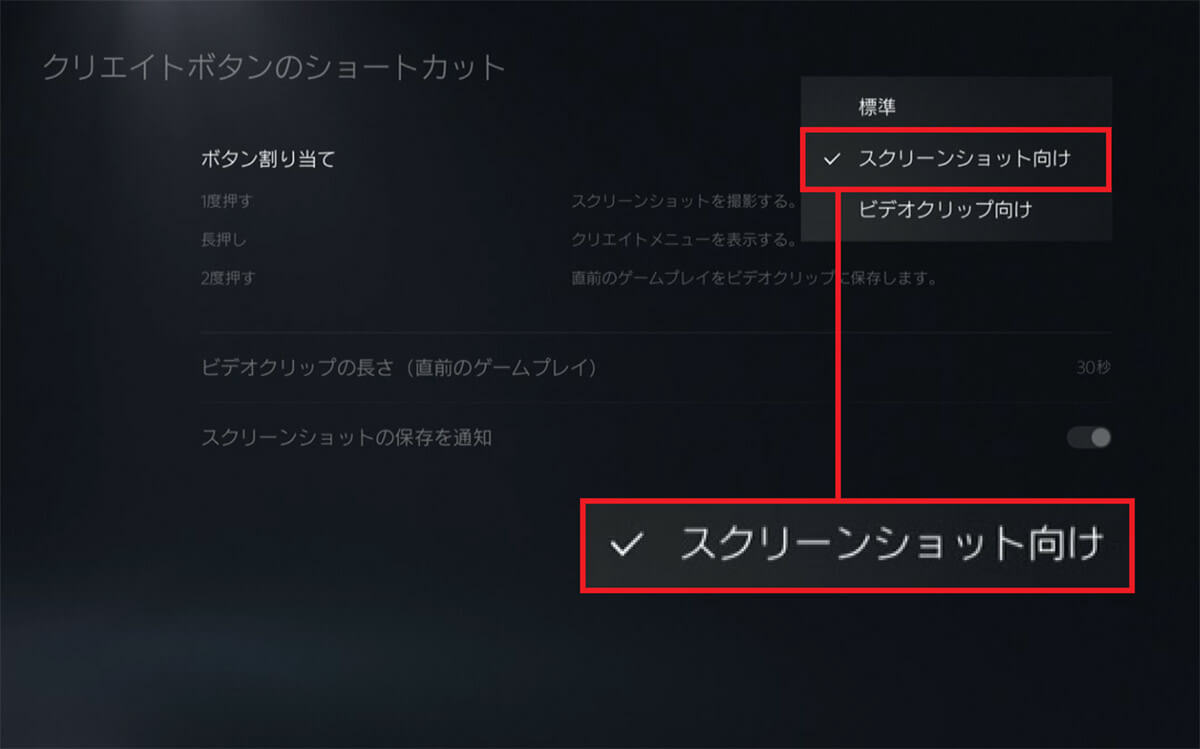【4】家族で共有しているならログインパスコードでセキュリティを万全に!
1人で利用している場合は自動ログインでも問題ありませんが、家族とPS5を共有している場合はセキュリティを強化するためにログインパスコードを設定しておいたほうがいいでしょう。
設定の「ユーザーとアカウント」→「ログイン設定」の「PS5ログインパスコードを必須にする」を選択すると、数字4桁のパスコードを設定できます。
なお、パスコードを設定するとログイン設定画面に「ログインパスコードを削除」の項目が表示されるようになりますので、一度設定したパスコードはここから削除できます。
ログインパスコードを設定する手順
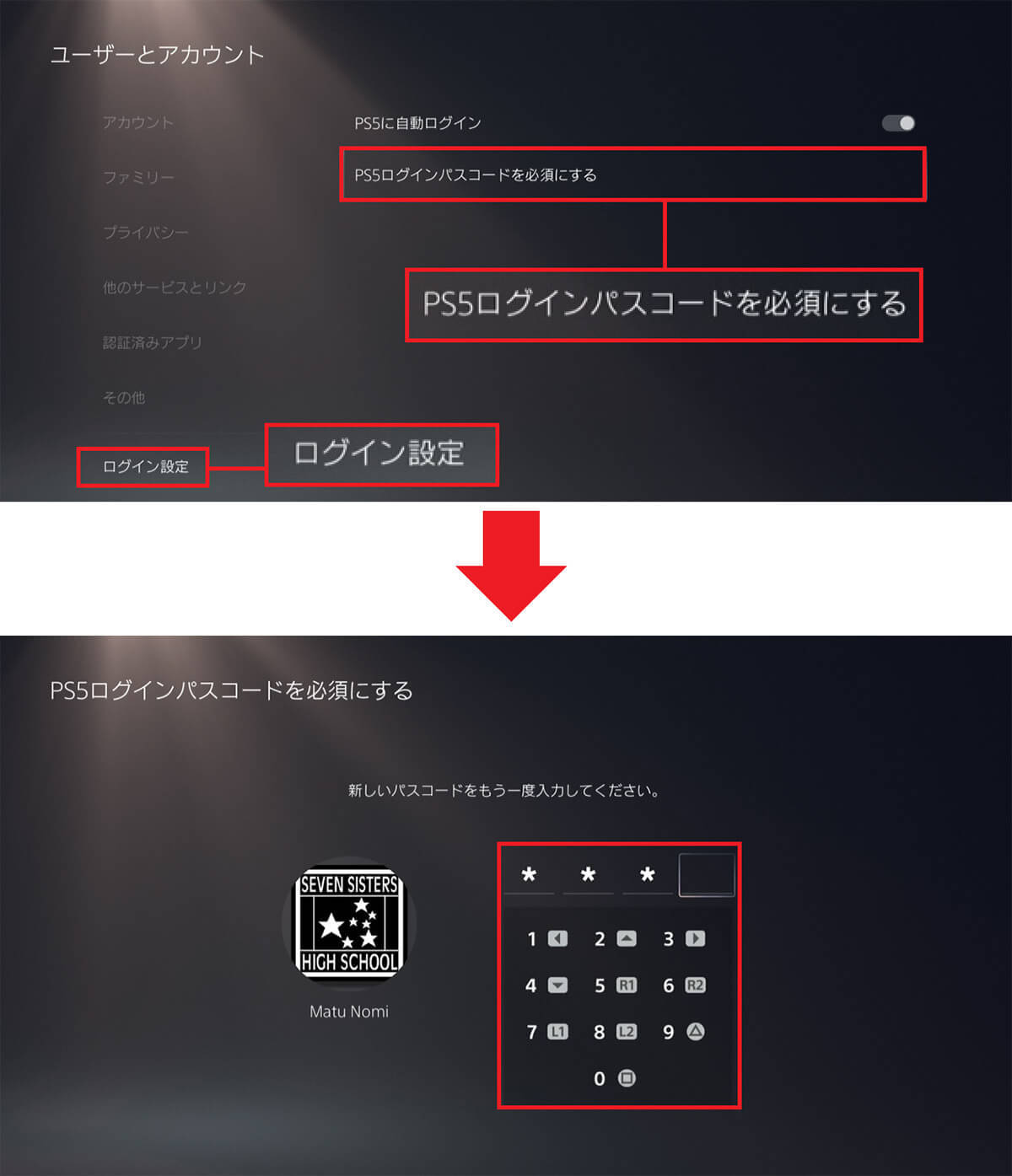
ログインパスコードを削除する手順
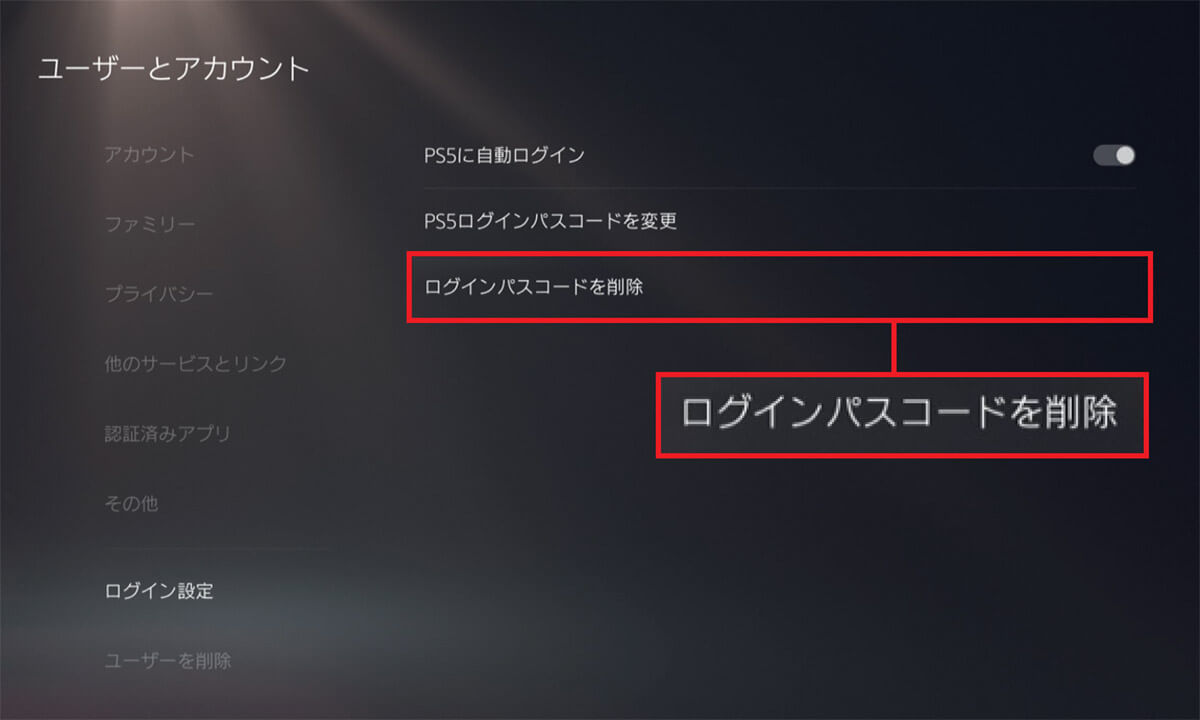
【5】コントローラーのボタン割り当てをカスタマイズする
PS5のコントローラーは海外式の「×」が「決定」、「○」が「キャンセル」に変わっています。どうしてもしっくりこない人は、ボタンの割り当てを変更してしまいましょう。
設定の「DualSenseワイヤレスコントローラーのボタン割り当てを変更」にある「ボタン割り当てを変更」を開き、「○」と「×」を入れ替えればOKです。
ただし、この設定は割り当てを変えるだけで、ゲーム内のボタン表示は元のままです。プレイ中は混乱しないように注意しましょう。
コントローラーのボタン割り当てをカスタマイズする手順
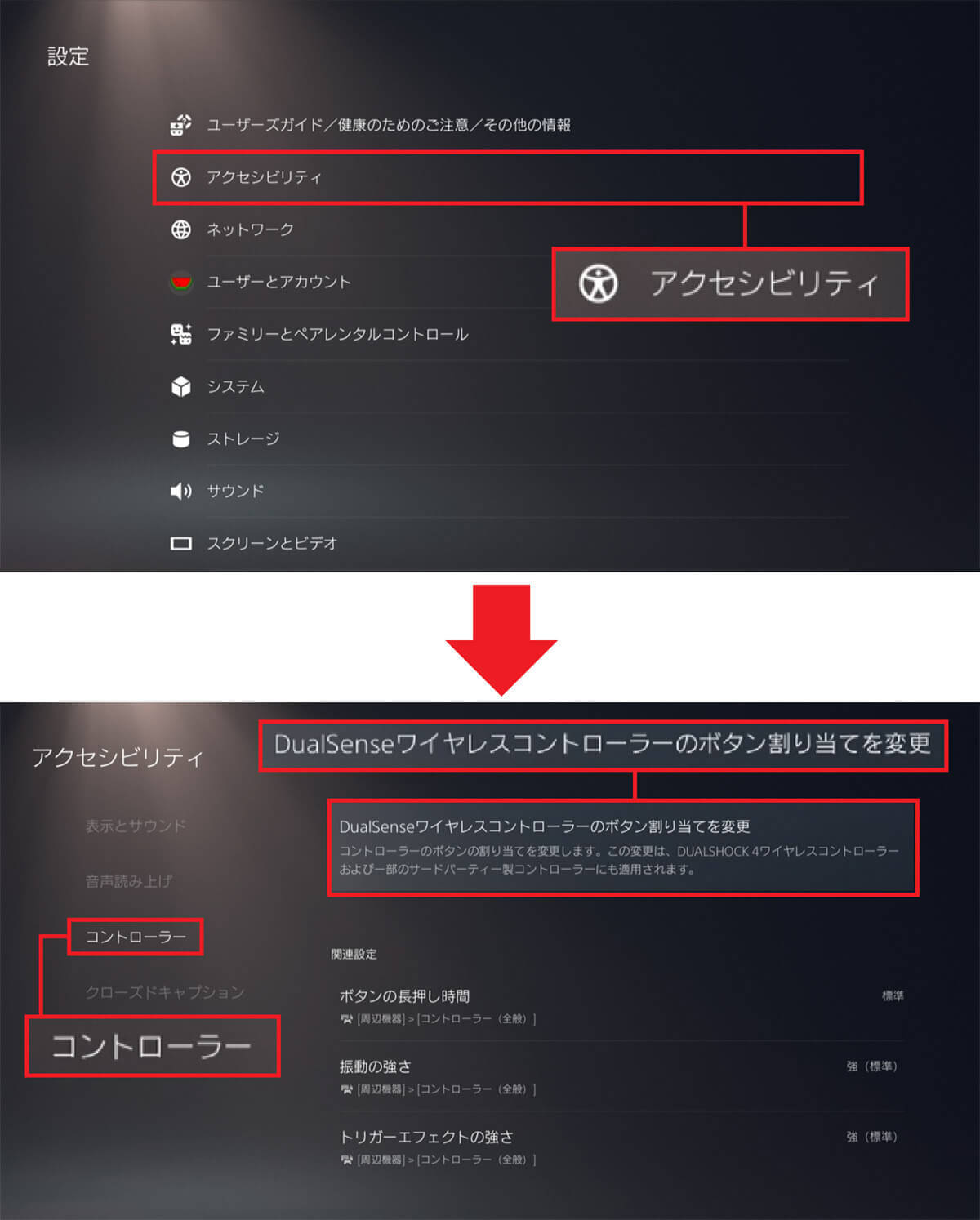
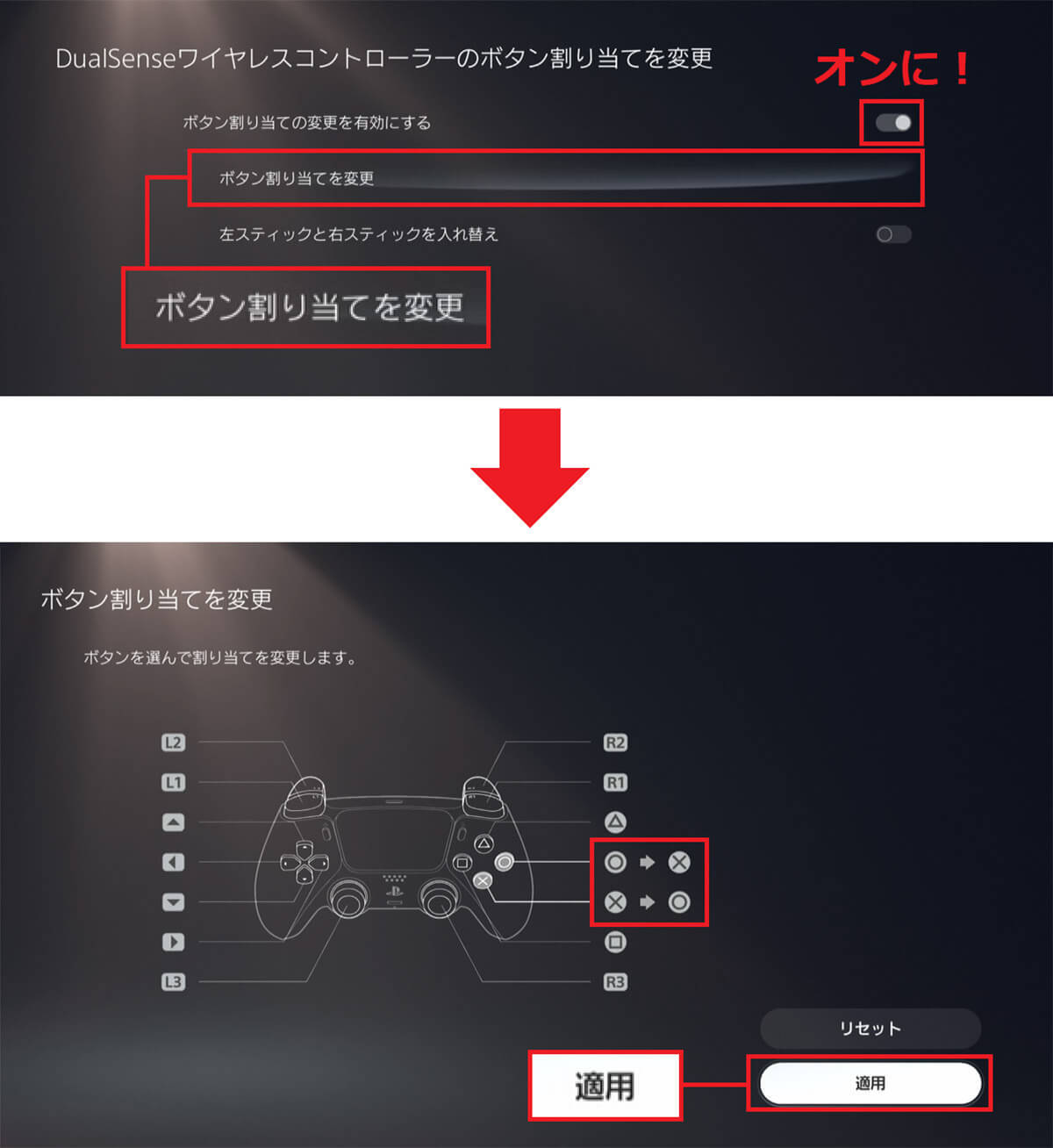
【6】コントローラーを有線接続に変更する
PS5のコントローラーはBluetooth接続が優先されているため、ごくわずかに入力にタイムラグを感じる人もいるでしょう。
しかも、コントローラーをUSBケーブルで接続している状態であっても、設定を変えない限りBluetooth接続が優先されてしまうのです。
もし、タイムラグを無くすためにUSB接続にしたい場合は、設定の「コントローラー」から「通信方法」を開いて、「USBケーブルを使う」を選択しましょう。
この設定に変更した状態で、USBケーブルでコントローラーを繋いだ場合は、USBの有線接続が優先されます。
コントローラーをUSBで有線接続する手順
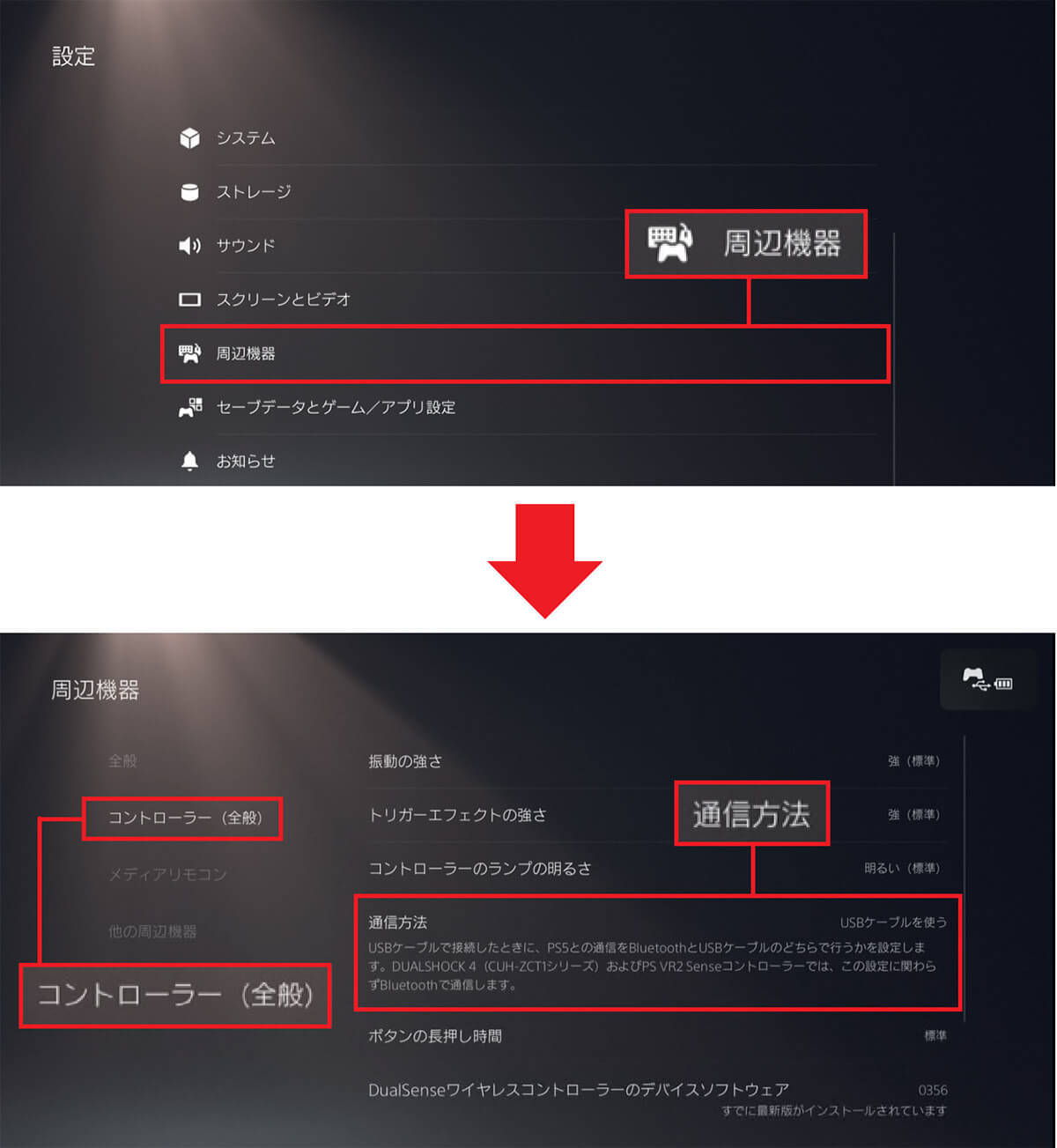
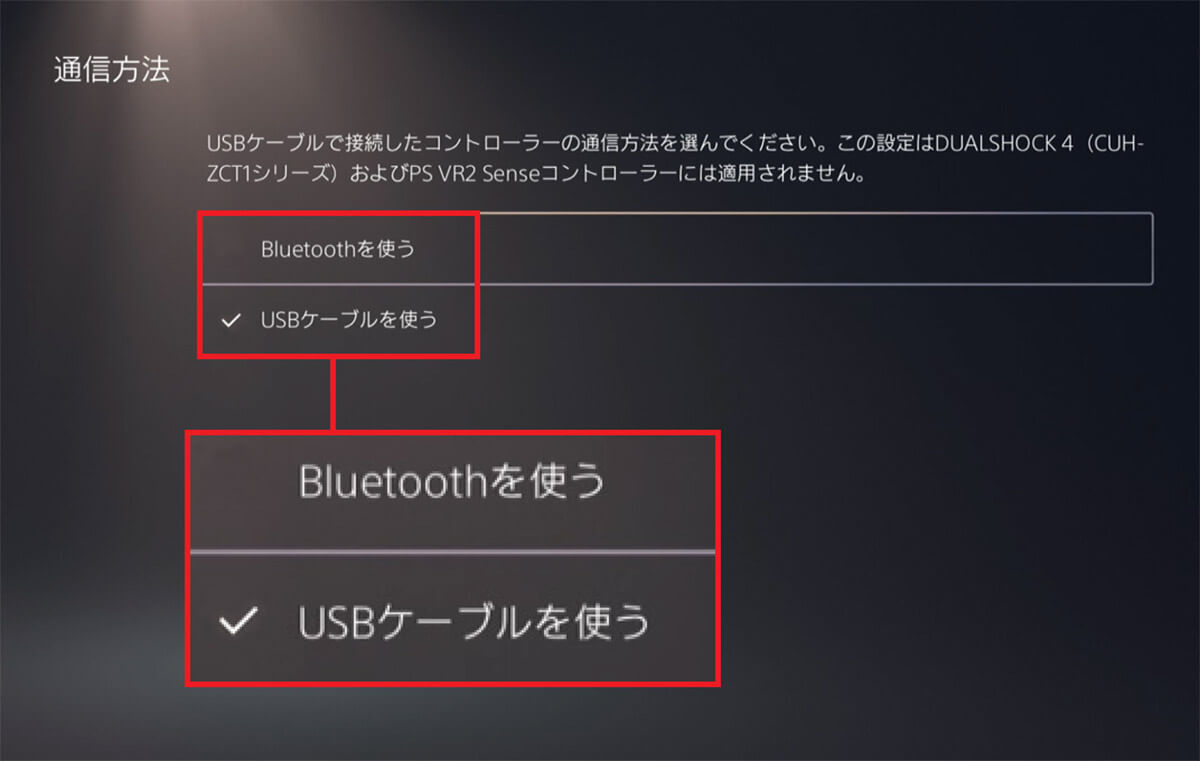
【7】バッテリー消費を抑えるためコントローラーの電源を自動で切る
コントローラーのバッテリーを長持ちさせたいなら、無操作時の電源が切れるまでの時間を短くしましょう。
設定の「システム」→「省電力」内にある「コントローラーの電源を切るまでの時間」で、時間を短く設定できます。
選択肢は「10分後」「30分後」「60分後」「電源を切らない」の4項目となりますので、「10分後」にしておけばいいでしょう。
コントローラーの電源を自動で切る手順
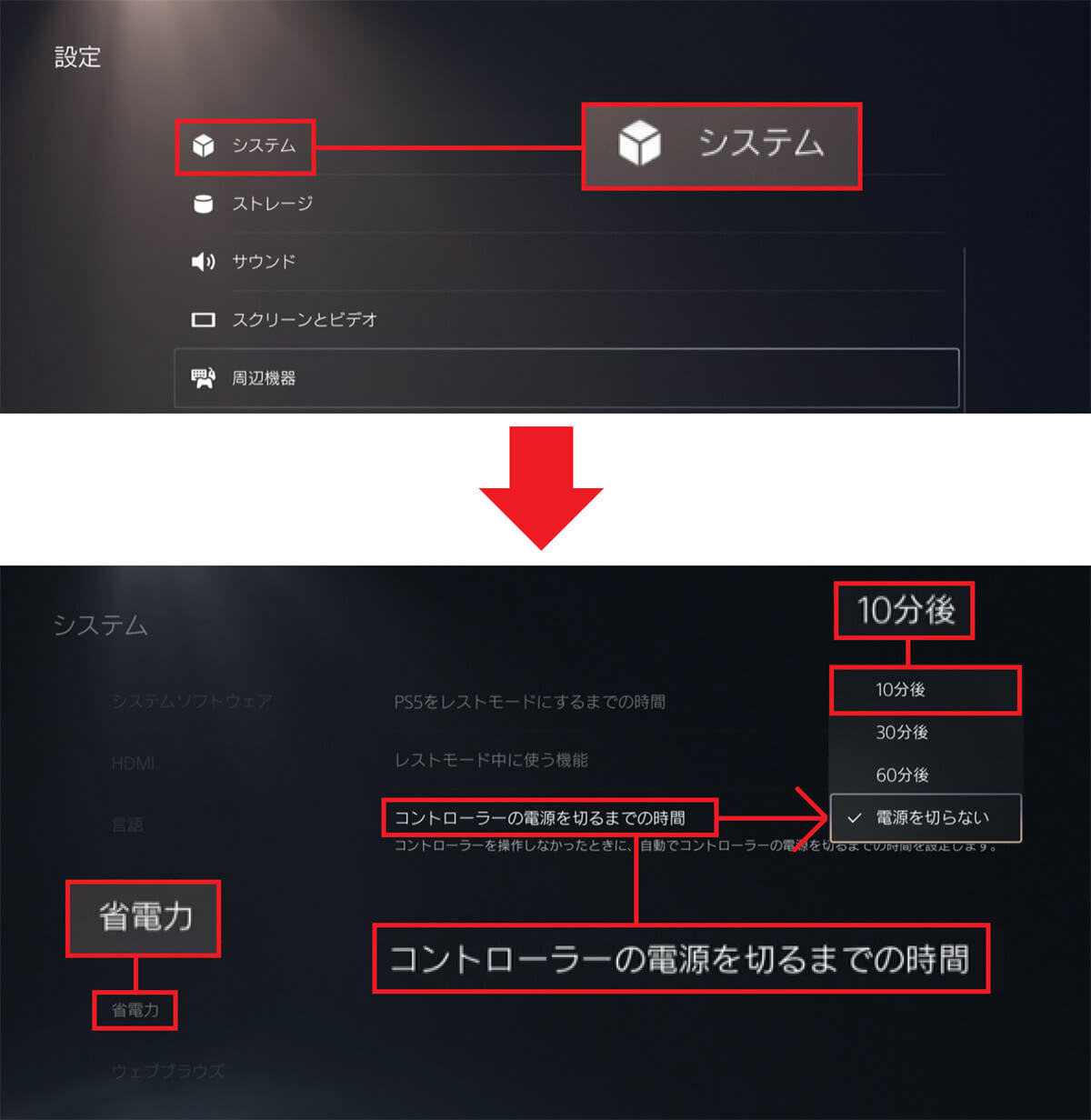
【8】スクリーンショットをワンボタンで撮れるように設定する
PS5でスクリーンショットを撮るときは、初期設定ではコントローラーにあるクリエイトボタンを長押しとなっており、シャッターチャンスを逃しがちです。
もし、ワンボタンでスクショを撮りたい場合は、設定から「クリエイトボタンのショートカット」にある「ボタン割り当て」を開き、「スクリーンショット向け」に変更しましょう。
これで、クリエイトボタンを押すだけで、即スクショが撮れるようになりますよ。
ワンボタンでスクショを撮る手順