「COUNTIF(カウントイフ)関数」は、来店者数や合格者数など、ある特定の条件に合致するセルの数を自動でカウントしてくれる、非常に便利なエクセルの関数です。今回は、COUNTIF関数を使ったことがない方に向けて、この関数の基本的な使い方や注意点などをご紹介します。
【基本編】エクセルのCOUNTIF関数の使い方
COUNTIF関数は、その名前の通り「COUNT」と「IF」という文字列からなるエクセルの関数の一つです。この関数を使うと、指定した条件に一致するセルの数をカウントすることが可能。単語や数値、日付など、さまざまな条件を指定できます。また、部分一致の指定も可能です。
COUNTIF関数の基本的な書き方は、以下の通り。

COUNTIF関数とは?条件にあったセルを数えよう
たとえば以下のような顧客リストから、「特定の来店回数以上」「特定の店舗以外」などの条件を指定し、条件に合ったセルの数を数えることができます。
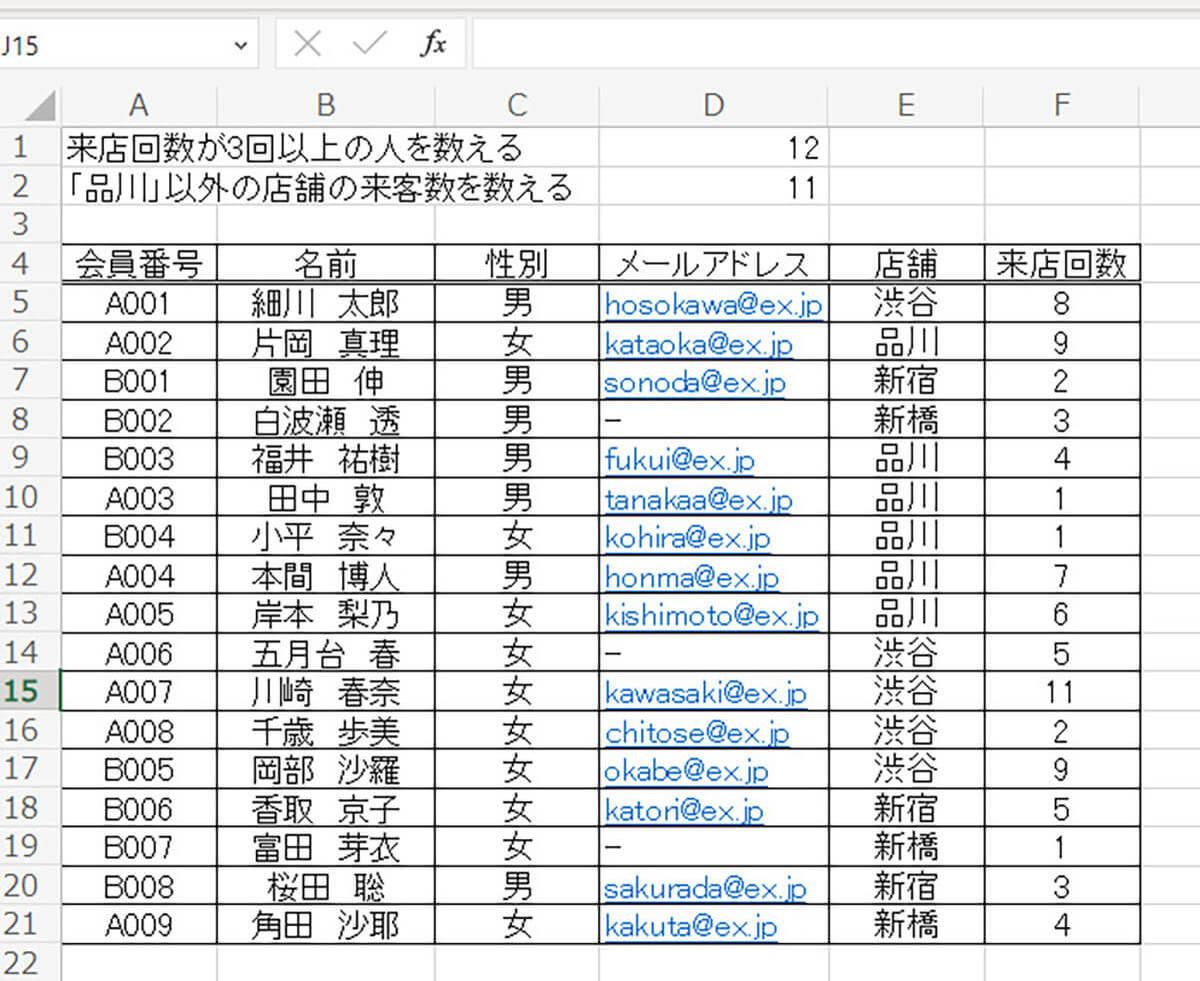
・来店3回以上の顧客の数
=COUNTIF(F:F,”>=3″)
・品川以外の店舗の来客数
17
COUNTIF関数の範囲指定の方法
COUNTIF関数の範囲指定の方法は非常に簡単です。「関数の引数」と呼ばれるダイアログボックスから「範囲」という項目を選び、始点の番地と終点の番地を「:(コロン)」でつなぎます。たとえば、「A1:A10」という範囲を指定する場合は、「A1:A10」と入力します。また、始点のセルをクリックしてから、マウスをドラッグして終点まで範囲選択する方法もあります。この場合は、自動的に「:(コロン)」で範囲が指定されます。
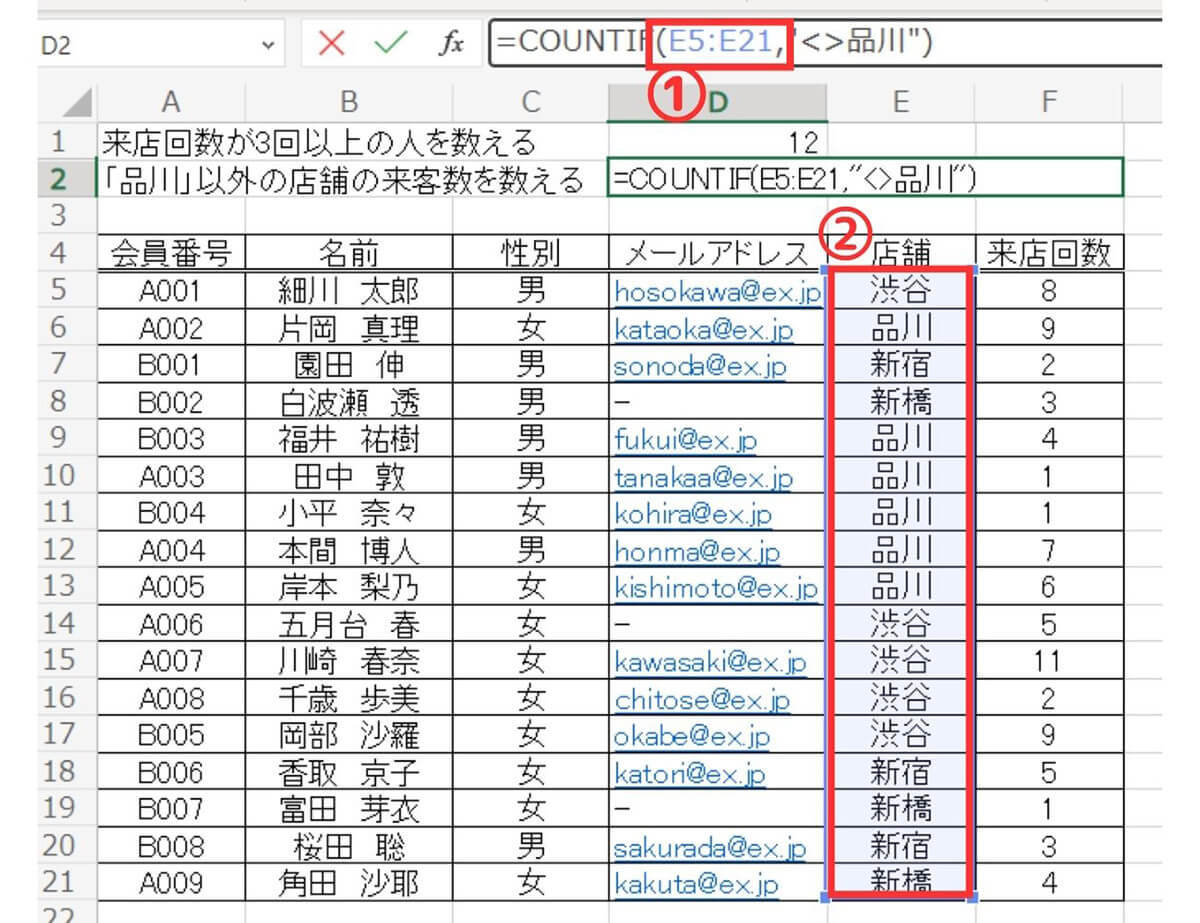
COUNTIF関数を使う際に便利な「比較演算子」「ワイルドカード」とは?
COUNTIF関数では、比較演算子やワイルドカードを使うことで、より高度な検索ができます。
比較演算子は、条件式を数字で表現する際に使用します。たとえば、A1が100より大きい場合にカウントしたい場合、”>100″と入力します。ワイルドカードは、文字列で表現される条件に対して使用します。たとえば「*山」、もしくは「?山」と入力することで、「山」で終わる言葉が入力されているセルをカウントできます。これらの機能を使うことで、より高度な検索が可能になり、作業の効率化につながります。
ワイルドカードを用いたCOUNTIF関数の検索条件の表し方(文字列)
たとえば、「*山」という検索条件を指定することで、名字の最後が「山」である人の数を数えることが可能。たとえば「岡山」「木山」といった名字の人数を簡単に求めることができます。
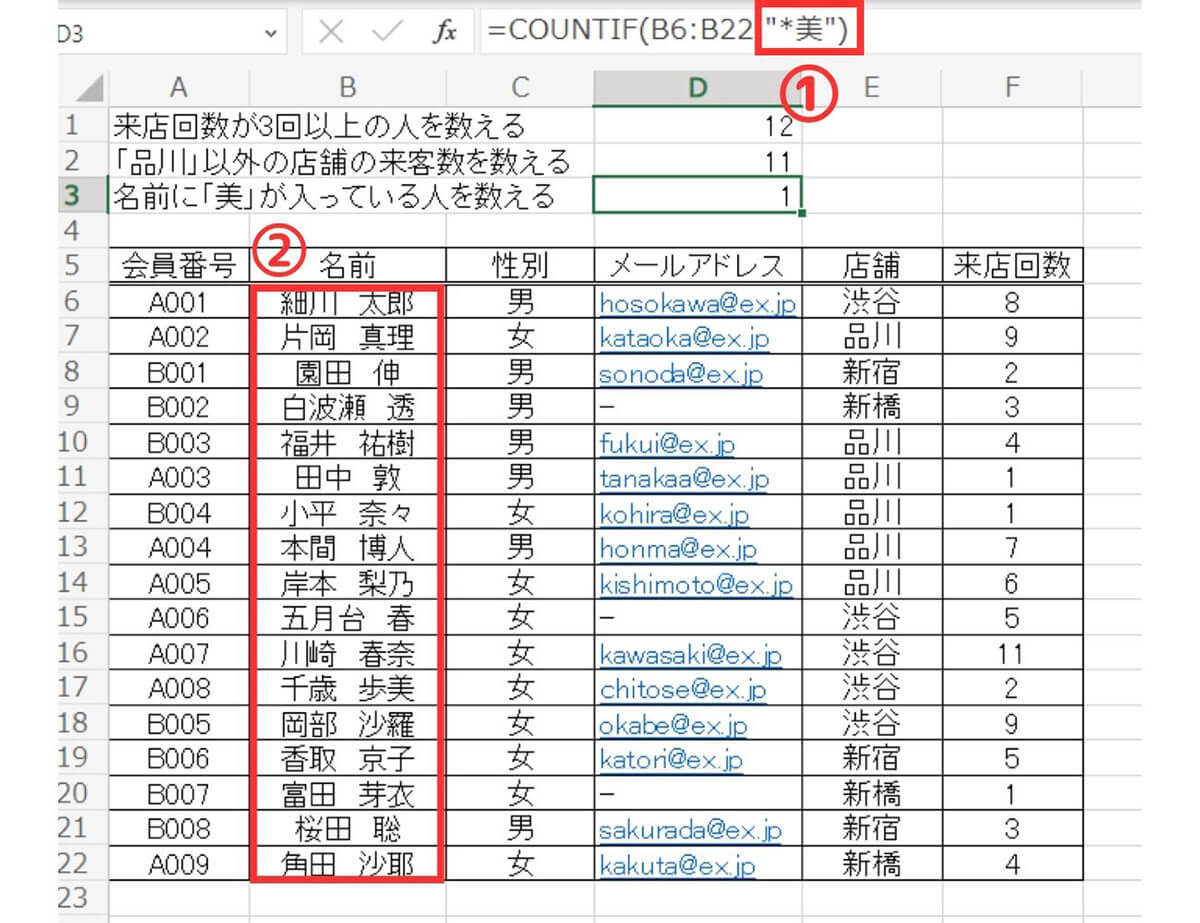
「(アスタリスク)」を使うと、任意の文字列を表すことが可能。たとえば、「あ」という検索条件を指定すると、「あ」で始まる文字列が入力されているセルの数を数えることができます。
「?(クエスチョンマーク)」を使うと、任意の1文字を表すことが可能。たとえば、「あ?」という検索条件を指定すると、「あ」という文字列に続く1文字が入力されているセルの数を数えることができます。
比較演算子を用いたCOUNTIF関数の検索条件の表し方(数字)
比較演算子には、等しい「=」、大「>」、小「<」、以上「>=」、以下「<=」、不等号「<>」などがあります。たとえば、「A1が100より大きい場合にカウントしたい」という場合、「A1>100」という式を入力します。また、複数の条件を指定する場合には、AND条件やOR条件を使うことができます。これらを組み合わせることで、より複雑な条件にも対応することが可能です。
比較演算子を用いた、COUNTIF関数の検索条件のサンプルを一覧にまとめました。
| “=3” | 3と同じ値が入力されているセルの数をカウント |
| “<>3” | 3以外の値が入力されているセルの数をカウント |
| “>3” | 3より大きい値が入力されているセルの数をカウント |
| “<3” | 3より小さい値が入力されているセルの数をカウント |
| “>=3” | 3以上の値が入力されているセルの数をカウント |
| “<=3” | 3以下の値が入力されているセルの数をカウント |
具体的な比較演算子の使用例: 点数一覧から「80点以上の生徒数」を「学校ごと」に算出
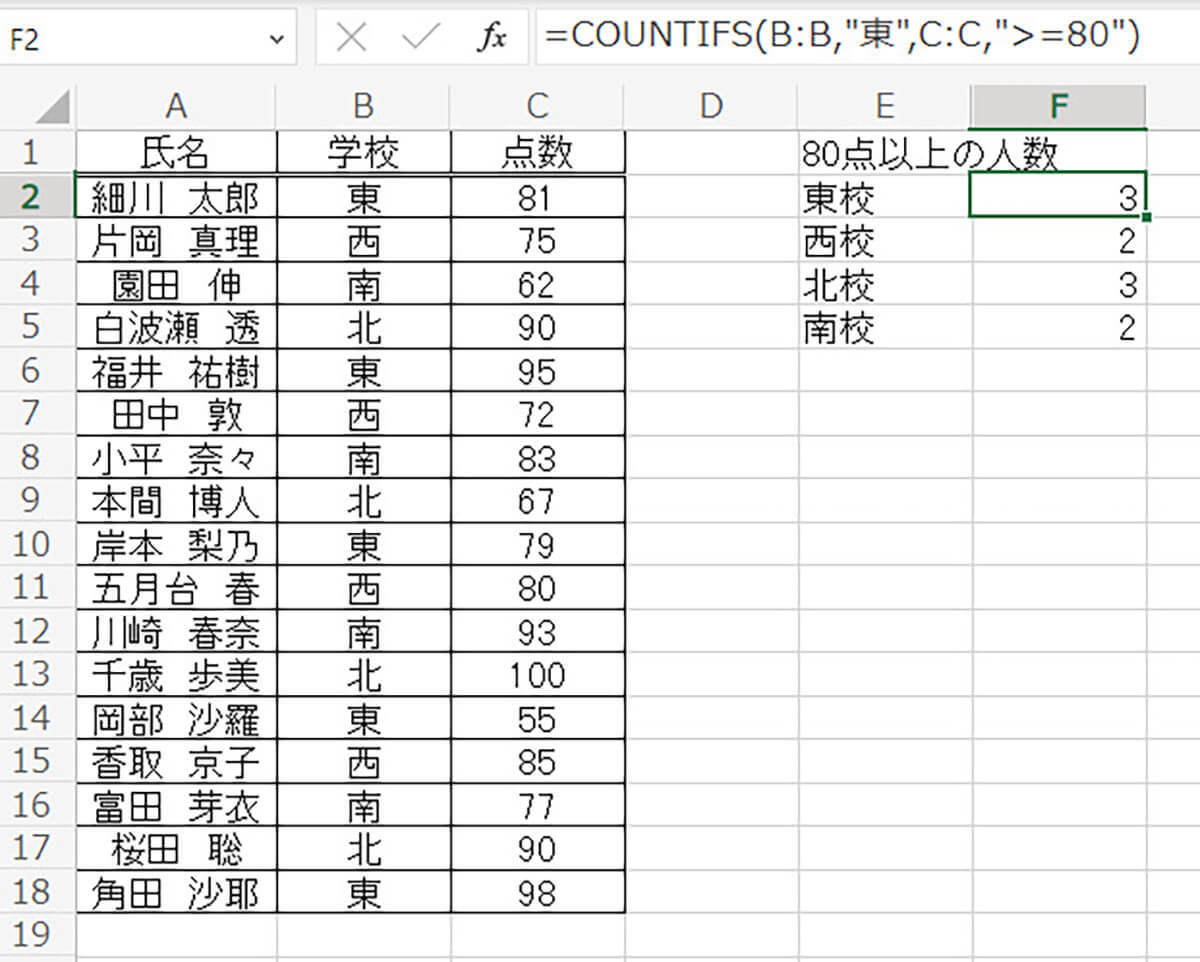
=COUNTIFS(B:B,”東”,C:C,”>=80″)
=COUNTIFS(B:B,”西”,C:C,”>=80″)
=COUNTIFS(B:B,”北”,C:C,”>=80″)
=COUNTIFS(B:B,”南”,C:C,”>=80″)
【応用編】COUNTIF関数で複数条件を扱う方法
OR関数やAND関数と、COUNTIF関数を組み合わせることでより複雑な条件を扱うこともできます。
【OR】複数条件指定のやり方
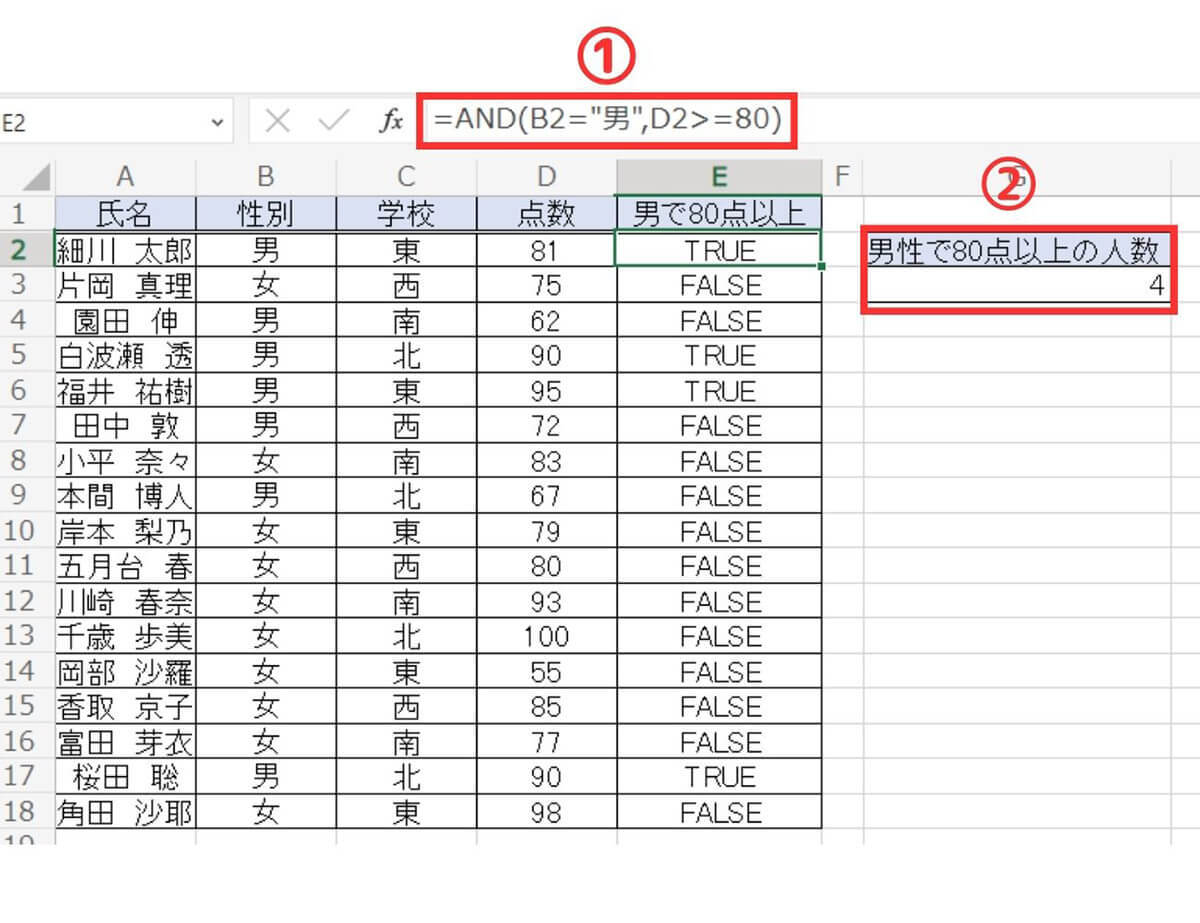
【AND】複数条件指定のやり方
先ほどはB列が「男性」、もしくはD列が「80点以上」かを判定し、カウントしました。続いてB列が「男性」かつD列が「80点以上」であるかを判定し、カウントしました。
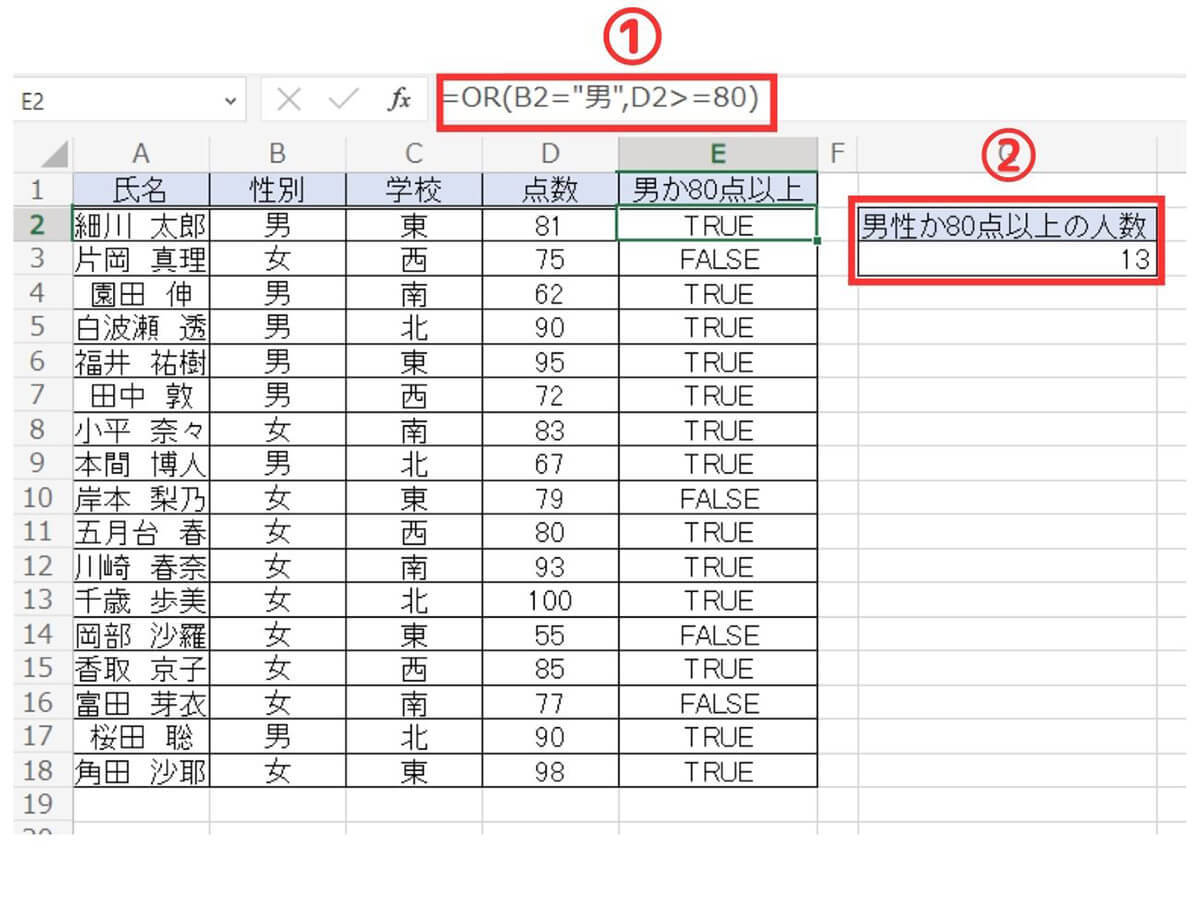
まとめ
COUNTIF関数は範囲と条件を指定するだけで簡単にカウントができる便利な関数です。COUNTIFS関数を用いると、複数の範囲や条件が指定できるので、より高度なデータ分析が可能になります。
COUNTIF関数をOR関数・AND関数と一緒に使うことで、データ分析の幅が広がります。
文・オトナライフ編集部/提供元・オトナライフ
【関連記事】
・ドコモの「ahamo」がユーザー総取り! プラン乗り換え意向調査で見えた驚愕の真実
・【Amazon】注文した商品が届かないときの対処法を解説!
・COSTCO(コストコ)の会員はどれが一番お得? 種類によっては損する可能性も
・コンビニで自動車税のキャッシュレス払い(クレカ・QRコード決済)はどの方法が一番お得?
・PayPay(ペイペイ)に微妙に余っている残高を使い切るにはどうすればいいの!?













































