ネットショッピングや各種サービスの会員登録などを行う際、今や必須となっているのがメールアドレスの入力である。スマホにおけるプライベートのメッセージのやり取りで、普段からメールを利用する人は少なくなってきたものの、iPhone上で自分のメールアドレスを入力するシーンは意外と頻繁にあるはずだ。
今日は、iPhoneを便利に使いこなす方法を日々紹介しているインスタグラマー・まるり || iPhoneの設定・活用術@happy_maruriさんの投稿『iPhone便利術 メアド一瞬入力!!』について、皆さんにご紹介しようと思う。
まるり || iPhoneの設定・活用術さんは先日、下記の文章とともに、iPhone上でメールアドレスを一瞬で入力する方法について説明した動画 をInstagramへ投稿した。
「『iPhone便利術 メアド一瞬入力!!』一瞬で住所入力ができるユーザー辞書を紹介しました。他にもメールアドレスやよく使う文章、変換がすぐにできない地名や固有名詞などを設定しておくと便利ですよ!」
こちらの投稿には、多くの「いいね!」が付いており、インスタ上で話題となっている。それではさっそく、この投稿について詳しく解説します。
ユーザ辞書の登録方法
iPhone上で長いメールアドレスを一瞬で入力するには、「ユーザ辞書」という機能を活用する。「ユーザ辞書」とは、事前に単語を登録しておくと、その読み方をキーボードで入力した際に、予測変換の候補に表示出来る便利機能のことだ。
「ユーザ辞書」にメールアドレスを設定するには、まず、メールアドレスを入力した際に、ダブルタップで文字列をコピーする。
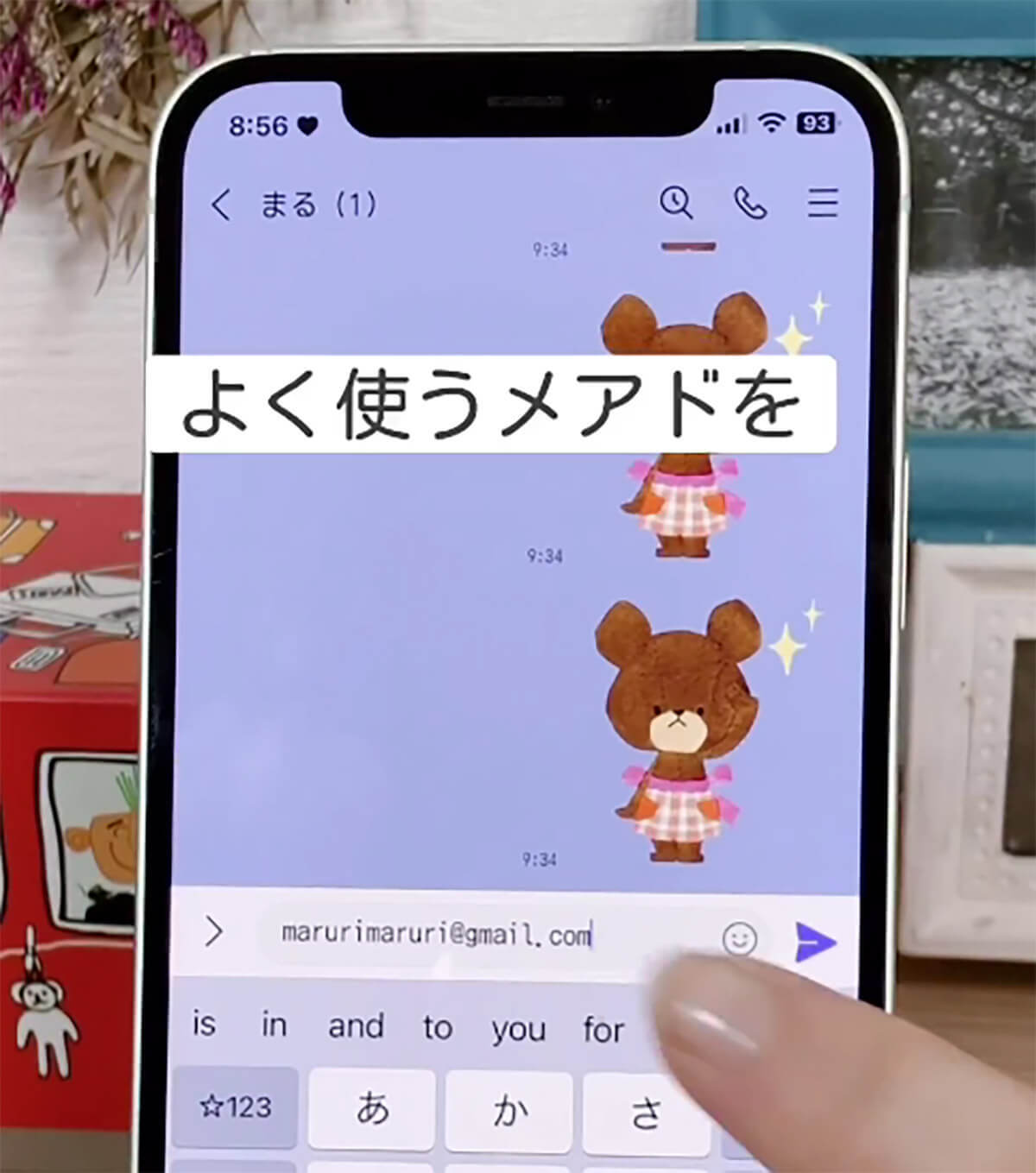
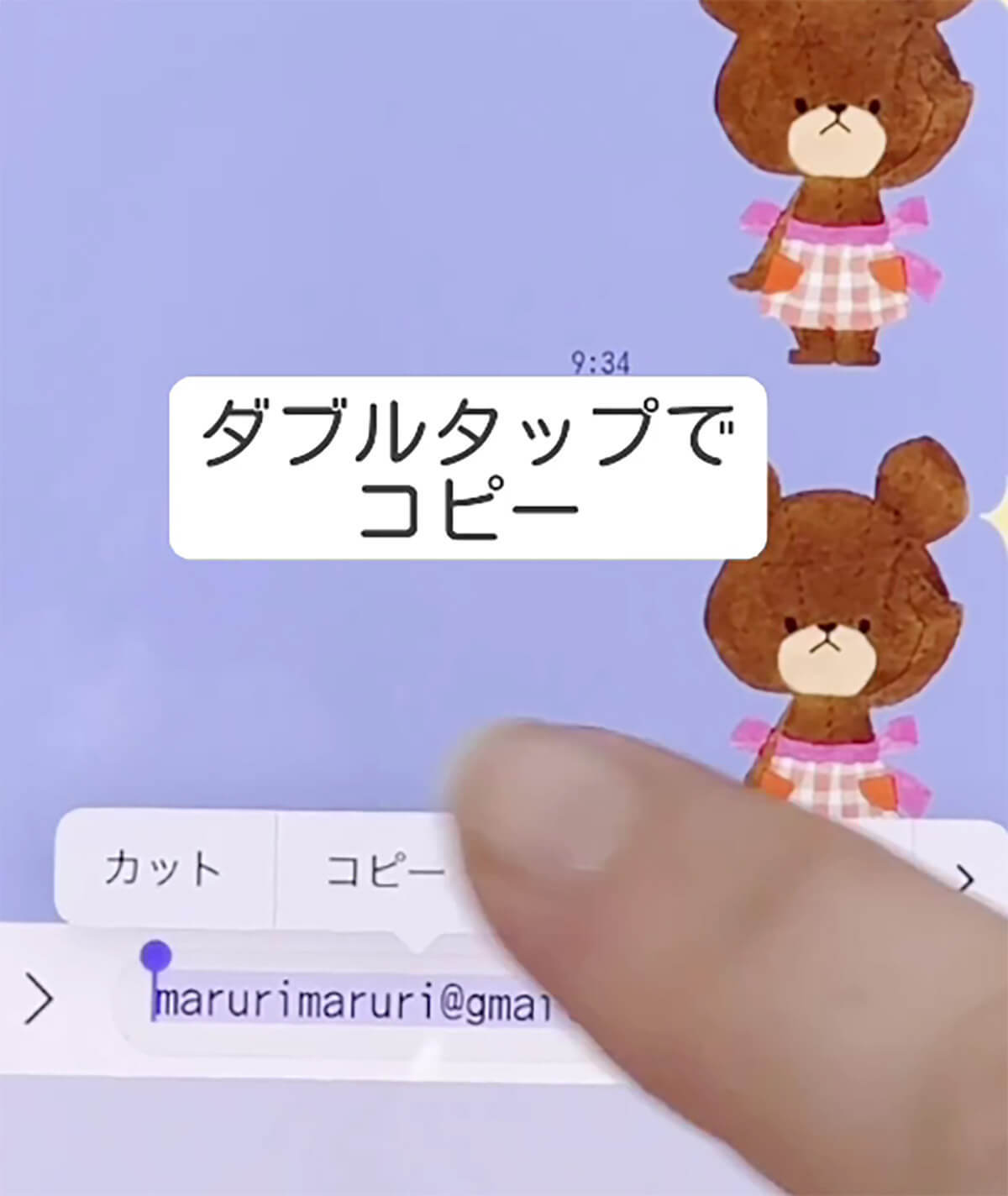
次にキーボードの左下にある地球儀マークをタップし、「キーボード設定」を選ぶ。
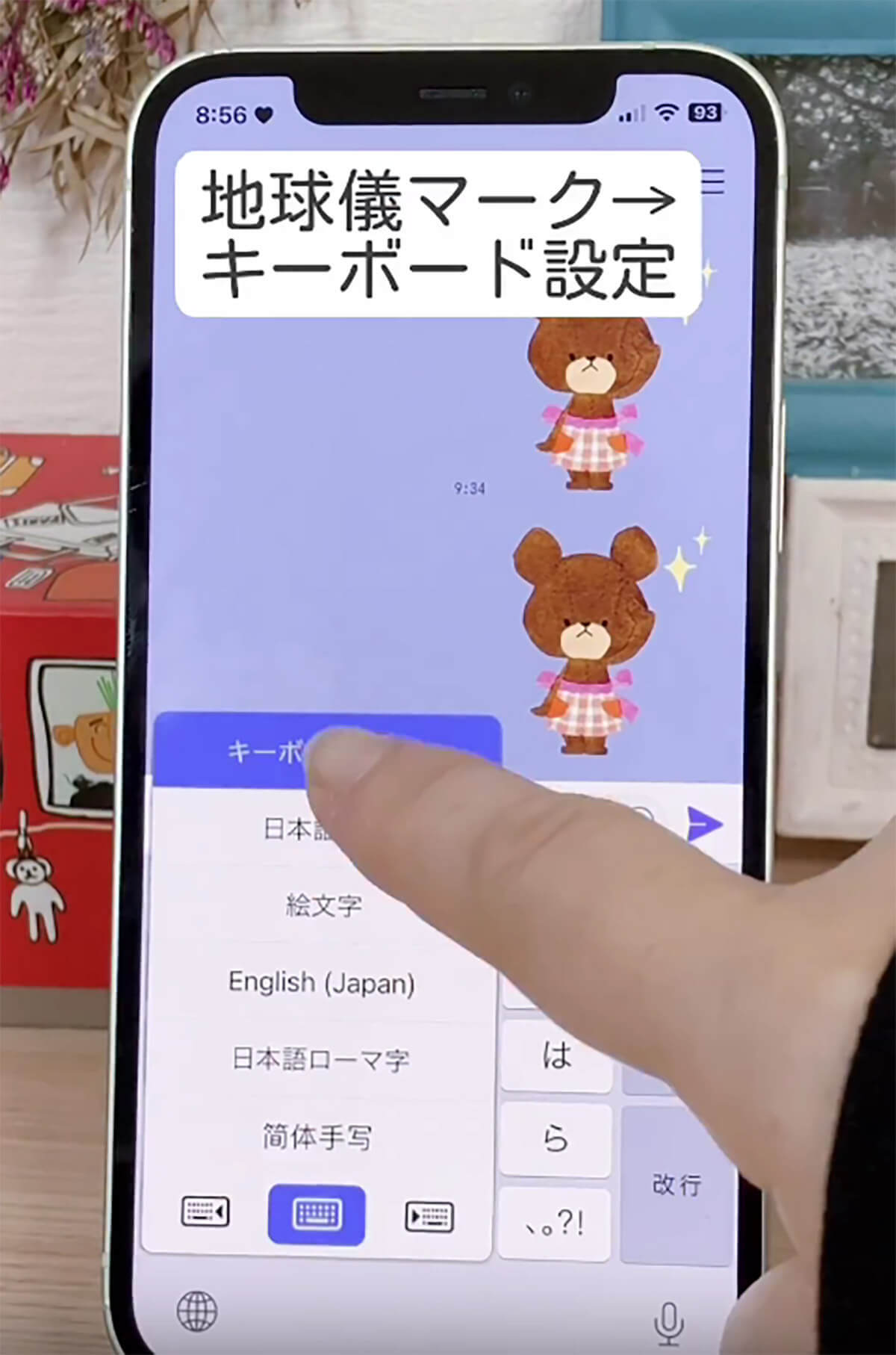
続いて「ユーザ辞書」の項目を選択し、右上の「+」ボタンを押そう。
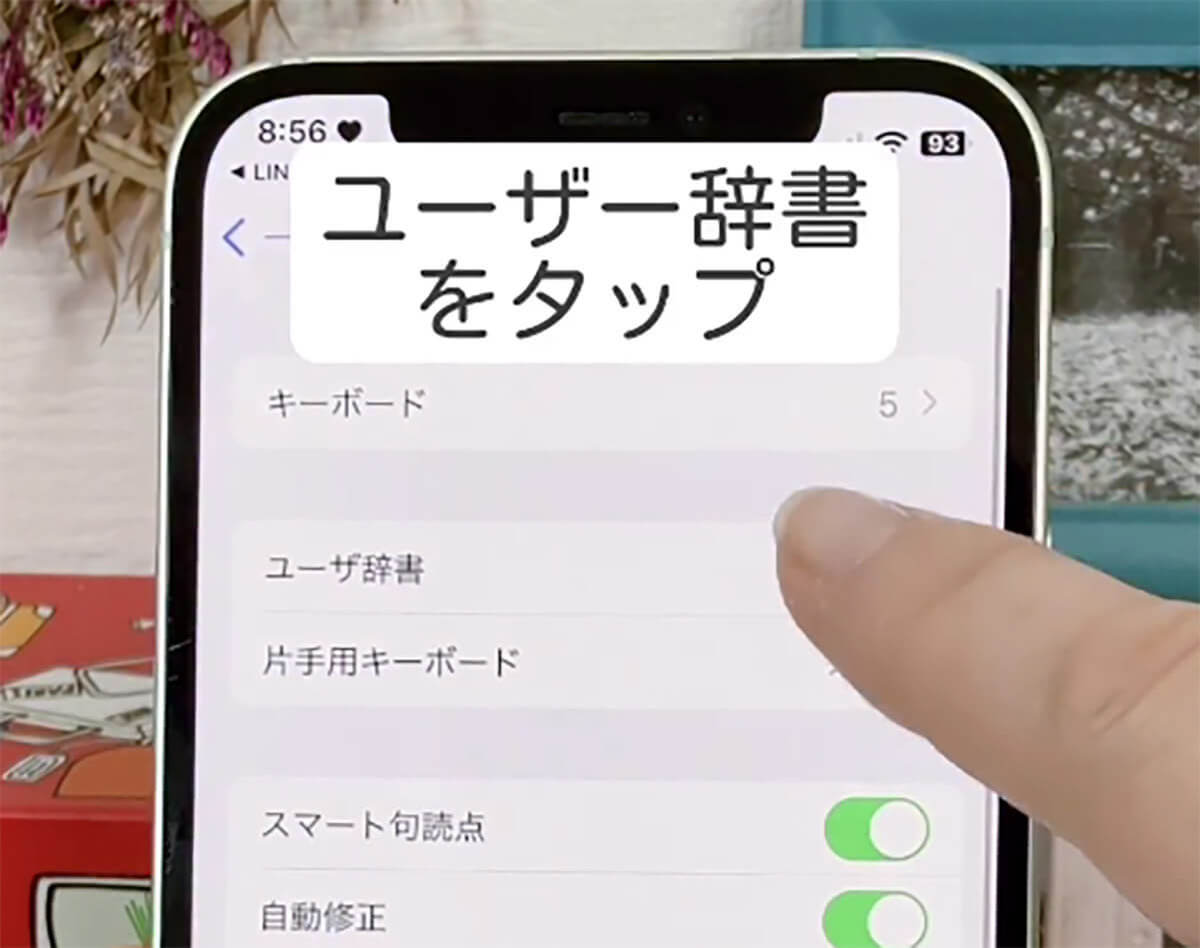
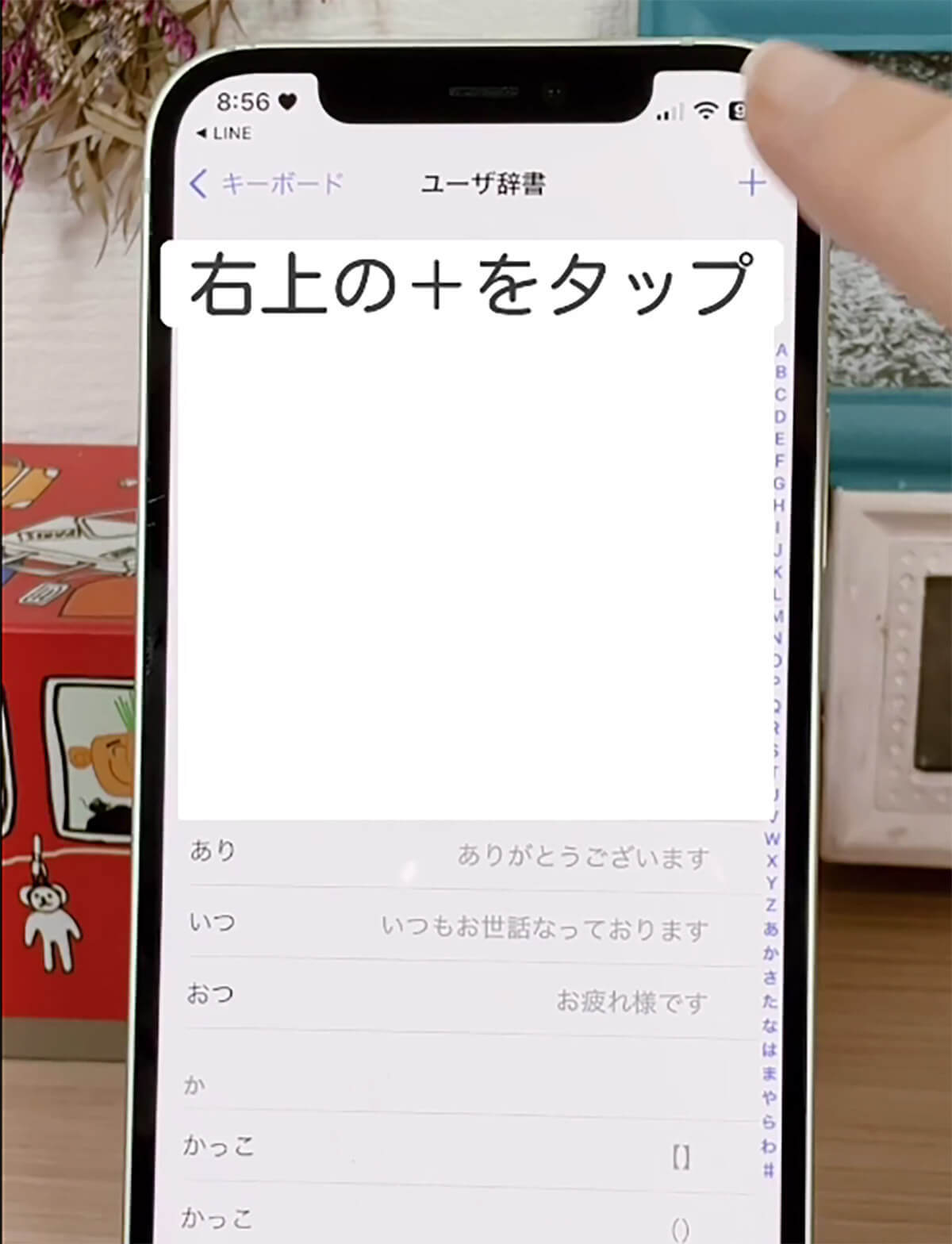
これで新規登録が可能になるのだが、「単語」の部分に先ほどコピーしたメールアドレスをペーストし、「よみ」にメールアドレスを呼び出したい際の読み方を入力すれば完了だ。
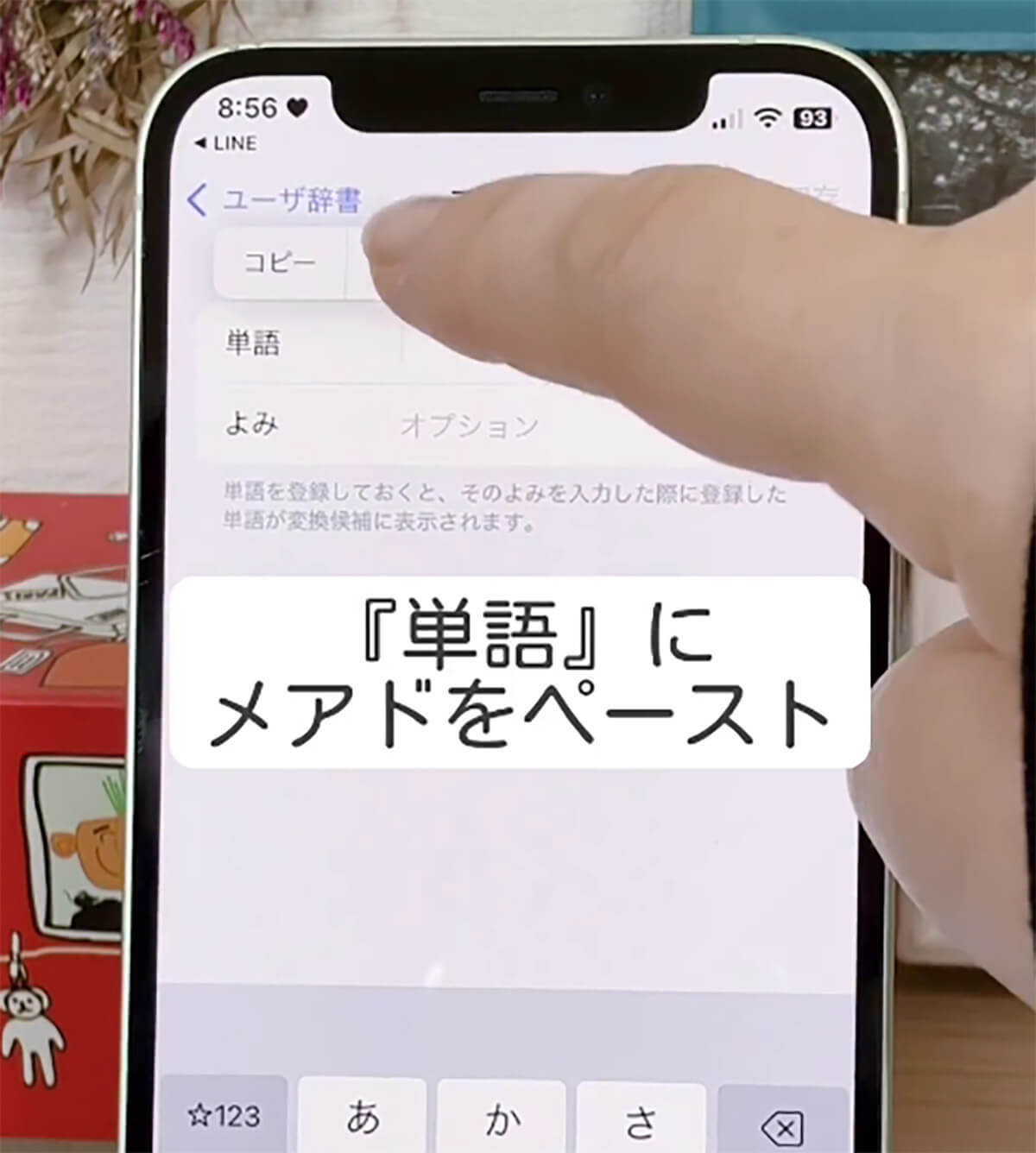
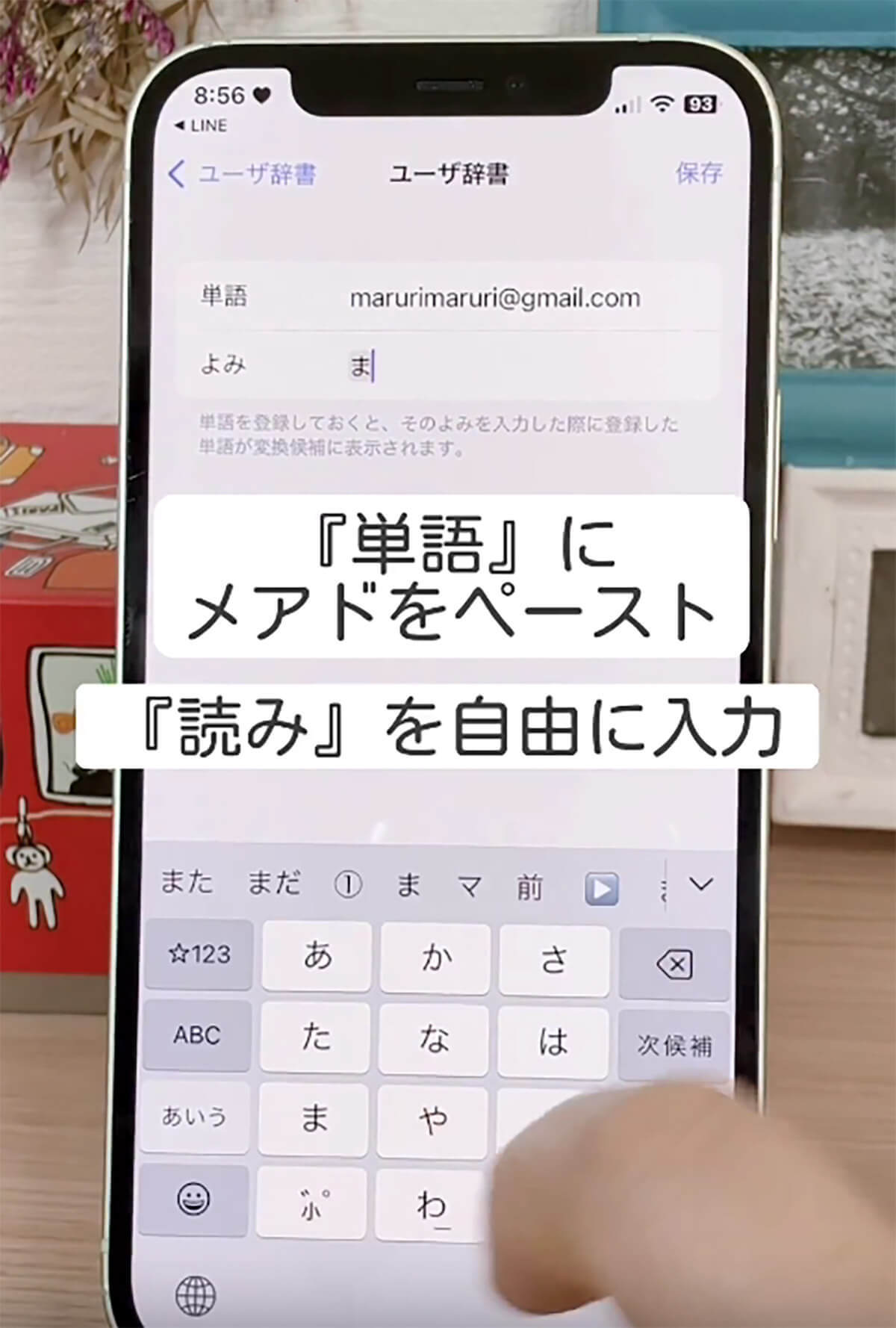
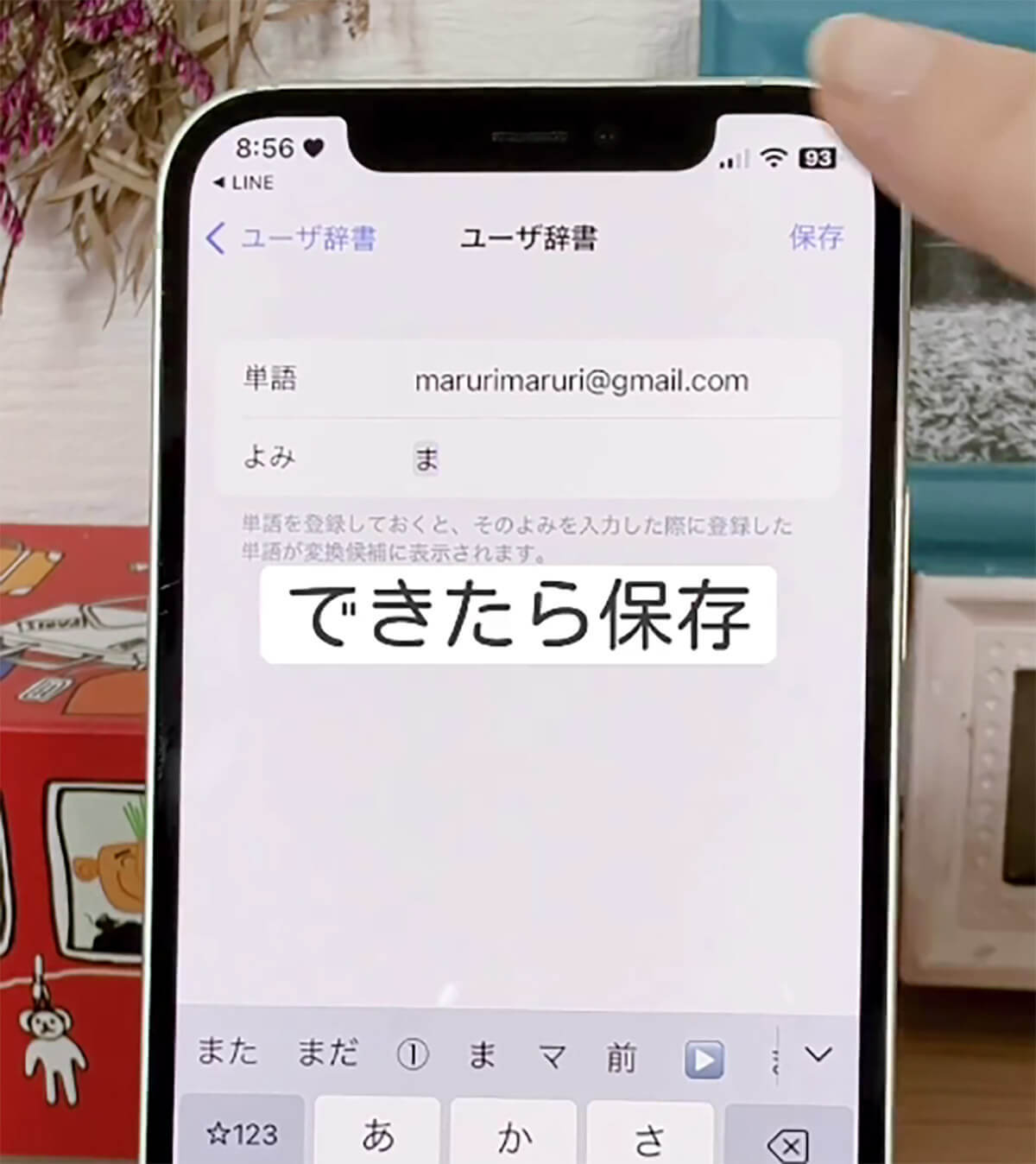
こうしておけば、長いメールアドレスを一瞬で予測変換に表示させられるので、入力の手間がかからなくなる。
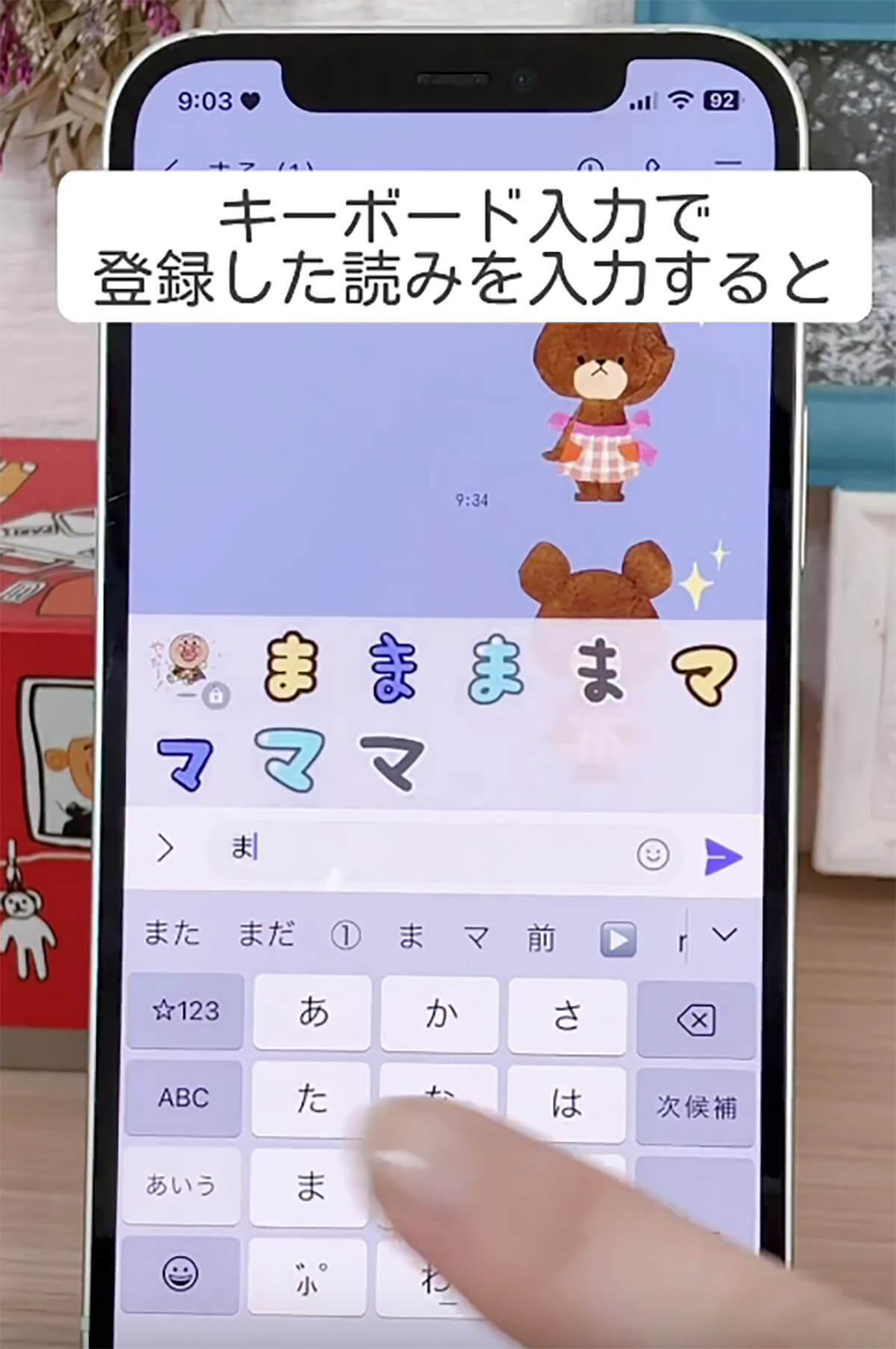
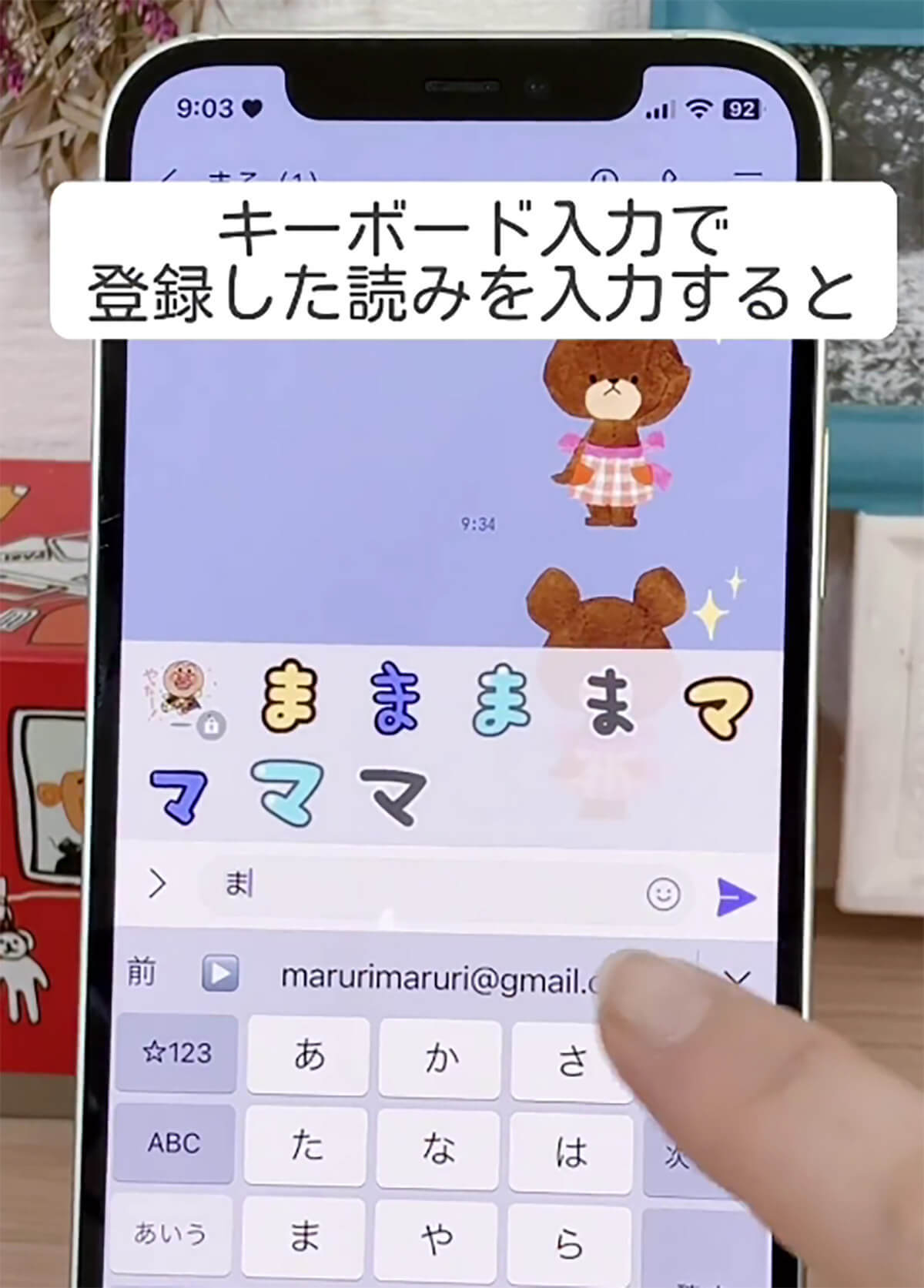
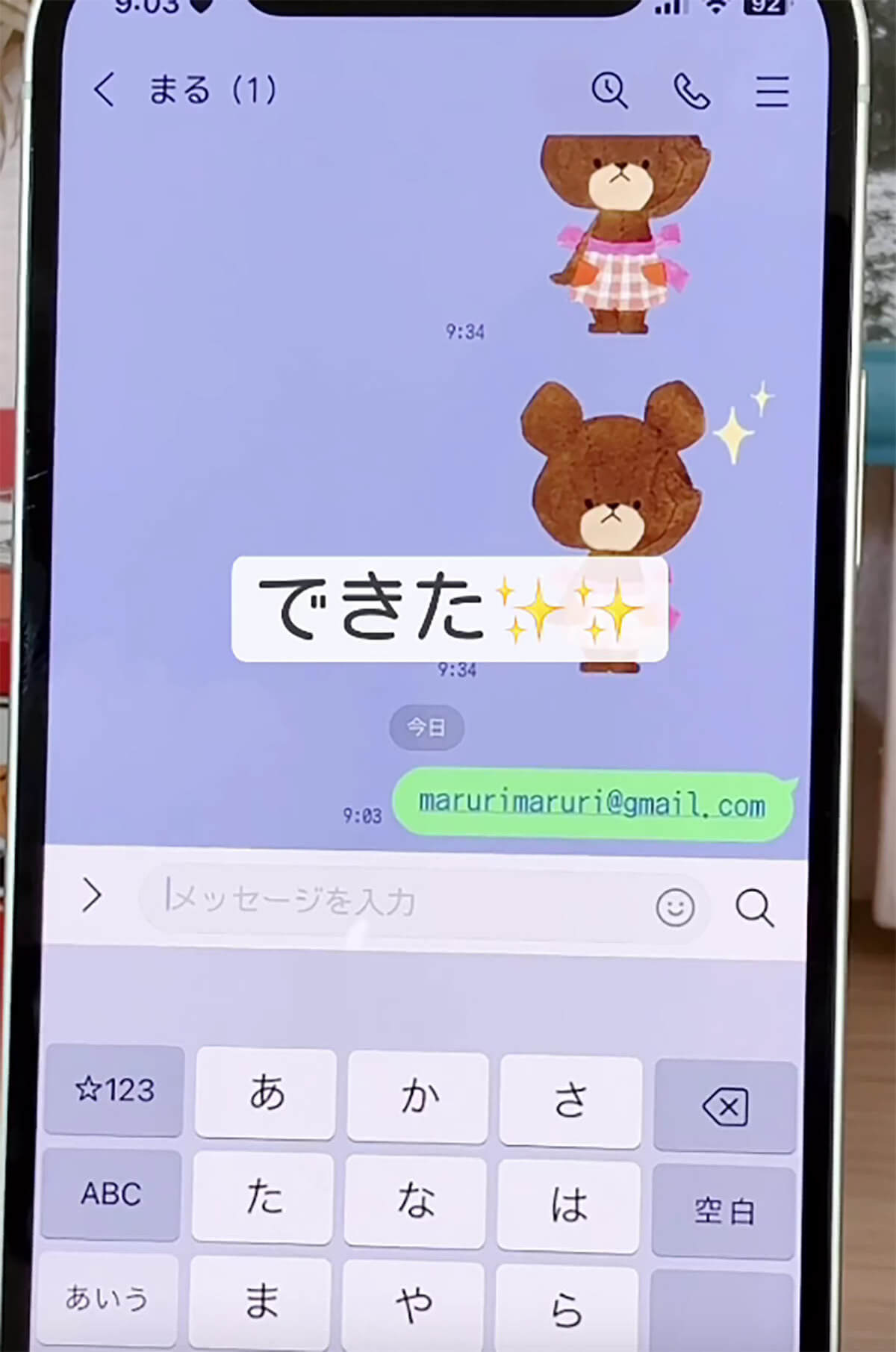
住所や定型文、変換しにくい単語にもオススメ!
この投稿を見たインスタユーザーからは、「早速設定しました♪ありがとうございます」といった感謝の声が寄せられていた。
メールアドレスだけでなく、住所や定型文、変換しにくい単語などもユーザ辞書に登録しておけば、日頃のキーボード入力がとても便利になるので、ぜひ読者の皆さんもどんどん活用してみてほしい。
先ほどは、キーボードの入力画面からの登録方法を解説したが、通常は「設定」アプリから「ユーザ辞書」の登録を行うことが出来る。手順は「設定」アプリから「一般」を開き、「キーボード」をタップする、すると「ユーザ辞書」の項目が出現するので、そこからは先ほどと同じく、右上の「+」から単語登録を行おう。
iPhoneで登録した「ユーザ辞書」は、MacやiPadでも共有可能!
長いメールアドレスは、いつも手入力だとミスが発生する場合もあるので、正しいアドレスを一度「ユーザ辞書」に登録しておけば、そうした心配もなくなるはずだ。
また、iPhoneだけでなく、MacやiPadもお持ちの方は、同じAppleIDでログインして、iCloud Driveをオンにしておけば、登録した「ユーザ辞書」はデバイス間で共有することが出来るので覚えておこう。 筆者もiPhoneの「ユーザ辞書」を活用しているのだが、普段は検索で出にくいお気に入りの顔文字などを登録している。「(´⊙ε⊙`)」や「٩( ᐛ )و」など、読み方のわからない記号を使った顔文字は、通常の変換だと入力が非常に面倒だが、「ユーザ辞書」のおかげで乱用出来ている次第だ。
よく使うメールアドレスを「ユーザ辞書」に登録することで、キーボードの入力を時短するという裏技を紹介した今回のツイート。皆さんもぜひ、試してみてはいかがだろうか。
※サムネイル画像(Image:「まるり || iPhoneの設定・活用術(@happy_maruri)」さん提供)
文・オトナライフ編集部/提供元・オトナライフ
【関連記事】
・ドコモの「ahamo」がユーザー総取り! プラン乗り換え意向調査で見えた驚愕の真実
・【Amazon】注文した商品が届かないときの対処法を解説!
・COSTCO(コストコ)の会員はどれが一番お得? 種類によっては損する可能性も
・コンビニで自動車税のキャッシュレス払い(クレカ・QRコード決済)はどの方法が一番お得?
・PayPay(ペイペイ)に微妙に余っている残高を使い切るにはどうすればいいの!?









































