Excelは基本的にはシンプルな表計算ソフトですが、関数を使いこなし、かつ「複数の関数を掛け合わせて使用する」ことで「顧客リスト」や「ウェブサイトのPV数」など複雑なデータを効率的に処理できるようになります。
今回はまず覚えるべきExcelのよく使う関数を18個、実用例とセットで解説します。なおセットで覚えておきたいショートカット一覧はこちらの記事を参考にしてください。
【数値を扱うもの】Excelのよく使う関数一覧
Excelではよく「人名と連絡先のリスト」や「店舗リスト」、また「ウェブサイトのページごとのPV数」など膨大なデータを扱うことがあります。しかしそれらのデータは必ずしも扱いやすい形式で管理されているわけではありません。よって「数値」や「文字列」を扱いやすい形に成形したり、「合計値」「平均値」などを求めたり、そのデータから必要な部分だけを抜き出すことが必要なことも。
まずは数値を扱う関数を紹介します。
SUM: 選択した範囲の合計値を計算する
SUM関数は、選択した範囲の合計値を計算するための関数です。
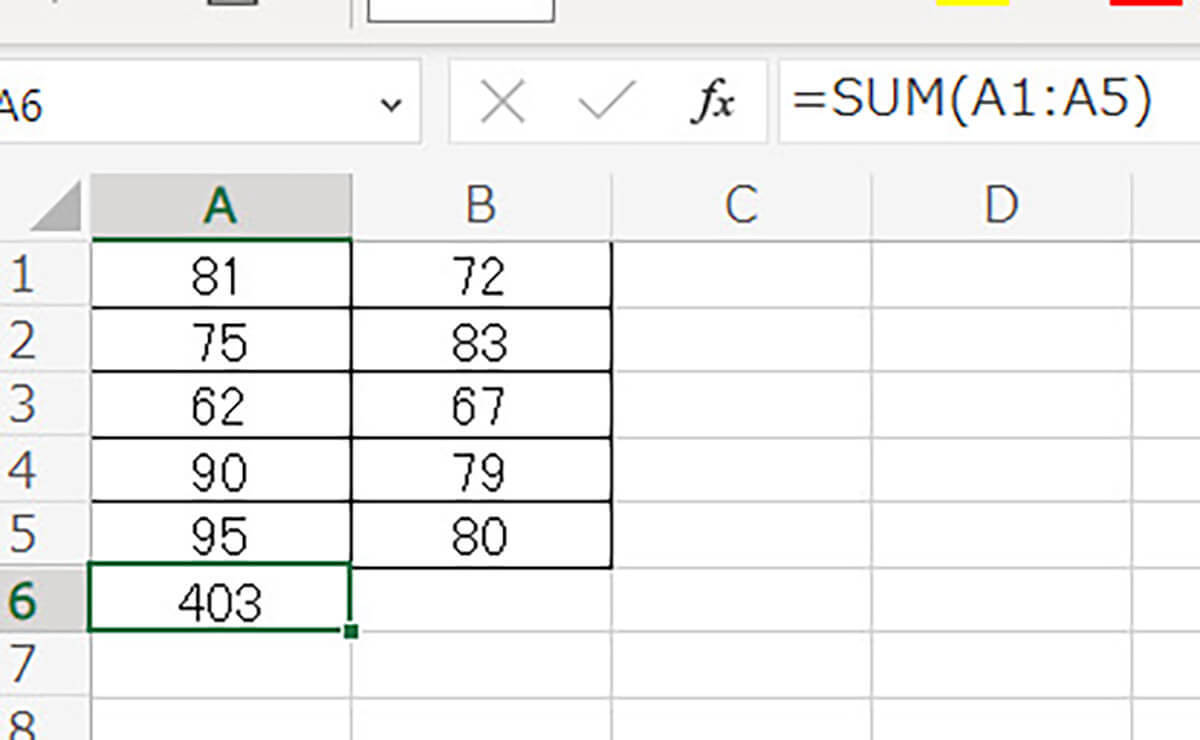
複数の範囲を選択して合計値を計算することも可能です。
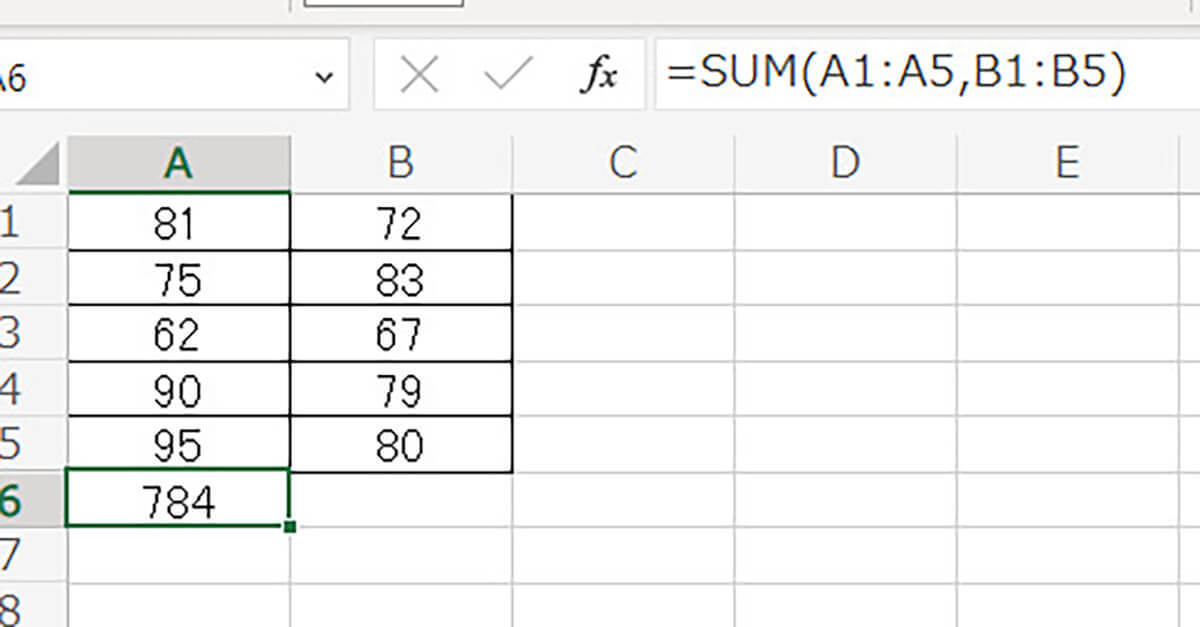
A列が「A校の月ごとの売上」、B列が「B校の月ごとの売上」だとした場合、範囲をうまく変えることで「A校のみの売上」も「A校とB校の合計」も出せます。
AVERAGE: 選択した範囲の平均値を計算する
AVERAGE関数は、選択した範囲の平均値を計算するための関数です。
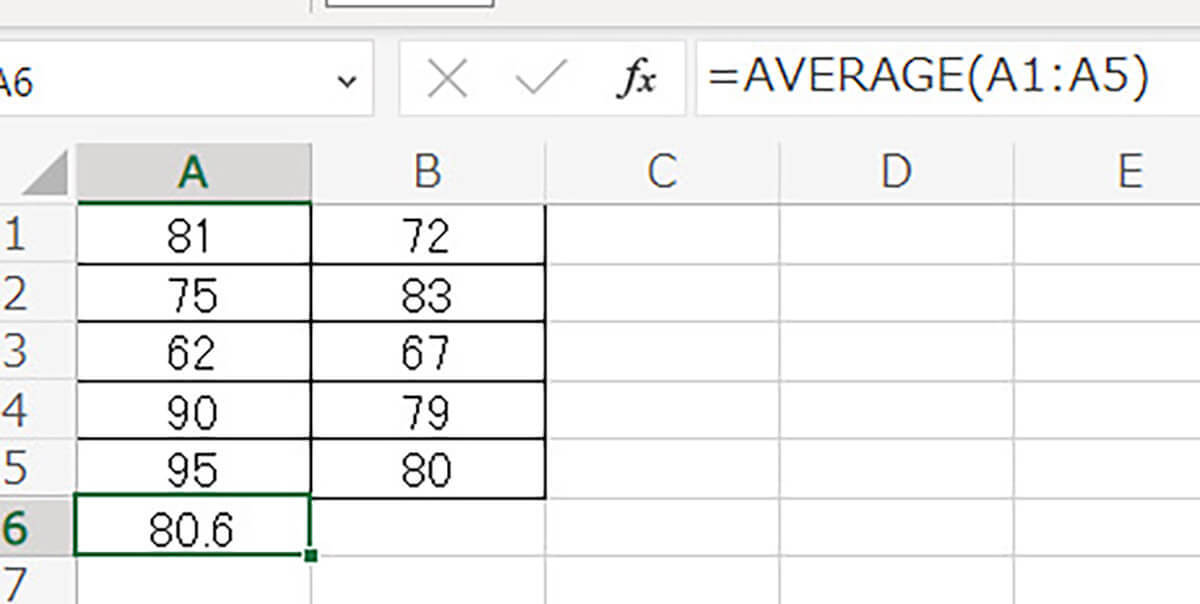
なおSUM関数と同様に、複数範囲を指定することも可能。
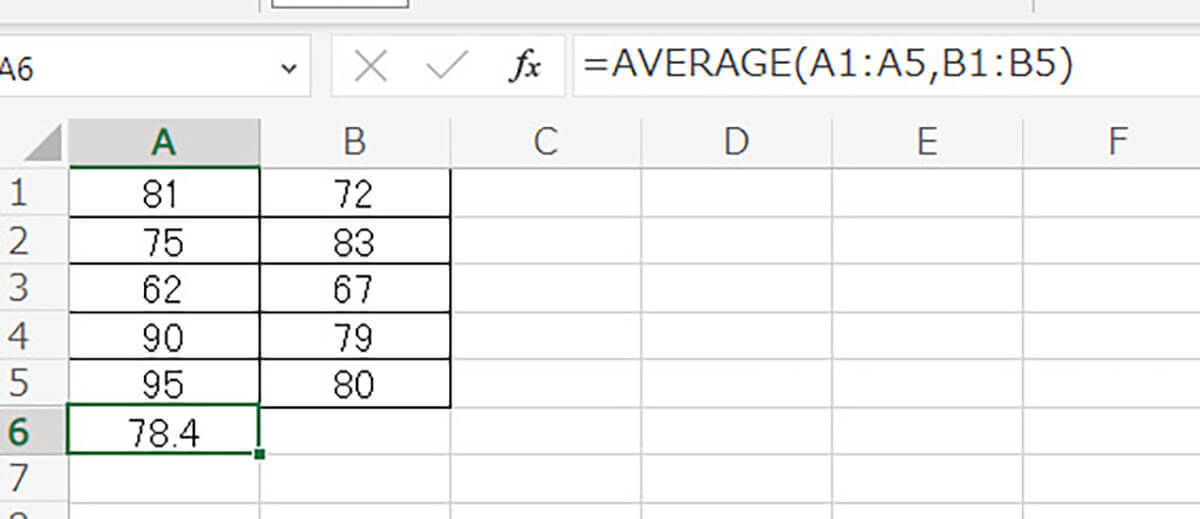
MAX: 選択した範囲の最大値を求める
MAX関数は、選択した範囲の最大値を求めるための関数です。関数の書き方そのものは「SUM」や「AVERAGE」と大きく変わりません。たとえば、A1からA5までの範囲の最大値を求めたい場合、次のようにMAX関数を使用します。
=MAX(A1:A5)
MIN: 選択した範囲の最小値を求める
MAX関数は、選択した範囲の最小値を求めるための関数です。A1からA5の最小値を求める場合は、以下のように使用します。
=MIN(A1:A5)
【文字列操作ができるもの】Excelのよく使う関数一覧
続いて文字列操作ができる関数を紹介します。たとえば「神奈川県」「横浜市」と分かれている2つの語句を「神奈川県横浜市」と成形したり、「神奈川県横浜市」から「横浜」だけを抽出するといったことが可能です。
CONCATENATE: セル内の複数の文字列を結合する
CONCATENATE関数は、セル内の複数の文字列を結合するための関数です。
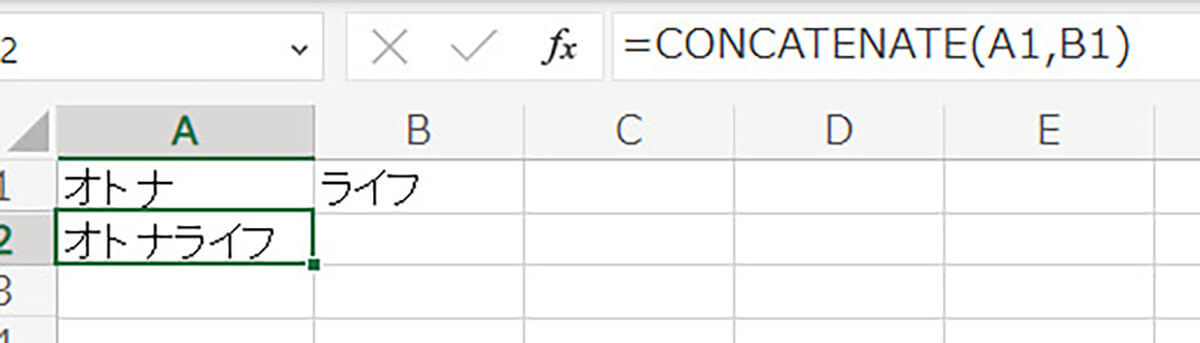
また、CONCATENATE関数を「=A1&B1」と書くこともできます。どちらでも得られる出力結果は同じです。ちなみに筆者はよく「https ://」と「otona-life.com」を結合させる際に、この関数を使います。「ドメインしか記載されていない資料」というのはよくあるものです。
LEFT: セル内の文字列の左端から指定した文字数を取得する
LEFT関数は、セル内の文字列の左端から指定した文字数を取得するための関数です。
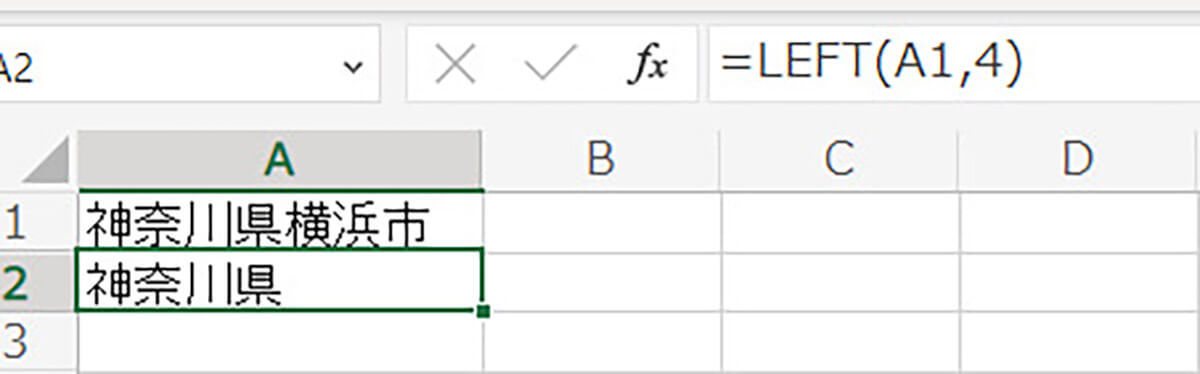
この式を入力すると、「神奈川県」という文字列が表示されます。「横浜市」の情報が不要な時に、データを成形するのに役立つことがあります。
RIGHT: セル内の文字列の右端から指定した文字数を取得する
RIGHT関数は、LEFT関数の逆で「右端から」文字数の取得を行います。「神奈川県横浜市」と書かれたA1セルに対して、「=RIGHT(A1,3)」と書くと「横浜市」だけを抽出できます。
LEN: セル内の文字列の長さを取得する
LEN関数は、セル内の文字列の長さを取得するための関数です。
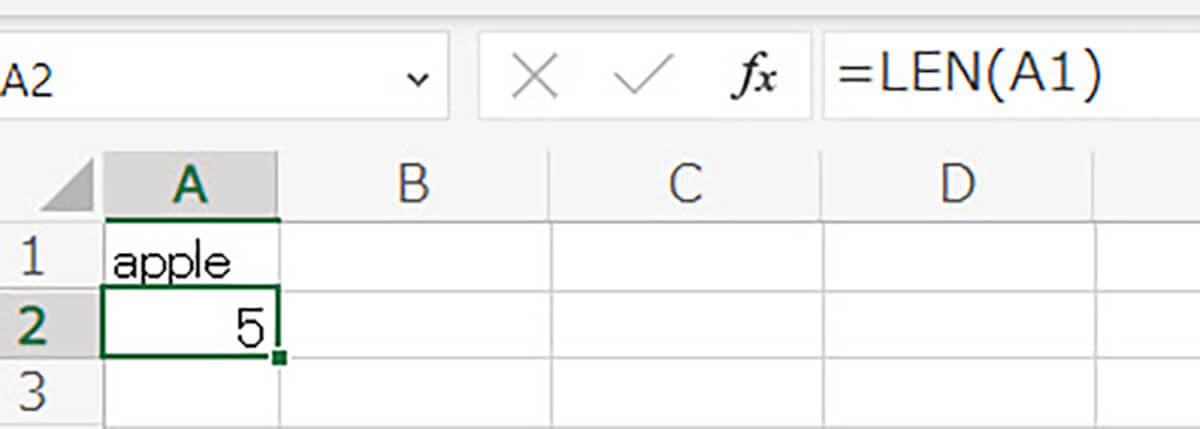
【論理に関するもの】Excelのよく使う関数一覧
ここまでに紹介した関数を使って、文字列や数値を扱いやすい形に整えたら「IF関数」「AND関数」などを使った複雑な処理をしてみましょう。4つの「論理」に関する関数を紹介します。
IF: 条件に応じて値を返す(真なら〇、偽なら×など)
IF関数は、条件に応じて値を返すための関数で、一般的には次のような形式を取ります。
・=IF(条件式, 真の際の値, 偽の際の値)
例1:A1にある数値が50より大きい場合に「大きい」と表示し、そうでない場合は「小さい」と表示する
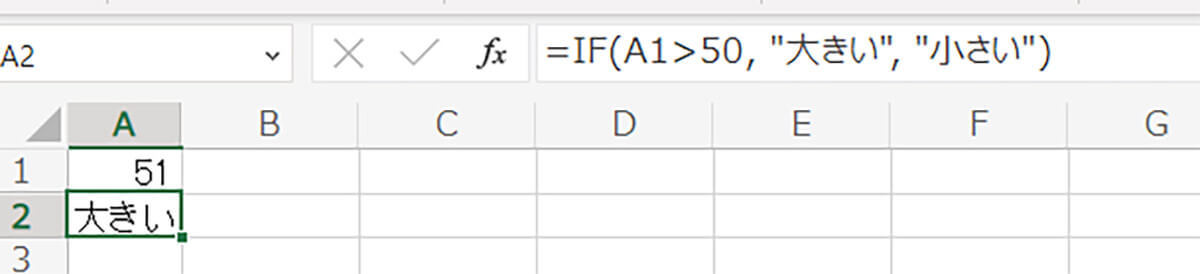
例2:A1にある数値がA2にある数値より大きい場合に「Yes」と表示し、そうでない場合は「No」と表示する
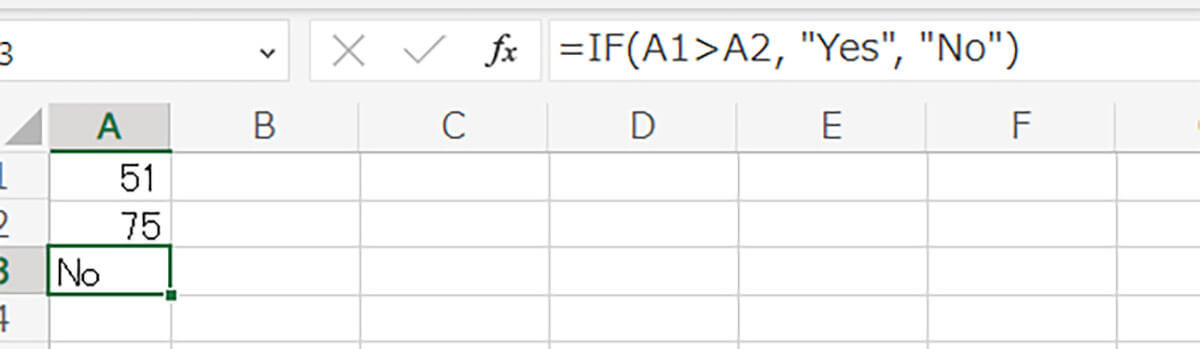
なお、IF関数の亜種の1つが「IFERROR」関数。IFERROR関数を使うと、たとえば指定されたセルがエラーの場合に「not found」を返すといった関数を書くことができます。VLOOKUP関数と組み合わせると非常に便利なため、後半で用例を解説します。
AND: 複数の条件がすべて満たされている場合に真を返す
AND関数は、複数の条件がすべて満たされている場合にTRUE(真)を返す関数です。一般的には次のような形式を取ります。
・=AND(条件1, 条件2, …)
例:A1にある数値が5以上であり、かつA2にある数値が7以下の場合にTRUEを返す
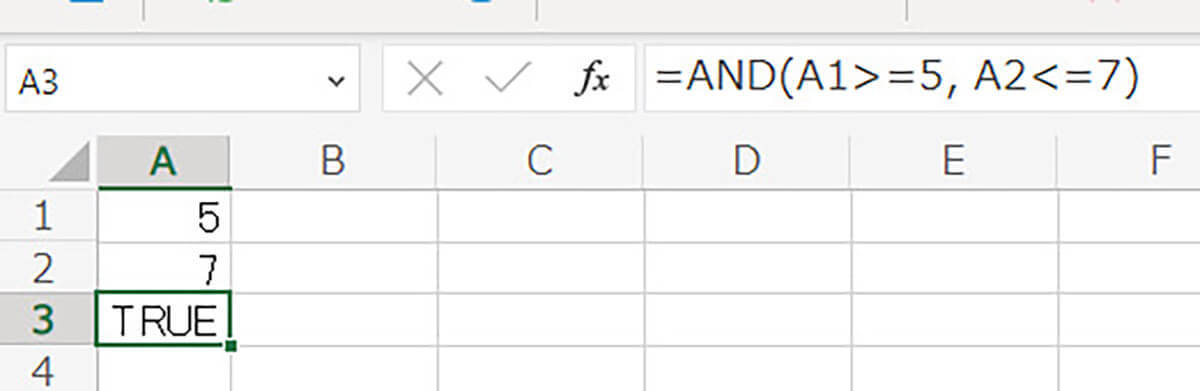
OR: 複数の条件のいずれかが満たされている場合に真を返す
OR関数は、複数条件の「いずれか」が満たされている場合、TRUE(真)を返す関数。一般的には次のような形式を取ります。
・=OR(条件1, 条件2, …)
例:1とA2にある数値がともに10より大きい場合、あるいはA3にある数値が20より大きい場合にTRUE(真)を返し、そうでない場合にはFALSE(偽)を返す
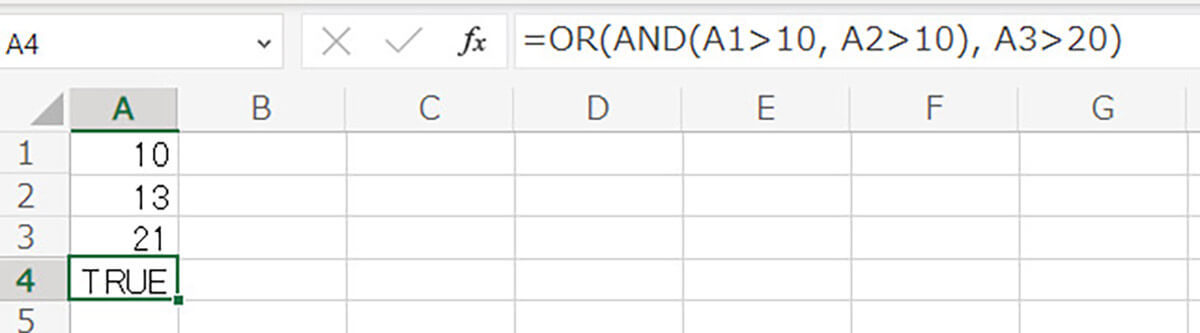
NOT: 条件を反転させる(真なら偽、偽なら真など)
NOT関数は、条件を反転させるための関数で、TRUE(真)をFALSE(偽)に、FALSE(偽)をTRUE(真)に変換します。一般的には次のような形式を取ります。
・=NOT(条件)
A1とA2にある数値がともに10以下の場合にTRUE(真)を返し、そうでない場合にはFALSE(偽)を返す式がある場合、次のようにAND関数とNOT関数を使用して、その結果を反転させることができます。
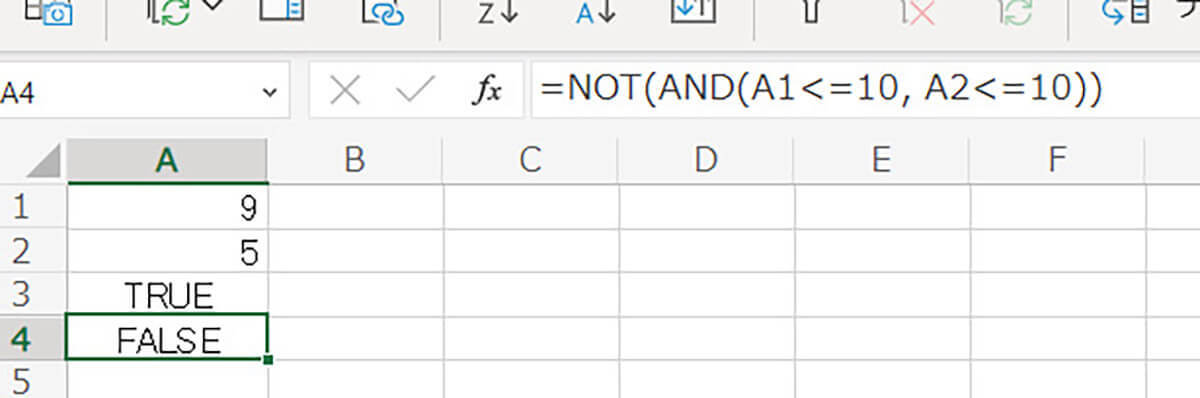
この式を入力すると、A1とA2にある数値がともに10以下の場合にはTRUE(真)が表示され、それ以外の場合にはFALSE(偽)が表示されます。













































