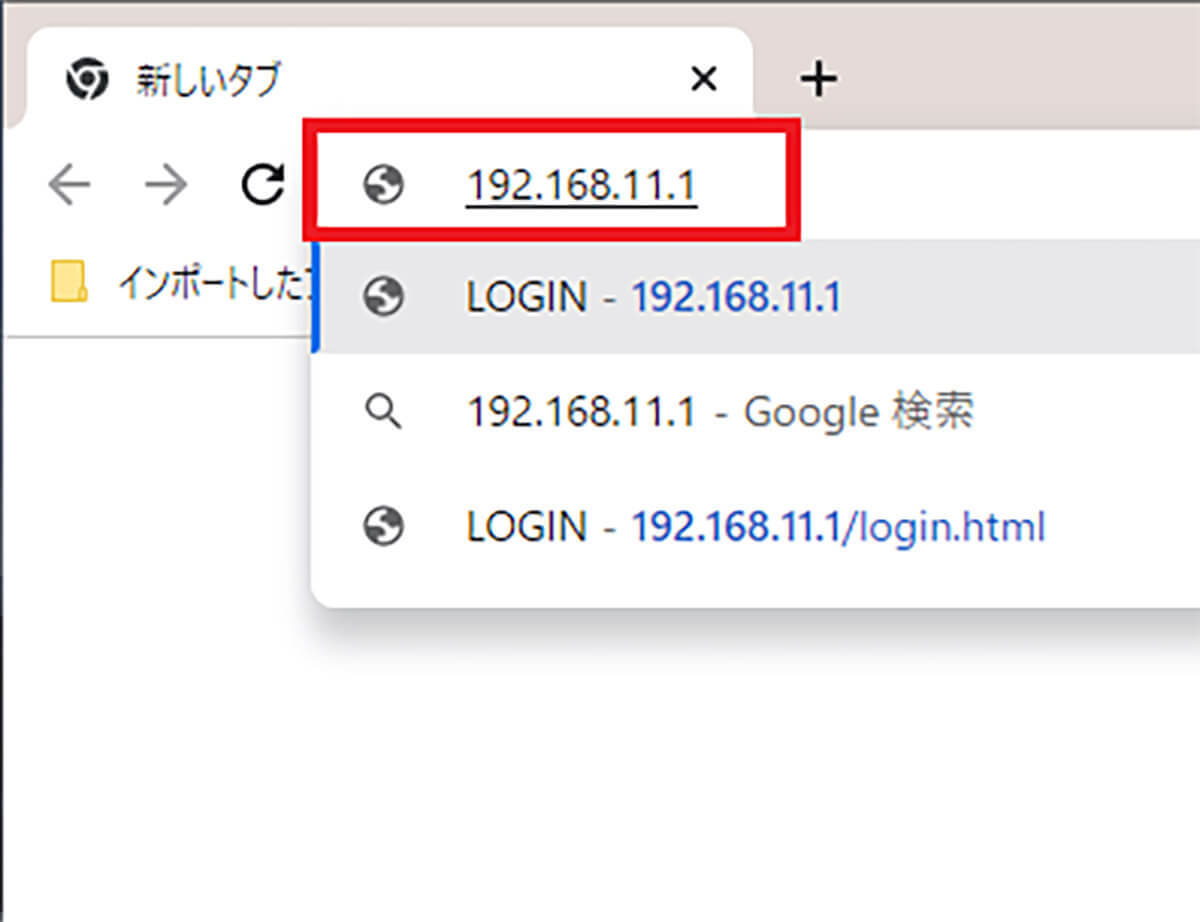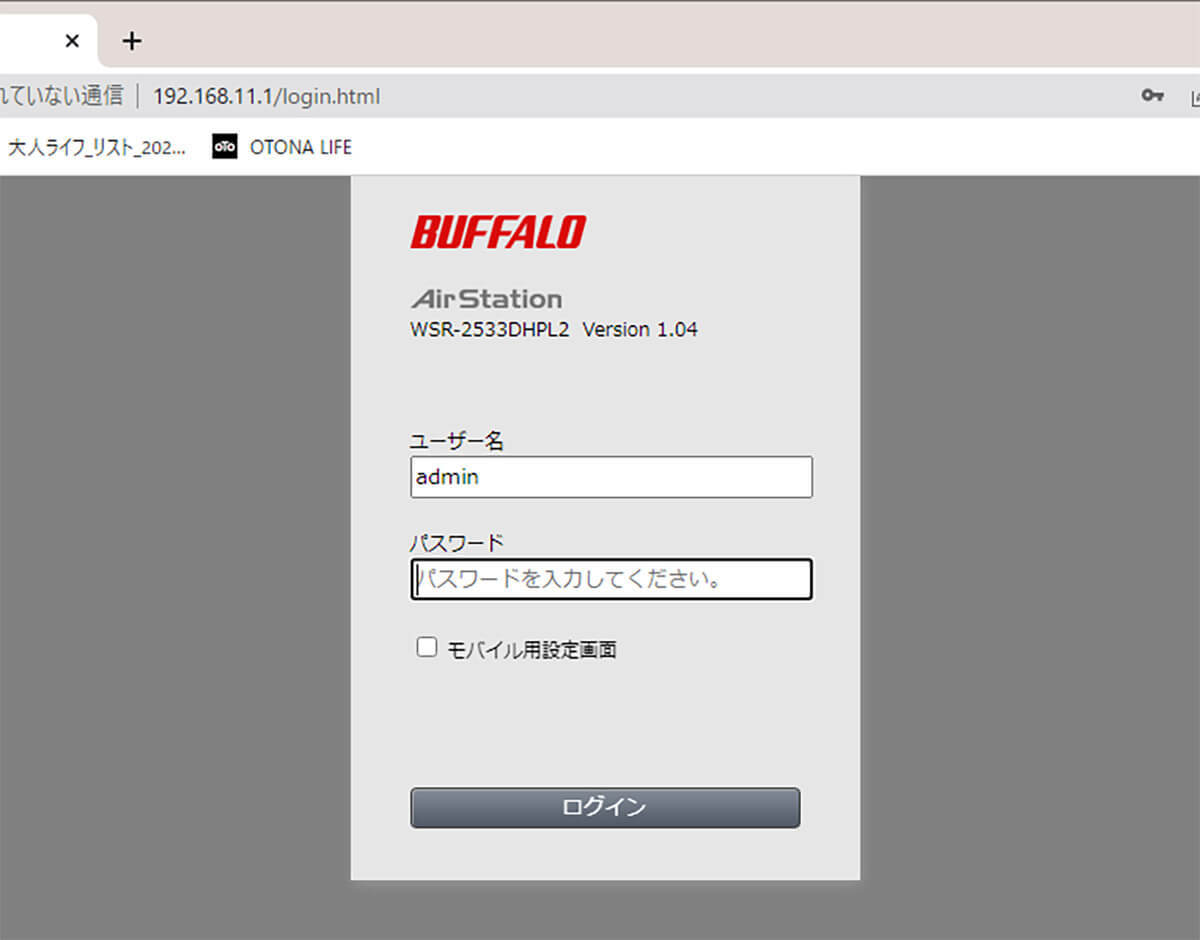Wi-Fiルータ設定専用アプリを使ってパスワードを変更する方法
まず、パソコンの設定専用アプリを使って設定画面にログインする方法を紹介します。もちろん、使用するパソコンがWi-Fiルータに接続されていることが前提です。
Wi-Fiルータの設定はメーカーが専用アプリを配布していることが多いので、最初にメーカーの公式サイトで探してみましょう。
WebブラウザでWi-Fiルータの型番を検索し、メーカー(今回はバッファロー)の公式サイトで商品ページを探します。
すると、画面に「ソフトウェア」ボタンが表示されているので、これをクリックし対応する「エアステーション設定ツール」アプリを入手しましょう。
アプリを起動して「設定を開く」をクリックすると「ユーザー名」と「パスワード」を要求されますので、Wi-Fiルータに同梱されている「取説」や「セットアップカード」を見ながらログインします。
あとは、詳細設定から管理パスワード(ログインパスワード)を変更すれば終了です。もちろん、変更したパスワードは必ずメモしておきましょう。
設定専用アプリでログインする手順(パソコン編)

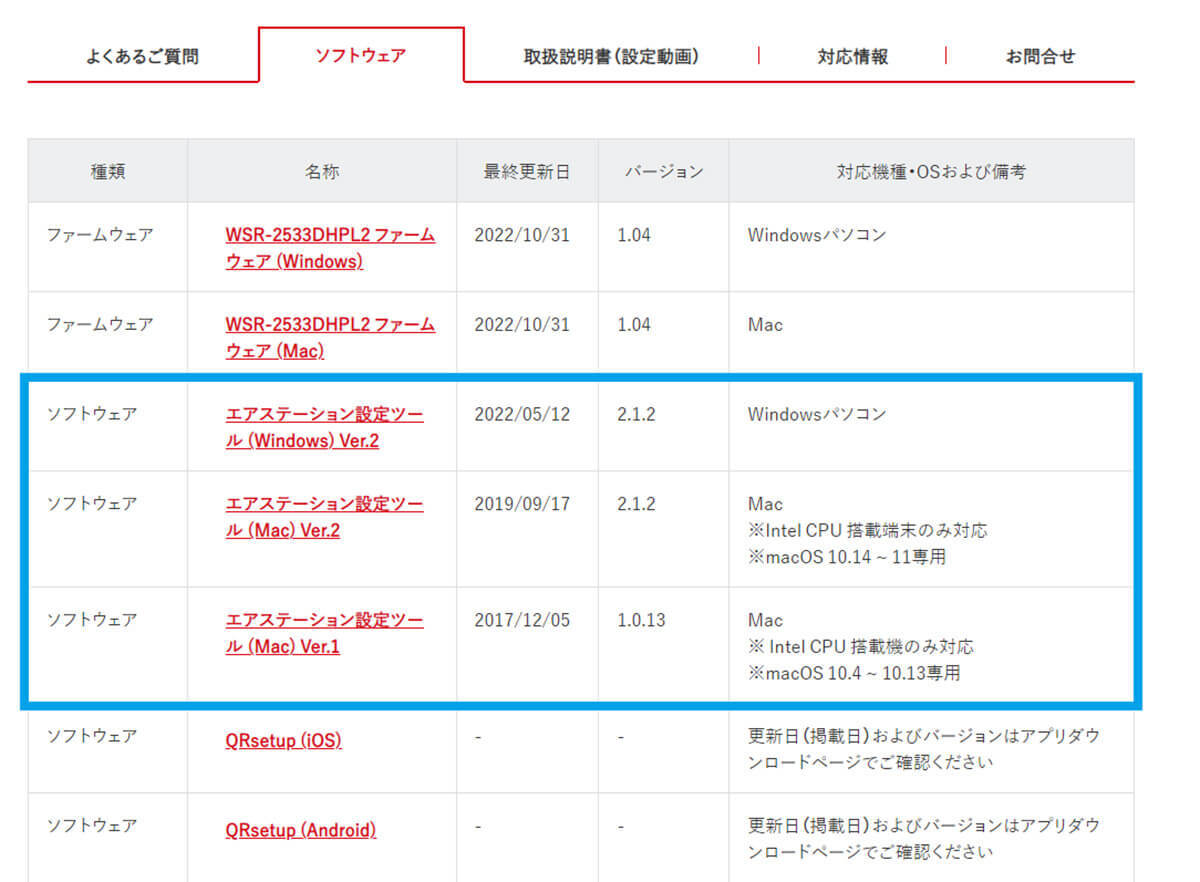
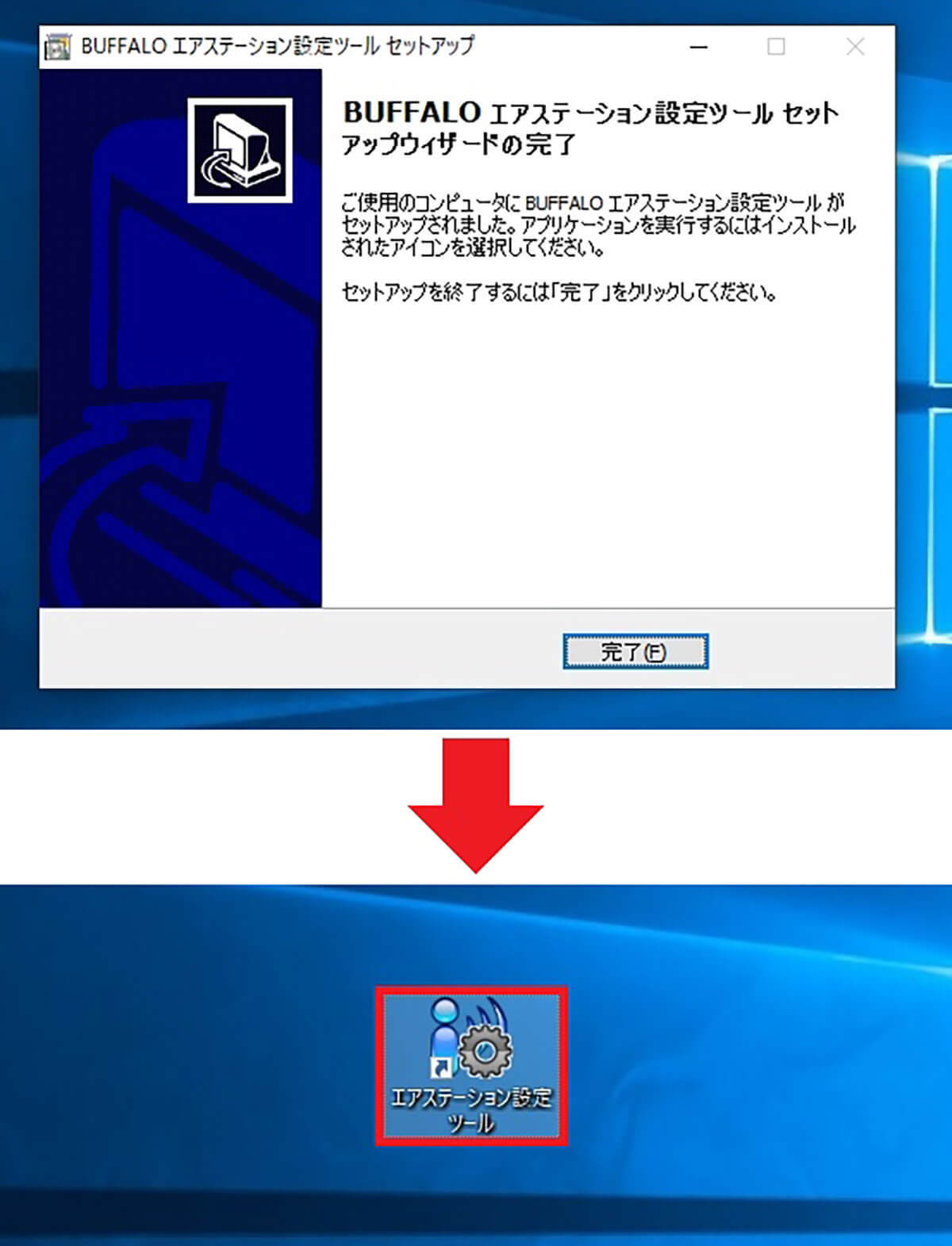
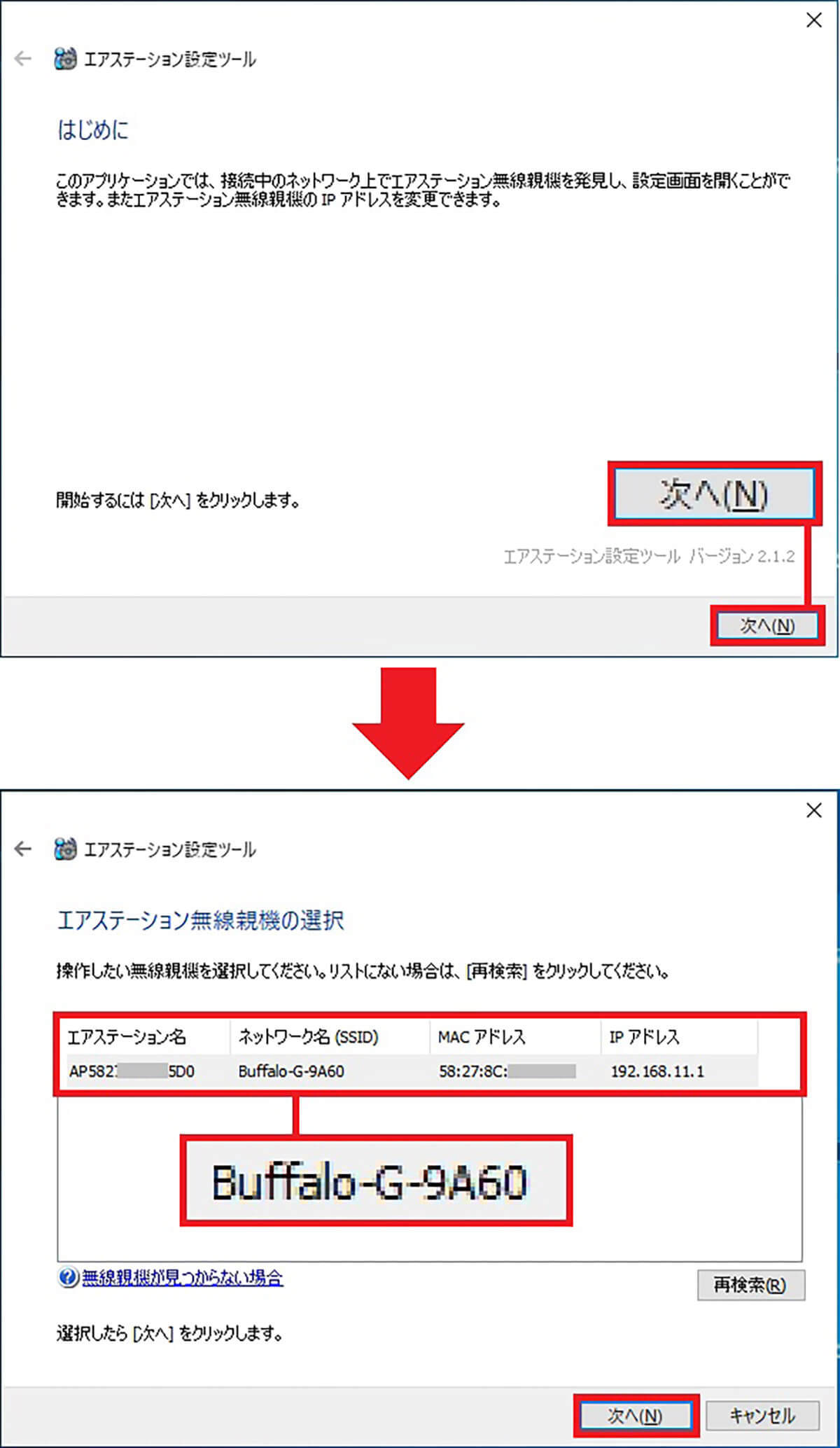
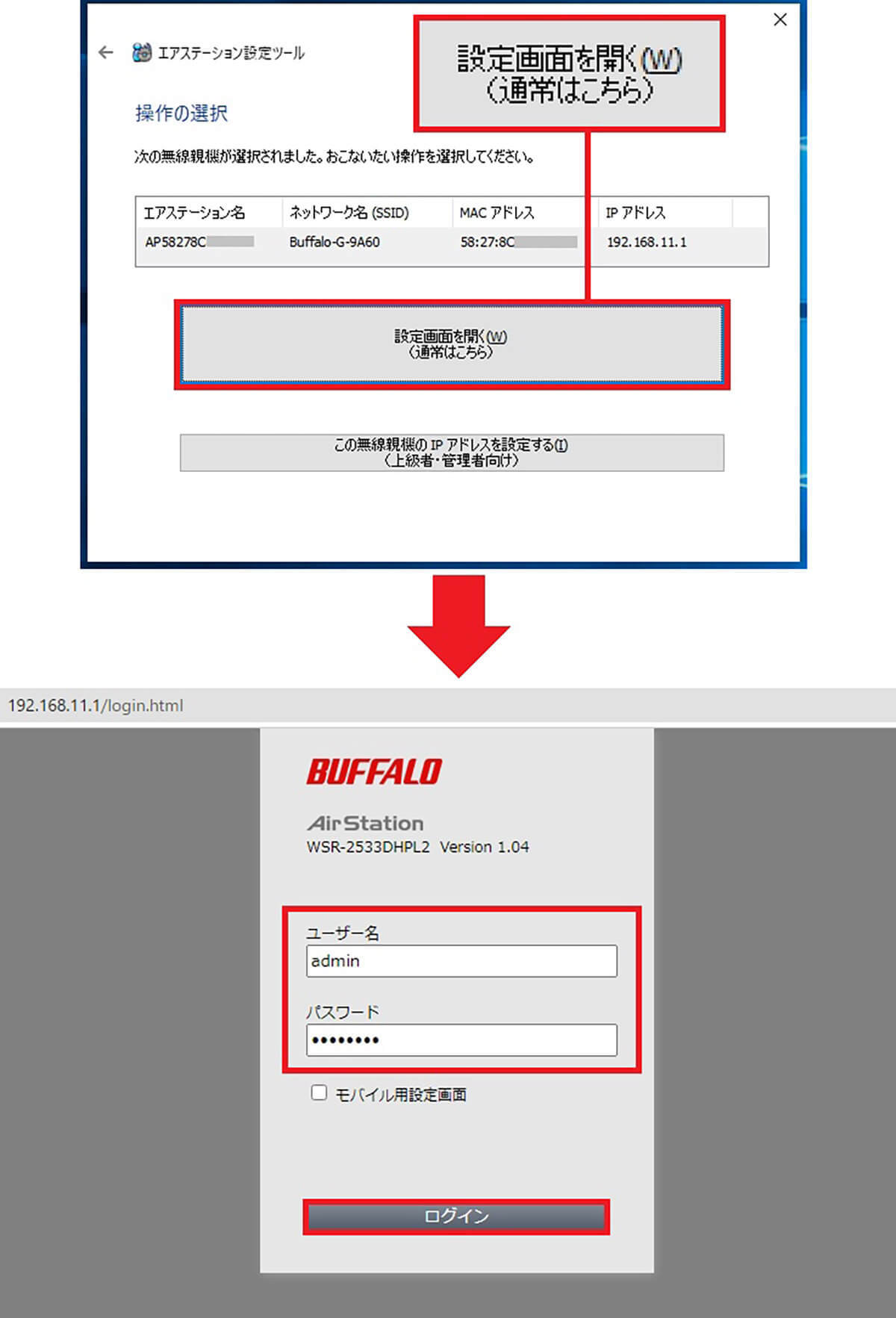

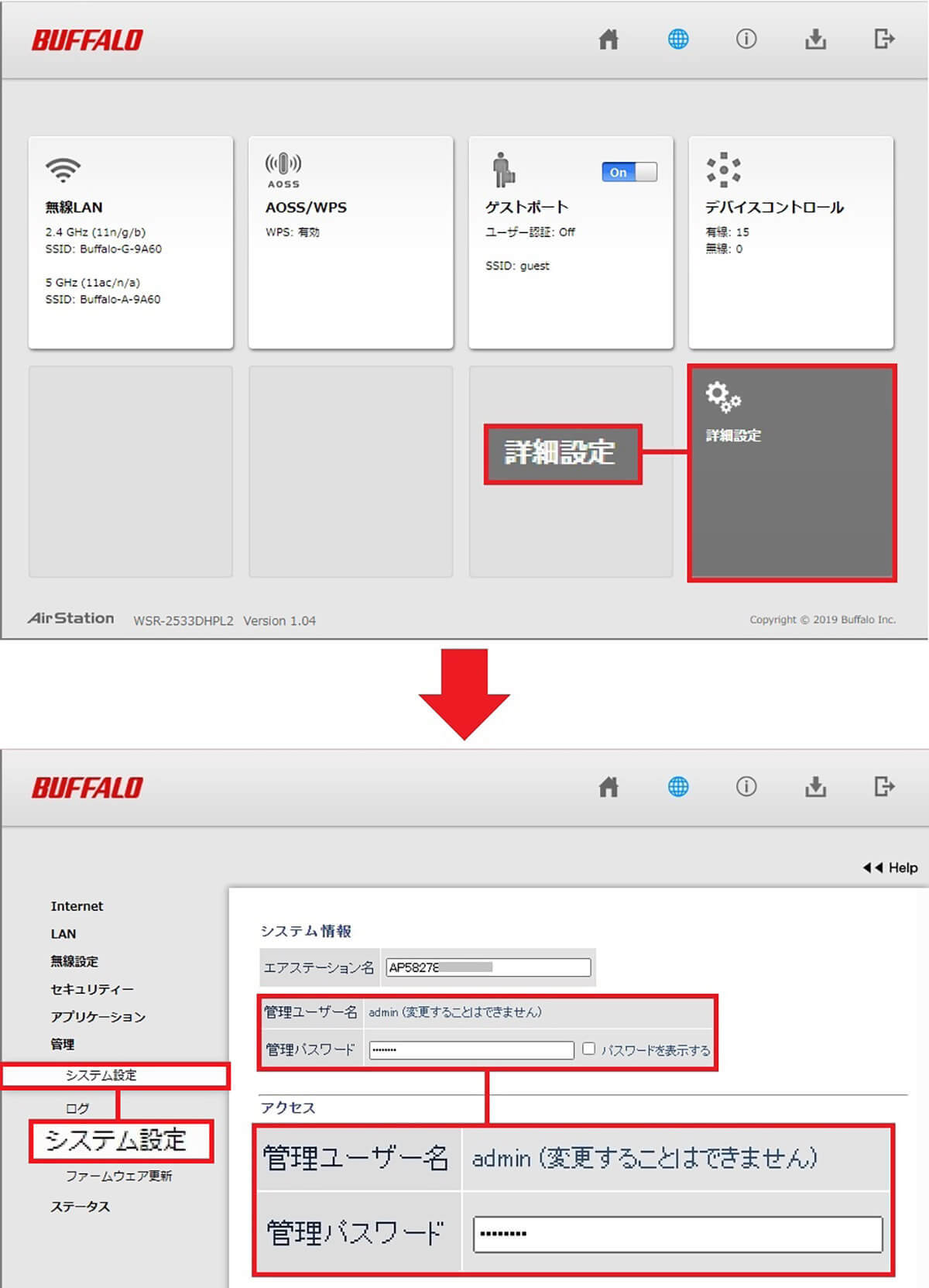
次に、スマホアプリ「StationRadar」を使って、設定変更する方法を紹介しましょう。今回はAndroidスマホを使った手順を紹介します。
まず、スマホにアプリをインストールします。このとき必ずスマホとWi-Fiルータが接続されているのを確認しておきましょう。
アプリを起動すると、自動的にWi-Fiルータを検出しますので、これを選択したらユーザー名とパスワードを要求されるので「セットアップカード」を見てログインし、「設定画面を表示する」をタップします。
設定画面が表示されたら「詳細設定」→「管理」→「システム設定」を選択し、「管理パスワード」を変更すれば完了です。
設定専用アプリでログインする手順(スマホ編)
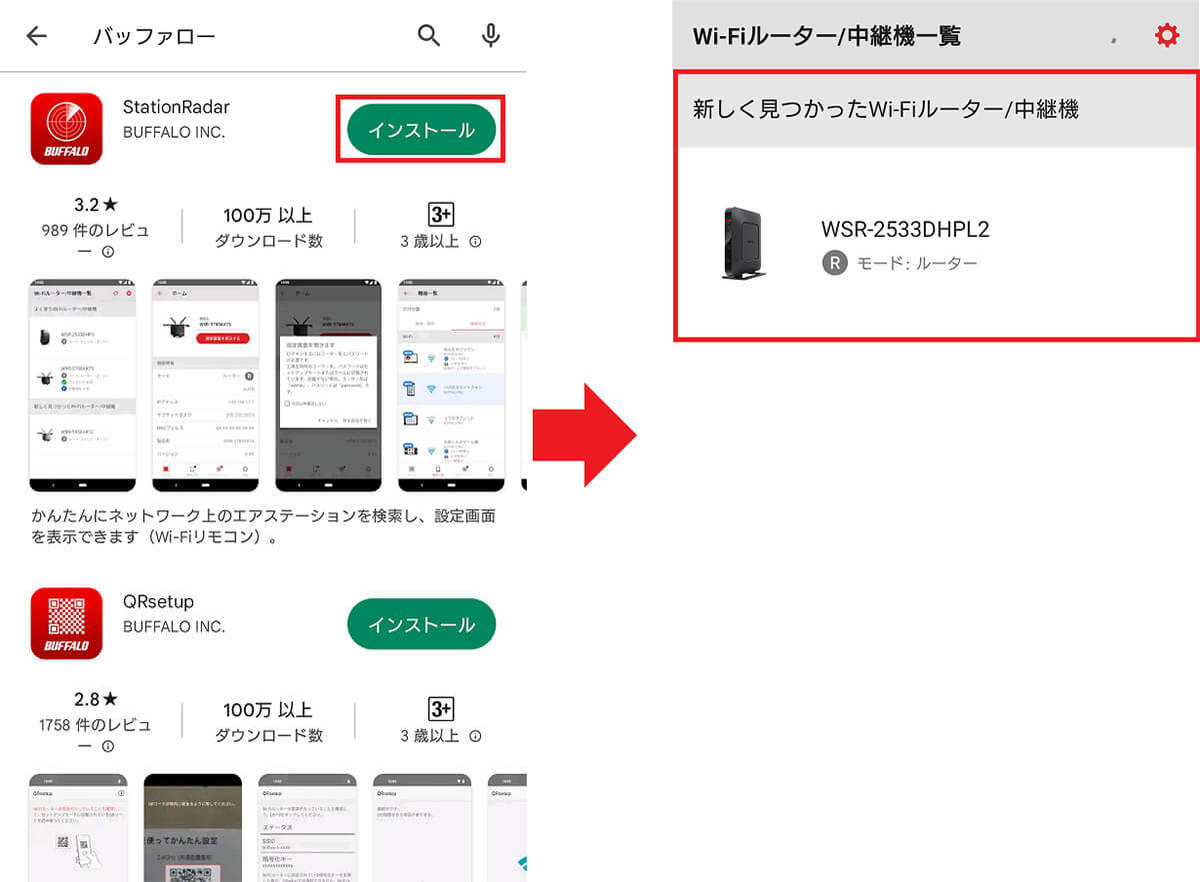
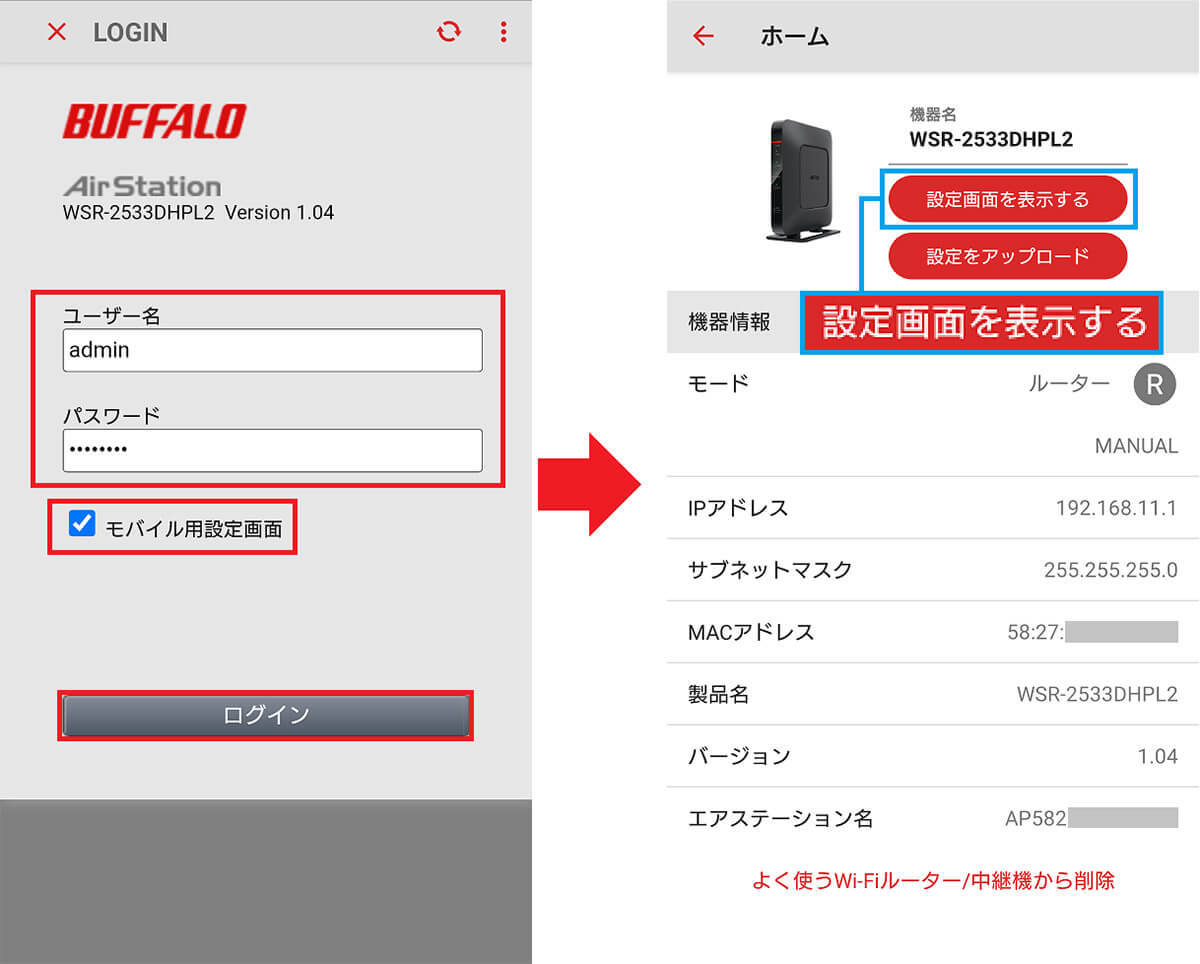
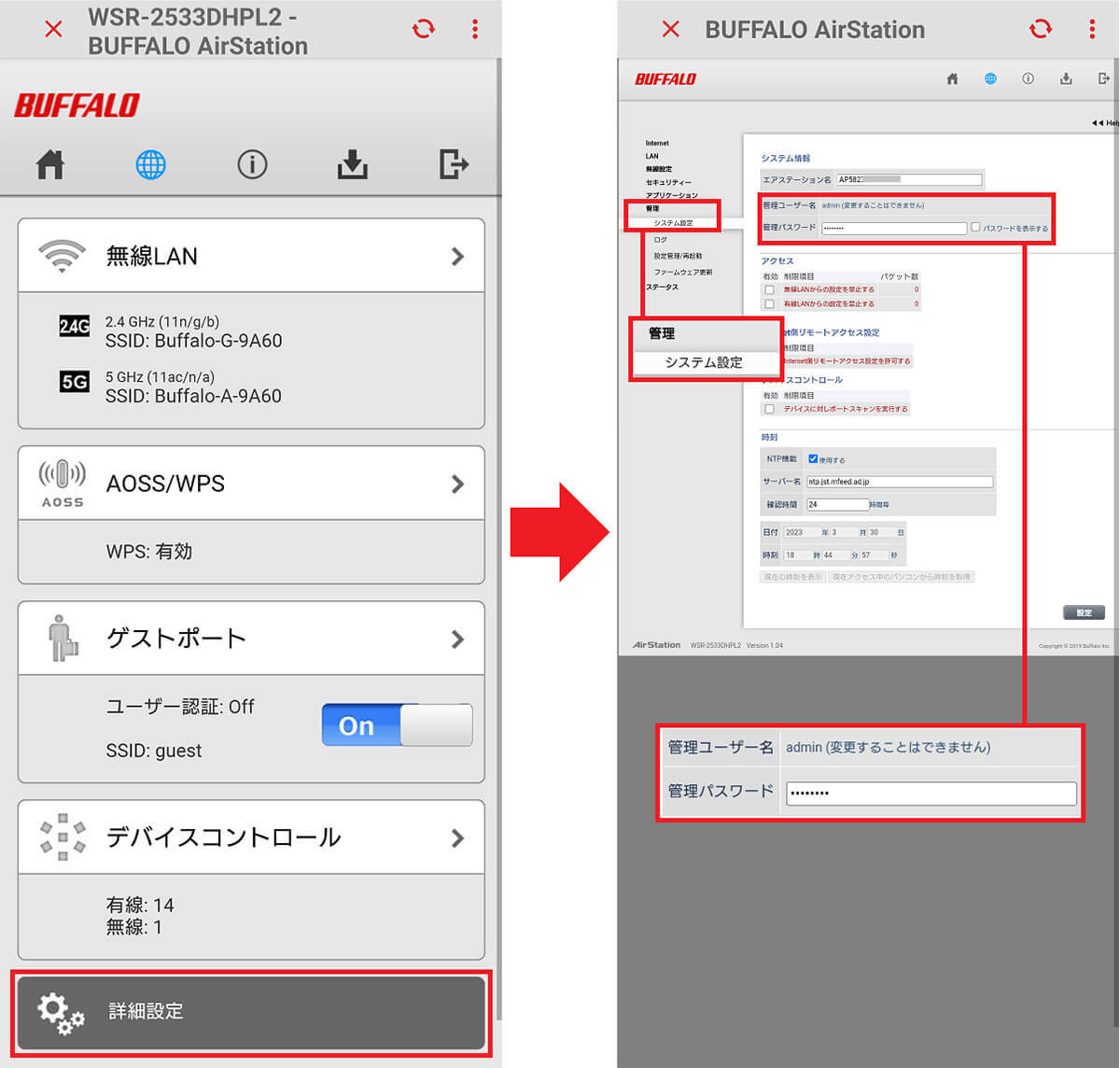
Webブラウザに直接「192.168.11.1」と入力してパスワードを変更する方法
昔からWi-Fiルーターを利用している人なら、設定用アプリなどを使わなくても、Webブラウザの検索欄に直接「192.168.11.1」と入力して設定画面を表示する方法をご存じでしょう。
実は、アプリを使って設定画面を開いても、結局はこのアドレスの設定画面が開くだけなので、Wi-Fiルータに詳しい人ならこちらのほうが簡単なのです。
もちろん、ログイン方法とそのあとの手順はアプリ利用時とまったく同じなので、そちらを参考にしてください。
Webブラウザから直接設定画面を表示する手順