Macの買い換えをする際、古いMacを下取りに出したり、リサイクルショップで売ったりしますが、古いMacを手放す前に必ず行わなければならないのが、macOSのクリーンインストールです。この記事では、Macの安全なクリーンインストール方法を解説します。
【Mac】macOSの安全なクリーンインストール方法
macOSをインストールする方法は2つあります。macOSの再インストールと、macOSのクリーンインストールの2つです。macOSの再インストールとは、Macに保存されているデータを削除せずに、macOSをインストールすることです。
macOSのクリーンインストールとは、ハードウェアを初期化してMacを工場出荷時の状態に戻すことをいいます。つまりmacOSのクリーンインストールは、Macを初期化するという意味です。
Macのクリーンインストールは、Macに再起動では修正できない不具合やバグが起きたときや、Macを手放すときなどに行う作業です。しかしMacをクリーンインストールした結果、原因不明のエラーが発生する場合があります。
この記事ではmacOSを安全にクリーンインストールするための手順と方法を紹介していきます。macOSを安全にクリーンインストールするには、事前に行う必要のある準備が3つあります。
Macのバックアップ、macOSのアップデート、「Macを探す」の無効化の3つです。これからこれら3つの準備作業を行う方法を1つずつ紹介します。まずMacのバックアップ方法から見てみましょう。
【準備①】MacをTime Machineでバックアップ
Macのバックアップは、Macのバックアップ機能として標準インストールされている「Time Machine」で行います。「Time Machine」でMacのバックアップを行うには、外付けHDDまたは外付けSSDが必要になるので準備してください。
外付けHDD/SSDをMacにUSBケーブルで繋げたらバックアップの作業を始めましょう。
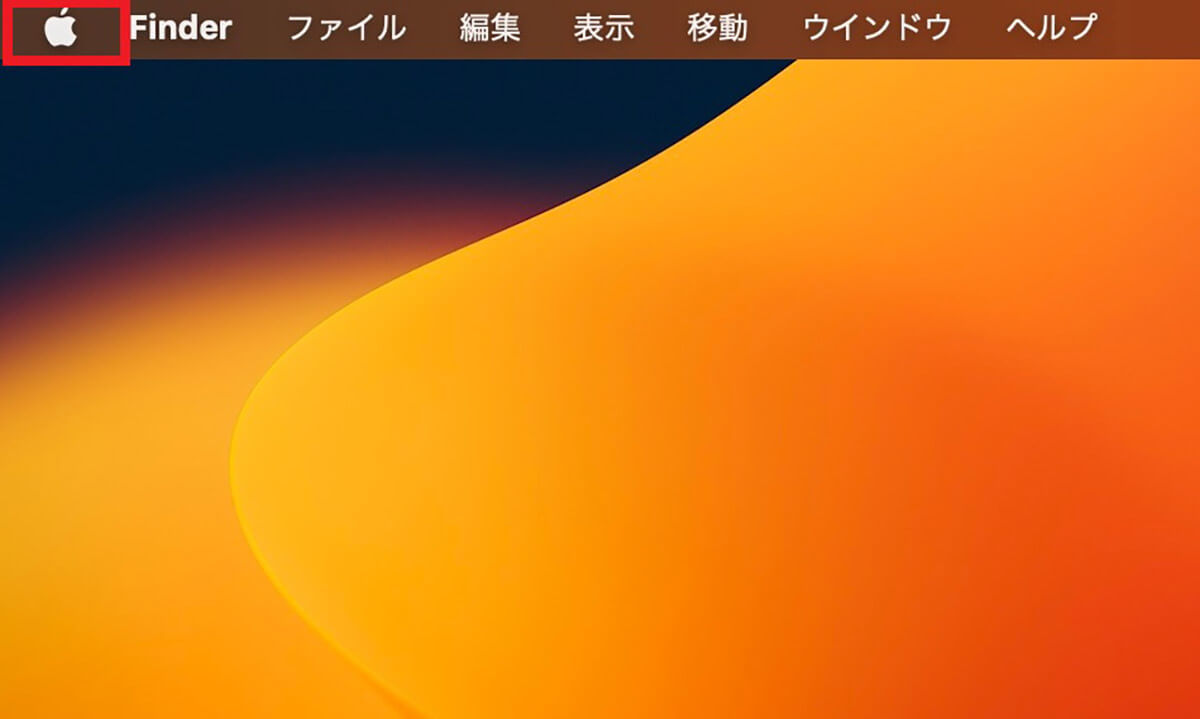
デスクトップ画面上部のメニューバーにある「Appleロゴ」をクリックします
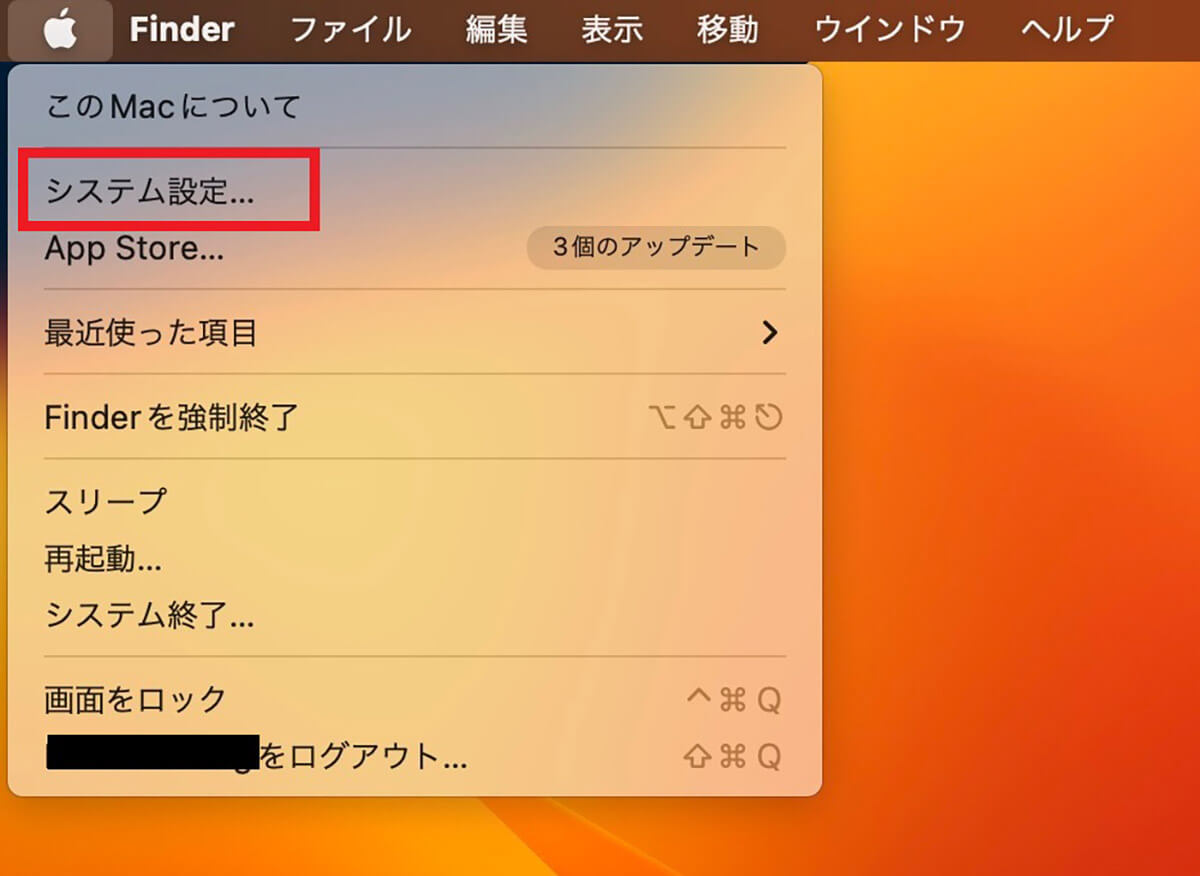
プルダウンメニューが表示されるので「システム設定」を選択しクリックします
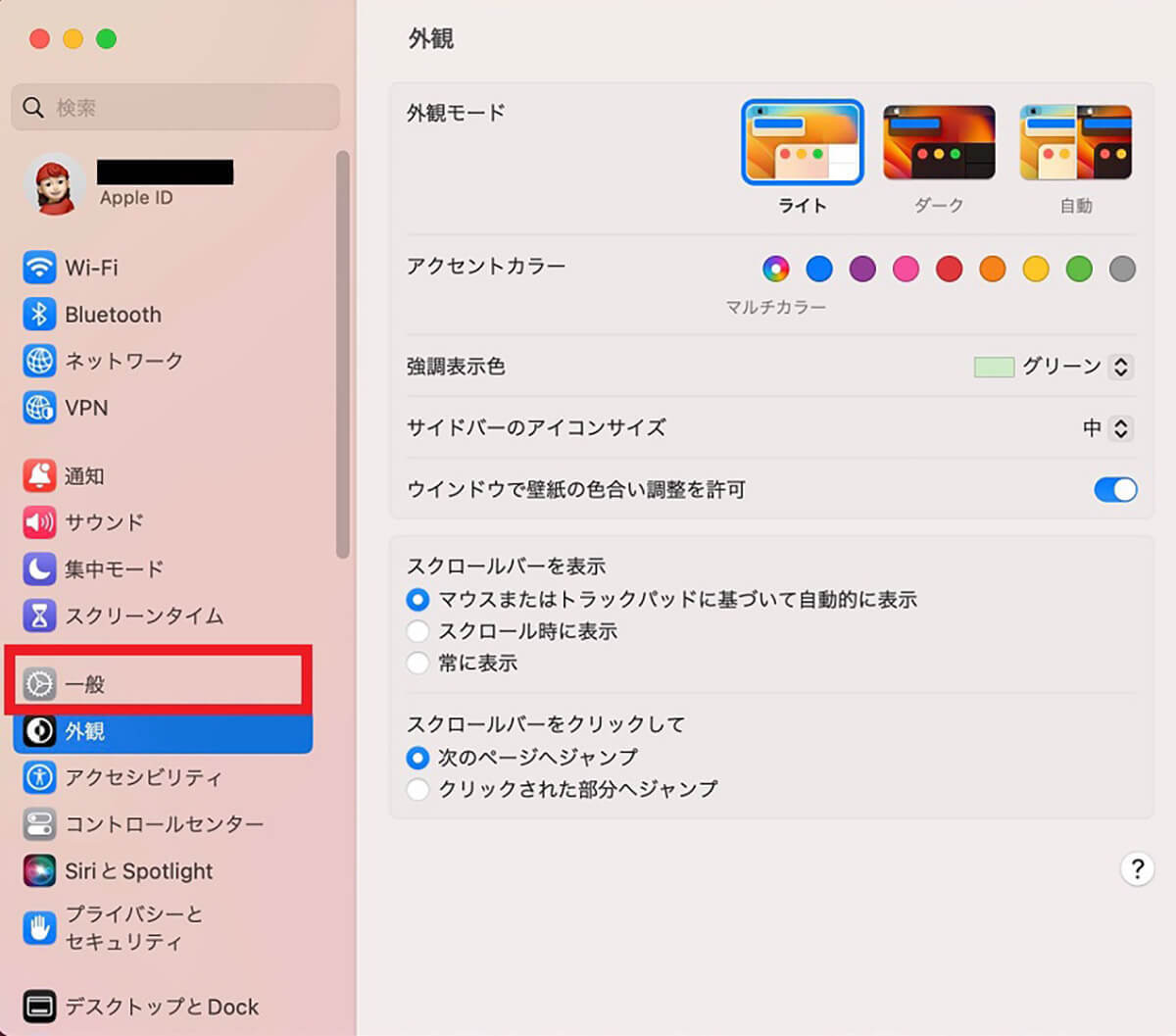
「システム設定」画面の左メニューの中にある「一般」を選択しクリックします
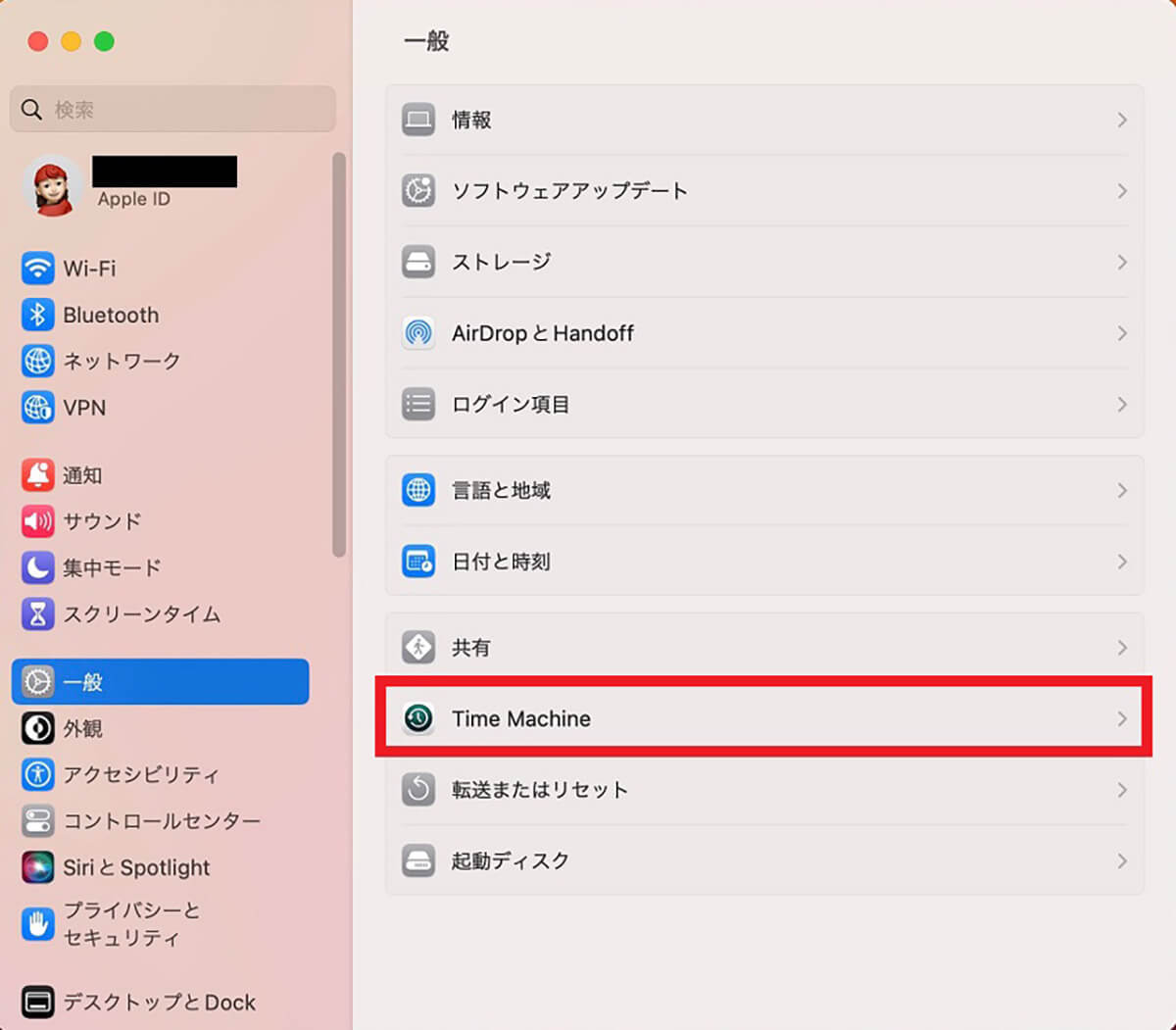
「一般」の設定メニューが画面の右側に表示されるので「Time Machine」を選択しクリックします
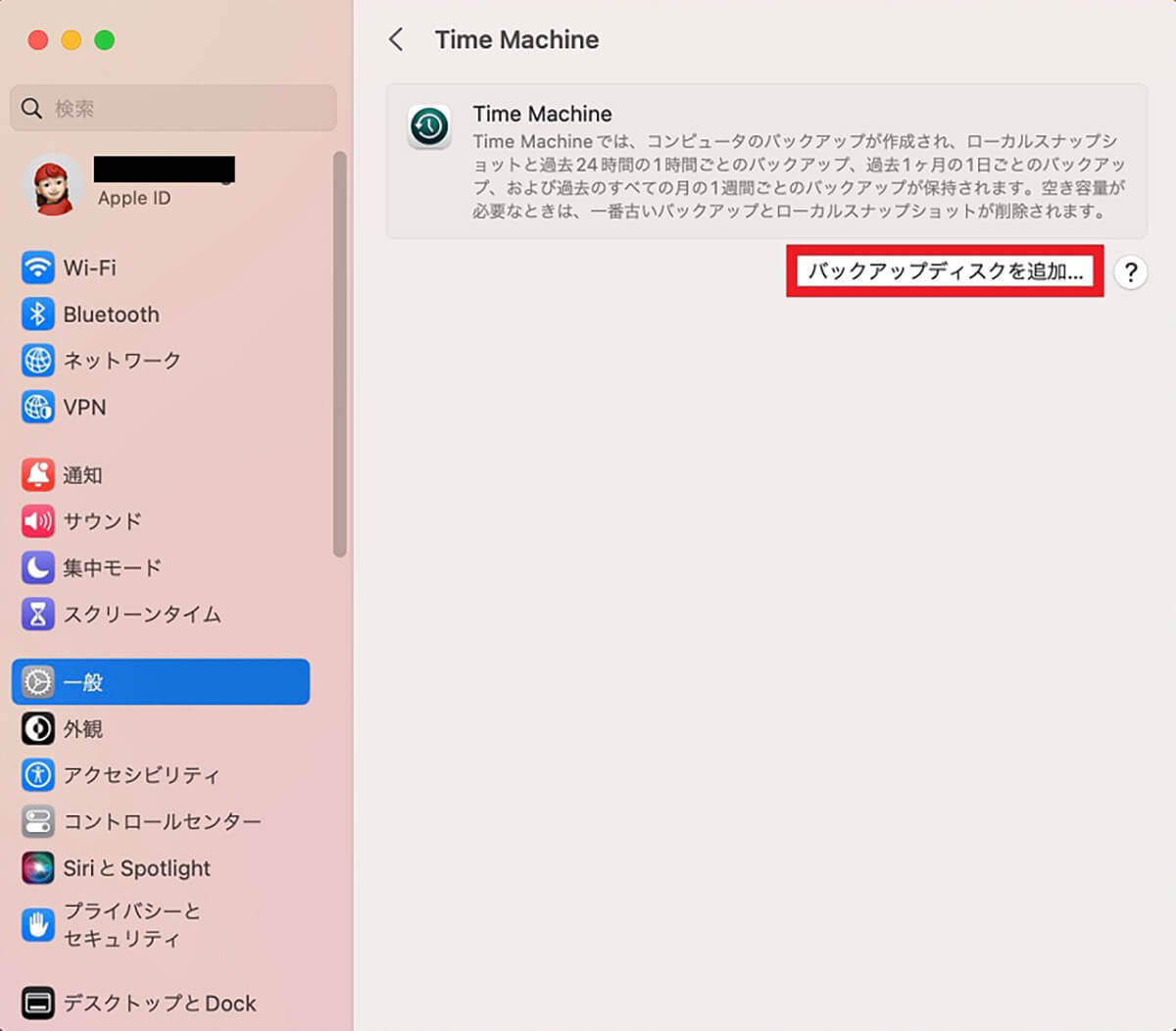
「Time Machine」画面に表示されている「バックアップディスクを追加」をクリックします
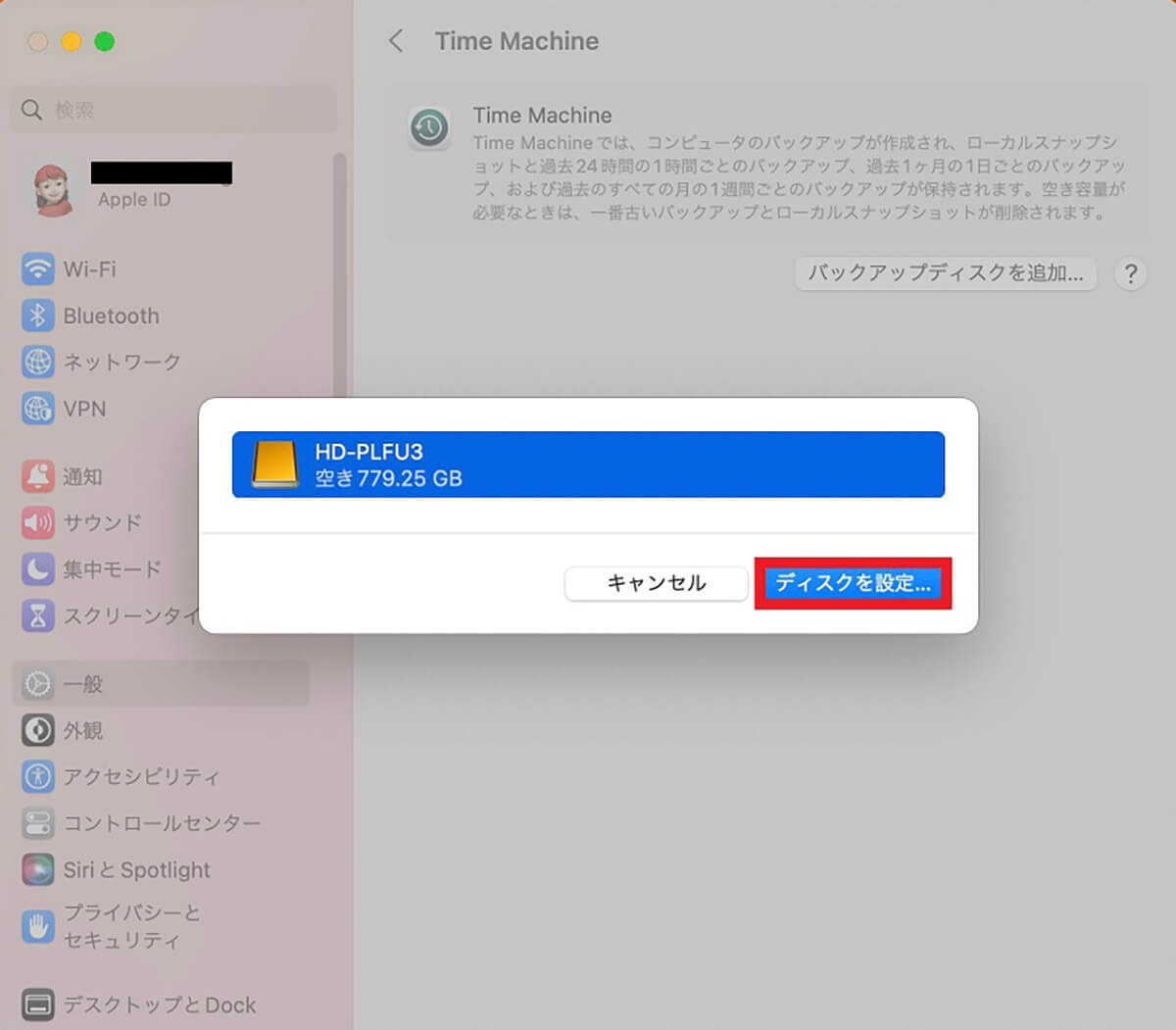
Macに接続した外付けHDDが表示されるので「ディスクを設定」をクリックします
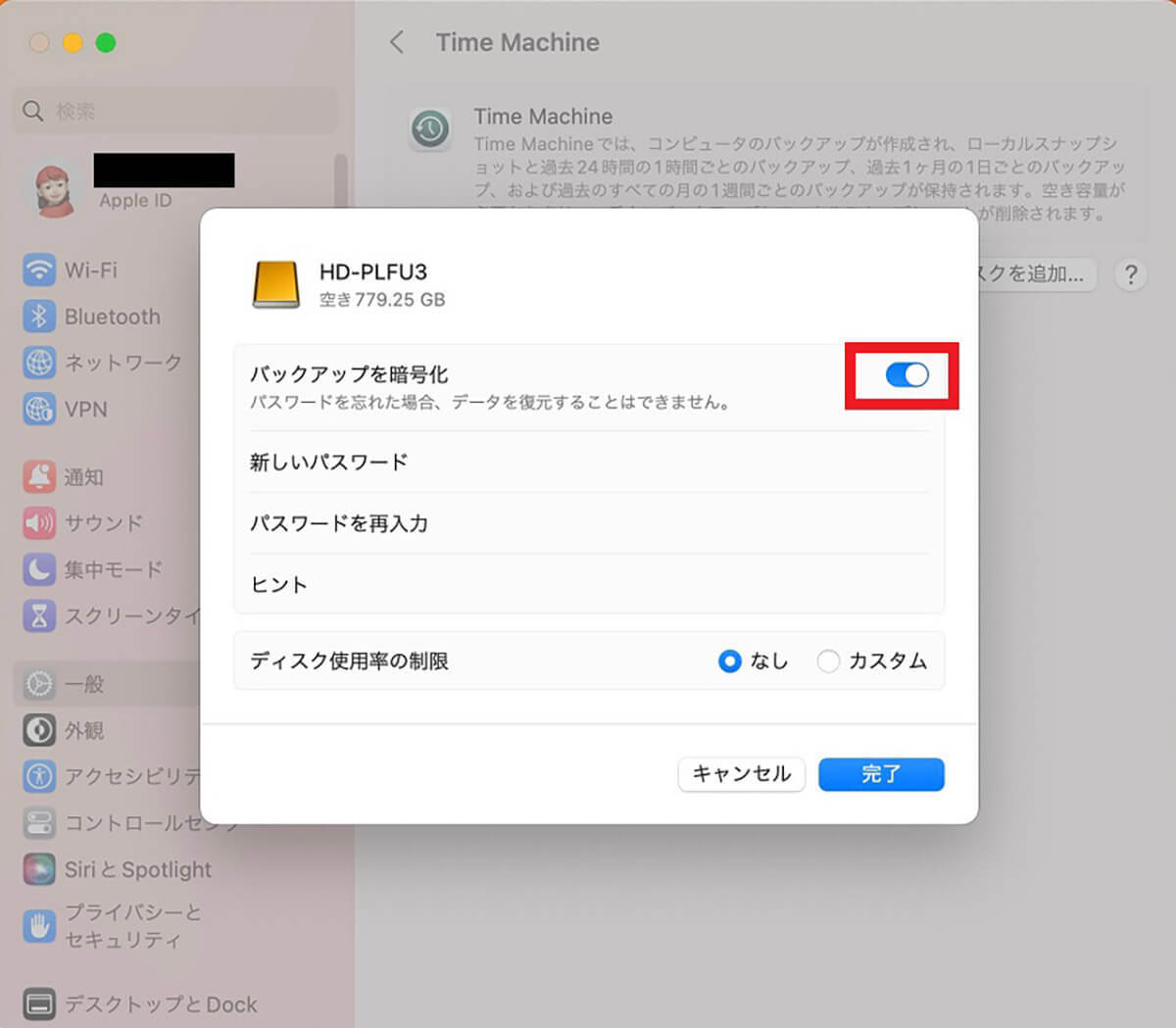
バックアップディスクの作成画面が立ち上がるので、暗号化したければパスワードを二度入力します。必要なければオフに設定しましょう
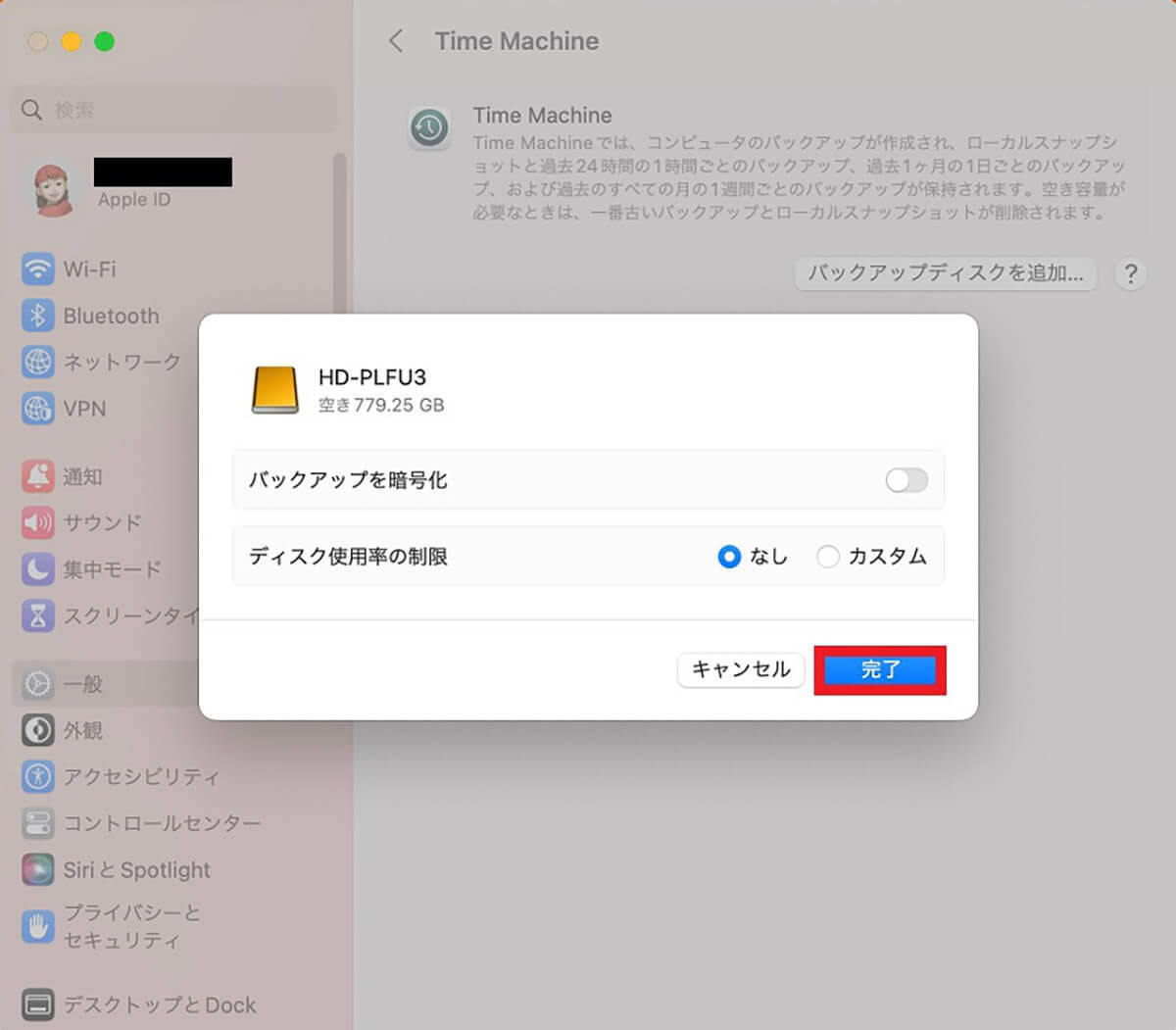
「完了」をクリックします
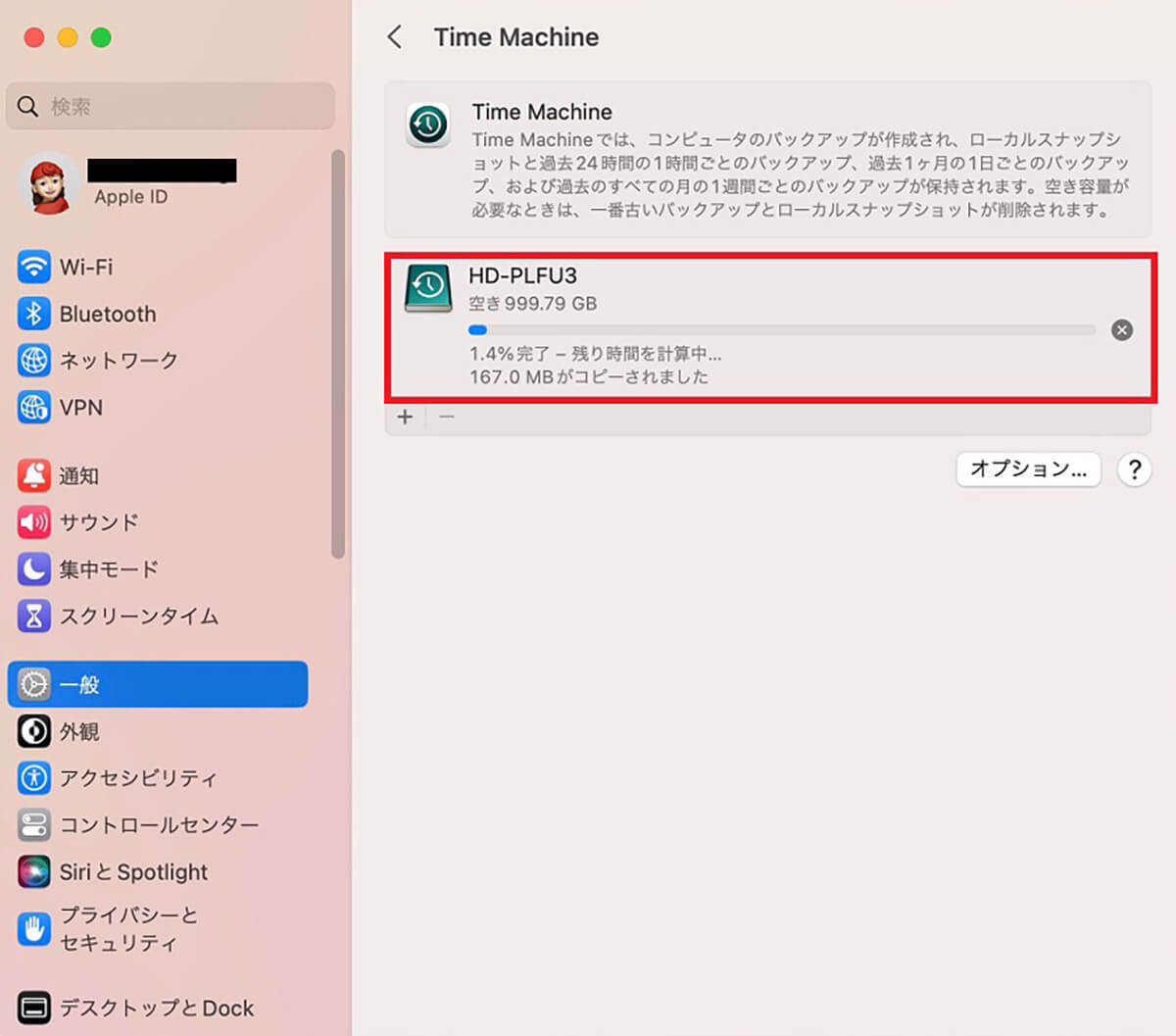
バックアップディスクの作成とバックアップが始まります
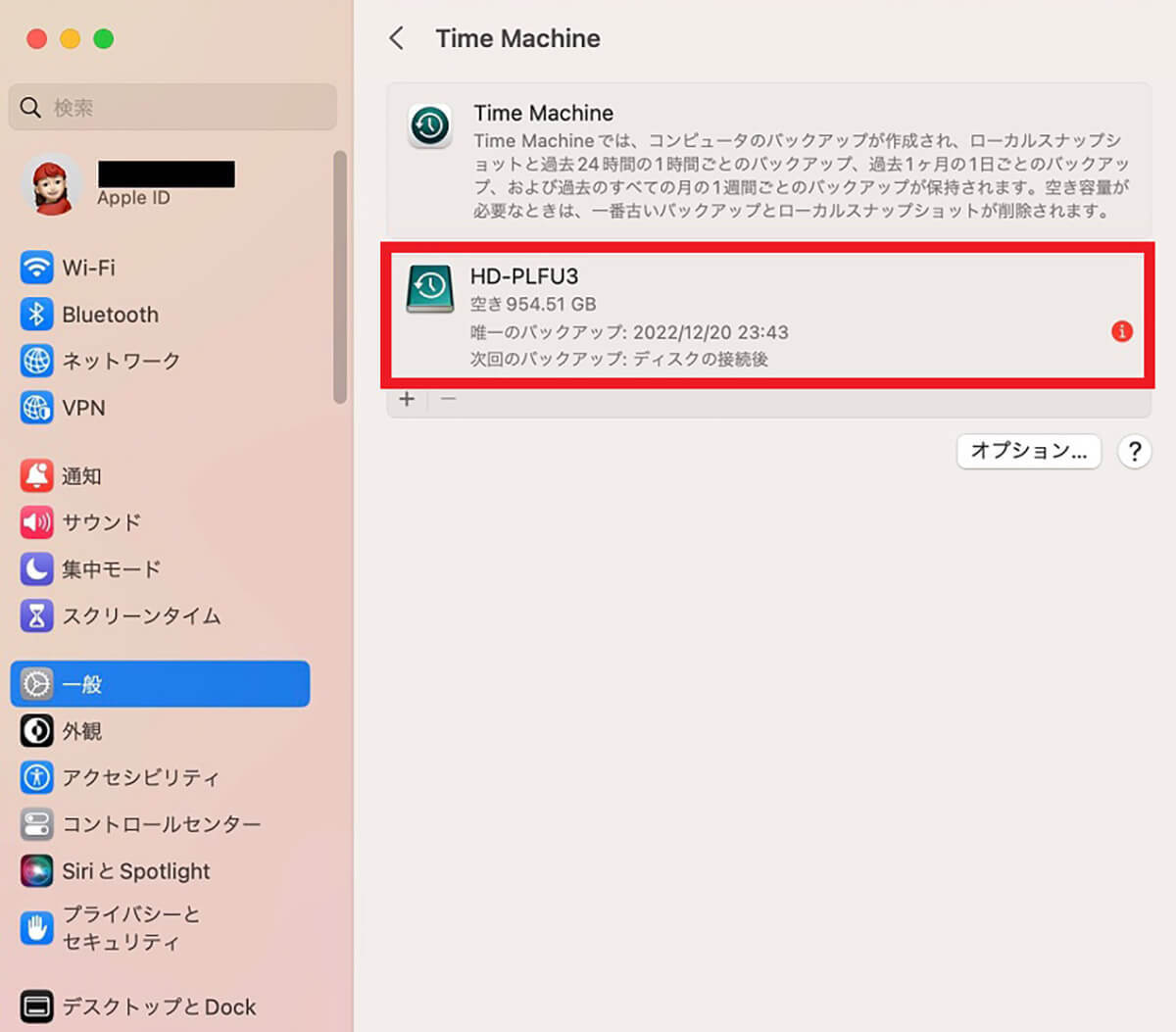
バックアップが完了しました
【準備②】macOSを最新バージョンにアップデート
続いてmacOSを最新バージョンにアップデートする方法を見てみましょう。2023年2月時点で、最新のmacOSはmacOS Venturaです。この記事ではmacOS MontereyからmacOS Venturaへのバージョンアップデート方法を紹介します。
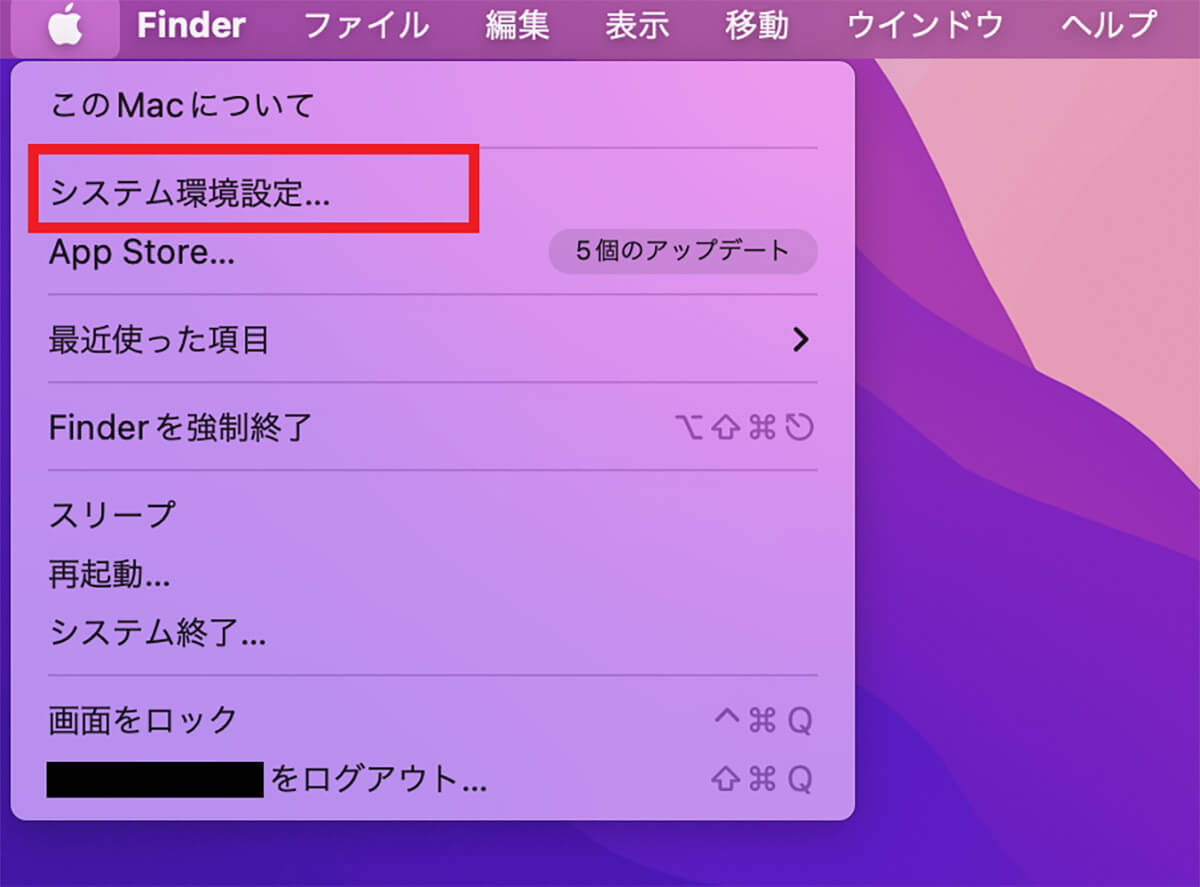
ホーム画面上部のメニューバーにある「Appleロゴ」をクリックし、プルダウンメニューを表示させたら「システム環境設定」を選択しクリックします
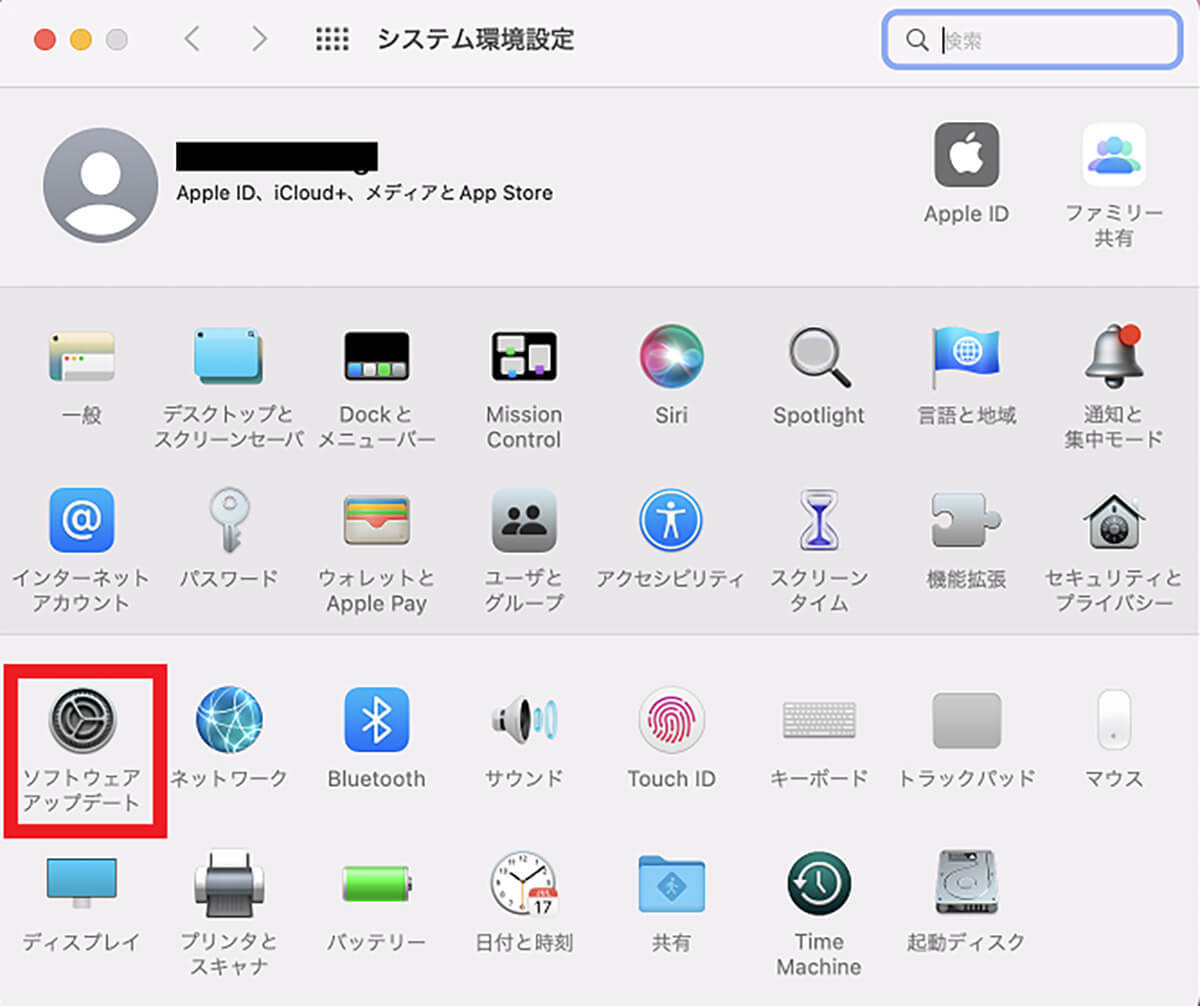
「システム環境設定」のウィンドウが立ち上がり、設定メニューが表示されるので「ソフトウェア アップデート」を選択しクリックします
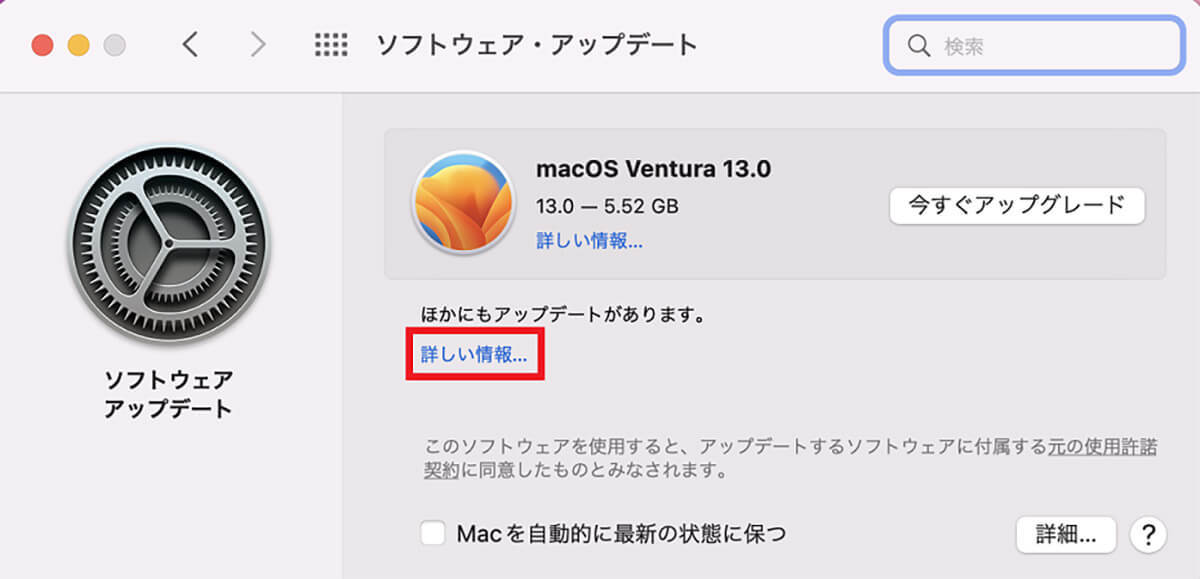
最新バージョンのmacOS Venturaが表示されていますが、その他にもアップデートがあるようなら「詳しい情報」と表示されるのでクリックしましょう
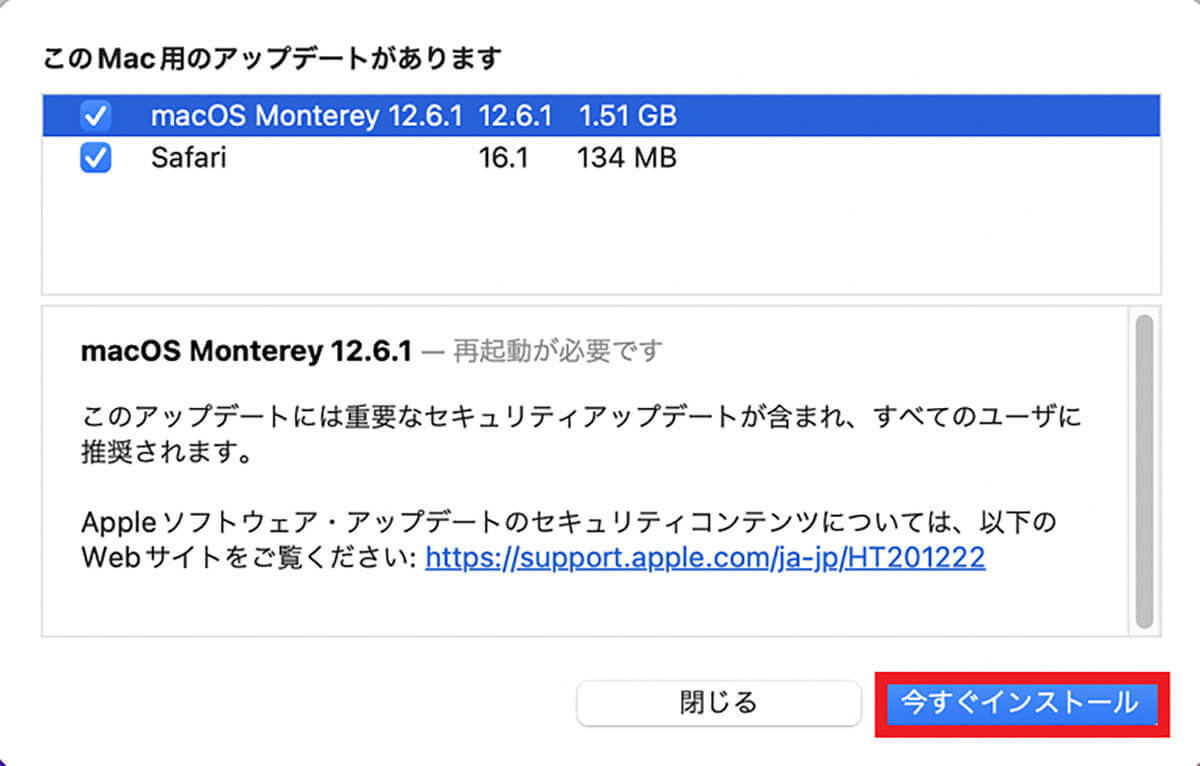
「今すぐインストール」をクリックしてアップデートプログラムをインストールします
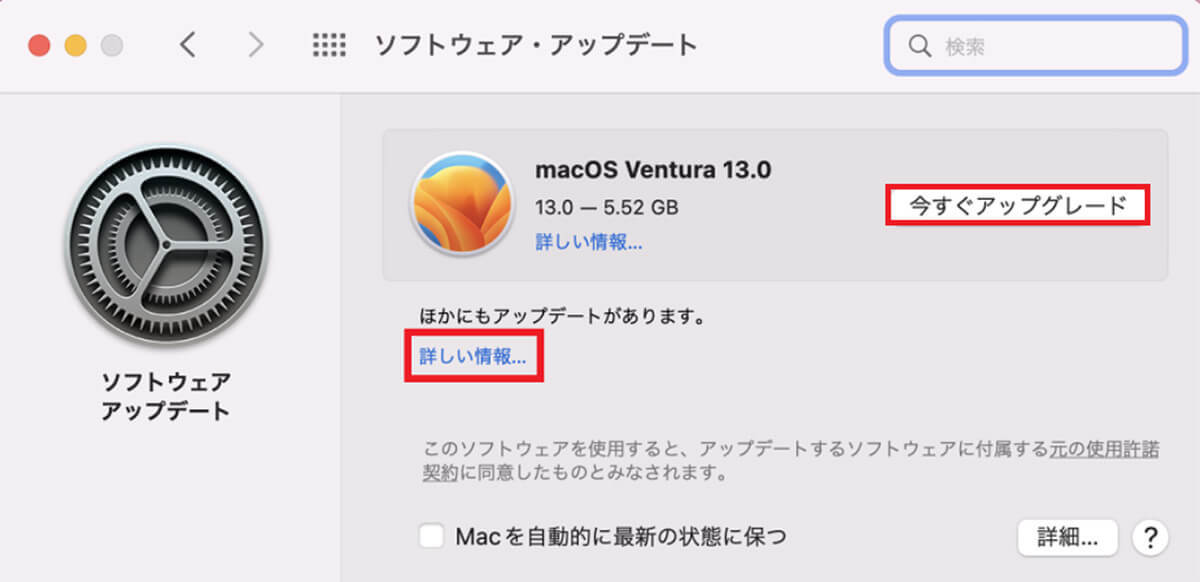
「ソフトウェアアップデート」画面に戻り、「今すぐアップグレード」をクリックしましょう
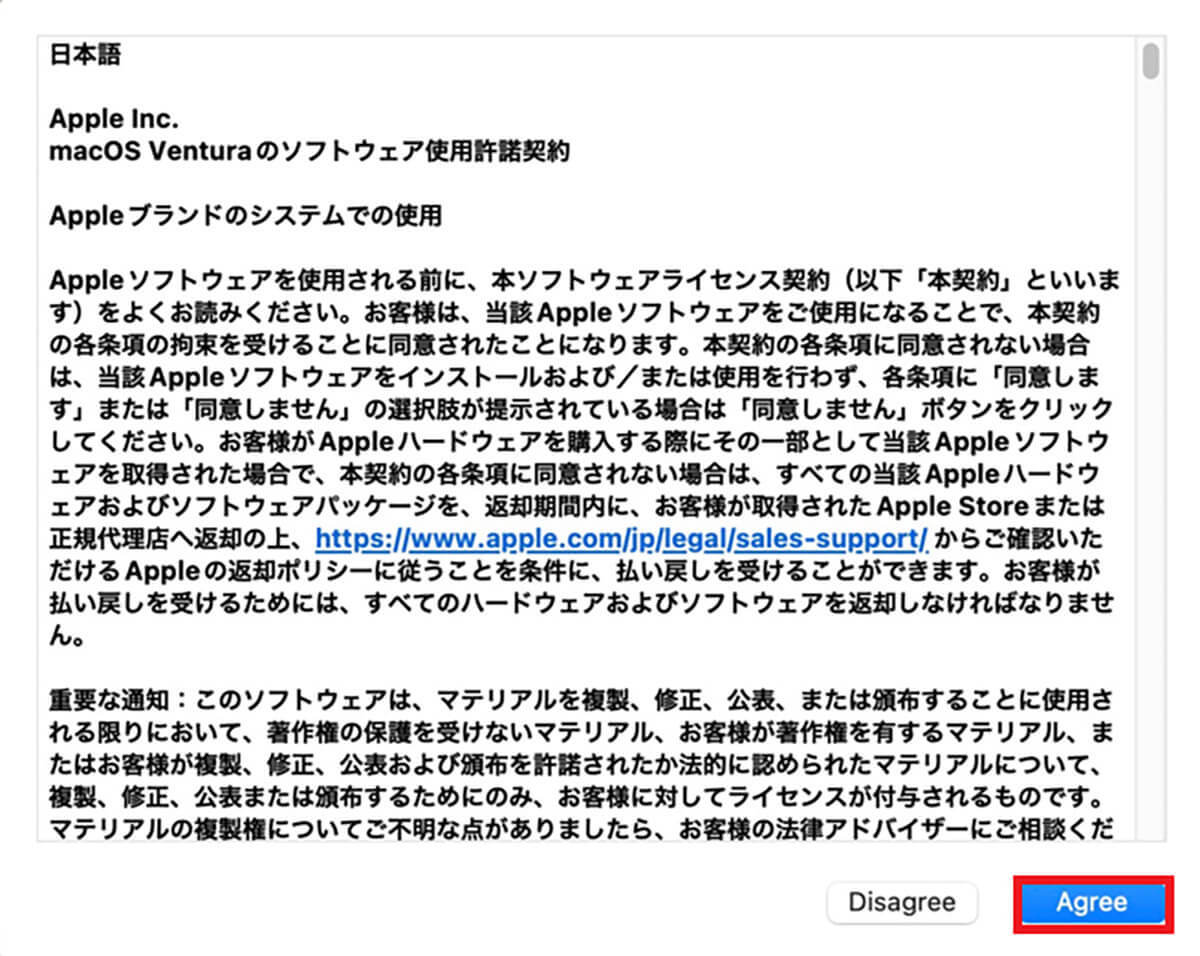
「使用許諾契約」の画面がポップアップされるので「Agree」をクリックします

ユーザー認証を行うためのポップアップが表示されるので、ユーザー名とログインパスワードを入力し「OK」をクリックしましょう。最新macOS Venturaのバージョンアップが開始されるので確認してください
【準備③】「Macを探す」を無効化
3つ目の準備作業は、「Macを探す」の無効化ですが、特にApple T2チップを搭載したMacの場合、「Macを探す」を無効化しないとエラーが出て安全なクリーンアップが実行できないので、必ず確認しましょう。
「Macを探す」を無効化に設定する方法を見てみましょう。
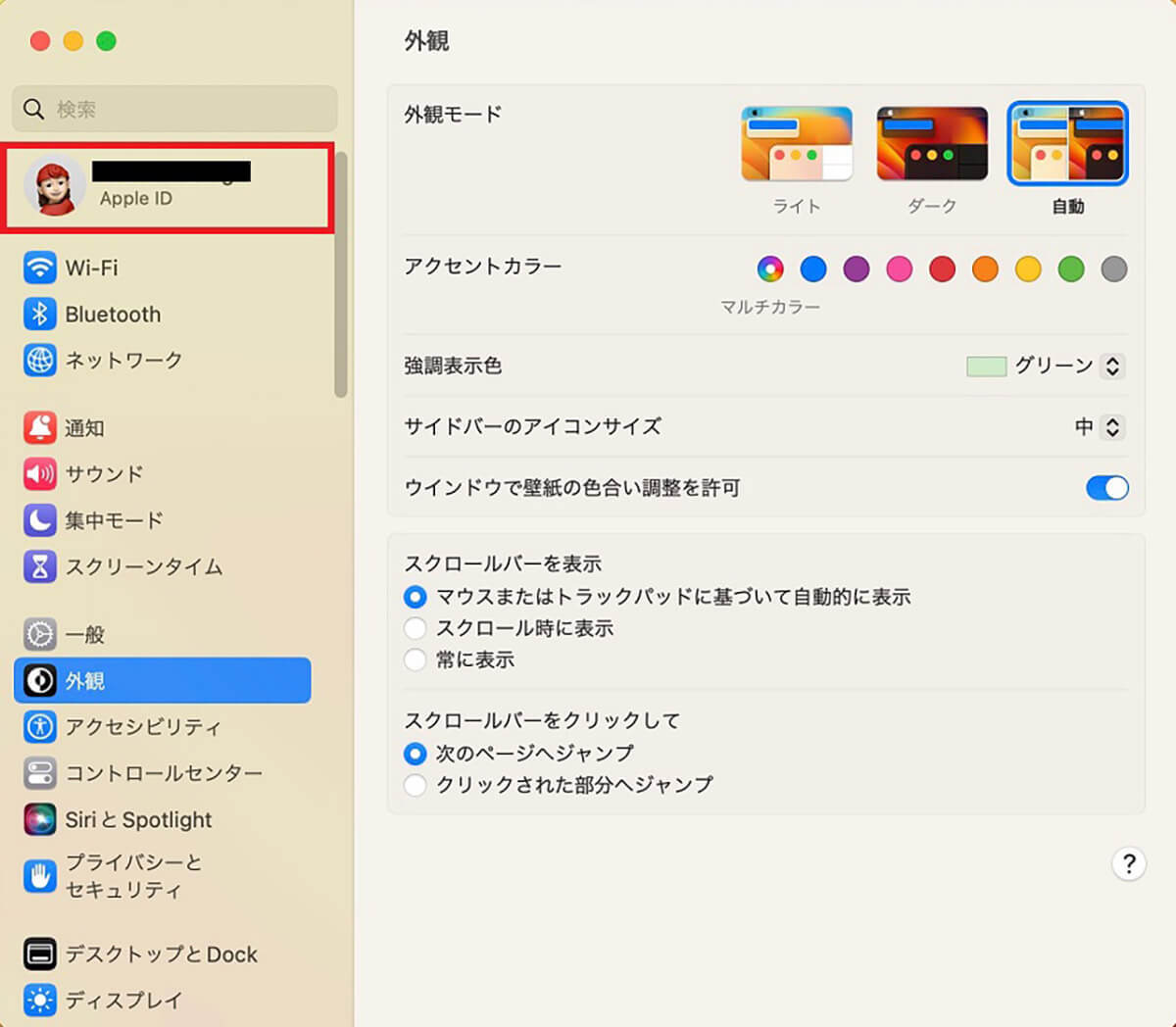
「Appleロゴ」→「システム設定」と進んだら、サイドメニューにある「ユーザー名Apple ID」を選択しクリックします
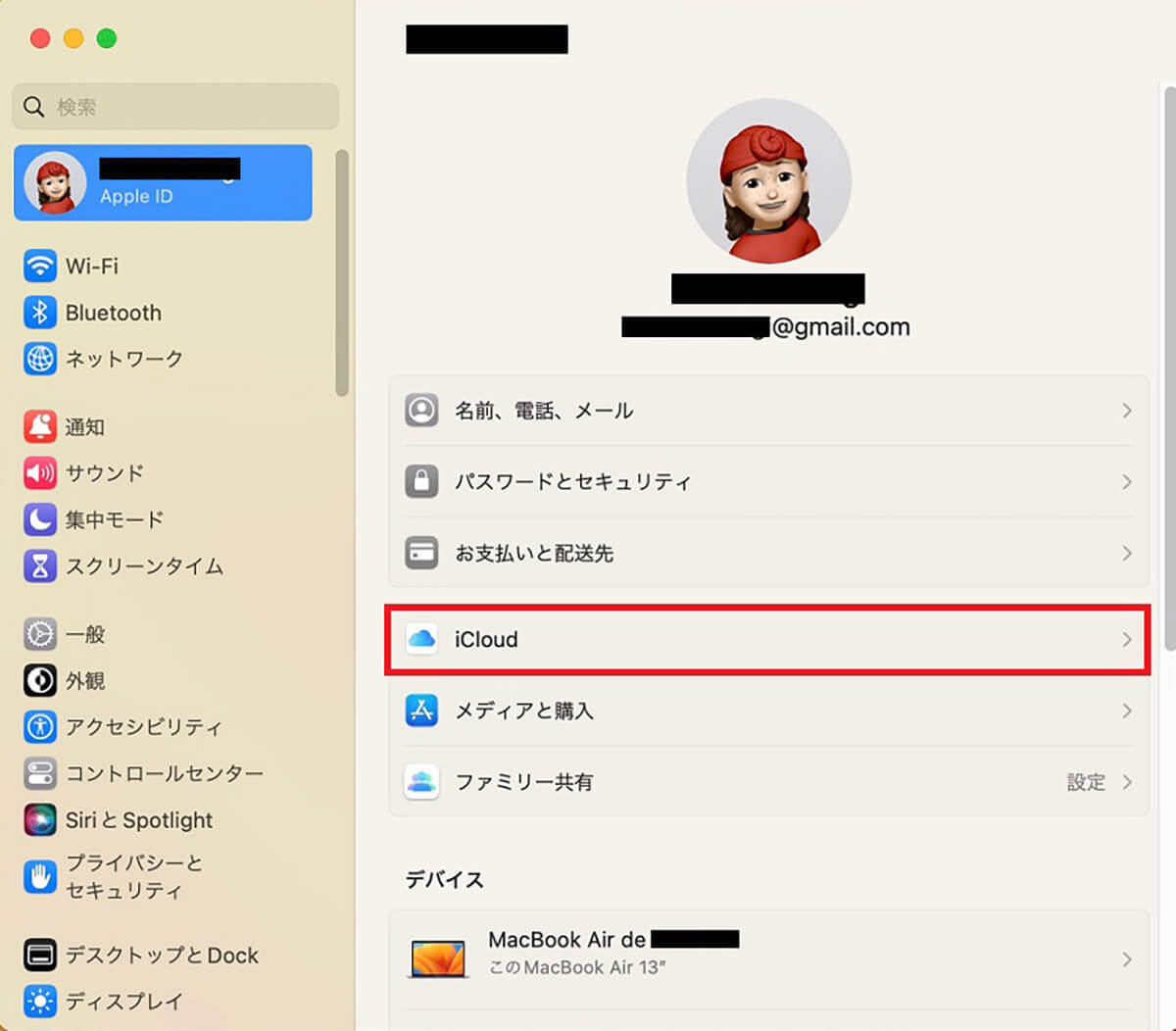
「Apple ID」画面の設定メニューの中にある「iCloud」を選択しクリックします
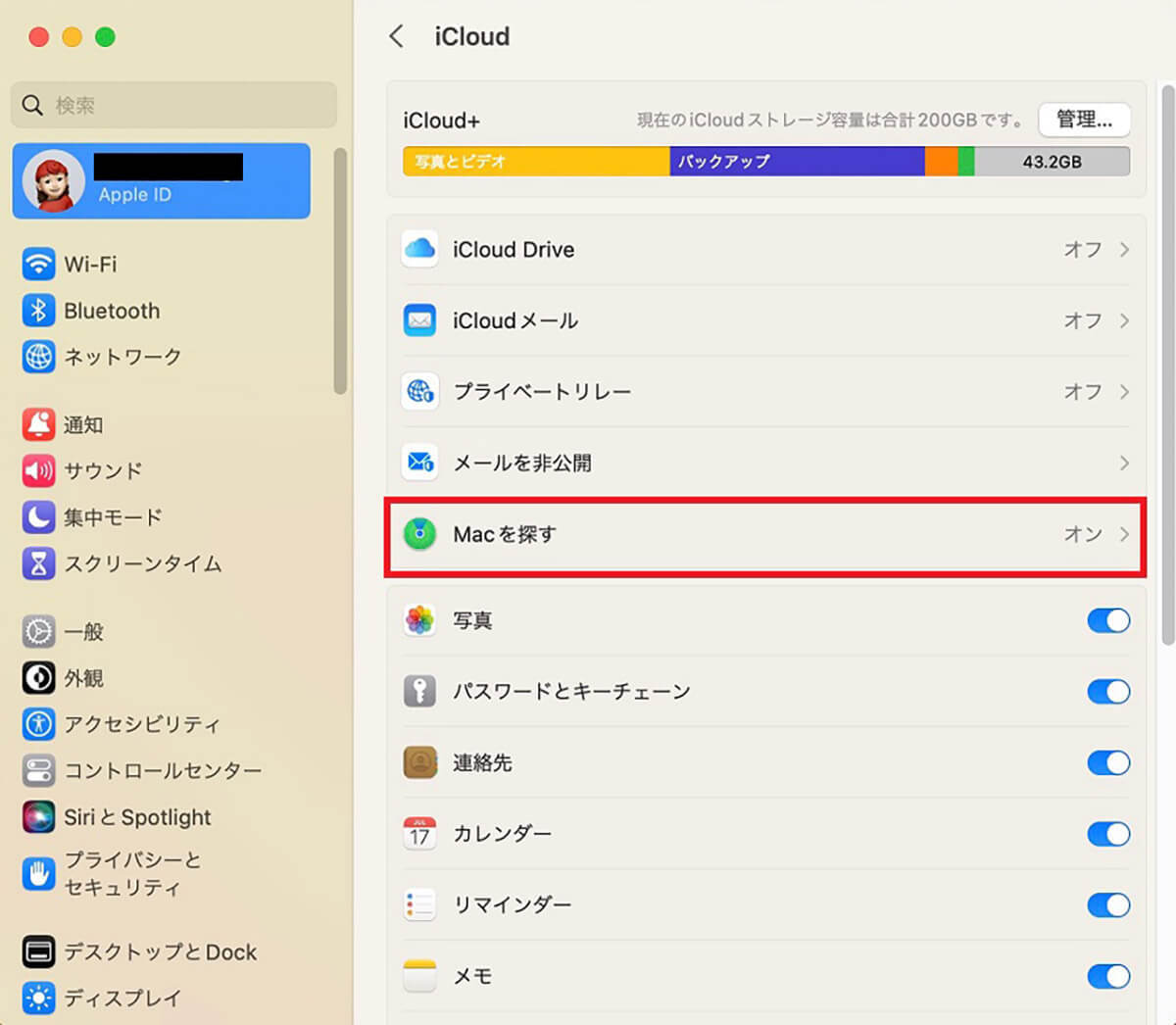
「iCloud」の設定メニューが表示されるので「Macを探す」を選択しクリックします

「Macを探す」の編集画面がポップアップされるので「オフにする」をクリックします
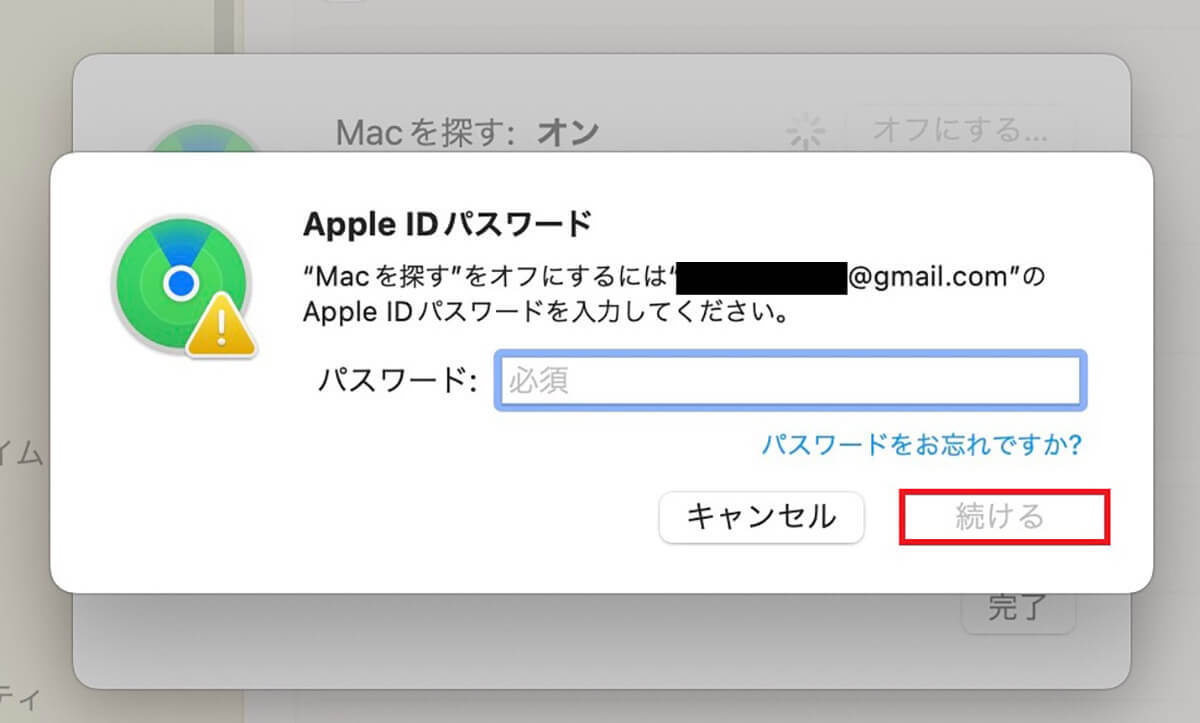
「Apple IDパスワード」画面がポップアップされるので、パスワードを入力したら「続ける」をクリックしましょう。これで「Macを探す」が無効化されるので確認してください
【手順①】リカバリモードでMacを起動
Macを安全にクリーンインストールするための3つの準備をここまで紹介しましたが、3つの準備がすべて完了したら、Macを安全にクリーンインストールするための操作方法を紹介していきます。
この操作手順は、Intelプロセッサを搭載したMacで安全なクリーンアップを実行するためのものです。Macを安全にクリーンインストールする手順は以下のようになります。
1.リカバリーモードでMacを起動する
2.ディスクユーティリティから起動ディスクを削除する
3.macOSを再インストールする
4.Time Machineからバックアップを復元する
これからMacを安全にクリーンインストールする作業手順となる、これら4つのステップを1つずつ紹介します。
Macをリカバリーモードで起動する方法を以下にまとめるので参考にしてください。
1.Macの電源を完全に落とす
2.「Command」キーと「R」キーを押しながら「電源」キーを同時に押す
リカバリーモードの起動方法としては「Option」キー、「Command」キー、「R」キーを押して起動することも可能です。この方法でリカバリーモードを起動すると、使っているMacと互換性のある最新macOSにアップグレードできます。
【手順②】ディスクユーティリティで起動ディスクを消去
リカバリーモードが起動すると「macOSユーティリティ」が画面上に表示されます。ここからの操作方法を以下にまとめるので確認してください。
1.「ディスクユーティリティ」を選択する
2.サイドメニューにある「Macintosh HD」をクリックする
3.メニューバーにある「消去」をクリックする
4.フォーマット形式を「APFS」に設定したら「消去」をクリックする
5.Macのメニューバーにある「ユーティリティ」をクリックして「ディスクユーティリティを終了」をクリックする
【手順③】macOSをmacOSユーティリティで再インストール
起動ディスクの消去が終了すると、先ほどの「macOSユーティリティ」画面に戻るので、次の行程でmacOSを再インストールしましょう。以下にmacOSの再インストール方法をまとめるので確認してください。
1.「macOSを再インストール」を選択する
2.「ソフトウェア使用許諾契約」に同意する旨を尋ねるポップアップが表示されるので「同意する」をクリックする
3.「Macintosh HD」を選択し「インストール」をクリックする
4.Macの初期設定をすべて行う
【手順④】Time MachineでMacを復元し確認
これでMacを安全にクリーンインストールできました。新しいMacを購入するため、古いMacを手放すのであれば、作業はこれで完了です。
引き続き同じMacを使い続けるのであれば、残る作業はバックアップからMacにデータを復元することです。データの復元は、この記事で紹介した「Time Machine」で作成したバックアップから行います。
データ復元のため、あらかじめ外付けHDD/SSDをUSBケーブルでMacに繋げてください。データをMacに復元する方法を見てみましょう。
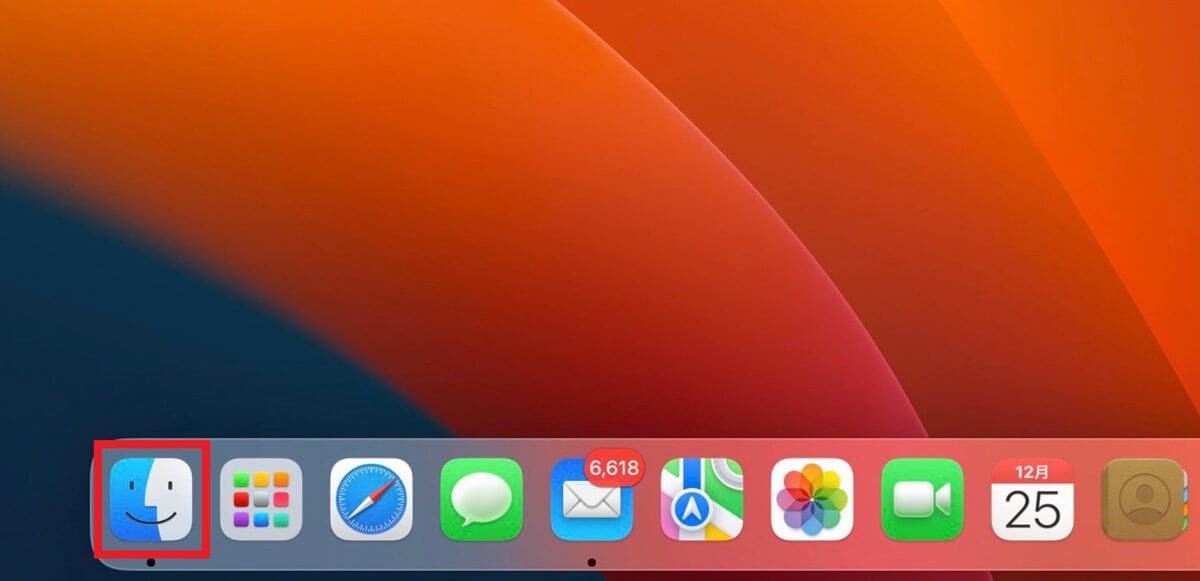
デスクトップ画面下部のDockにある「Finder」をクリックします
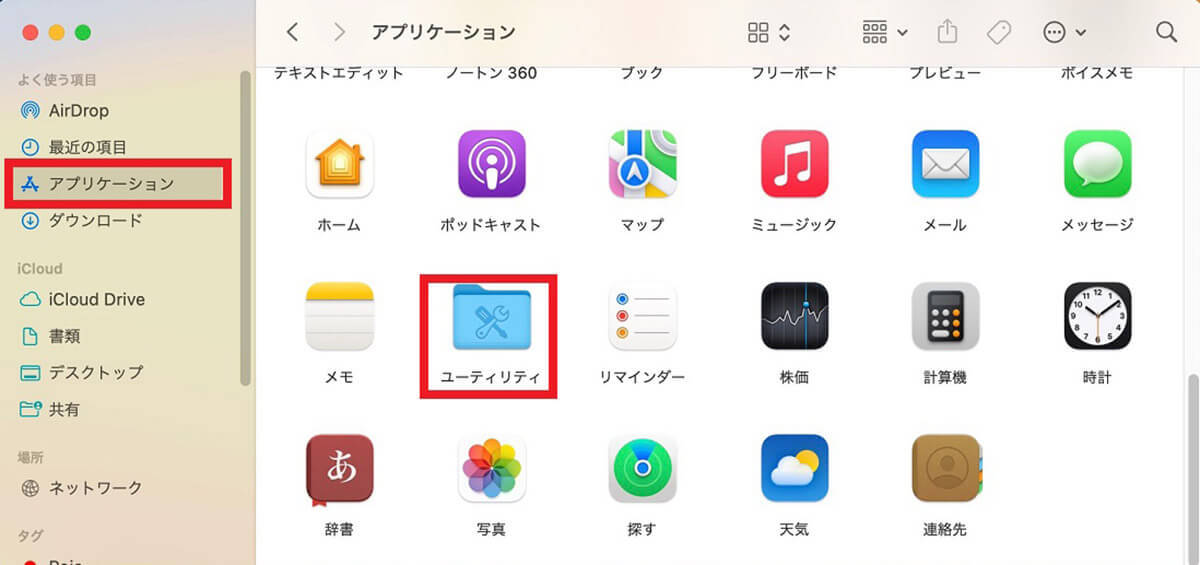
「Finder」ウインドウのサイドメニューの中にある「アプリケーション」を選択しクリックします。ウィンドウの右側に、Macにインストールされているすべてのアプリが表示されるので、「ユーティリティ」を選択しクリックします
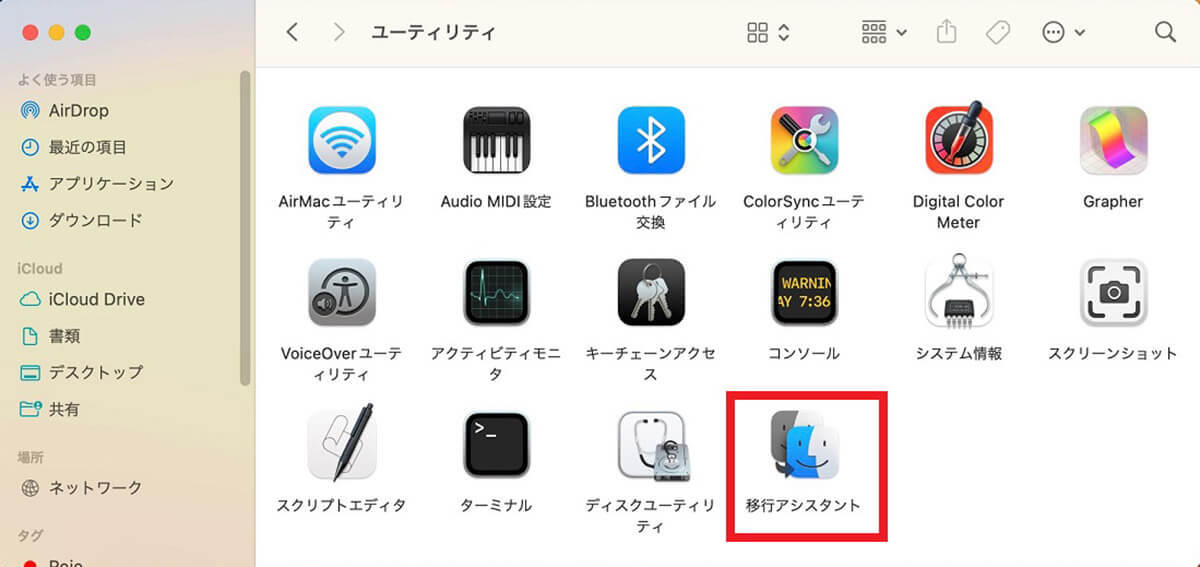
「ユーティリティ」画面のメニューの中に「移行アシスタント」があるので選択しクリックします
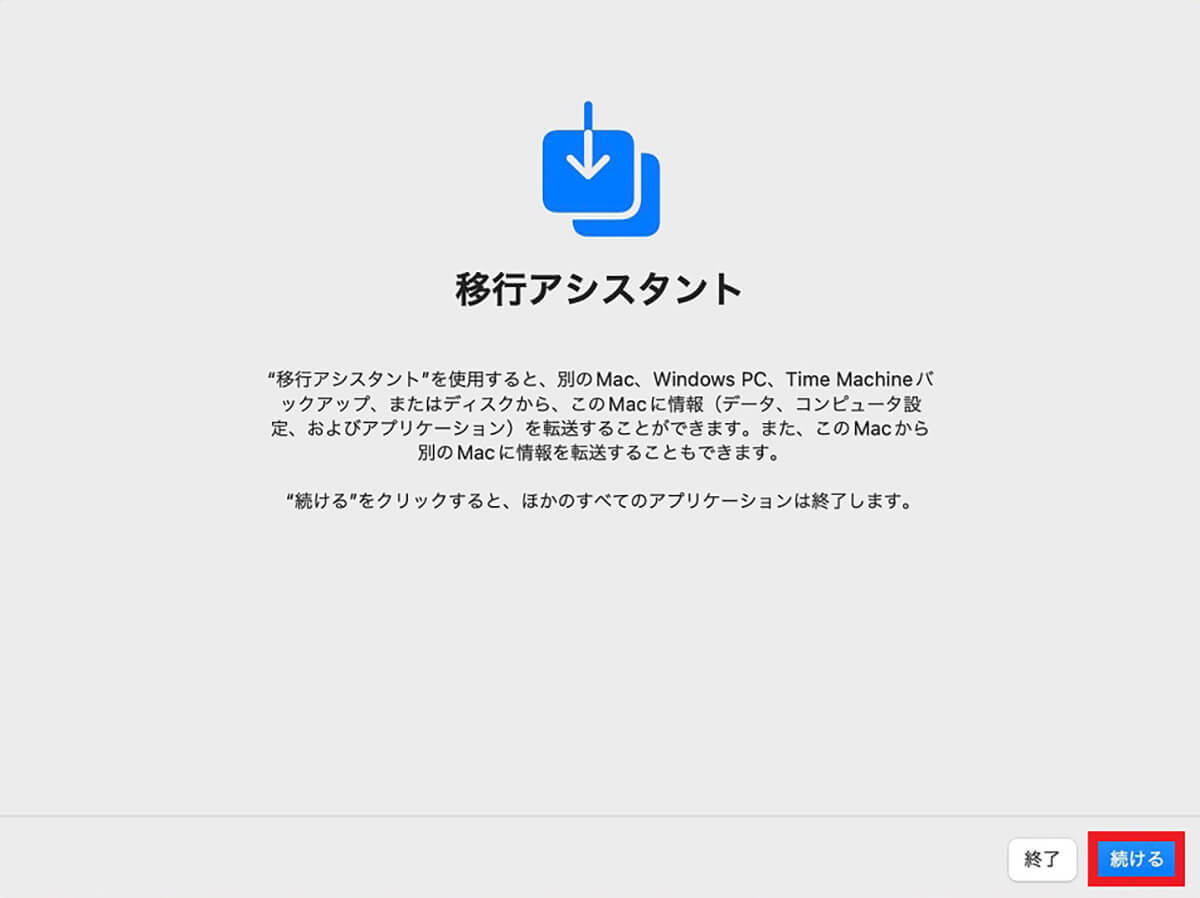
「移行アシスタント」のスタート画面が立ち上がるので「続ける」をクリックします
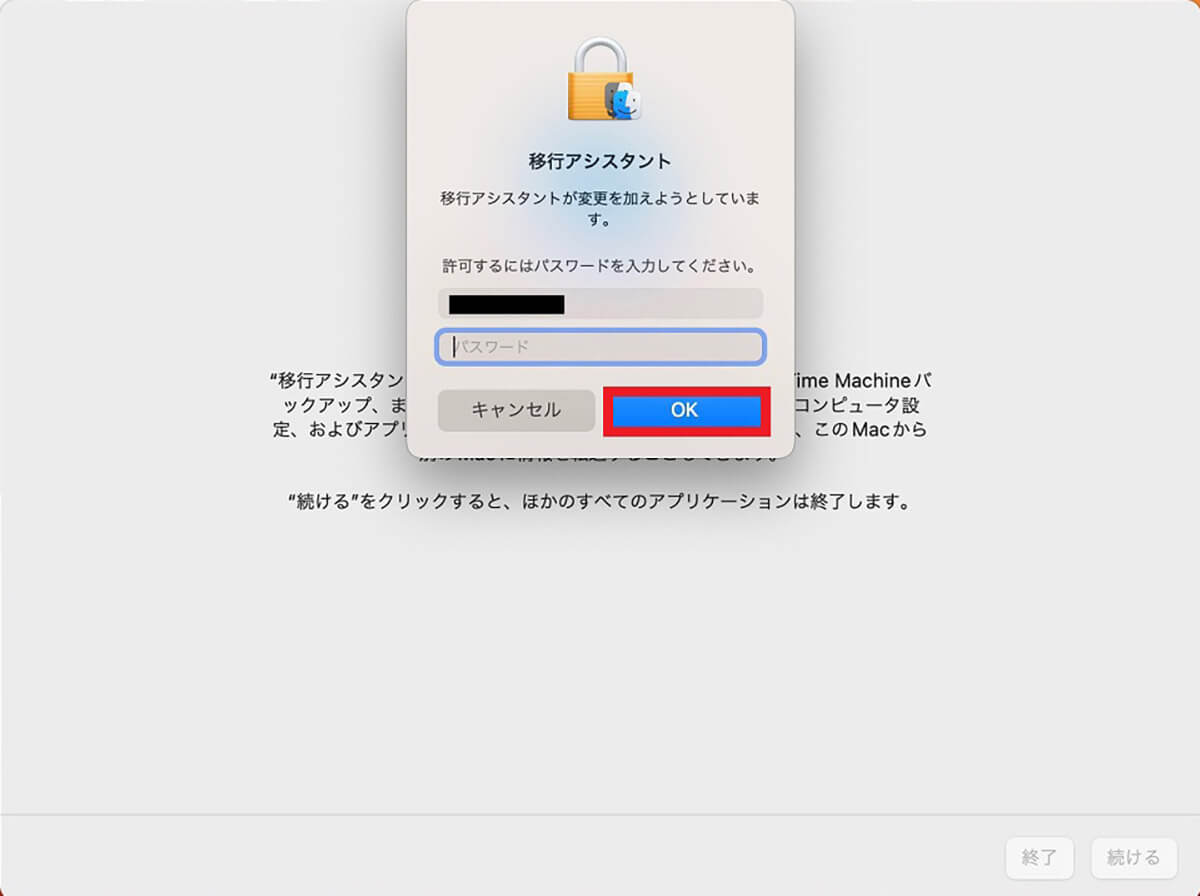
「移行アシスタント」が変更を加えようとしていることを警告するポップアップが表示されるので、ユーザー名とログインパスワードを入力し「OK」をクリックします
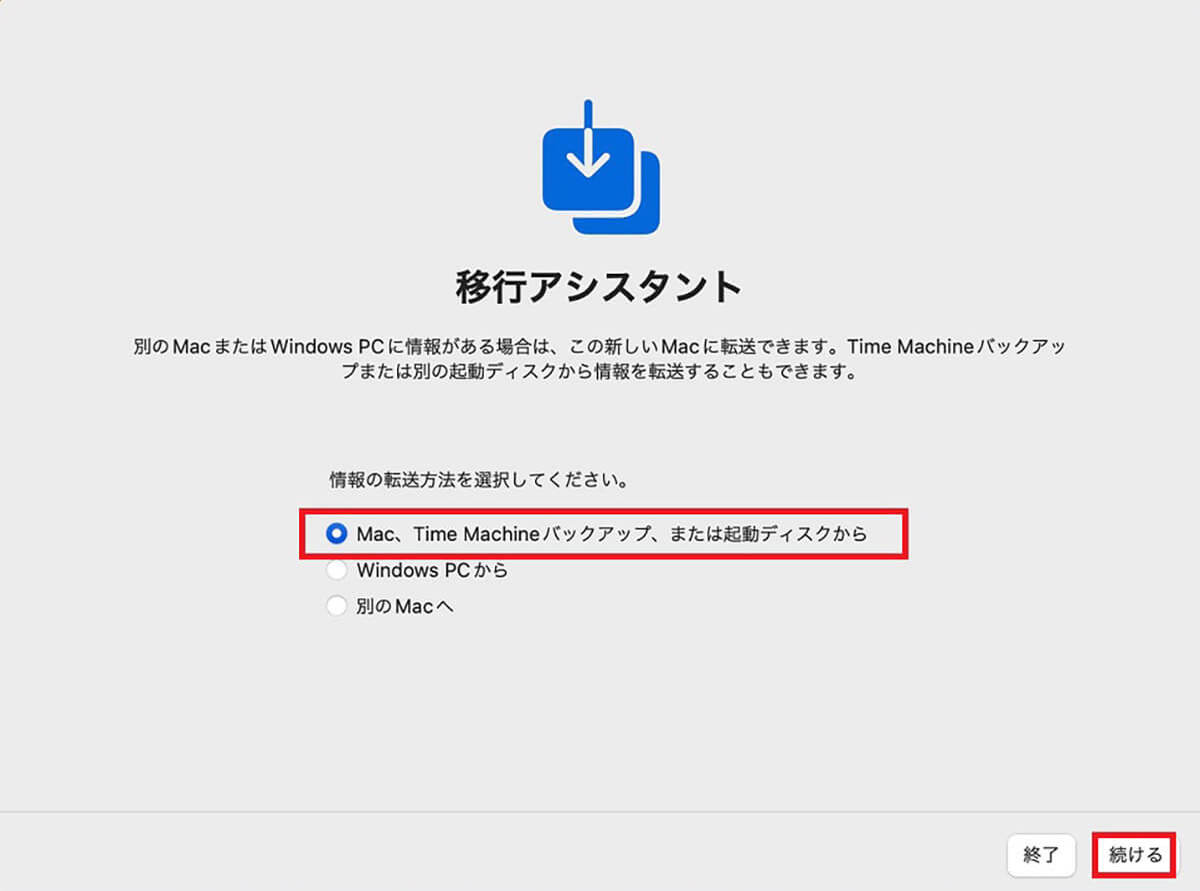
「移行アシスタント」で情報の転送方法を選択する画面が立ち上がったら「Mac、TimeMachineバックアップ、または起動ディスクから転送する」に「?」を入れて「続ける」をクリックします
この後、バックアップを作成した外付けHDD/SSDを選択し「?」を入れたら「続ける」をクリックし、転送するデータすべてに「?」を入れて「続ける」をクリックすれば、データの復元が始まります。
Appleシリコン搭載のMacでmacOSを安全にクリーンインストールする手順を以下にまとめるので、該当するMacを持っているなら参考にしてください。
1.Macの電源を落とす
2.電源ボタンを長押しする
3.「オプション」をクリックしたら「続ける」をクリックする
4.「復旧」をクリックする
5.「Macを消去」をクリックする
6.アクティベーションを行う
7.「macOS・・・を再インストール」を選択する
8.Time Machineを使ってデータの復元を行う
※サムネイル画像(Image:「Apple」公式サイトより引用)※画像は一部編集部で加工しています
文・オトナライフ編集部/提供元・オトナライフ
【関連記事】
・ドコモの「ahamo」がユーザー総取り! プラン乗り換え意向調査で見えた驚愕の真実
・【Amazon】注文した商品が届かないときの対処法を解説!
・COSTCO(コストコ)の会員はどれが一番お得? 種類によっては損する可能性も
・コンビニで自動車税のキャッシュレス払い(クレカ・QRコード決済)はどの方法が一番お得?
・PayPay(ペイペイ)に微妙に余っている残高を使い切るにはどうすればいいの!?













































