ある日、筆者のパソコンを起動すると、「Googleのバックアップと同期」の「バックアップ同期をアンインストール」というエラーメッセージが表示されました。しかし、「アンインストール」や「後で」を押しても解決できず、毎日パソコンを起動するときに必ず表示されてしまうようになったのです。いったいどうすれば……?そこで今回は、このエラーメッセージを表示させないようにする方法を紹介しましょう。
Googleドライブの同期を停止するとエラーメッセージが表示されるようになる!
Windows 10のパソコンを起動したときに、毎回「Googleのバックアップと同期」の「バックアップ同期をアンインストール」というエラーメッセージが表示されて困っている人はいませんか?
実は筆者もGoogleドライブの同期を停止しようとしたのですが、上手くいかず翌日から毎回エラーメッセージが表示されるようになったのです。
しかも、この表示にある「アンインストール」や「後で」を押しても解決できず、どのようにしていいのか困ってしまいました。
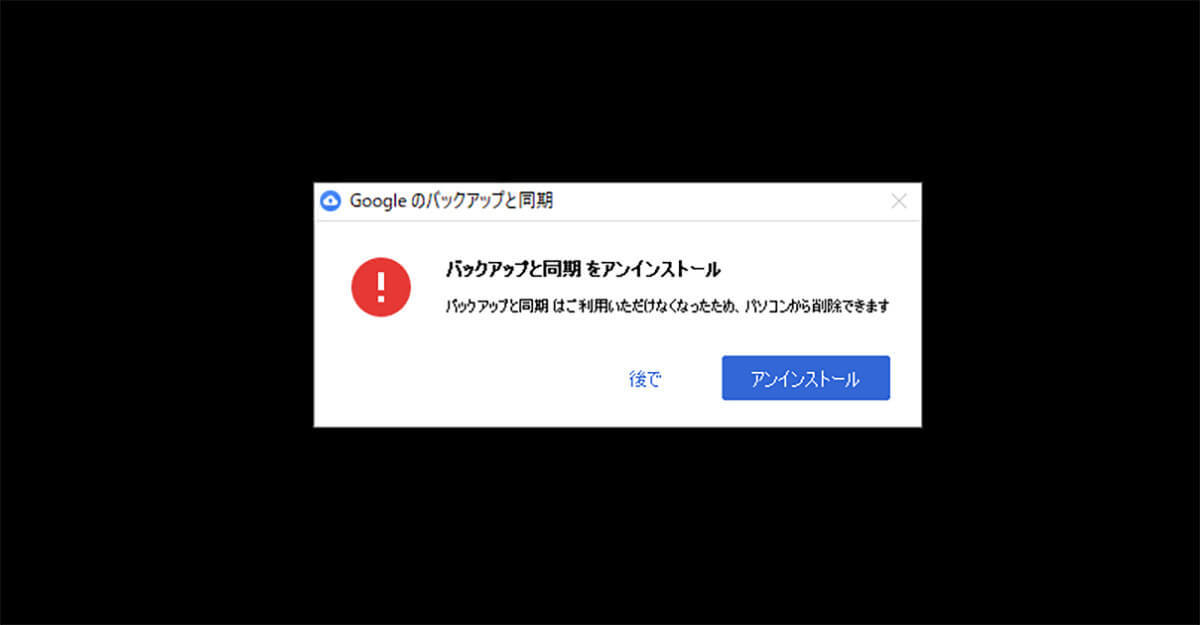
こちらが、パソコンを起動したときに毎回表示されるGoogleのバックアップと同期のエラーメッセージ。「後で」をクリックすれば表示はいったん消えますが、翌日もこの作業をしなければなりません。トホホ……
そもそも「Googleドライブ」とはGoogleのクラウドストレージサービス。「Googleのバックアップと同期」を利用することで、Googleドライブのデータをパソコンと同期できる便利な機能です。
しかし、バッグラウンドで常に同期作業が行われているため、メモリの少ないパソコンでは、どうしても動作が重くなってしまうのです。
そこで、筆者のように下手にGoogleドライブの同期を停止しようとすると、パソコン起動時に毎回エラーメッセージが表示されるというわけです。
そこで今回は、「Googleのバックアップと同期」の「バックアップ同期をアンインストール」というエラーメッセージを、表示させない方法を紹介しましょう。
実は「Backup and Sync from Google」をアンインストールすればOK!
それでは、「Googleのバックアップと同期」の「バックアップ同期をアンインストール」を表示させないようにする方法を紹介しましょう。
まず、パソコンのスタートメニューから「設定」を開き「アプリ」を選択します。
すると、「アプリと機能」画面にアプリの一覧が表示されるので、「Googleドライブ」ではなく、「Backup and Sync from Google」を探しましょう。
あとは、「Backup and Sync from Google」をアンインストールすればOKです。たったこれだけで、次回以降はパソコン起動時にエラーメッセージが表示されなくなるのです。
「Backup and Sync from Google」を削除する手順
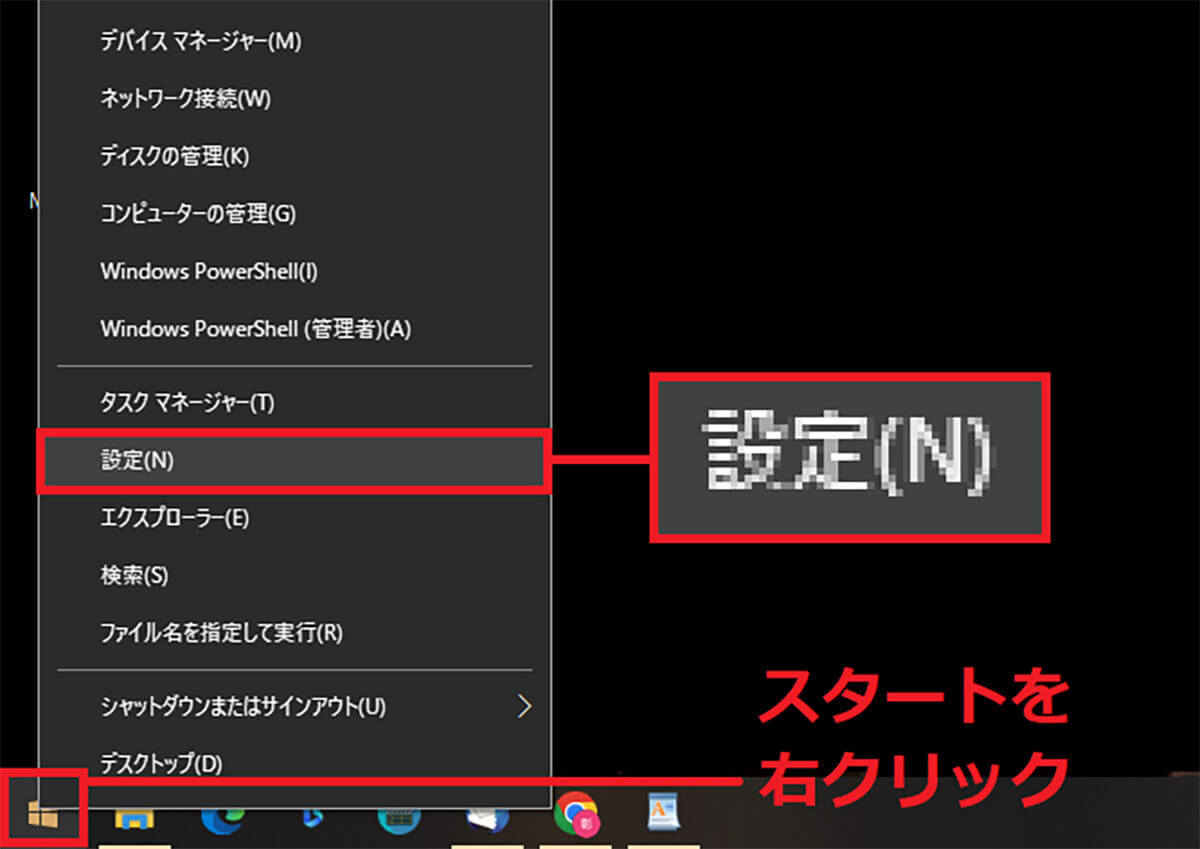
まず、スタートボタンを右クリックして、メニューのなかから「設定」を選択しましょう
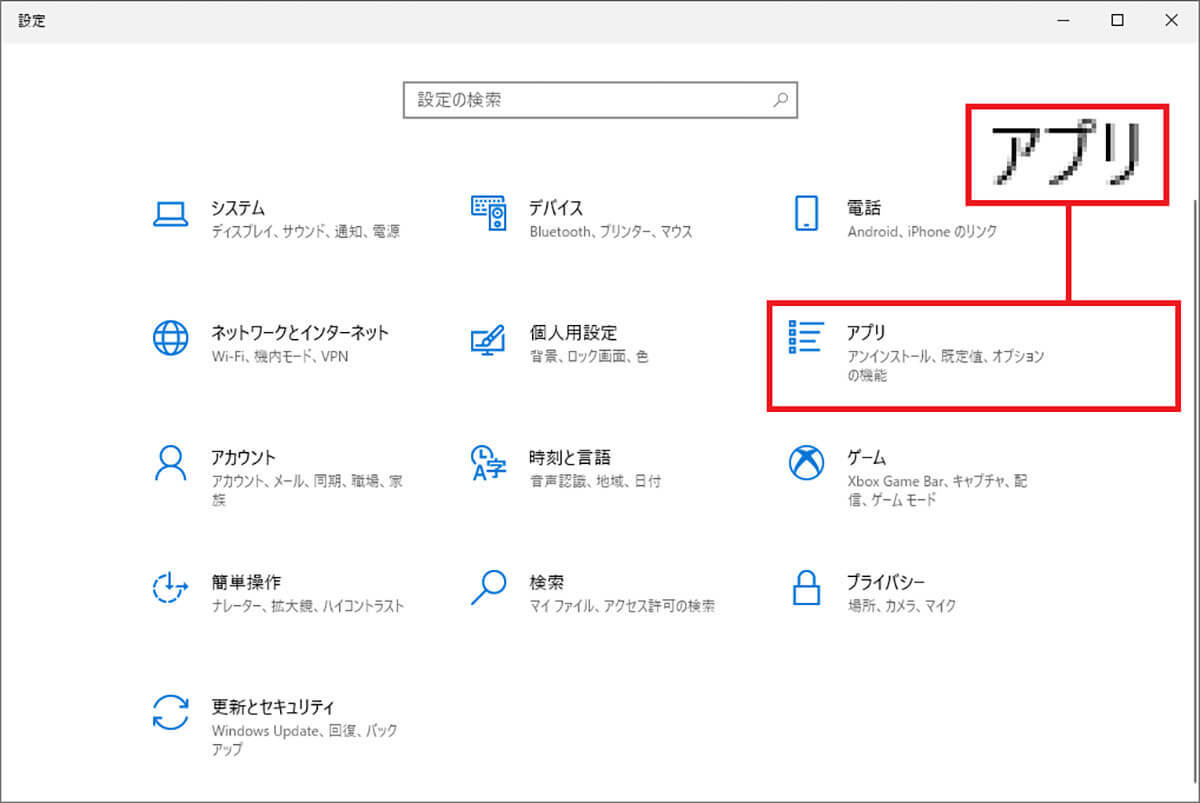
「設定」画面が開いたら「アプリ」を選択します
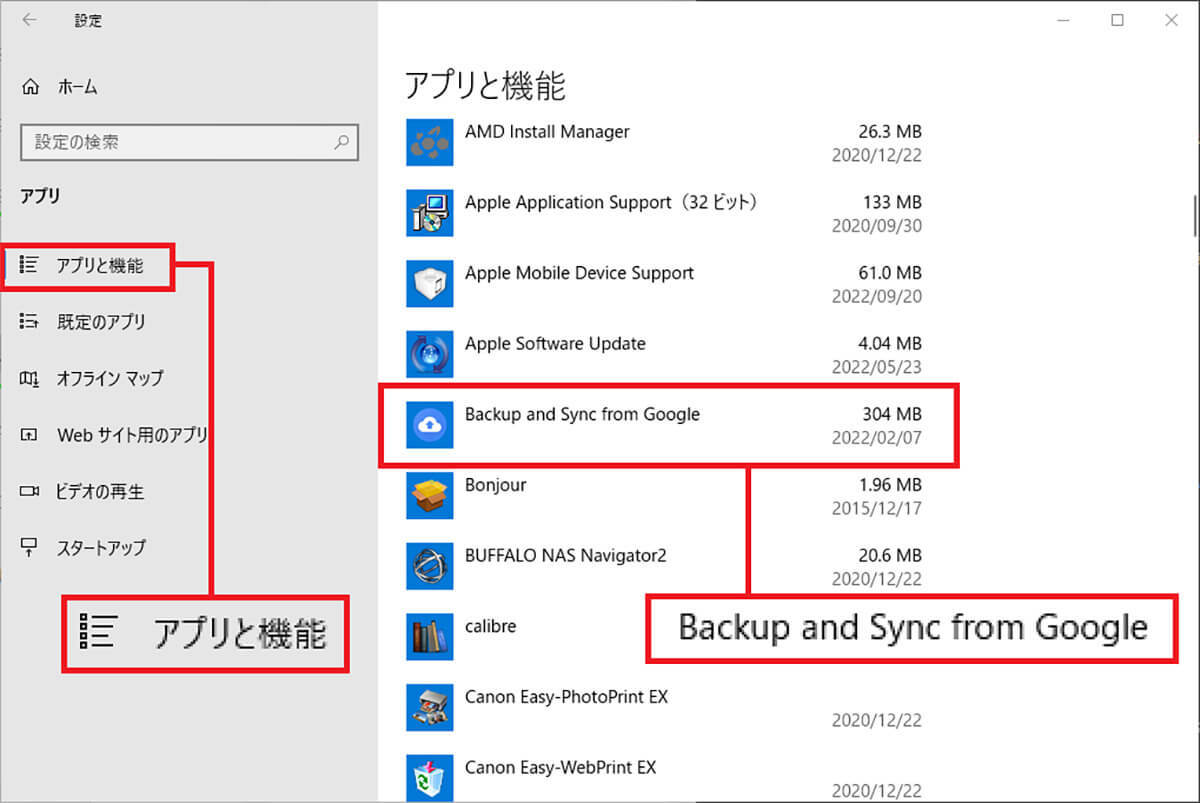
「アプリと機能」でアプリ一覧を表示して「Backup and Sync from Google」を探しましょう
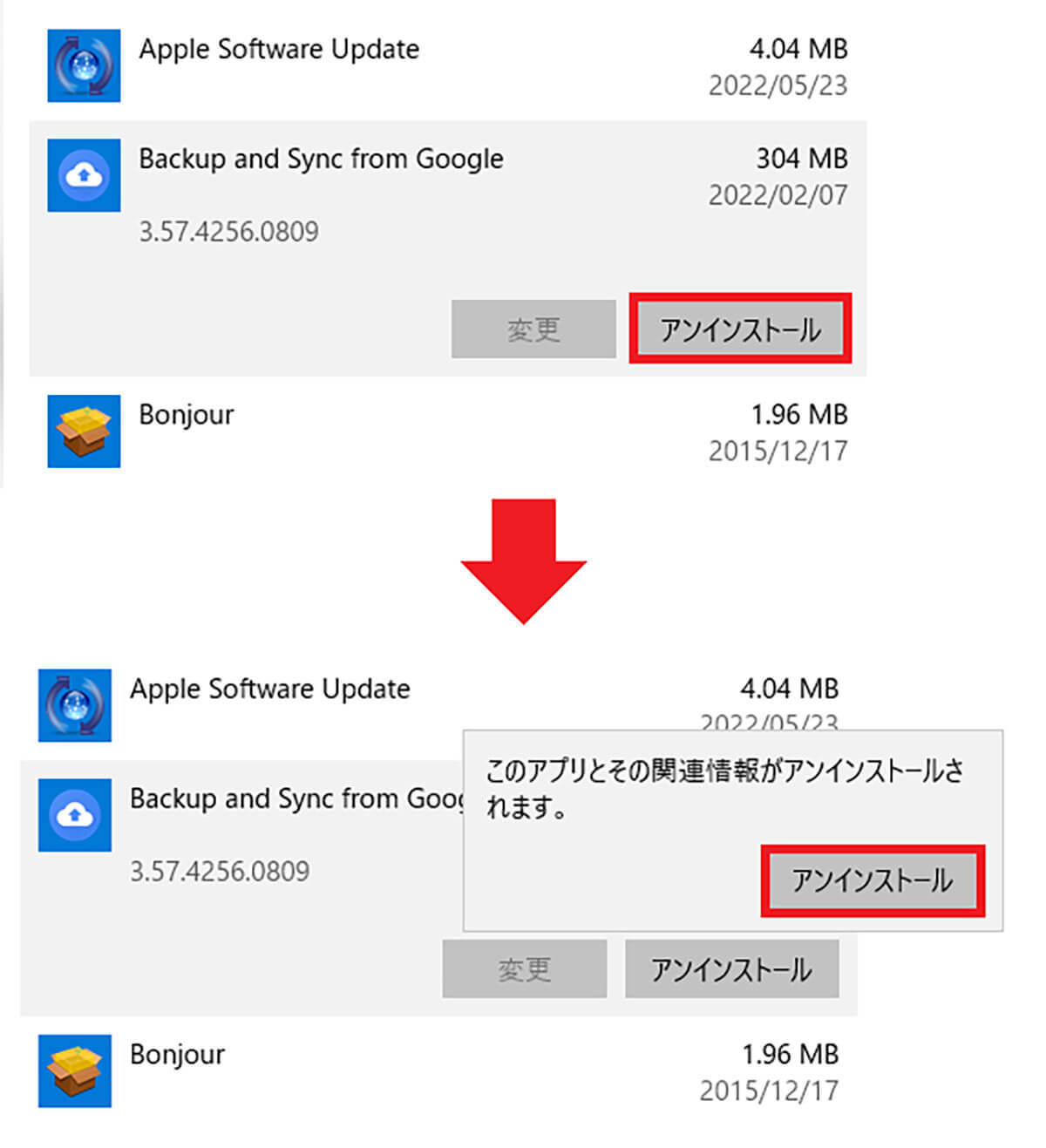
「Backup and Sync from Google」をクリックして「アンインストール」を押したら(上写真)、ポップアップが開くので、もう一度「アンインストール」をクリックします(下写真)
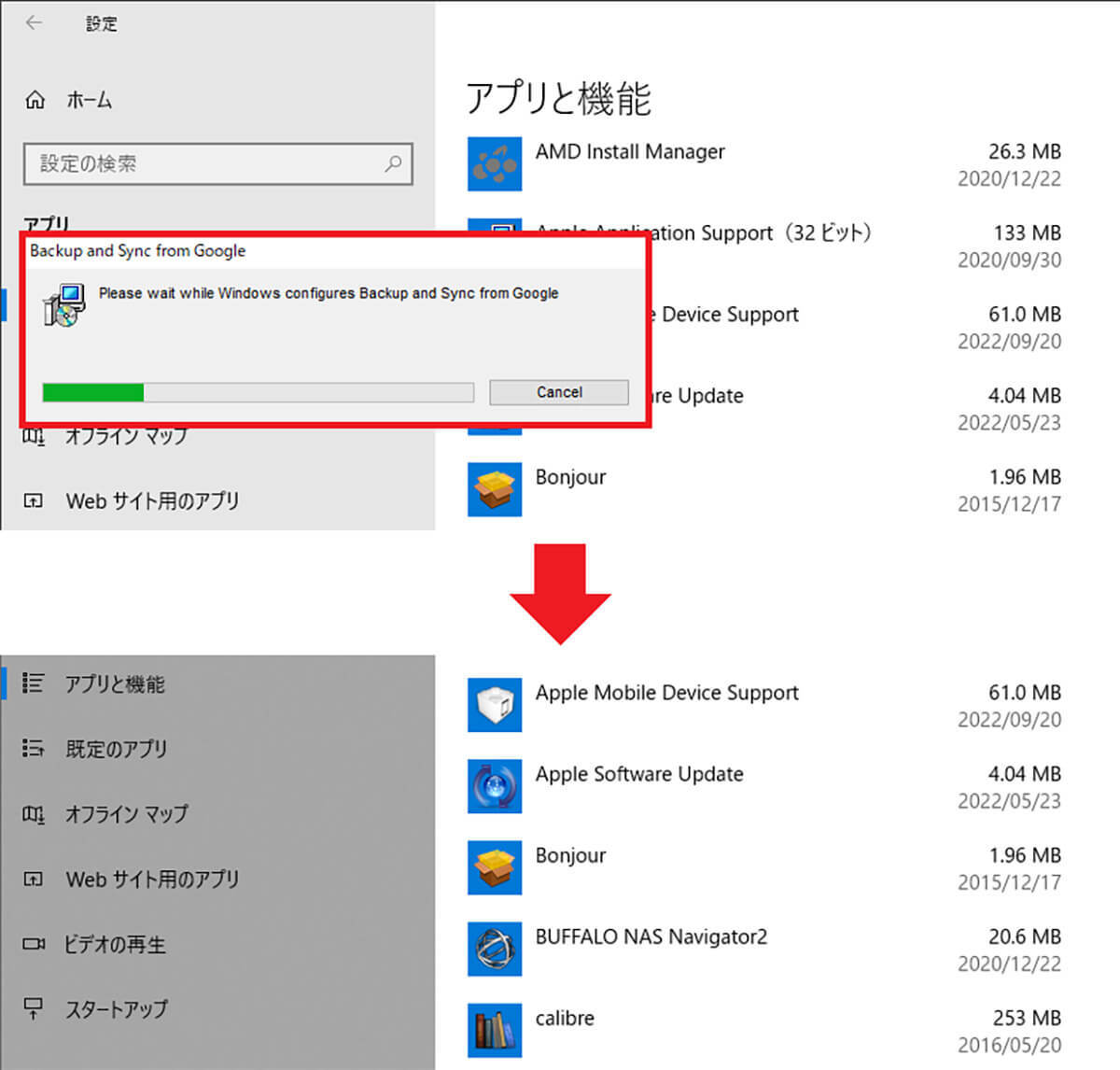
すると、「Backup and Sync from Google」がアンインストールされ(上写真)、アプリ一覧から消えるはずです(下写真)
まとめ
いかがでしょうか?パソコンを起動するたびに毎回表示されるエラーメッセージですが、アプリ一覧に「Googleのバックアップと同期」が見つからないので途方に暮れている人もいるかもしれません。
しかし、「Backup and Sync from Google」をアンインストールするだけでいいので、ぜひ試してみてください。筆者もこの方法で簡単に解決できました。
文・すずきあきら/提供元・オトナライフ
【関連記事】
・ドコモの「ahamo」がユーザー総取り! プラン乗り換え意向調査で見えた驚愕の真実
・【Amazon】注文した商品が届かないときの対処法を解説!
・COSTCO(コストコ)の会員はどれが一番お得? 種類によっては損する可能性も
・コンビニで自動車税のキャッシュレス払い(クレカ・QRコード決済)はどの方法が一番お得?
・PayPay(ペイペイ)に微妙に余っている残高を使い切るにはどうすればいいの!?













































