どのようなデバイスでも閲覧できるため、ビジネスシーンで頻繁に利用されるファイルがPDFです。PDFは文字の書き換えや変換は行えませんが、テキストを追加するなどの編集は行えます。
この記事では、MacでPDFファイルを編集する方法を紹介します。
【Mac】PDFファイルにテキストなどを入力/編集する方法
PDFファイルとは「Portable Document Format」の頭文字を繋げたもので、ファイルのデータを紙に印刷した時の状態のまま保存できるファイル形式のことをいいます。
Microsoft OfficeのWordやExcelの場合、同じソフトを持っているユーザーでなければ、ファイルを送信しても開くことはできませんが、PDFはどのようなデバイスでも閲覧できるメリットがあります。
またOSの違うデバイスで開いても、ファイルのフォントが置き換わってしまったり、文字化けしたり、レイアウトが変わってしまったりすることがないのも、PDFのメリットです。
PDFファイル上では文字の置き換えや変換は行えませんが、テキストの挿入などの編集作業は行えます。この記事ではPDFファイルの編集をMacで行う方法を紹介します。
MacにはPDFファイルを編集するための標準アプリがプリインストールされているので、「App Store」やWebサイトから専用ソフトをインストールする必要はありません。これからMacでPDFファイルを編集する操作手順を1つずつ紹介します。
【手順①】編集したいPDFファイルをプレビューで開く
まず、Macに保存されているPDFファイルを「プレビュー」アプリで開きます。基本的にPDFファイルをダブルクリックすれば、自動的に「プレビュー」アプリでPDFファイルが表示されます。
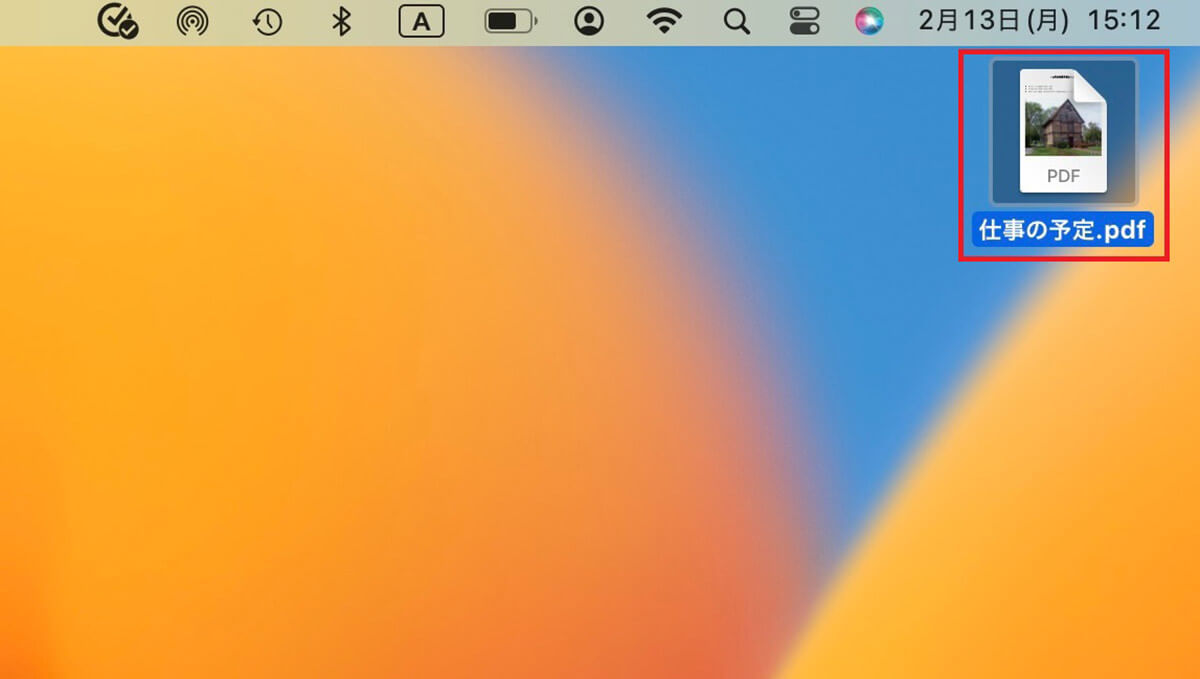
【手順②】ツールバーの「マークアップツールバーを表示」アイコンをクリック
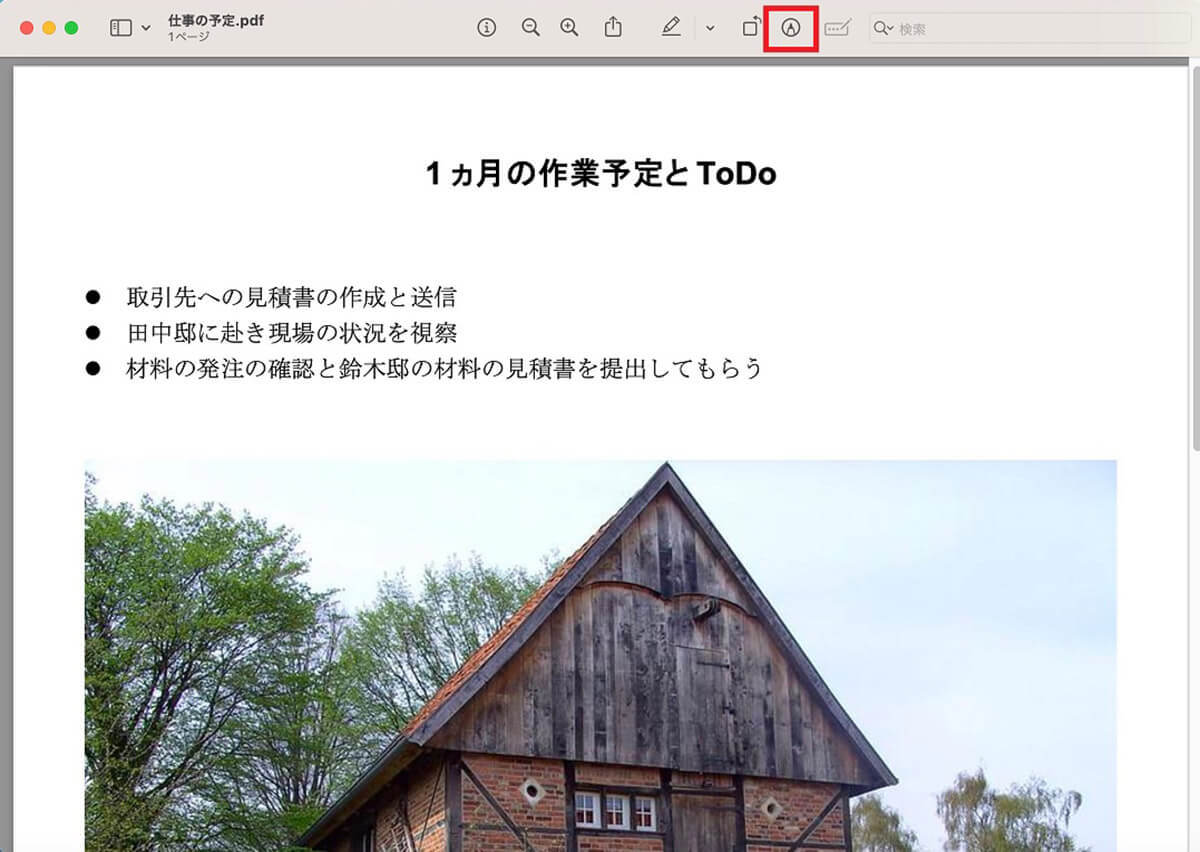
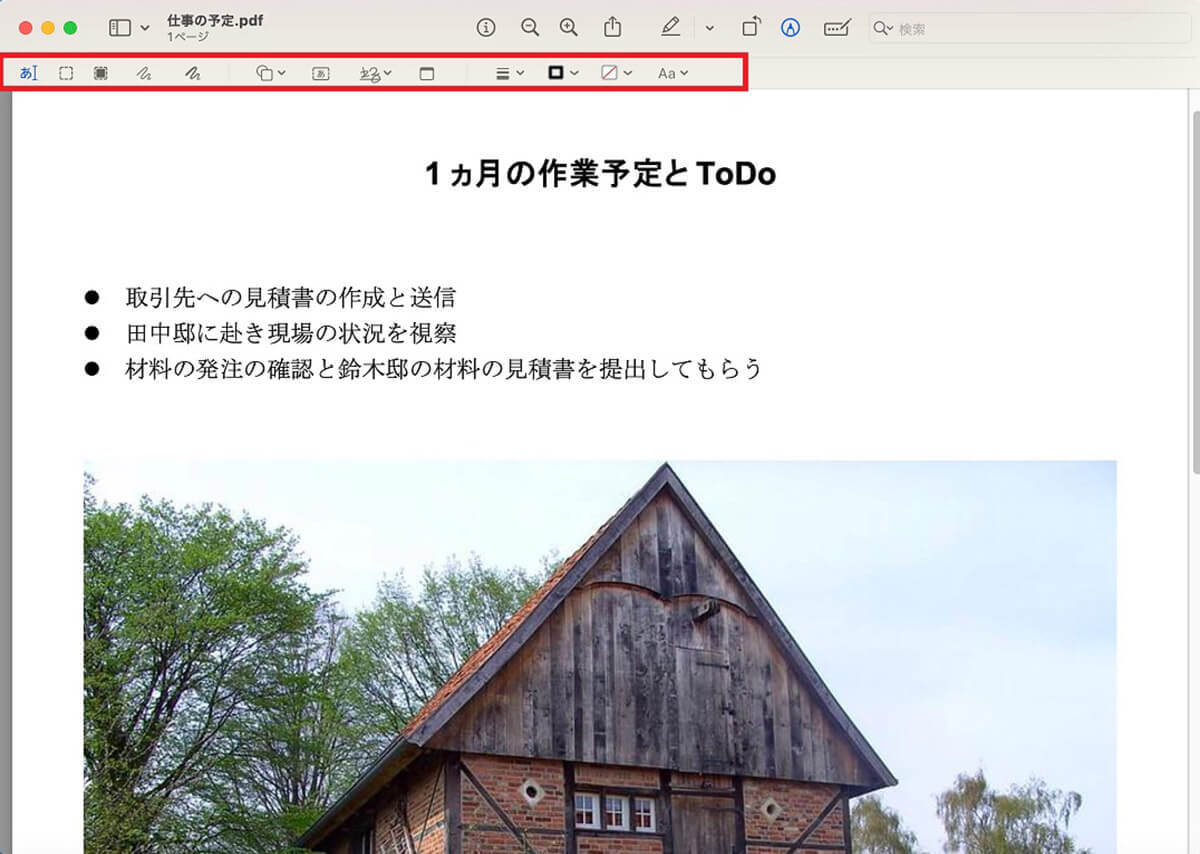
ーメニューバーの「表示」から「マークアップツールバーを表示」でも可
「マークアップツールバー」は、「プレビュー」アプリのツールバーからだけでなく、メニューバーからも表示できます。表示方法を見てみましょう。
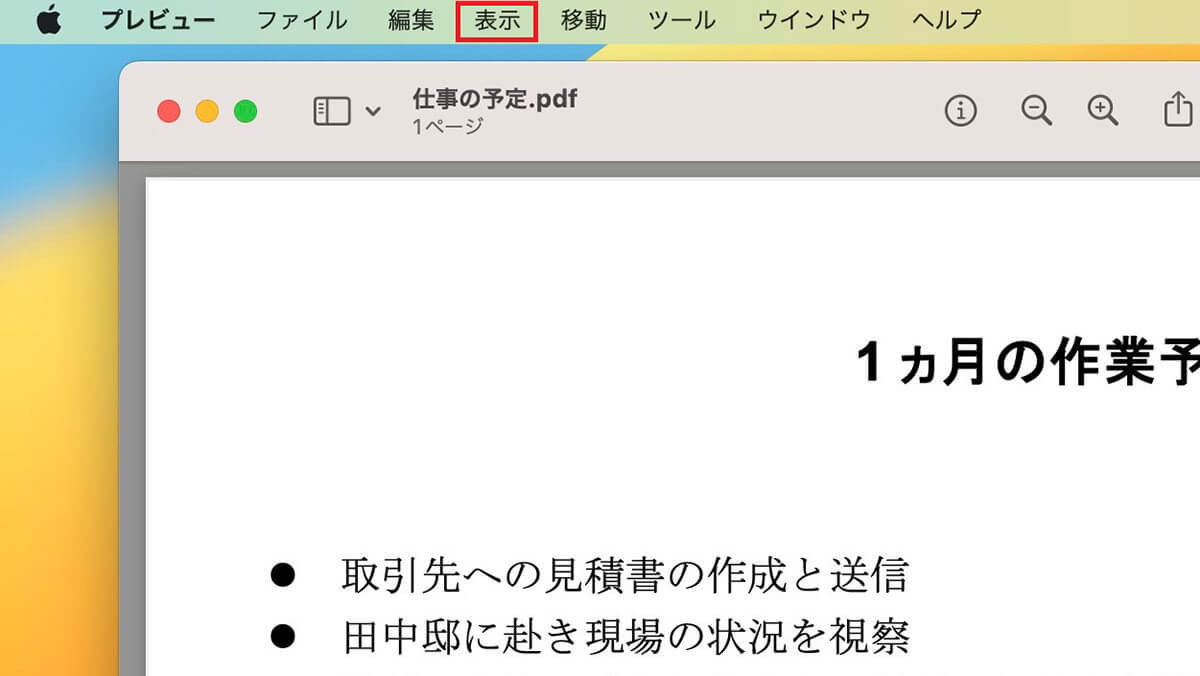
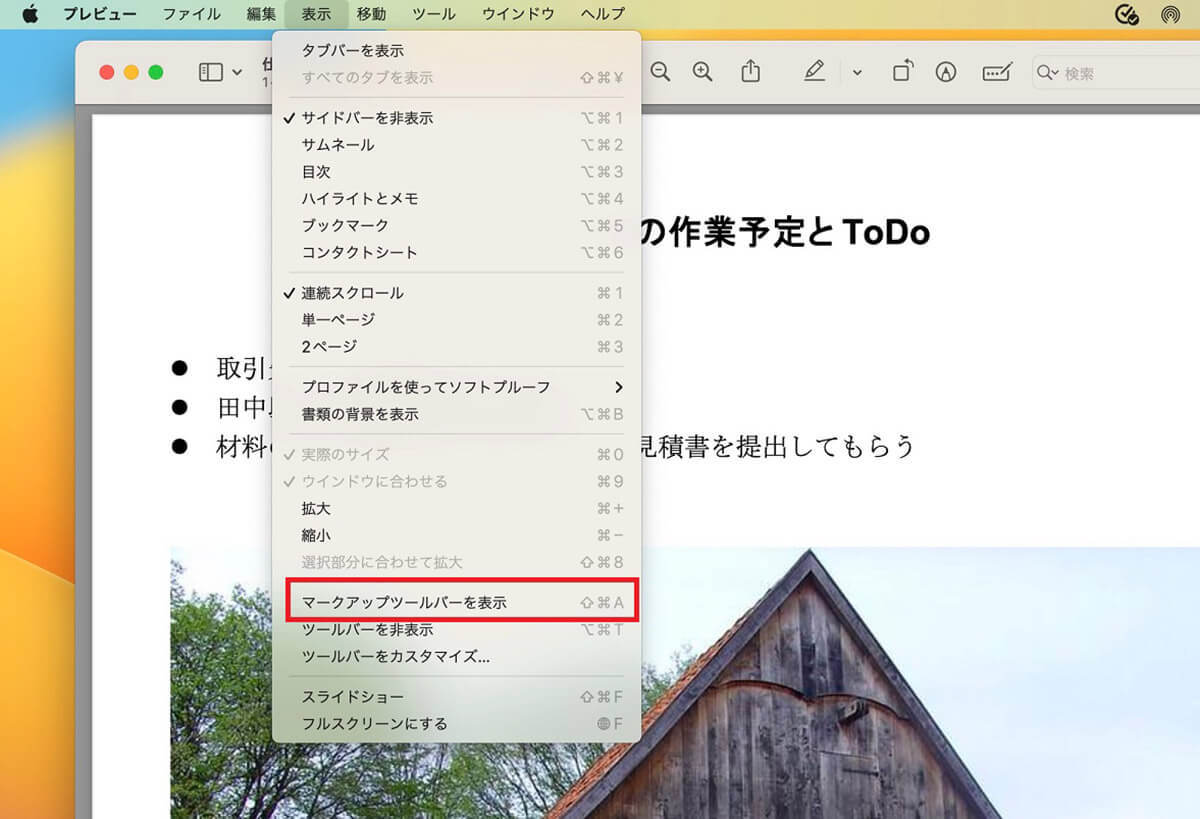
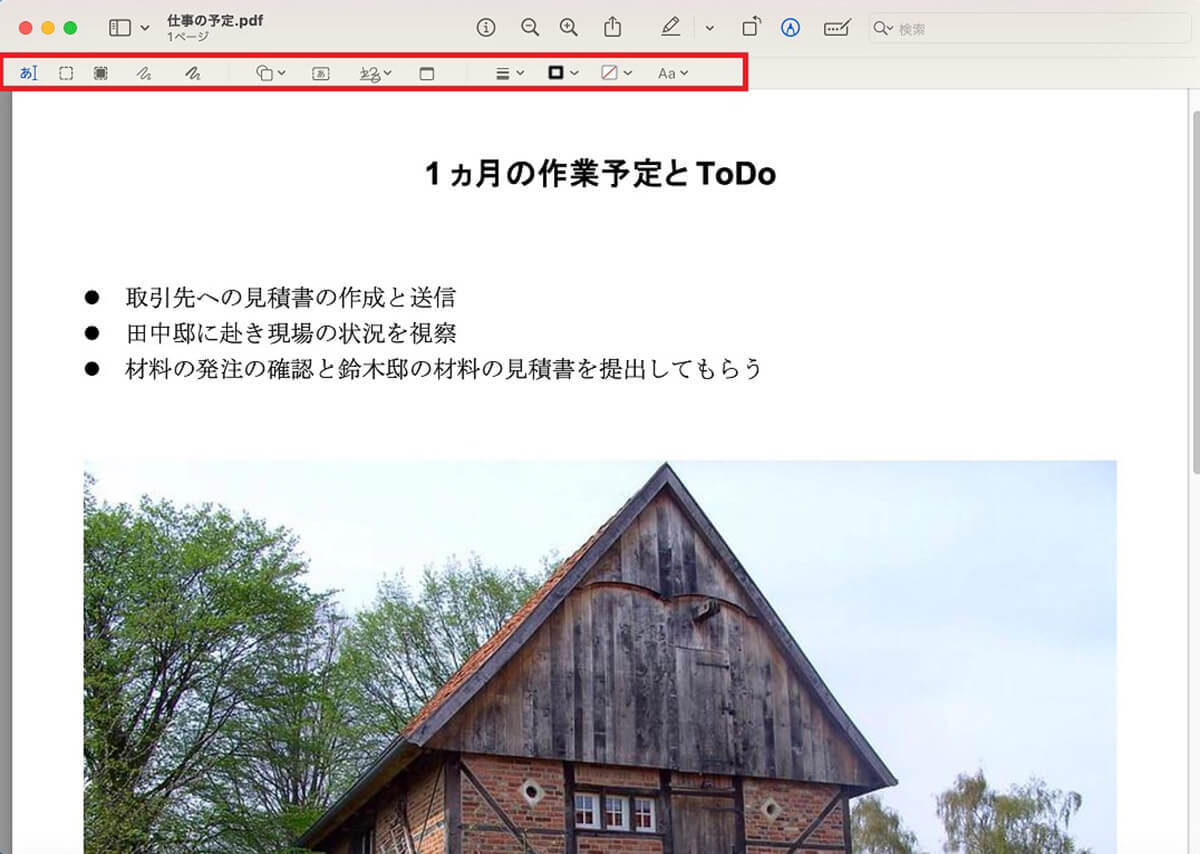
【手順③】テキストの入力/フォントや文字色/文字サイズの変更も可能
PDFファイルの編集ツールである「マークアップツールバー」を表示できたら、PDFファイルの編集作業を行ってみましょう。この記事ではPDFファイルにテキストを挿入する方法と、挿入するテキストを編集する方法を紹介します。
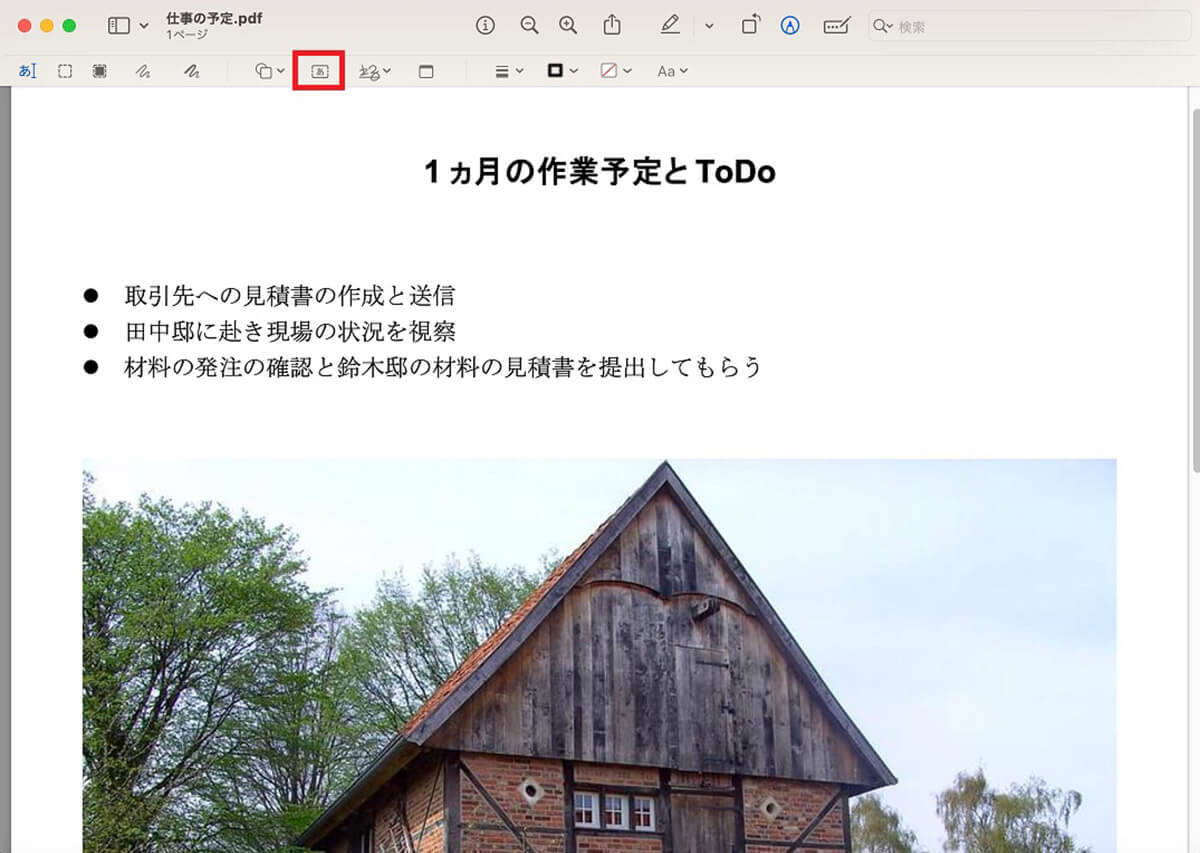
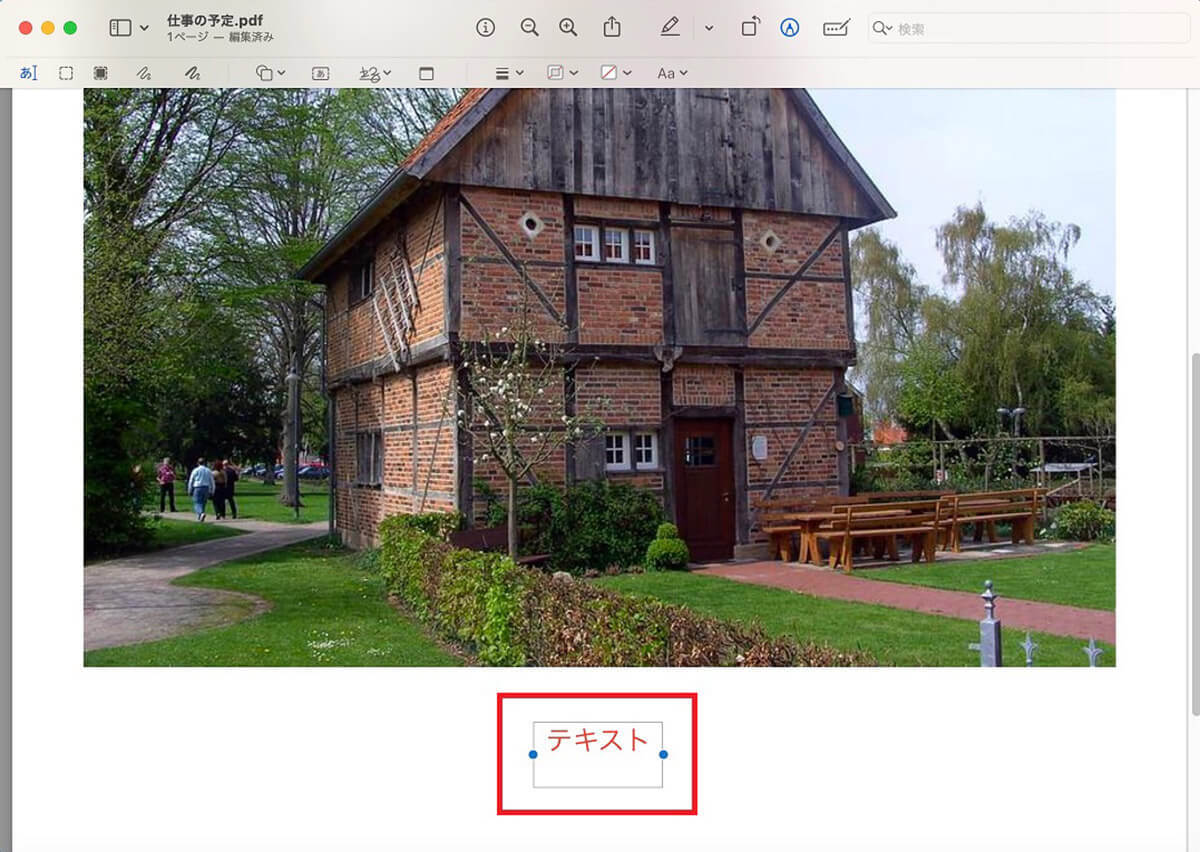
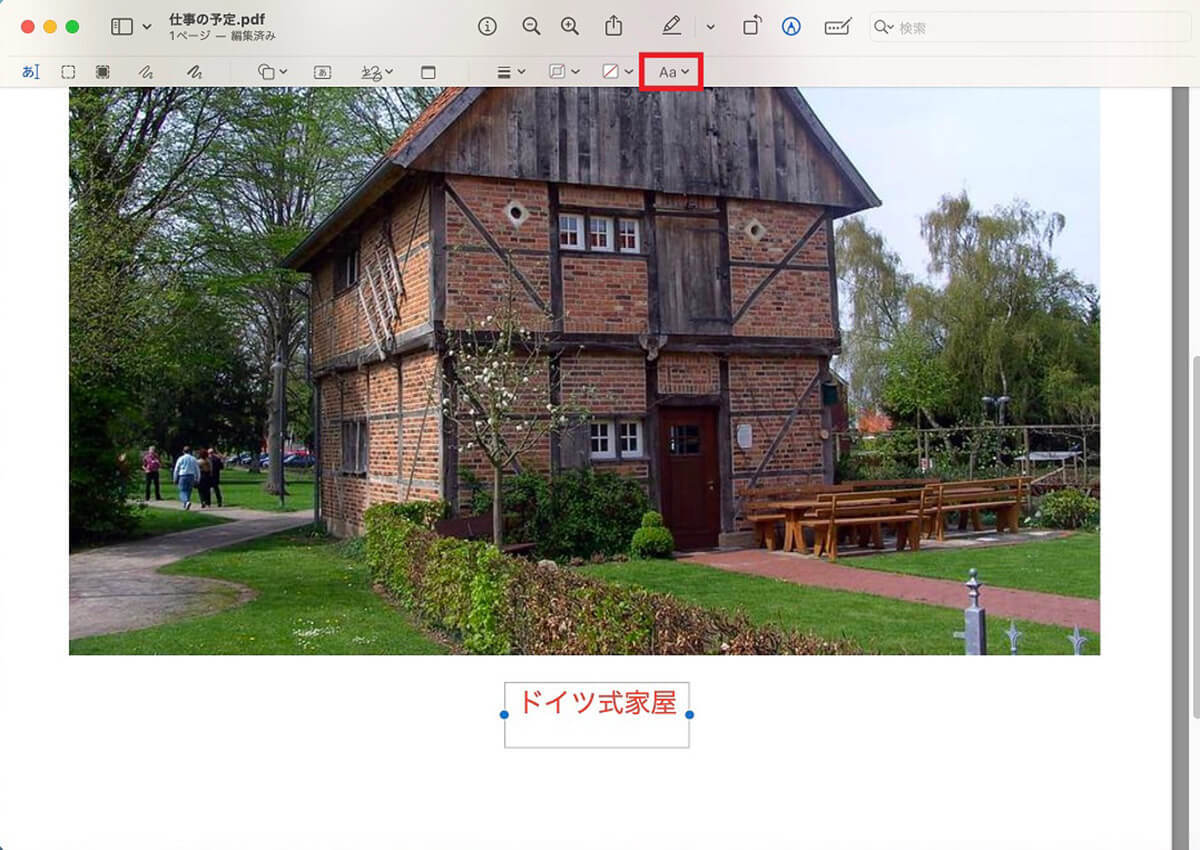
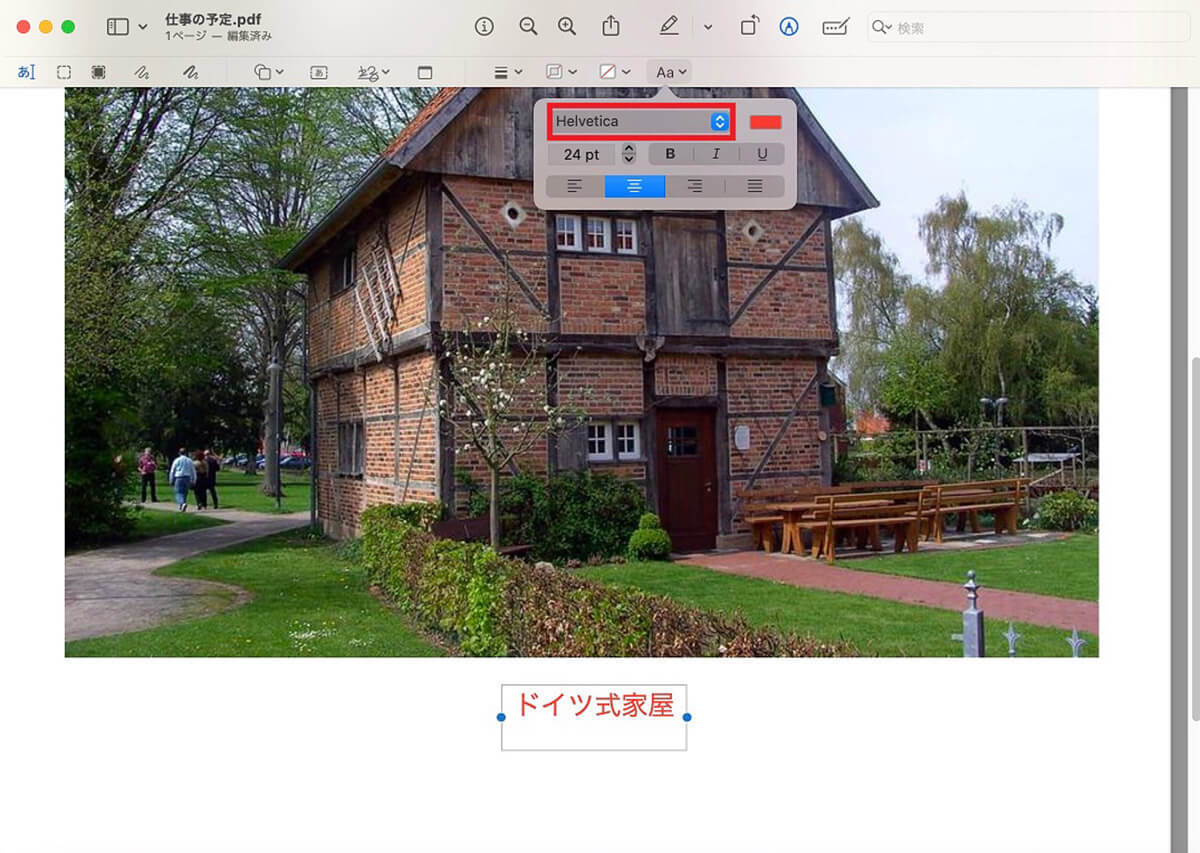
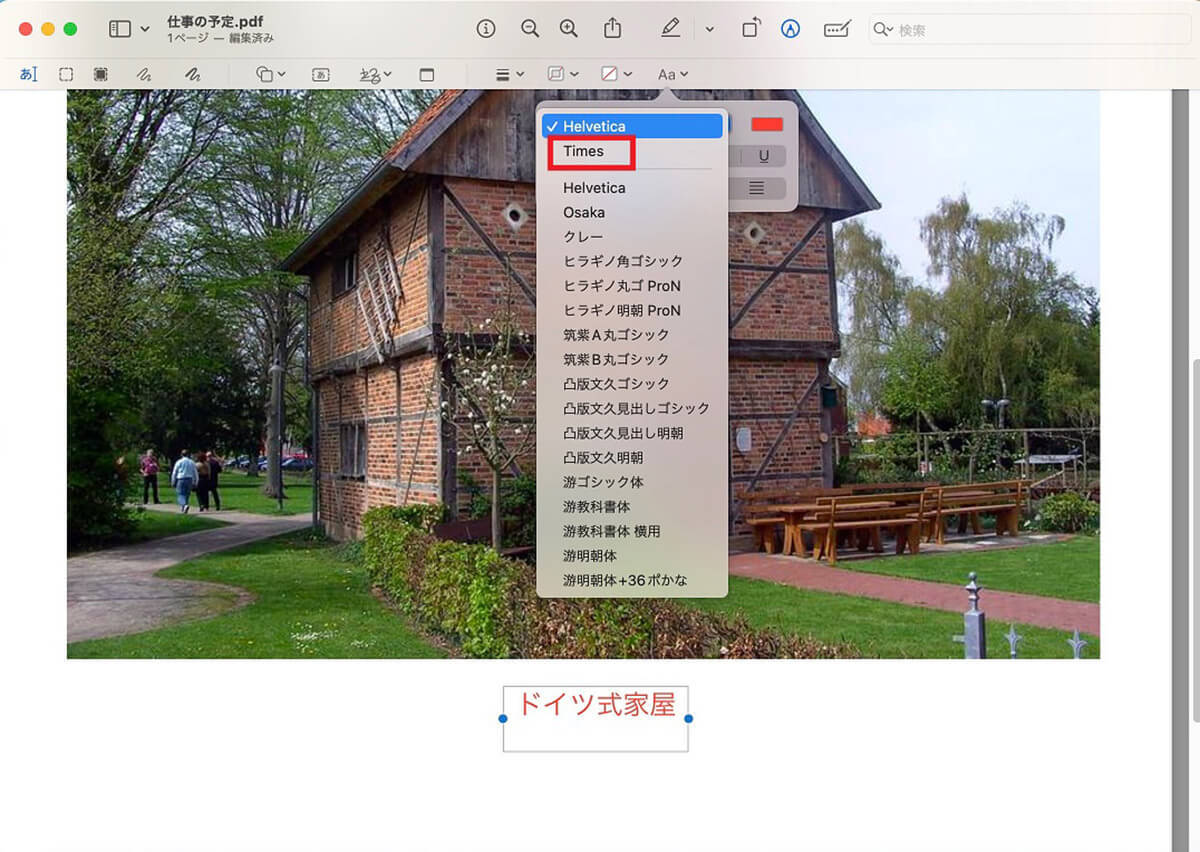

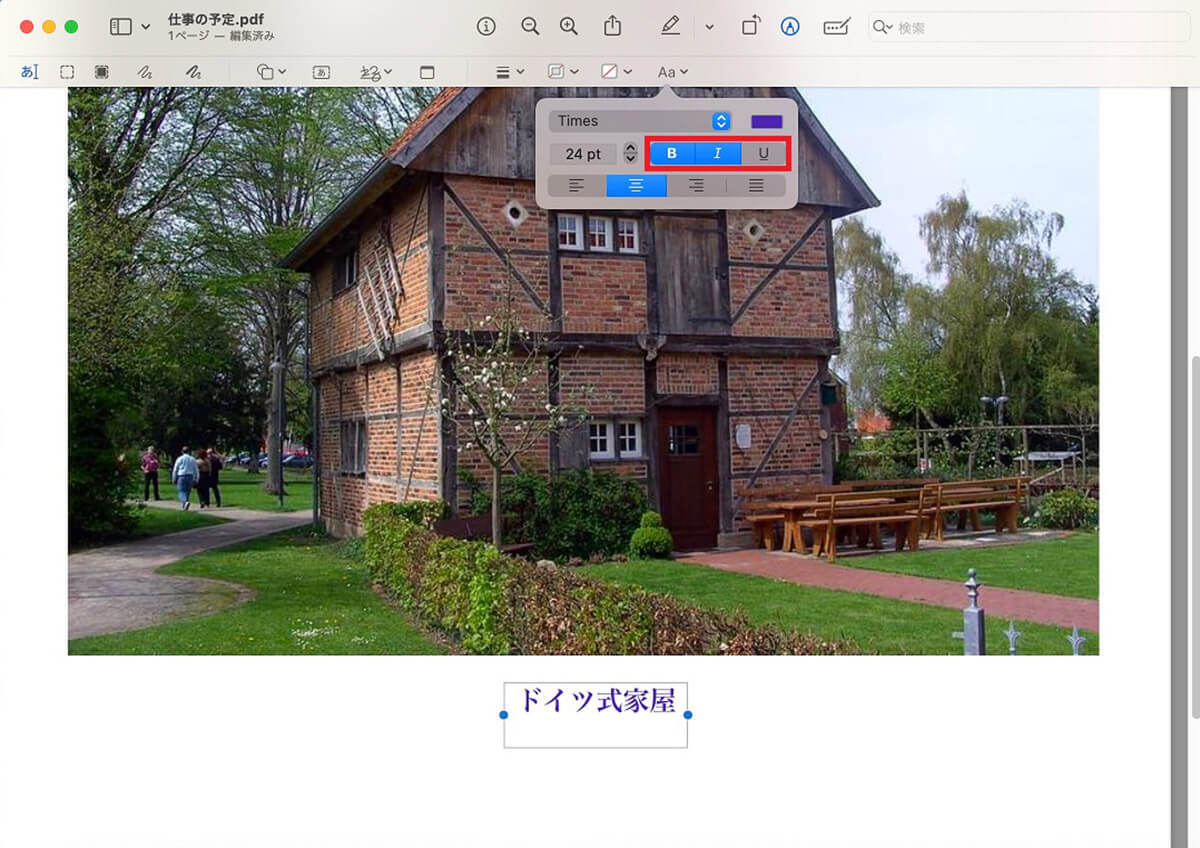
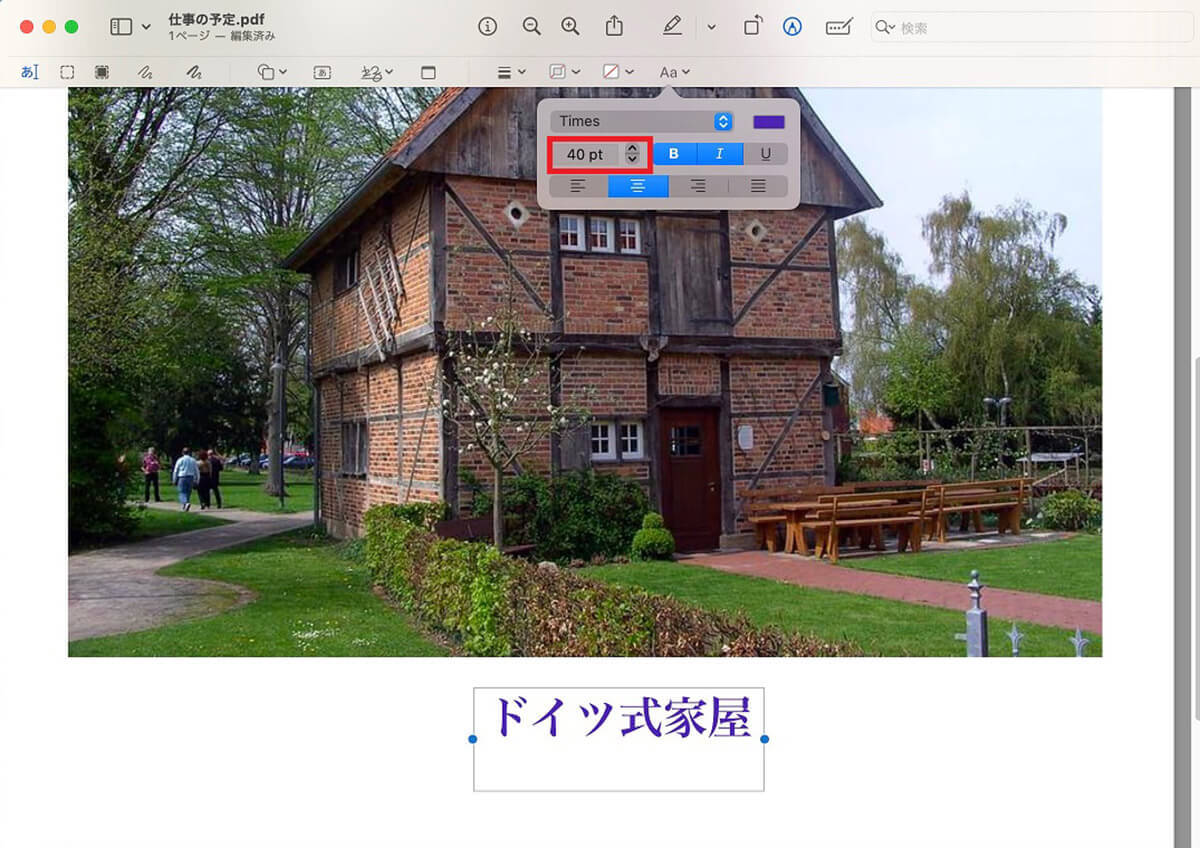
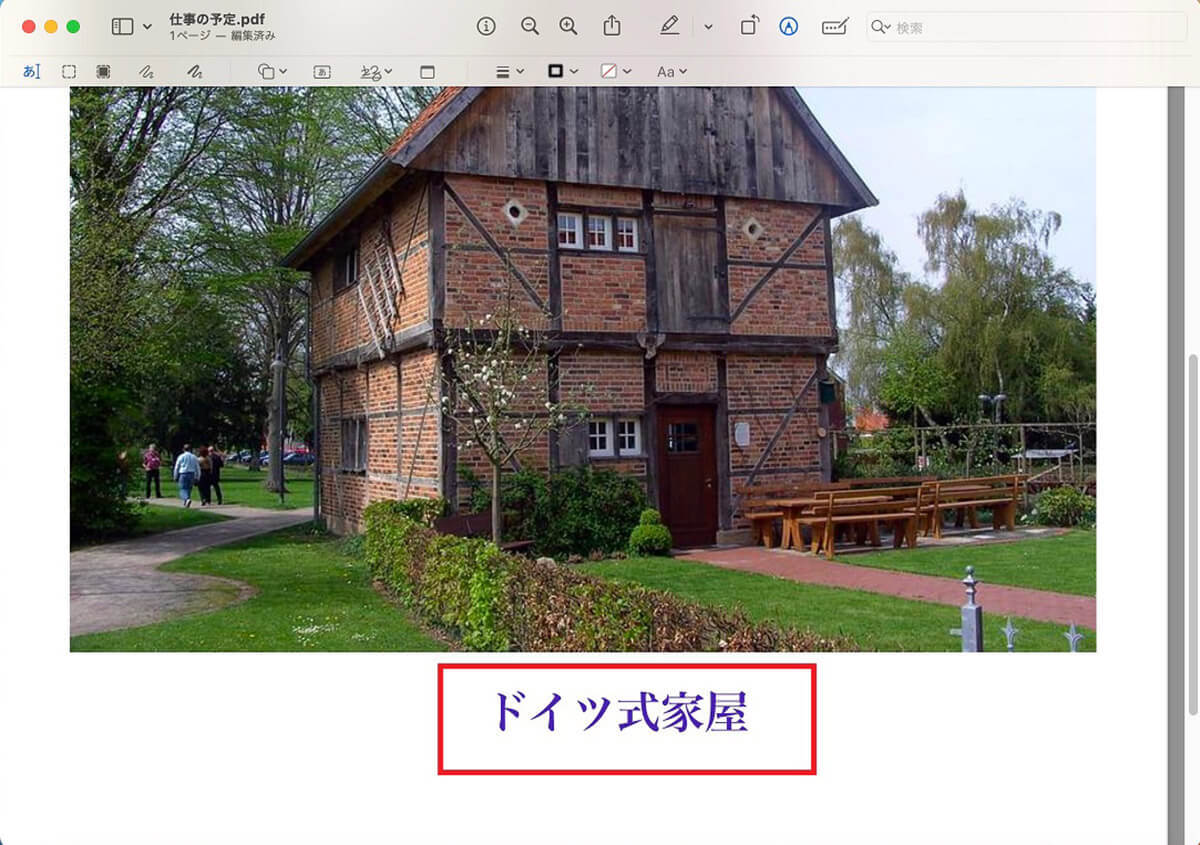
文・オトナライフ編集部/提供元・オトナライフ
【関連記事】
・ドコモの「ahamo」がユーザー総取り! プラン乗り換え意向調査で見えた驚愕の真実
・【Amazon】注文した商品が届かないときの対処法を解説!
・COSTCO(コストコ)の会員はどれが一番お得? 種類によっては損する可能性も
・コンビニで自動車税のキャッシュレス払い(クレカ・QRコード決済)はどの方法が一番お得?
・PayPay(ペイペイ)に微妙に余っている残高を使い切るにはどうすればいいの!?













































