Macでアプリを起動して操作していたら、突然アプリの動きが重くなったり、フリーズしてまったく反応しなくなったりすることがありますが、アプリを強制終了すれば問題が修正される場合があります。
アプリの強制終了をどのように行うかご存じでしょうか。この記事でMacのアプリを強制終了する方法を解説します。
【Mac】アプリを強制終了する方法と手順
Macを使っていてアプリが頻繁にフリーズして反応しなくなったり、突然アプリが終了してしまったりすることはないでしょうか。
調子が悪くなったMacのアプリは、終了して再起動すれば元に戻るケースがありますが、通常の方法ではアプリを終了できない場合がほとんどです。調子の悪いアプリを終了させるのに実行できるのが、アプリの強制終了です。
この記事では、Macのアプリを強制終了する手順と方法を紹介します。Macのアプリを強制終了する方法は6つあります。
●Appleメニューから実行する
●キーボードショートカットを使って実行する
●キーボードショートカットを使って直接強制終了する
●Dockから実行する
●ターミナルから実行する
●アクティブモニターから実行する
これから順番に操作手順を紹介します。最初に取り上げるのは、Appleメニューからアプリを強制終了する方法と手順です。Appleメニューは、ホーム画面のメニューバーで開きます。
Appleメニューは、「システム設定」にアクセスするときや、Macの再起動やシステム終了をするときに使用しますが、アプリの強制終了もAppleメニューから行えます。Appleメニューでアプリを強制終了する方法と手順を見てみましょう。
【方法①】Appleメニューから強制終了
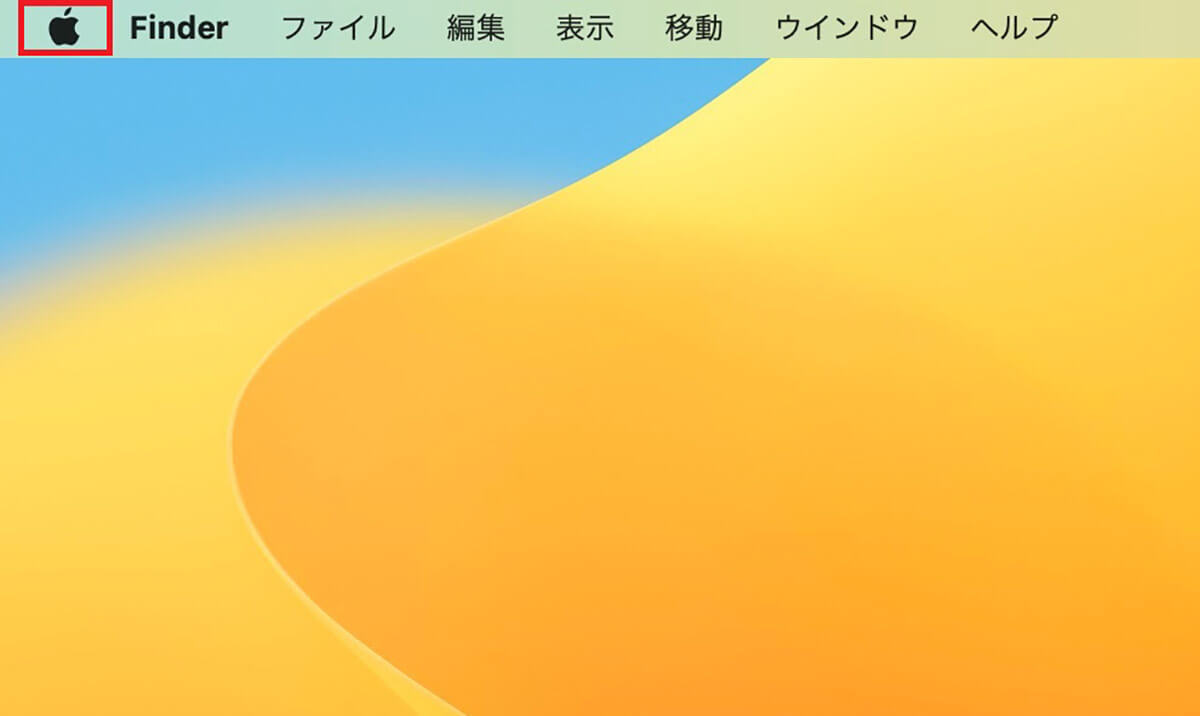
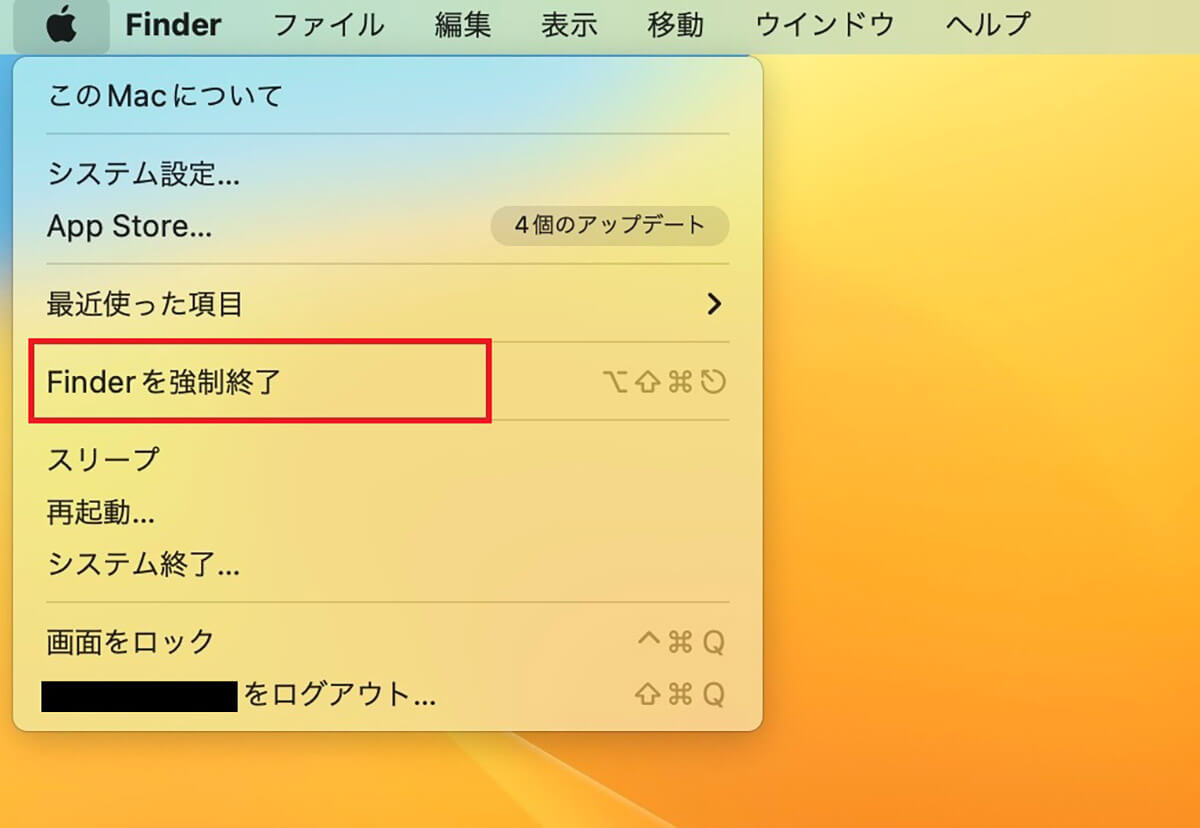
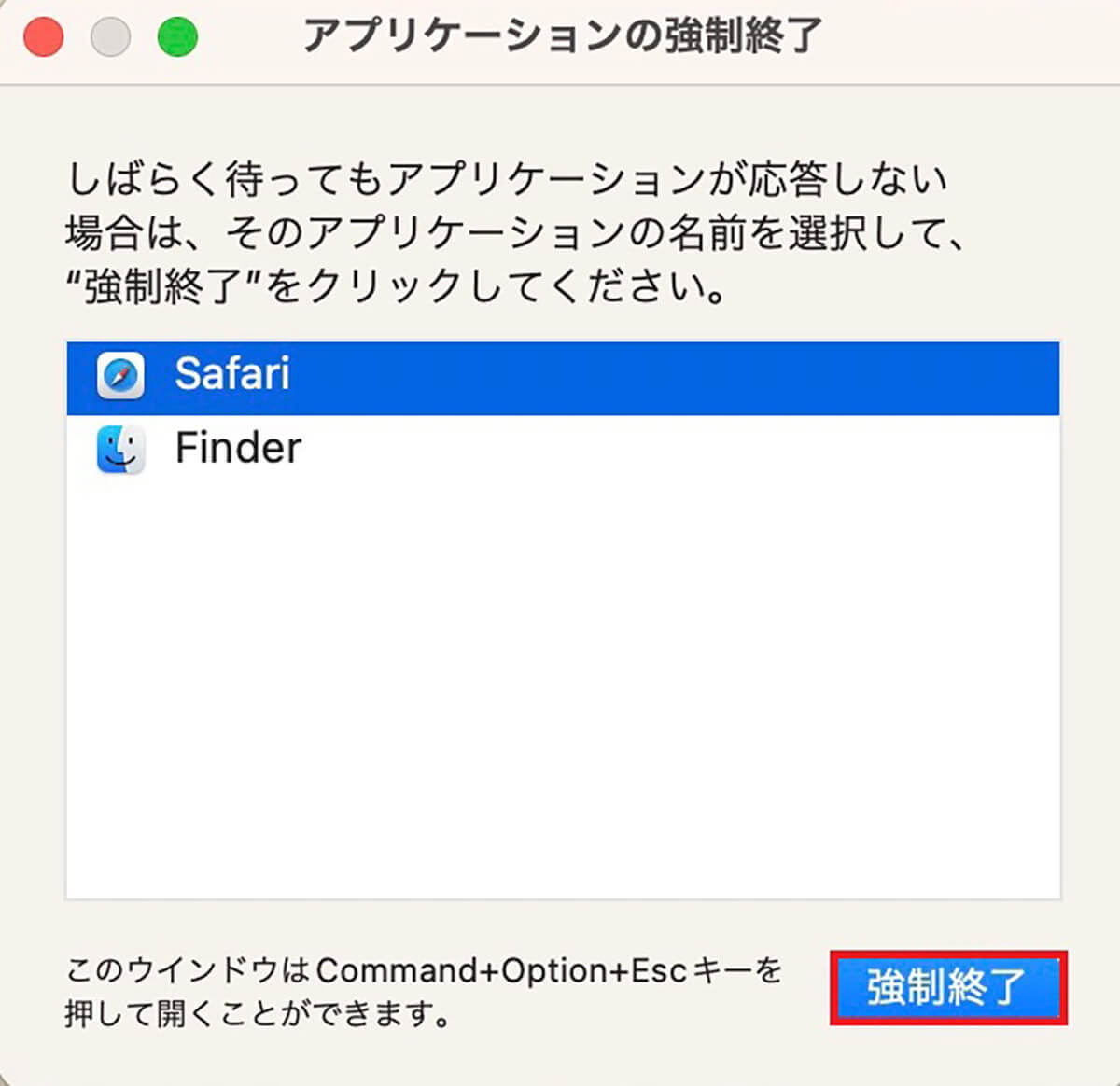
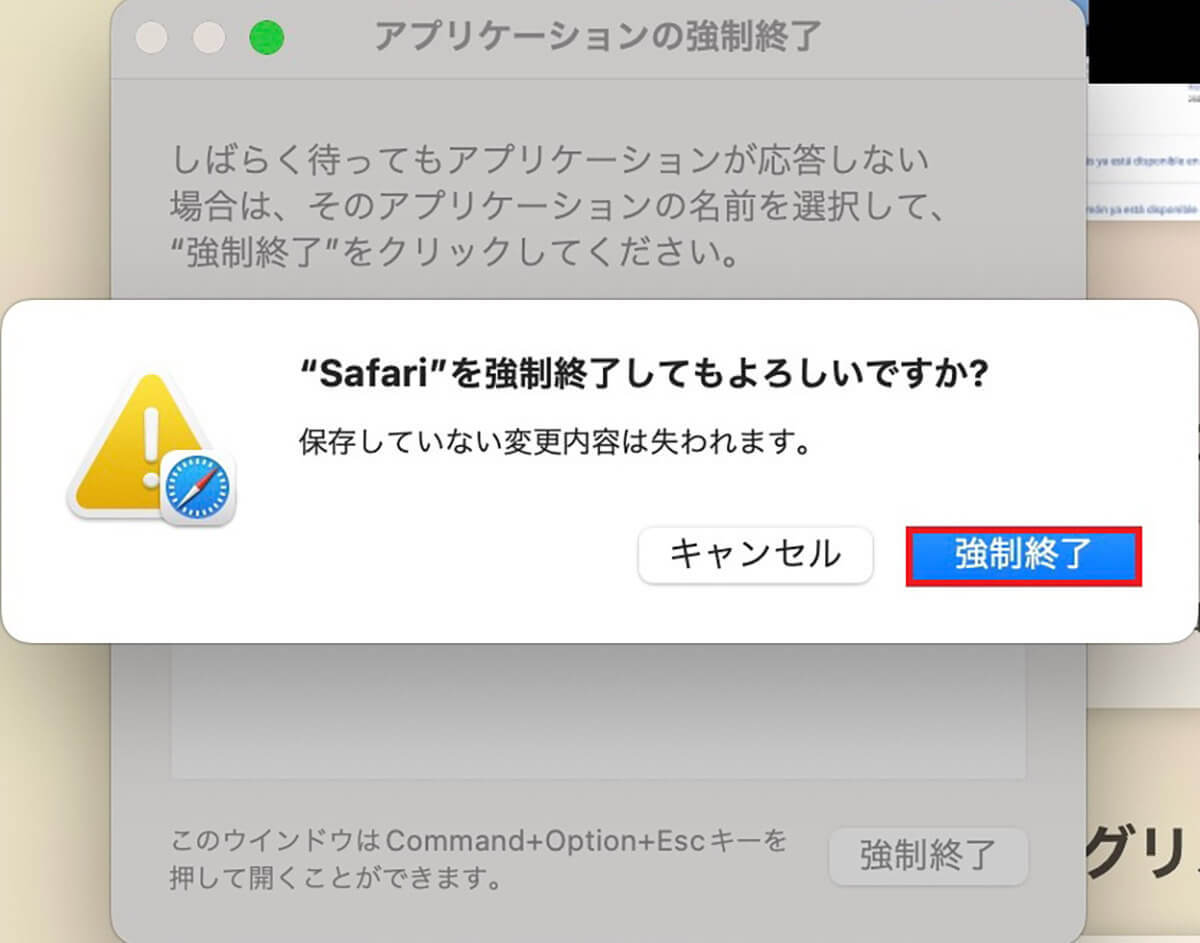
【方法②】キーボードショートカット/アプリ一覧表示から強制終了
続いて、キーボードショートカットを使ってアプリを強制終了する方法と手順を紹介します。キーボードショートカットとは、キーボードの複数のキーを組み合わせて入力し、特定の機能を実行する機能のことです。
アプリを強制終了するのに実行するキーボードショートカットは「Command」キー、「Option」キー、「Esc」キーの3つです。「Command」キーと「Option」キーを同時に押したら「Esc」キーを押しましょう。
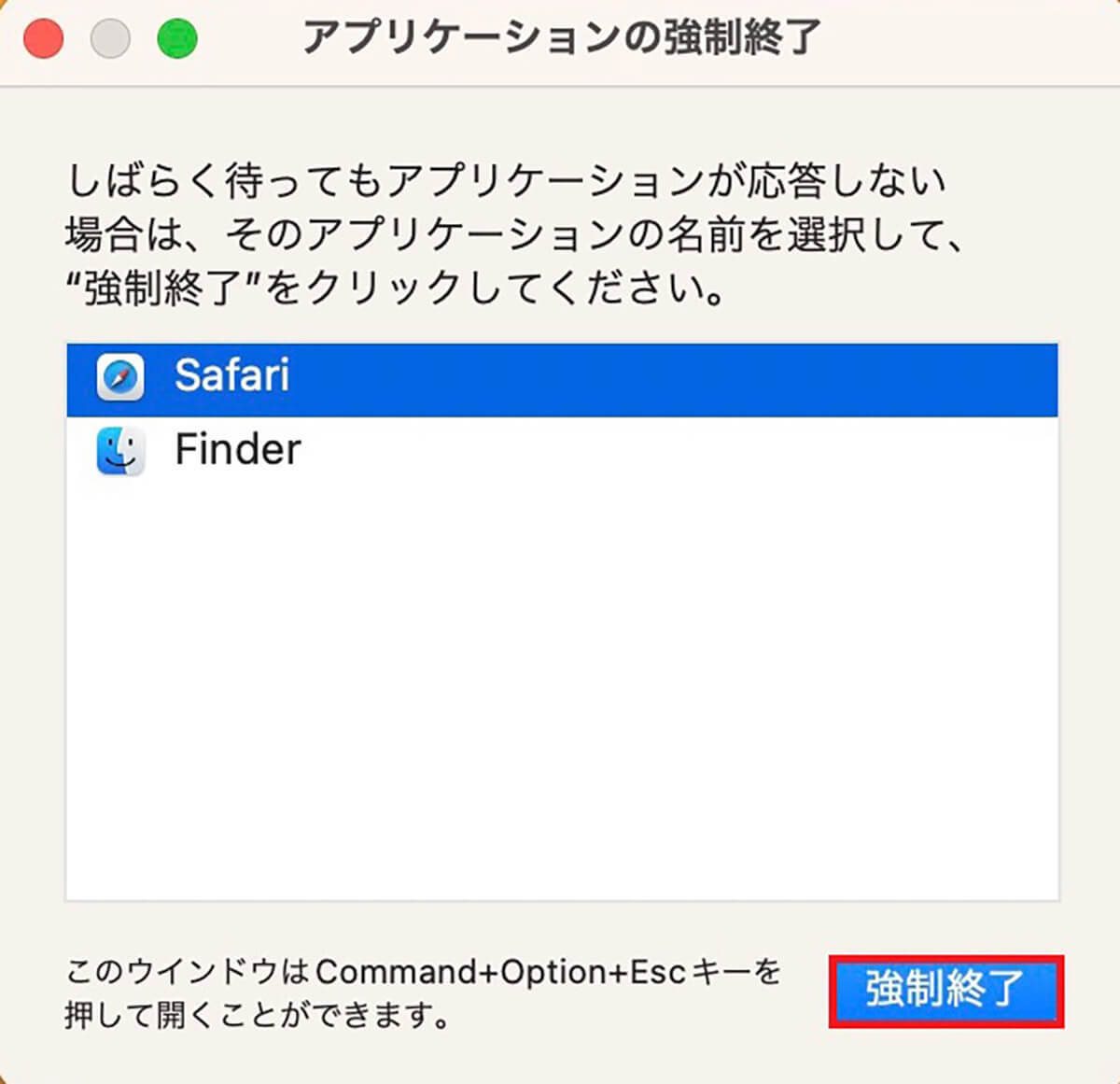

【方法③】キーボードショートカットで直接強制終了
次に紹介するのは、キーボードショートカットで直接アプリを強制終了する操作方法と手順です。
先ほどキーボードショートカットを使って、アプリを強制終了する方法を紹介しましたが、「アプリケーションの強制終了」がポップアップされ、強制終了したいアプリを選ぶことができました。
ここで紹介するキーボードショートカットでアプリを強制終了する方法は、指定されたキーボードショートカットを押して実行すると、「アプリケーションの強制終了」がポップアップされず、いきなりアプリが強制終了されます。
複数のアプリが起動している場合、この方法で強制終了を実行すると、強制終了されるアプリは、全面表示されているアプリです。起動しているアプリがすべて強制終了されるわけではありません。
Microsoft OfficeのWord、Excel、PowerPointアプリに加え、「メモ」アプリなど、作成や編集を行ったファイルの場合、このキーボードショートカットでアプリを強制終了してしまうと、作成/編集内容がすべて削除されるので気を付けましょう。
実行するキーボードショートカットは「Shift」キー、「Option」キー、「Command」キー、「Esc」キーの4つです。
【方法④】Dockから強制終了
続いてMacのDockからアプリを強制終了する操作方法と手順を紹介します。MacのDockとは、頻繁に使用するアプリをMacのホーム画面下部に帯状に常駐させるショートカットツールのことです。
強制終了したいアプリがMacのDockの中にある場合は、これから紹介する方法と手順でアプリの強制終了を実行できます。
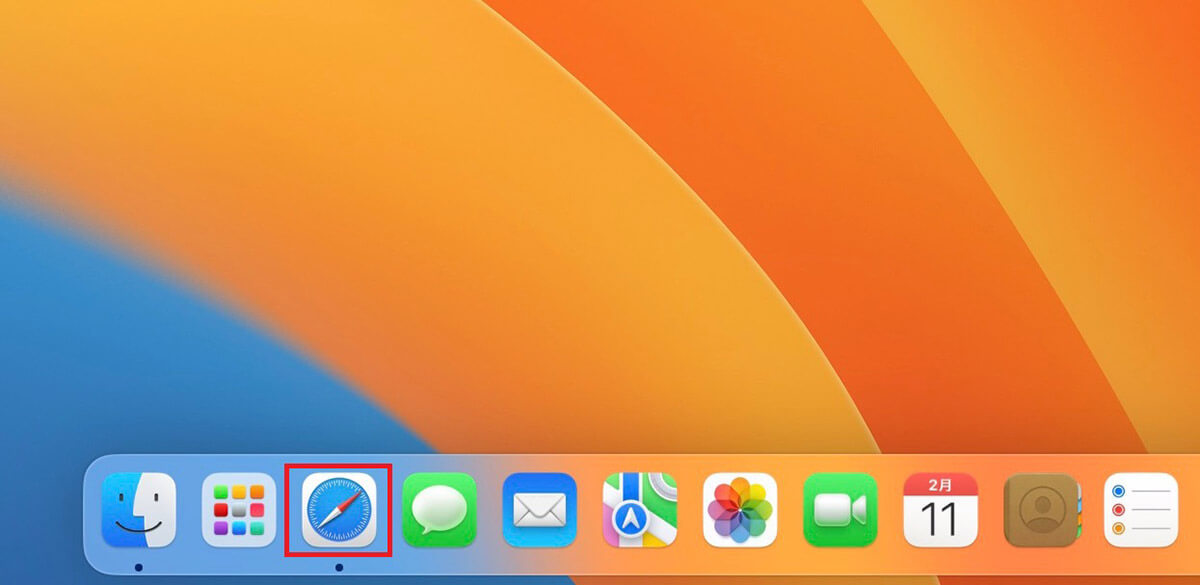
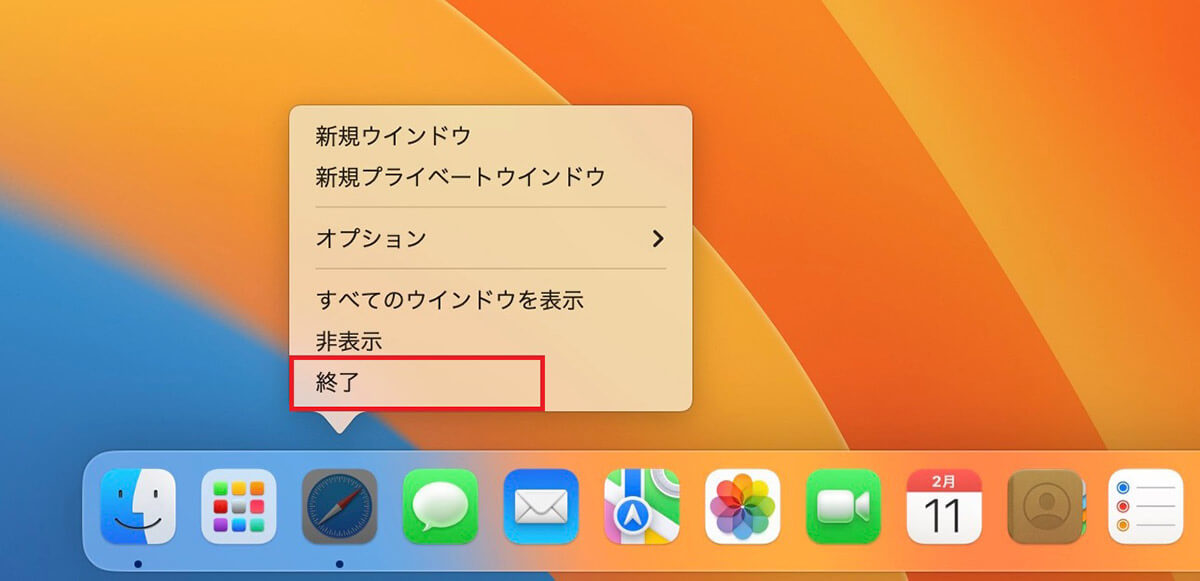
【方法⑤】ターミナルにコマンド入力して強制終了
次に、ターミナルを使ってアプリを強制終了する操作方法と手順を紹介します。ターミナルは「Finder」アプリの中にあるMacの標準機能です。
ターミナルとは、キーボードからコマンドと呼ばれる命令を入力してMacの操作を制御するアプリのことで、Windowsの「コマンドプロンプト」のMac版です。
操作手順としては、ターミナルを起動させてから、アプリを強制終了させるコマンドを入力して実行します。
ここで注意していただきたいのは、どのようなアプリでも同じコマンドで強制終了できるわけではないということです。それぞれのアプリには「プロセスID」というものが割り当てられています。
強制終了したいアプリの「プロセスID」を見つけ、ターミナルの他のコマンドと一緒に入力してアプリの強制終了を実行します。まず強制終了したいアプリの「プロセスID」を見つける方法から見てみましょう。
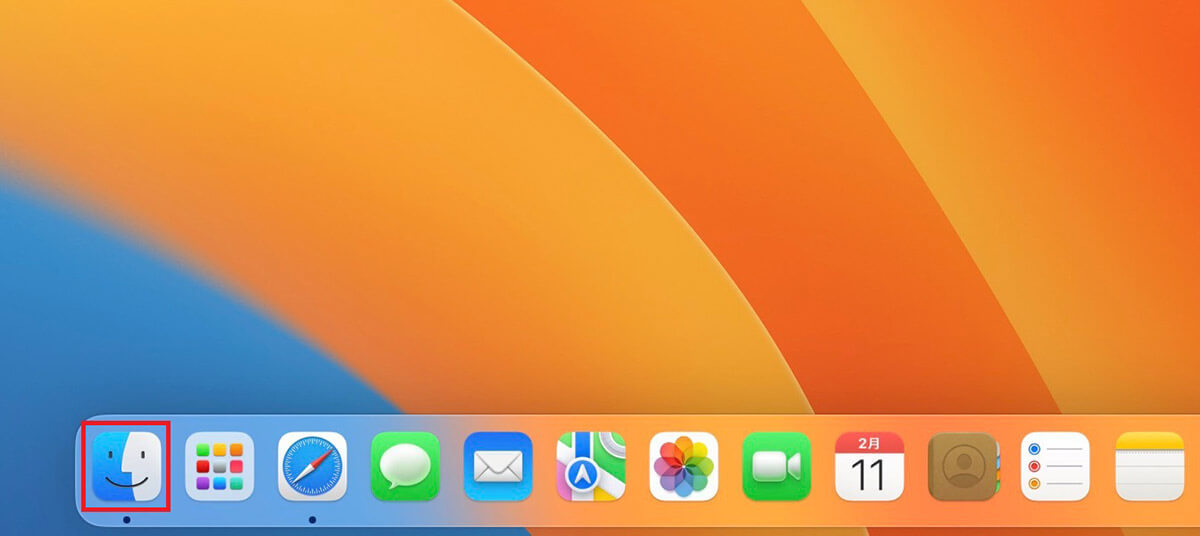
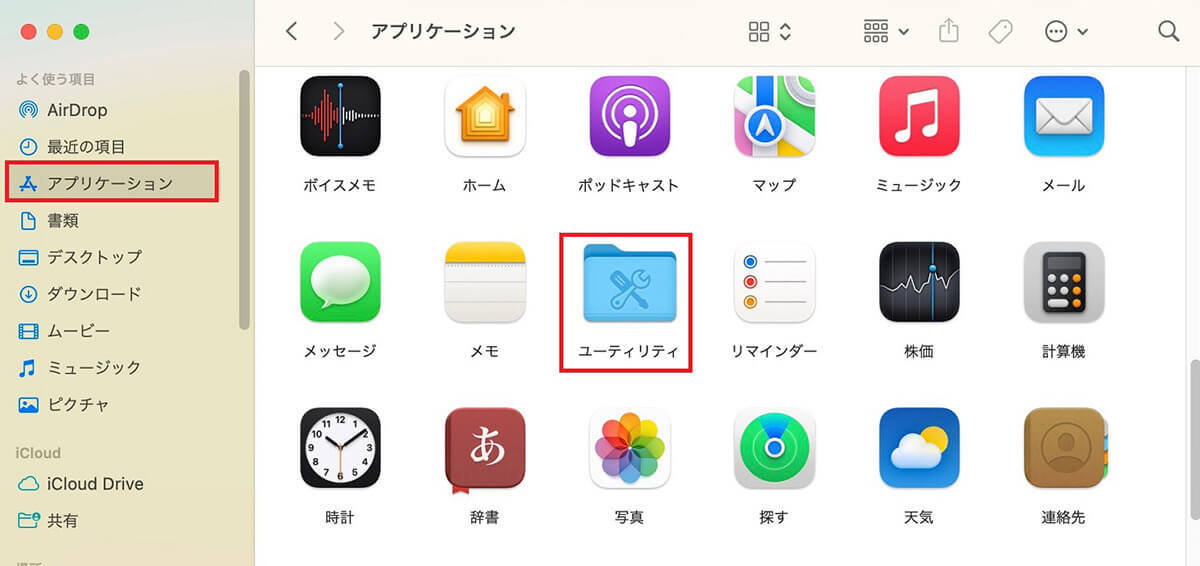
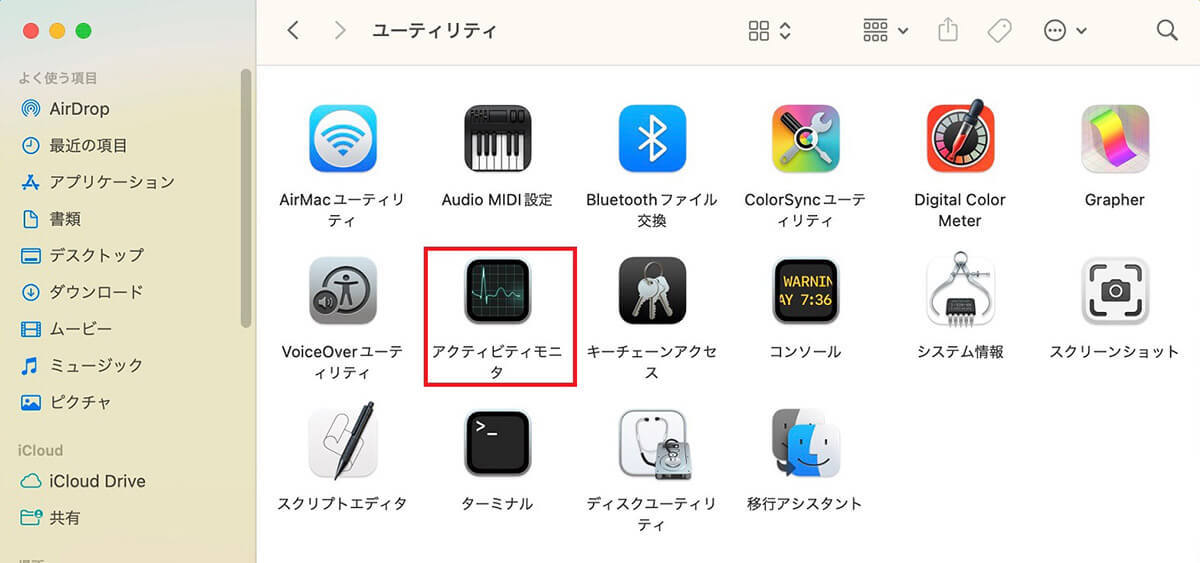
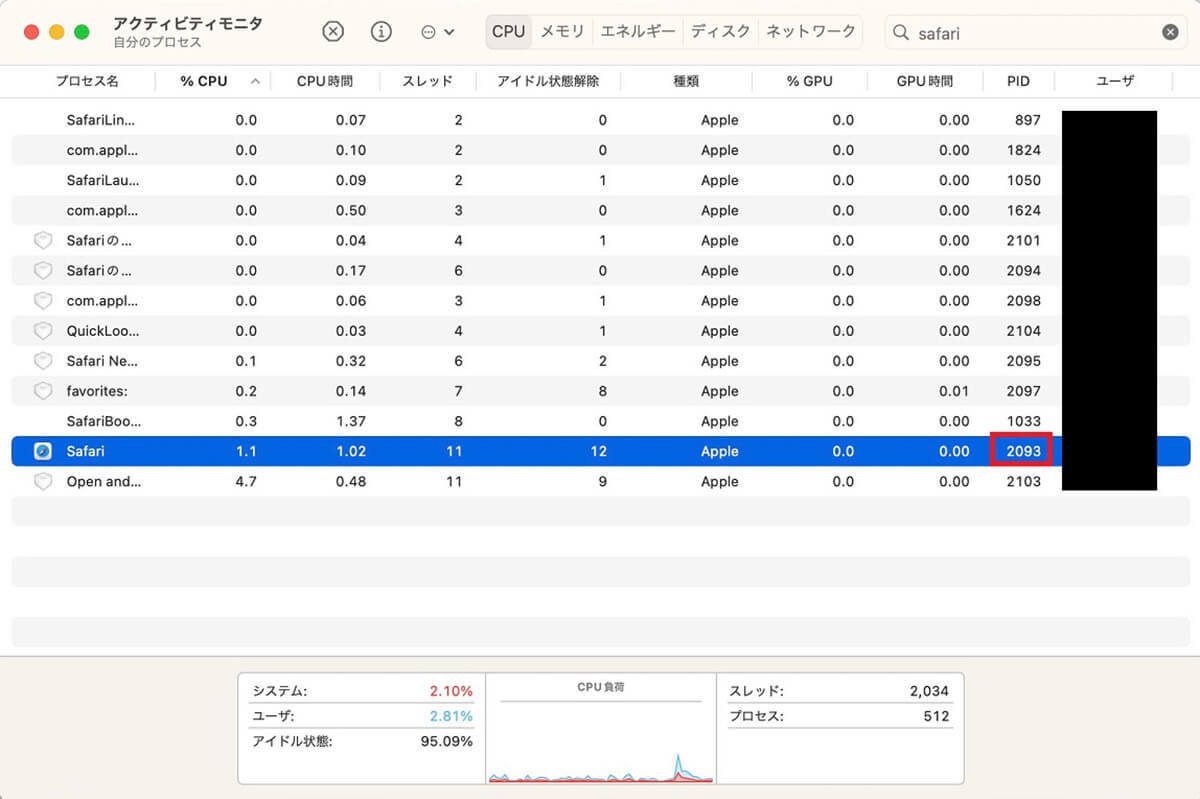
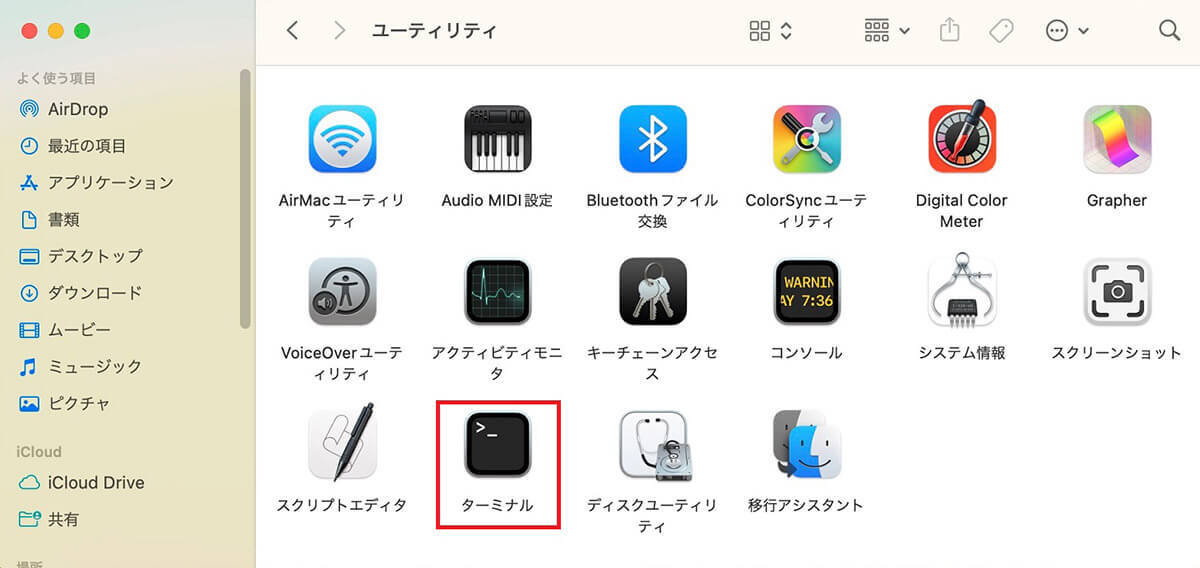

【方法⑥】「アクティビティモニター」からアプリを強制終了
続いて、「アクティブモニター」を使ってアプリを強制終了する方法と手順を紹介します。「アクティブモニター」とは、MacのアプリケーションごとのCPU使用率や使用量をチェックできるMacの標準アプリのことです。
「アクティブモニター」は、Macのフリーズを引き起こすCPUやメモリへの高負荷をかけているアプリやプロセスを表示するだけでなく、アプリを強制削除してCPUやメモリへの負荷を減らすこともできます。
ターミナルでアプリを強制終了する方法で紹介しましたが、「アクティブモニター」を起動させるには、ホーム画面のDockにある「Finder」を起動し、サイドメニューの「アプリケーション」を選択した後に「ユーティリティ」を選択します。
「ユーティリティ」のメニューの中に「アクティブモニター」があるので選択しクリックしましょう。
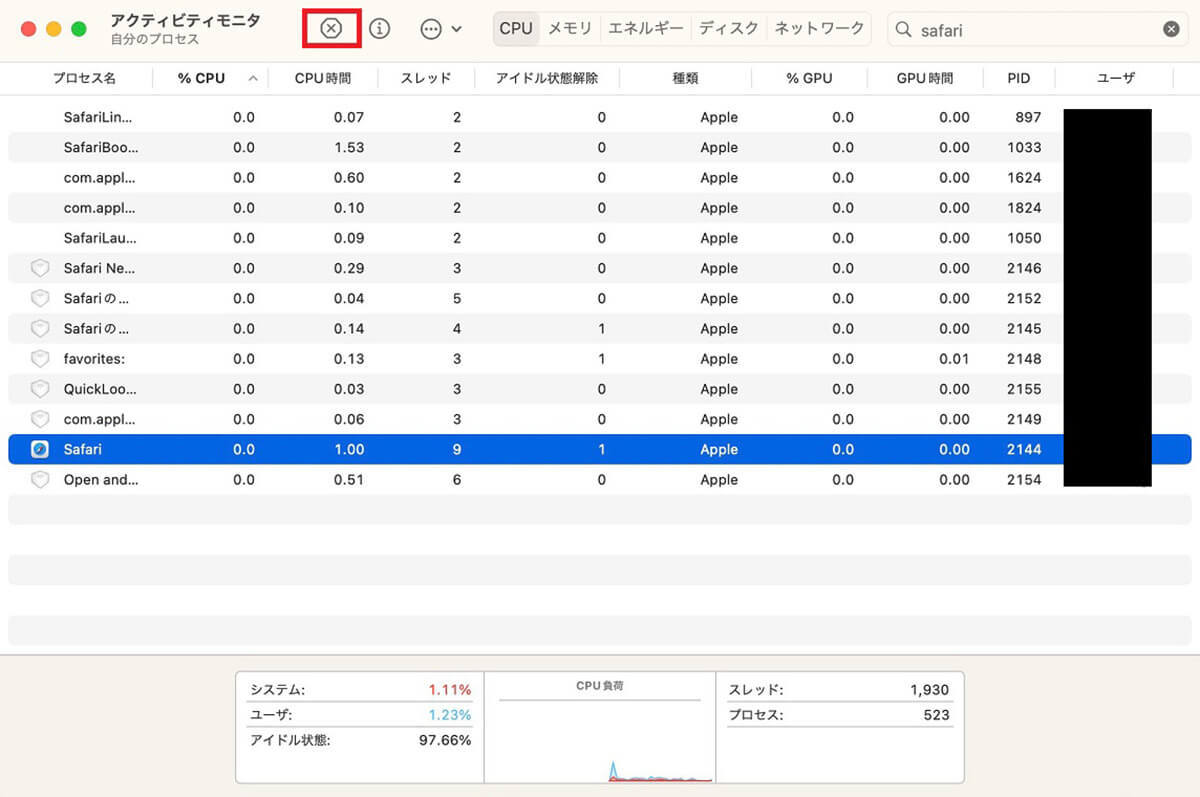
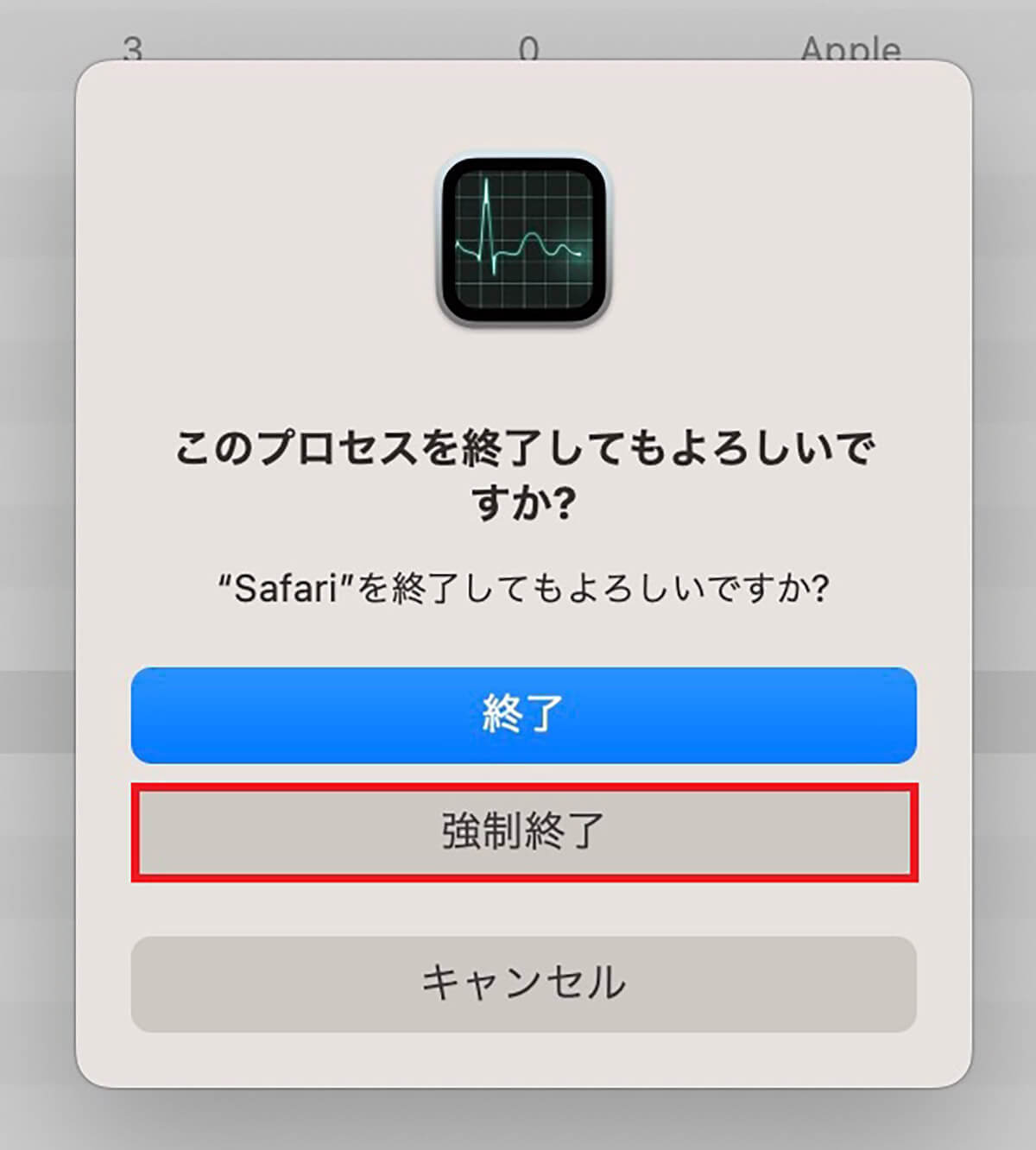
文・オトナライフ編集部/提供元・オトナライフ
【関連記事】
・ドコモの「ahamo」がユーザー総取り! プラン乗り換え意向調査で見えた驚愕の真実
・【Amazon】注文した商品が届かないときの対処法を解説!
・COSTCO(コストコ)の会員はどれが一番お得? 種類によっては損する可能性も
・コンビニで自動車税のキャッシュレス払い(クレカ・QRコード決済)はどの方法が一番お得?
・PayPay(ペイペイ)に微妙に余っている残高を使い切るにはどうすればいいの!?













































