whooの使い方 | 初期設定の方法
それではさっそく、whooの使い方を紹介しましょう。今回はiPhoneを使って紹介しますが、Androidスマホでも手順はほぼ同じです。
まず、whooをスマホにインストールしたら、アプリを起動して「Appleでサインイン」か、「メールアドレスではじめる」をタップします。
実はwhooはもともとiPhone向けに開発された経緯もあり、iPhoneなら「Apple ID」で手軽にサインインすることも可能となっています。
Androidスマホの場合は、メールアドレスやパスワードを入力してログインしましょう。
続いてアプリで表示する名前やwhooのIDを登録して、プロフィールアイコンを設定します。
あとは、whooが位置情報を利用することを許可したり、プッシュ通知を許可すればOK。
任意で自宅や会社などの場所をあらかじめ登録できる「マイスポット」を設定すれば、初期設定は完了です。
whooの初期設定を行う手順
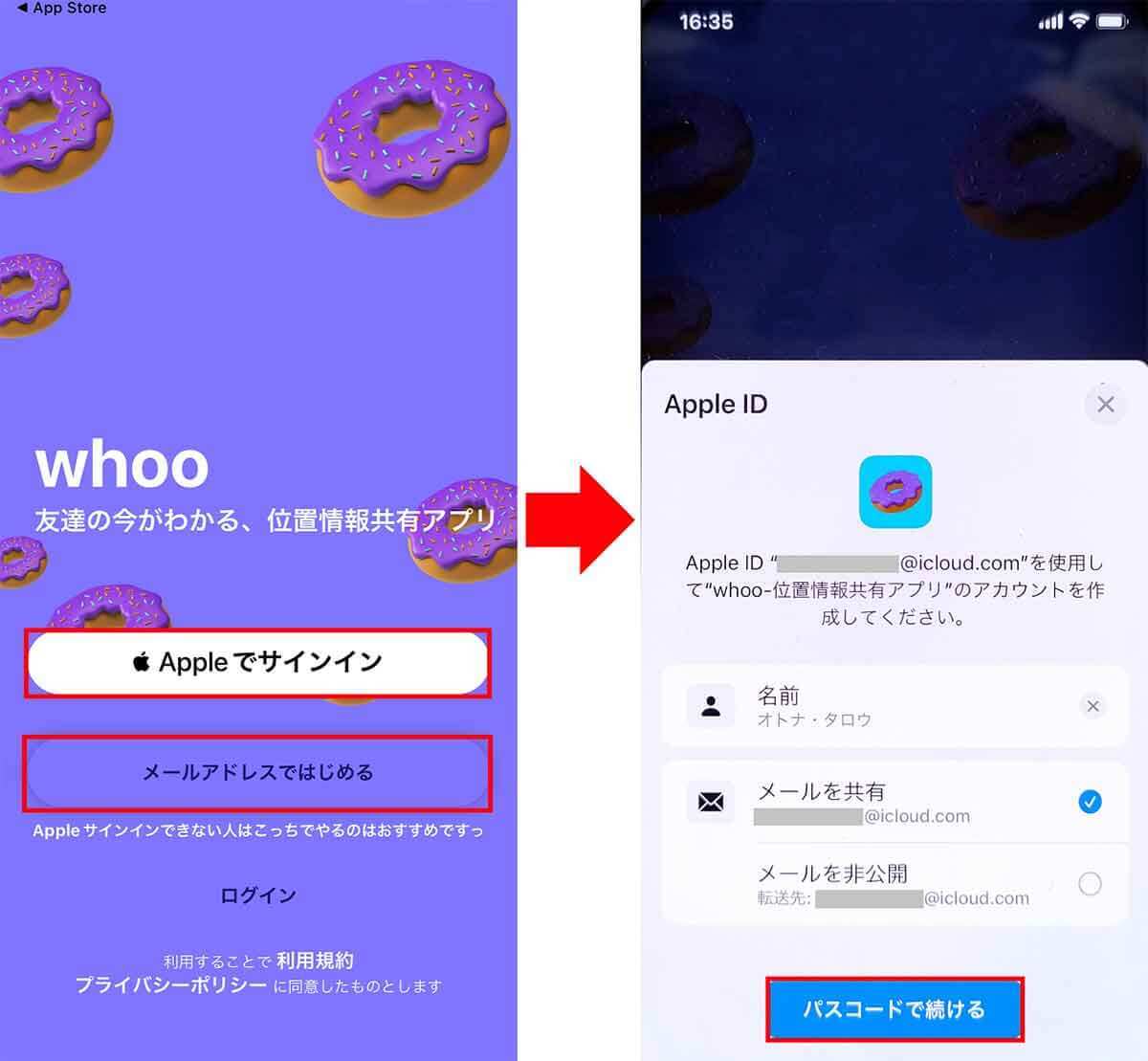
iPhoneなら「Appleでサインイン」をタップ。Androidスマホなら「メールアドレスではじめる」を選択しよう(左写真)。iPhoneはApple IDを確認して「パスコードで続ける」をタップしてログインする(右写真)
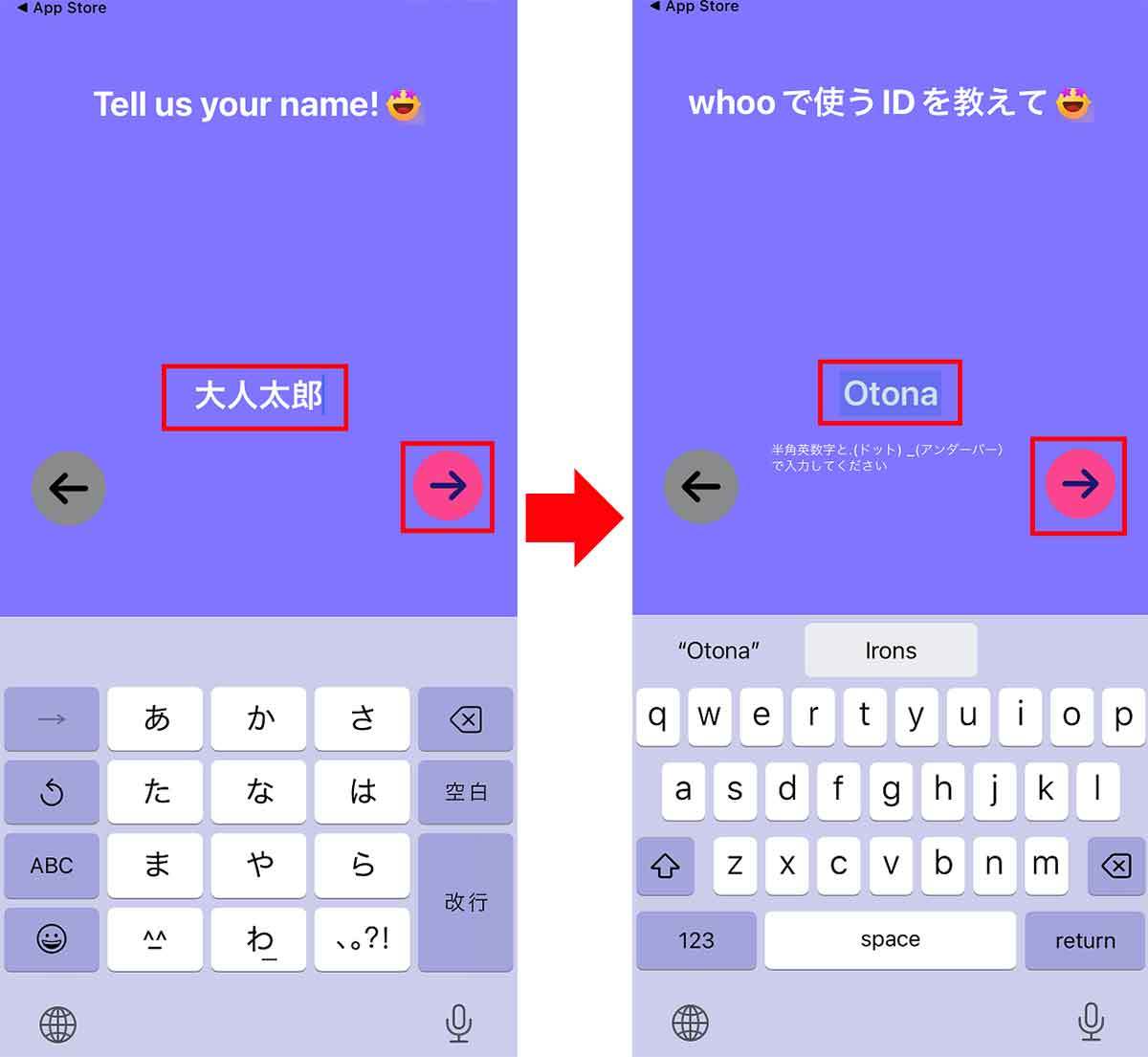
whooで表示される名前を入力して「→」をタップ(左写真)。次はwhooで使うIDを半角英数字で入力し、「→」を押そう(右写真)
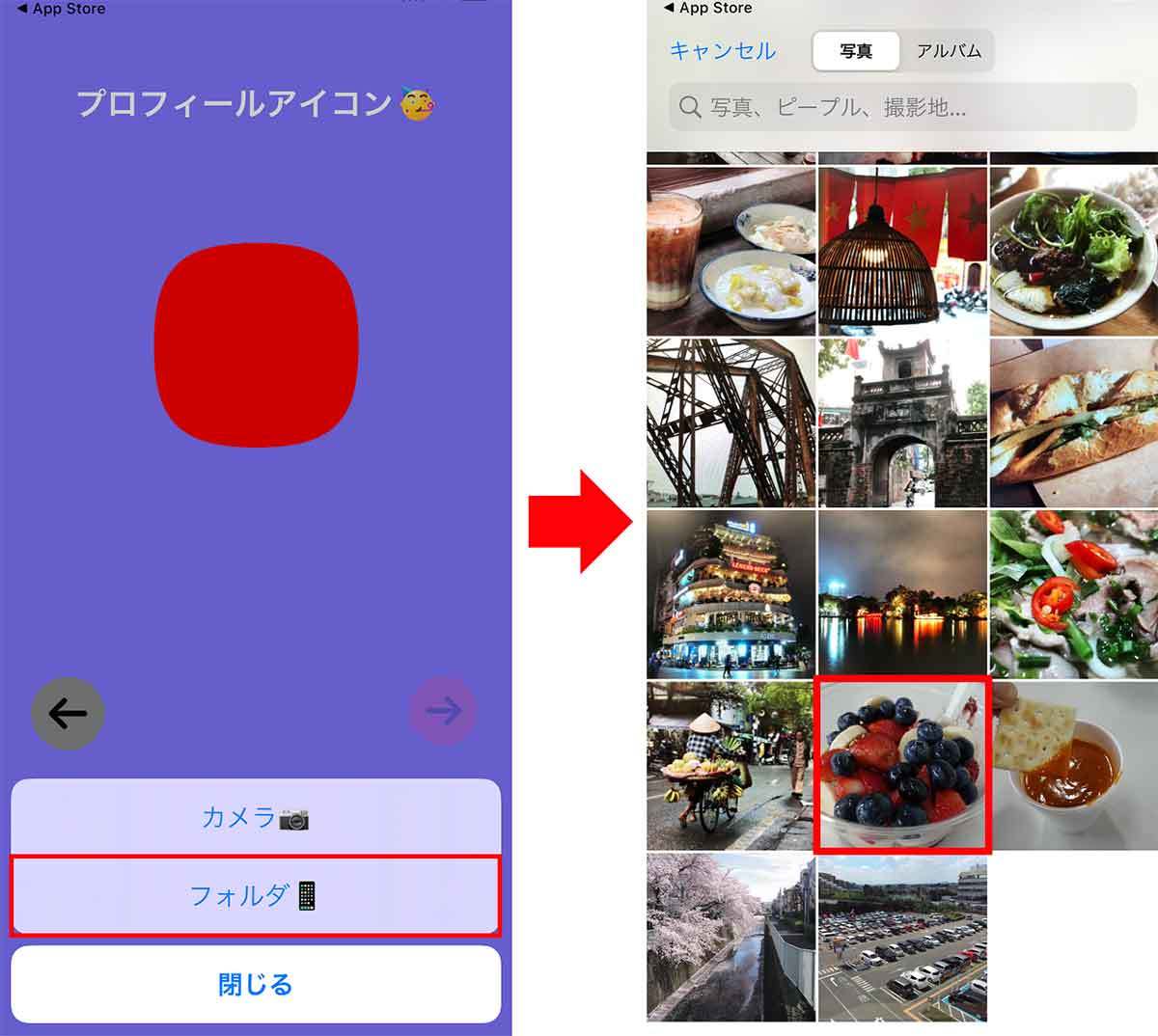
任意でプロフィールアイコンを設定できる。今回は「フォルダ」を選択した(左写真)。iPhoneに保存された写真のなかから、好みの写真を選択しよう(右写真)

選んだ写真を回転したりトリミングして「完了」を押す(左写真)。プロフィールアイコンが完成した「→」を押して先に進めよう(右写真)
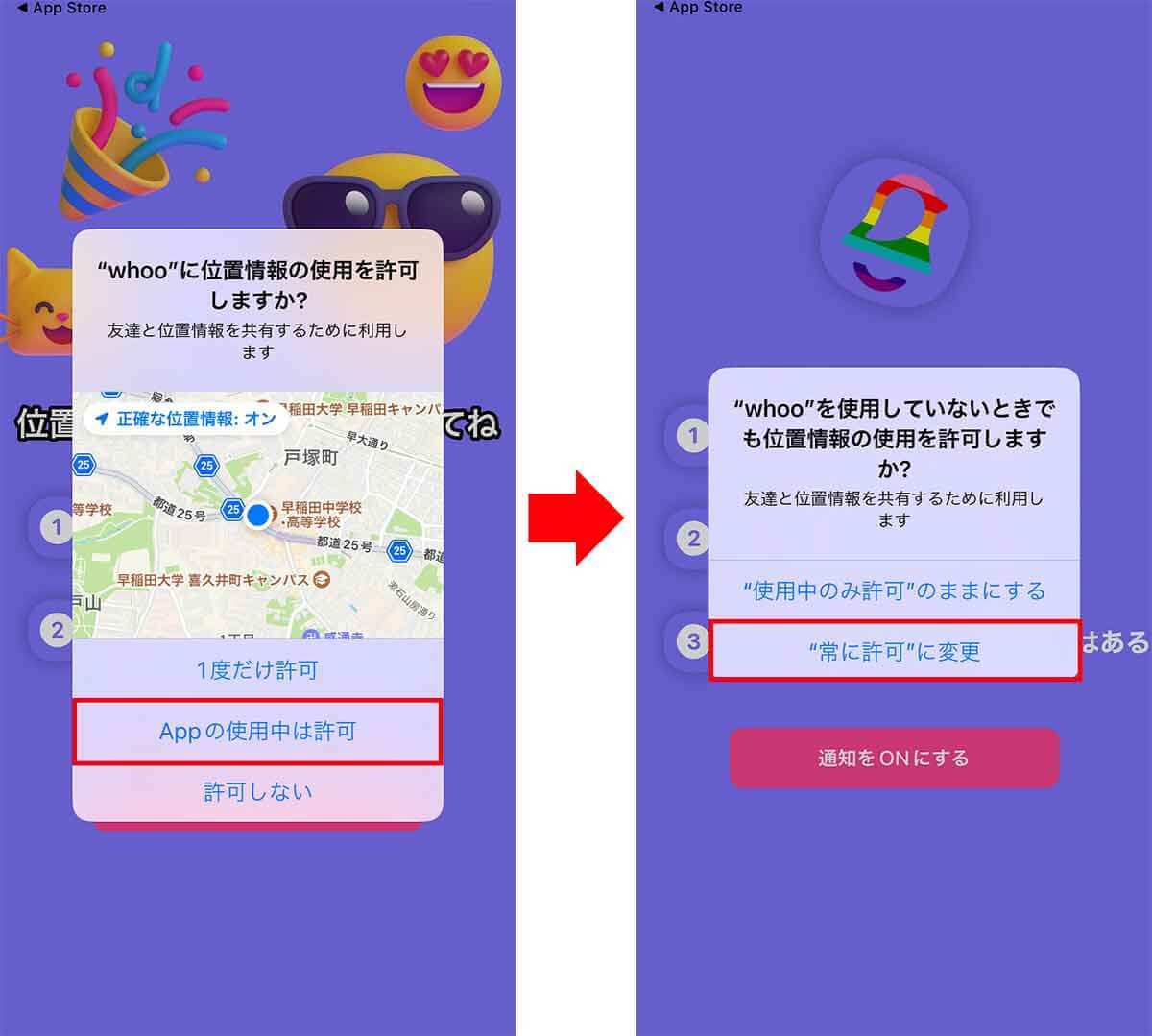
「Appの使用中は許可」を押して位置情報(GPS)の使用を許可しよう(左写真)。次に、whooを使いこなすには「“常に許可”に変更」を押しておいたほうがいいようです(右写真)
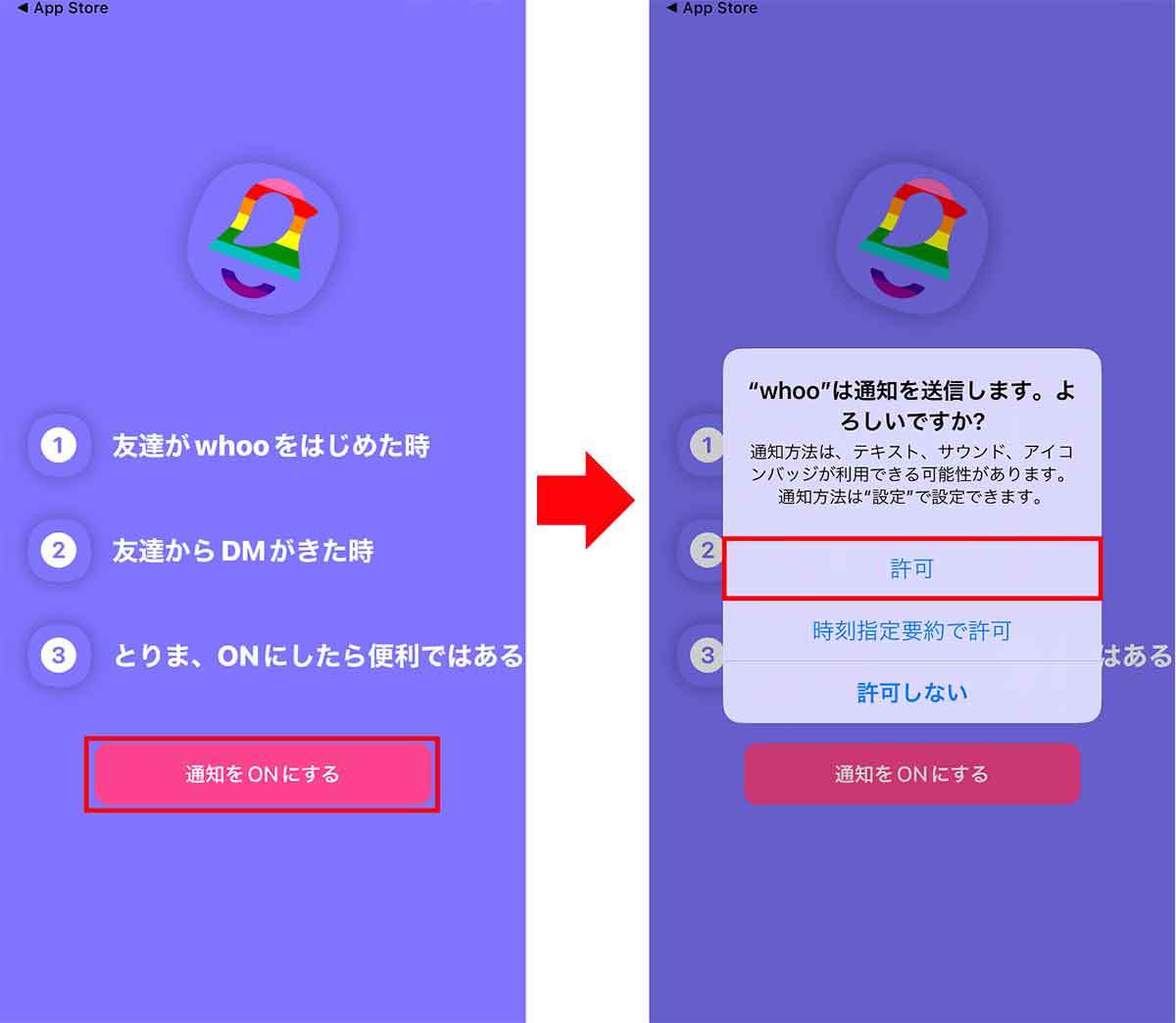
続いて「通知をONにする」をタップして(左写真)、プッシュ通知の「許可」を押そう(右写真)
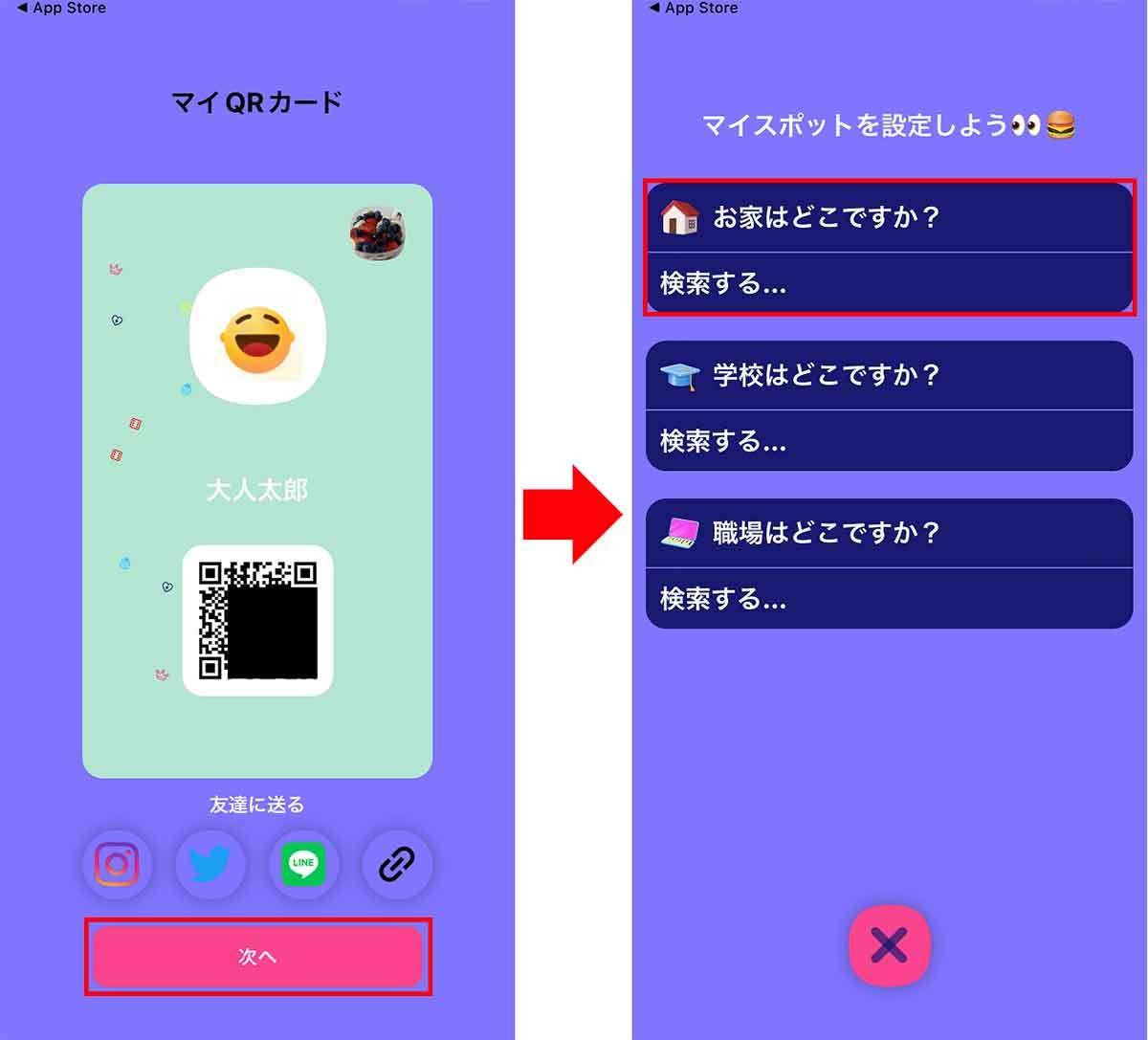
whooのIDが登録されるので「次へ」を押す。ここでTwitterやLINEなどで自分のQRコードを友だちに送ることも可能(左写真)。任意で自宅や会社などをマイスポットとして登録できる。しない場合は「×」を押せばいい(右写真)
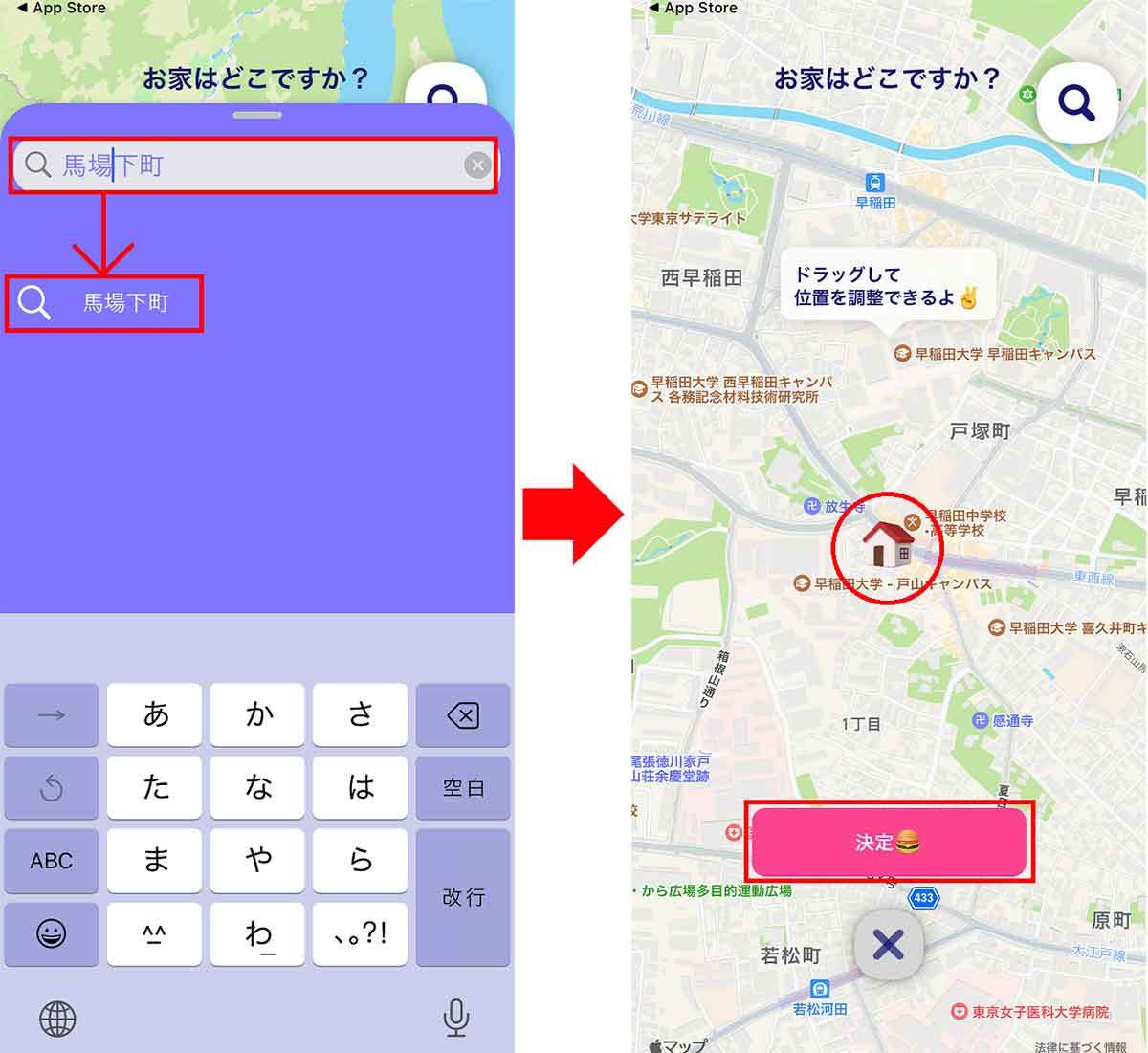
住所を入力すると自宅の候補が表示されるので、これをタップする(左写真)。マップに家のアイコンが表示されるのでドラッグして位置を調整したら、「決定」を押せば初期設定は完了です(右写真)
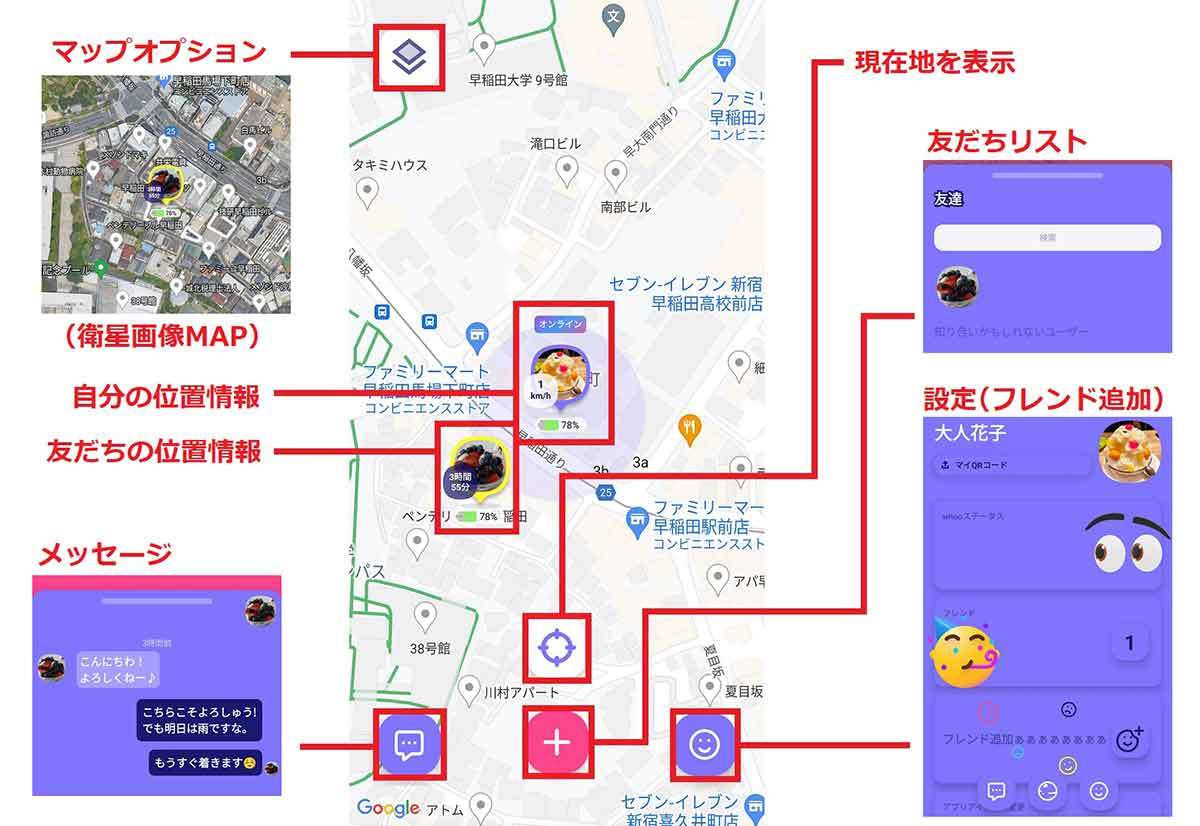
こちらがwhooのホーム画面になる。whooでは衛星画像でマップを表示したり、メッセージを送る機能もあるので、事前にボタンを押してどのような機能があるか確認しておこう
whooの使い方 | 友だち登録やメッセージを送る方法
whooに登録してログインしたら、さっそく友だちを登録して位置情報を共有してみましょう。
whooで友だちを追加するときは、「QRコード」や「ID」をSNSやメールで送信して登録できるほか、友だちと一緒にいる場合は、直接スマホで表示したQRコードをカメラで読み込んで登録することも可能です。
今回はスマホで表示した相手のQRコードを、iPhoneのカメラで読み込む方法を紹介しましょう。
まず、自分の「マイQRカード(AndroidはマイQRコード)」画面を表示して、「QRコードで追加」を選択。次に「カメラでスキャン」をタップします。
相手のスマホでQRコードを表示してもらい、それを自分のカメラで読み込んだら、友達申請を行いましょう。
相手が友達申請を許可すれば、お互いに友だちとなり、位置情報を共有したりメッセージのやり取りができるようになります。
QRコードで友だちを登録する手順
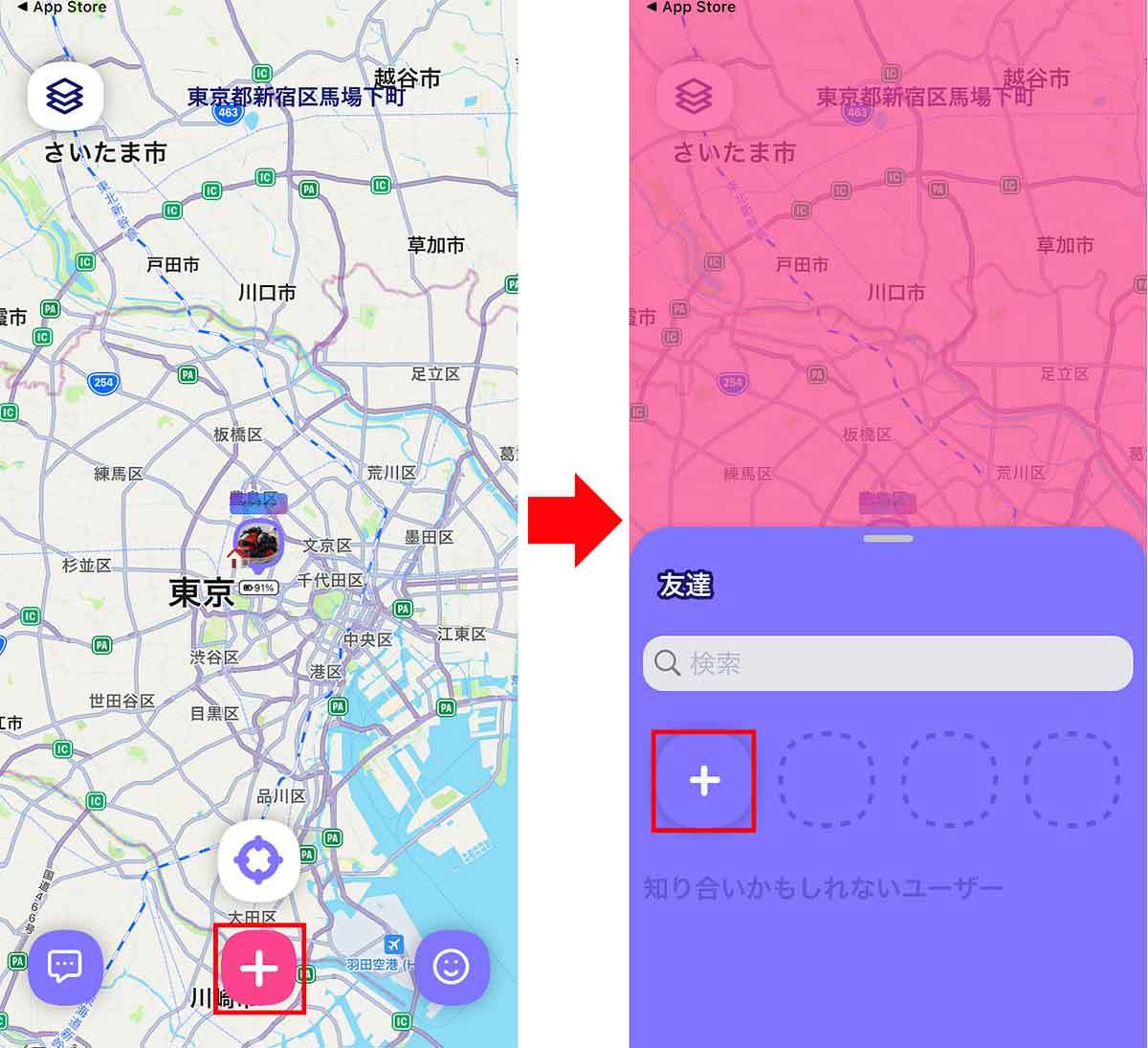
whooのトップ画面下にある「+」を押す(左写真)。すると、友達画面が表示されるので「+」をタップする(右写真)。Androidスマホはここで「+」が表示されないので、下の手順を参考にしてほしい
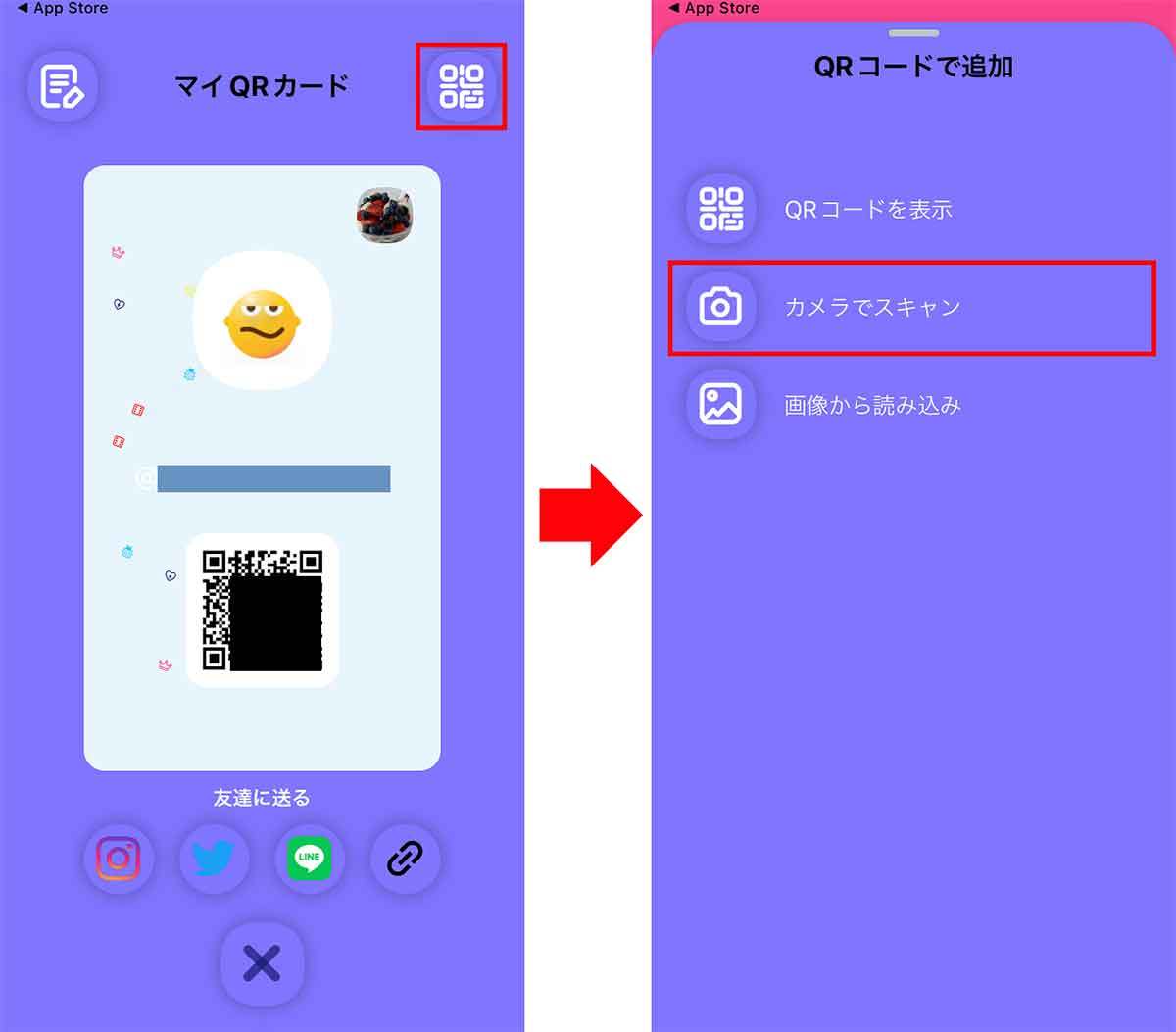
マイQRカード画面の右上のアイコンをタップすると(左写真)、QRコードで追加画面が表示されるので、「カメラでスキャン」をタップする(右写真)。ちなみに、ここで「画像から読み込み」を押すと、送られてきたQRコード画像を読み込める
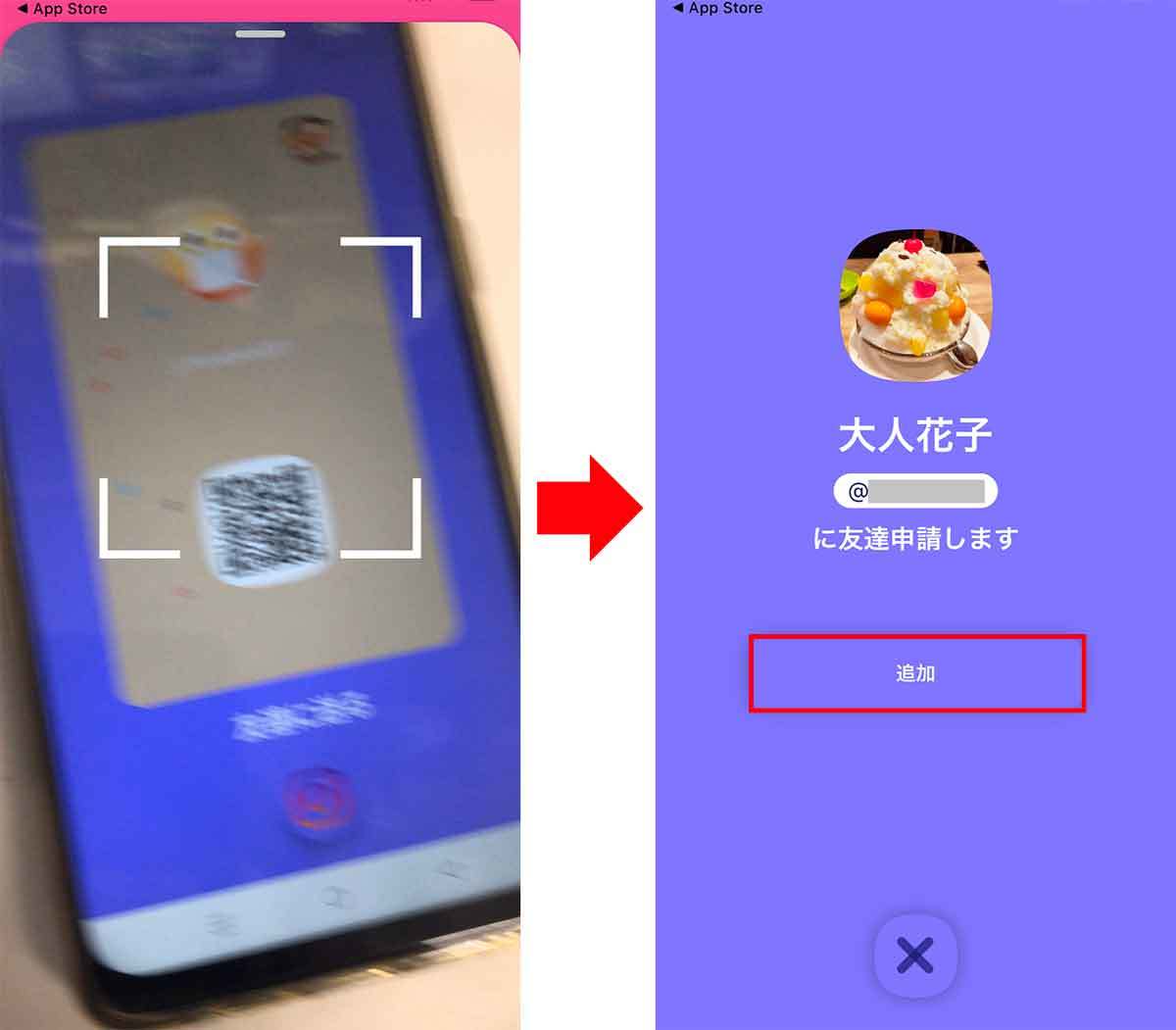
相手のスマホに表示されたQRコードをカメラで読み込む(左写真)。すると、相手に友達申請する画面が表示されるので「追加」をタップしよう(右写真)
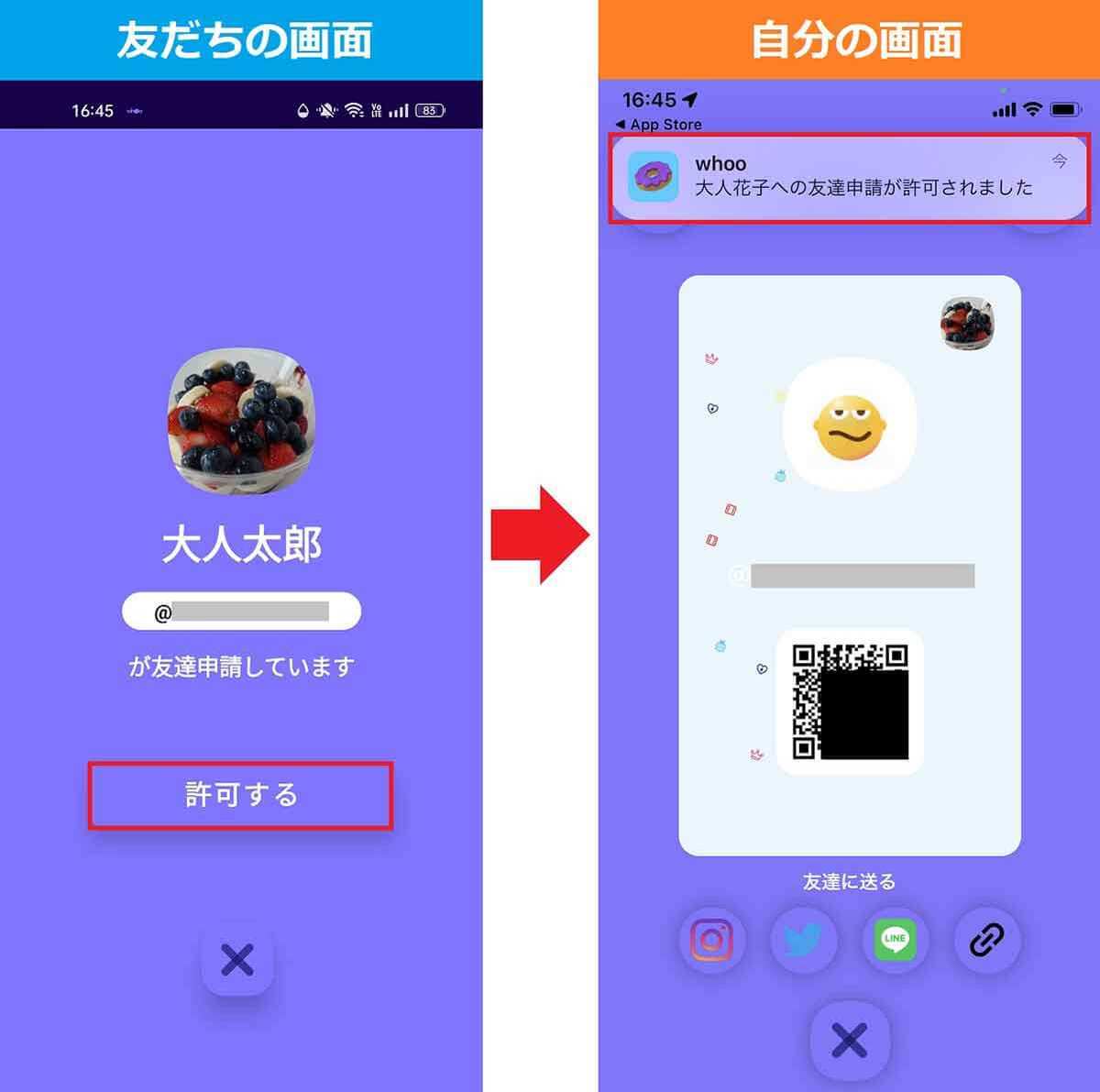
こちらは友だちのスマホ画面。「許可する」をタップしてもらう(左写真)。しばらくするとプッシュ通知が届き、友達申請が許可されたことが分かる(右写真)。これで友達登録は完了です
友達検索画面を表示する手順
whooで友達申請するときは、友達検索を利用する方法もあります。友達検索画面は、ホーム画面の右下のアイコンをタップすると表示されます。
ここで、「QRコードで検索」をタップすると、先ほど紹介した「QRコードで追加」画面が表示されます。「友達を招待する」をタップすると、TwitterやLINE、メールなどで自分のIDやQRコードを送信できます。
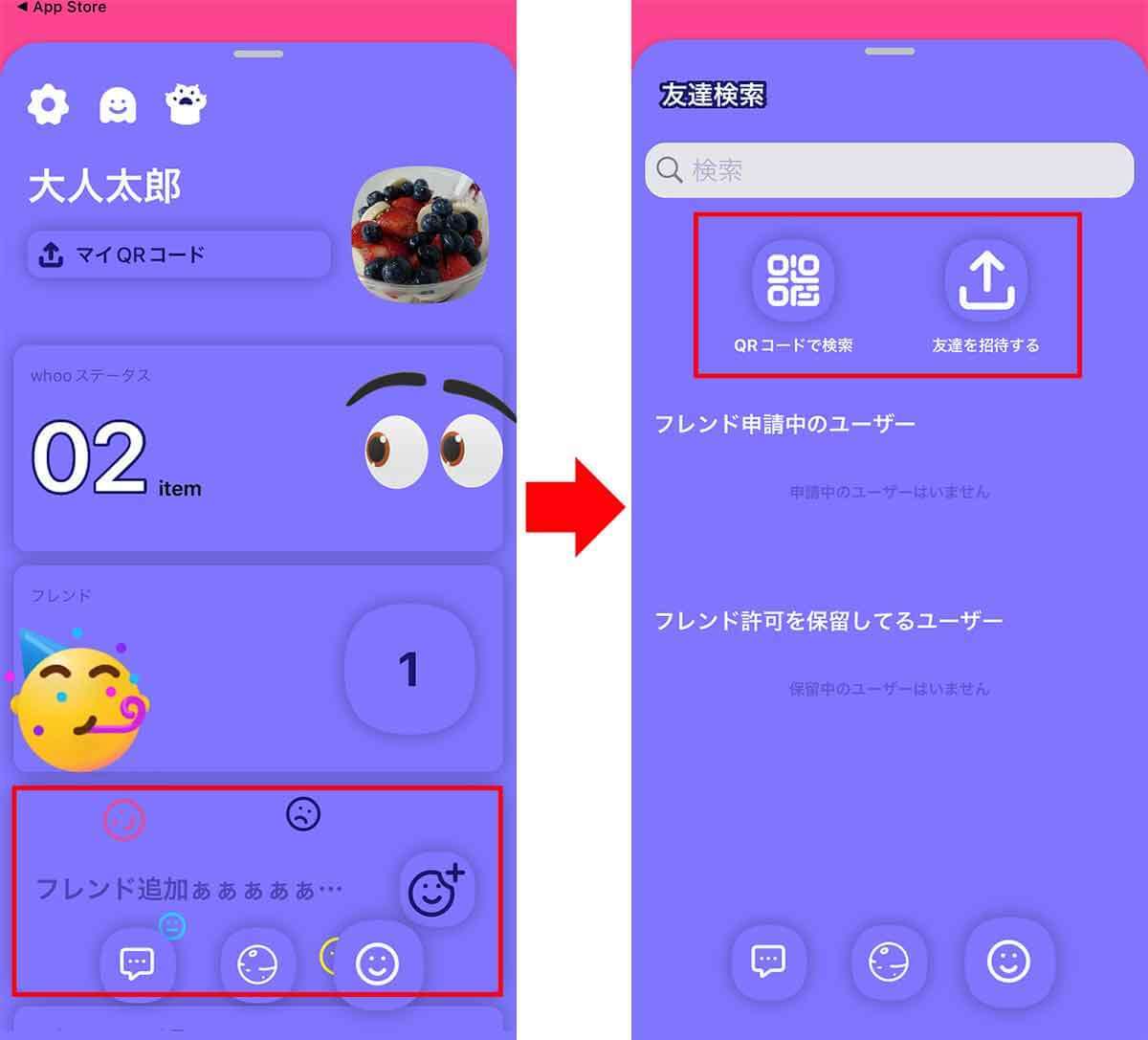
トップ画面右下のアイコンをタップするとこの画面になるので、「フレンド追加ぁぁぁぁぁ…」をタップ(左写真)。友達検索画面を表示すれば、「QRコードで検索」や「友達を招待する」機能を利用できる(右写真)
Androidスマホで友だちを追加する手順
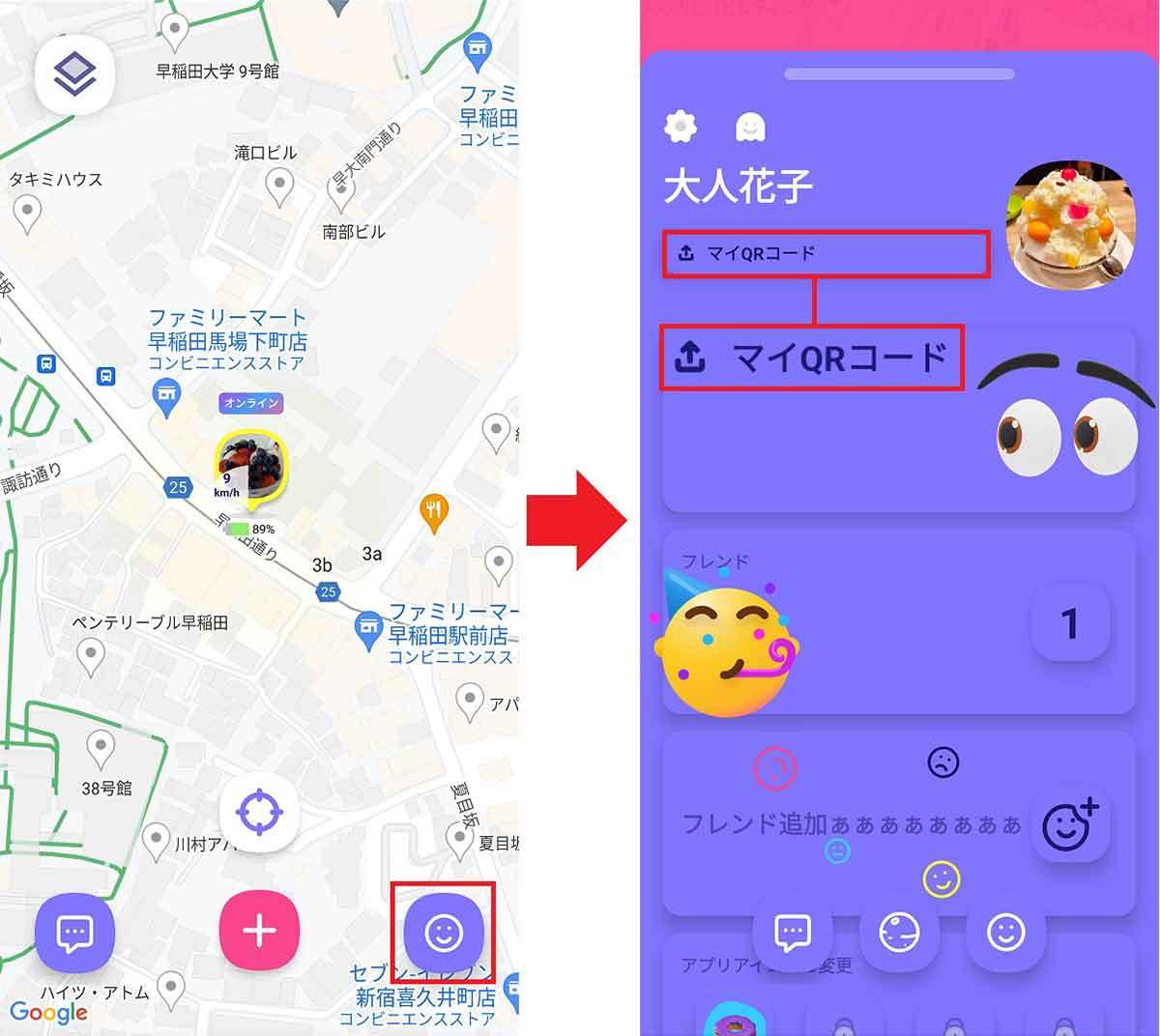
Androidスマホで友だち登録するときは、ホーム画面右下のアイコンをタップ(左写真)。次に「マイQRコード」をタップすれば、マイQRコード画面が表示されるので、ここから友達申請できる(右写真)
友だちの位置を表示する手順
whooで友だちを登録したら、さっそく友だちがどこにいるのか位置情報を検索してみましょう。
まず、whooのホーム画面右下のアイコンを押すと、登録済みの友だちが表示されるので、アイコンをタップします。
すると、すぐにその友だちの現在地が表示され、そのままメッセージを送ることが可能となっています。
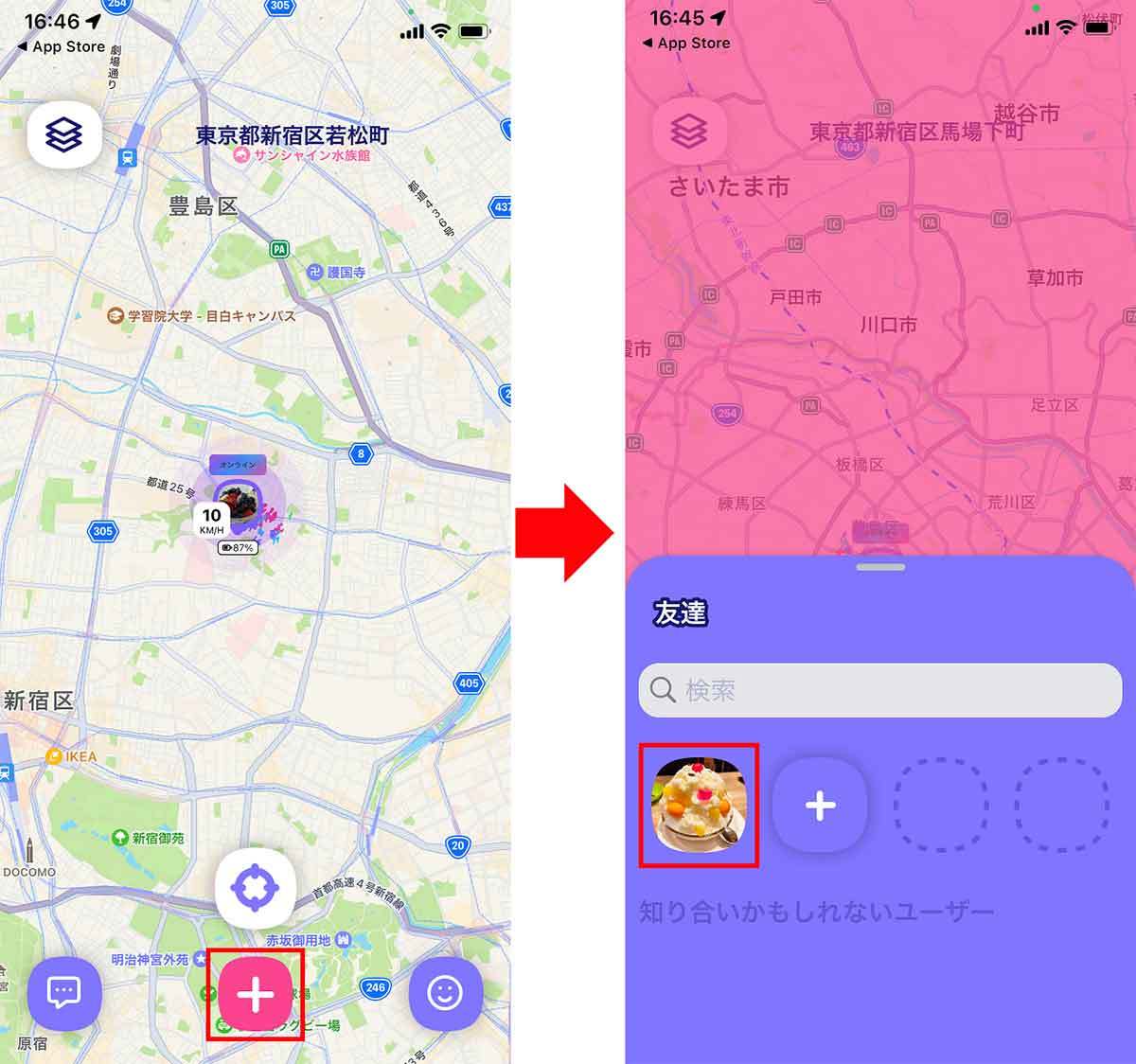
ホーム画面下の「+」アイコンを押し(左写真)、探したい相手を選択する(右写真)
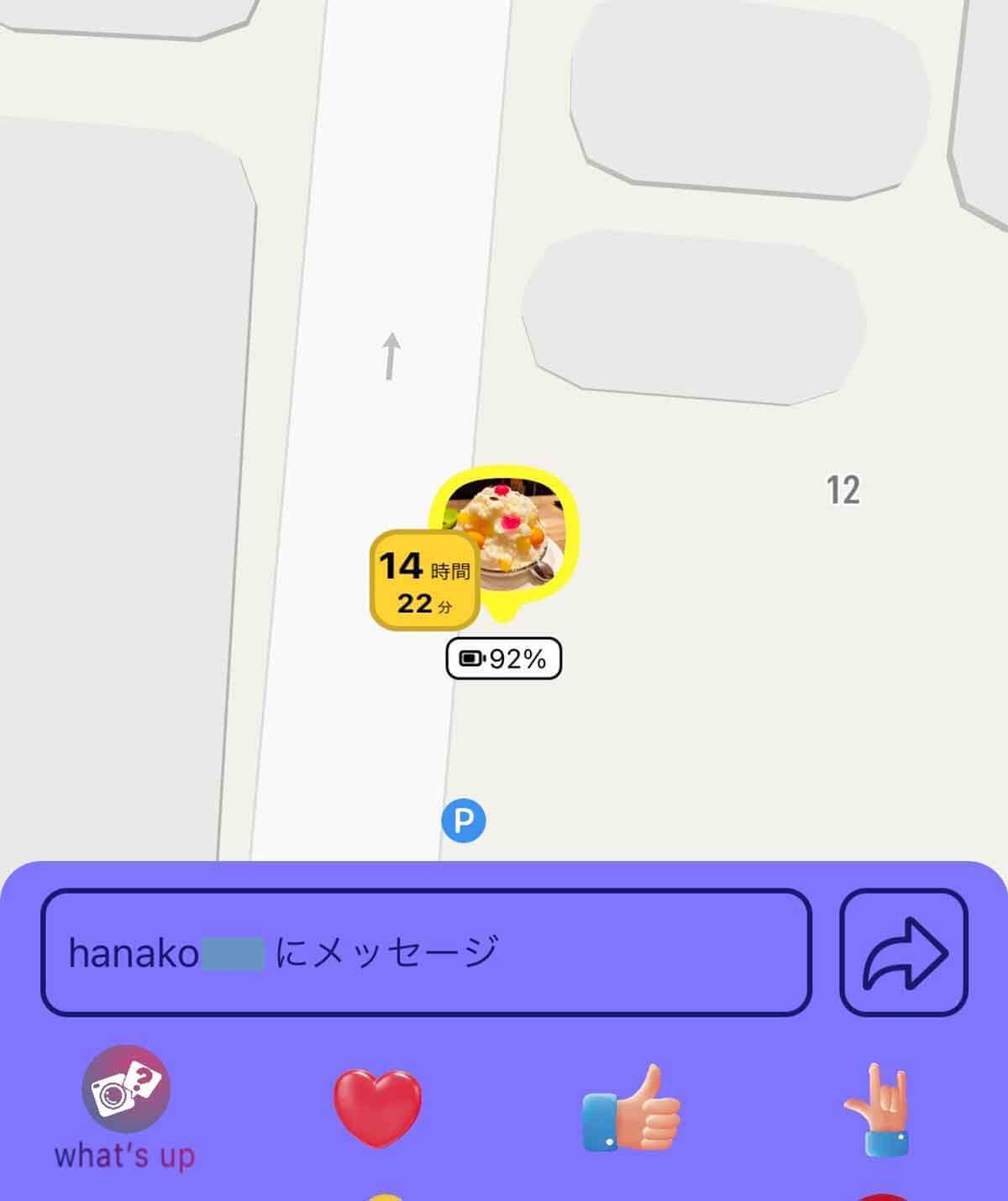
すると、選択した友だちの位置が表示される。バッテリー残量や滞在時間などが表示されるほか、ここからメッセージを送ることも可能です
whooで相手にメッセージを送る方法
whooで友だちを登録したら、いつでも相手にメッセージを送ることができます。
一度友だちの現在地情報を表示したら、そのあとはwhooのMAP上にある相手のアイコンをタップするだけで、メッセージ入力画面が表示されます。
あとは、LINEと同じように文字やスタンプを送ることができるので、もし、待ち合わせに遅れたり、待ち合わせ場所が分からないときなどに使ってみましょう。
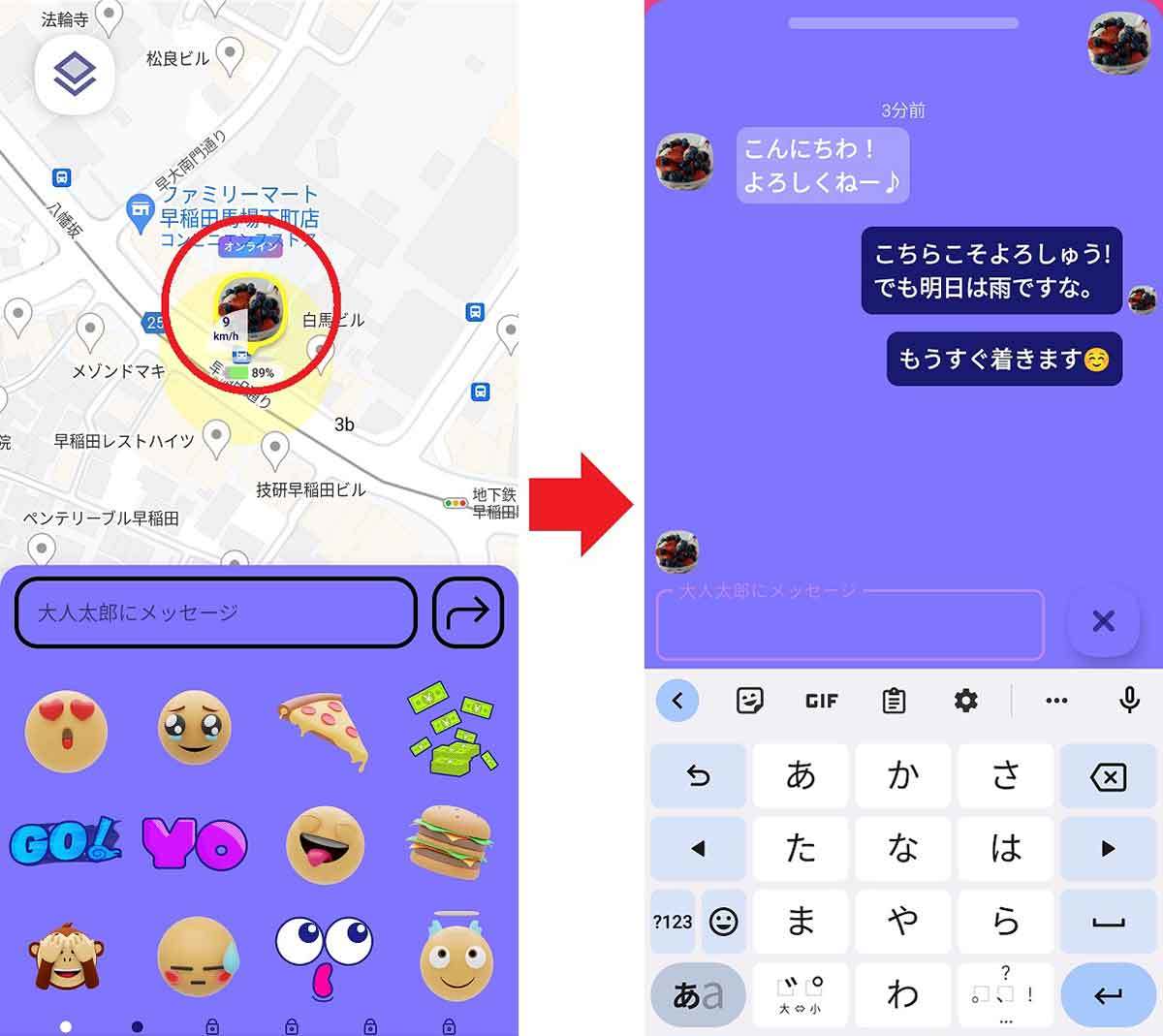
ホーム画面で相手のアイコンをタップすると、メッセージ画面が表示されるので、メッセージやスタンプを送ろう(左写真)。whooアプリでLINEのようにチャットでやり取りできる(右写真)









































