iPhoneの文字が小さくて読みにくいと感じることはないでしょうか。iPhoneで表示される文字の大きさや太さを変更できれば、iPhoneがもっと使いやすくなります。この記事では、iPhoneの文字の大きさや太さを変更する方法を解説します。
【iPhone】「文字の大きさ」を変える設定方法
視力が落ちて小さな文字が読みづらくなると、iPhoneの操作が難しくなります。iPadやMacに比べ小さいiPhoneのディスプレイに、さらに小さい文字が表示されれば、少し読んだだけで目が疲れてしまいます。
iPhoneを快適に使用するためには、表示される文字の大きさを変更することは必須といえます。この記事ではiPhoneで文字の大きさを変える設定方法を紹介します。
iPhoneで画面や文字を見やすくするには?
iPhoneで画面や文字を読みやすくするために文字の大きさや太さだけでなく、アプリのアイコンのサイズも変更できたら非常に便利です。
iPhoneには文字の大きさや太さを自由に調整できる標準機能に加えて、アプリのアイコンの大きさを変更する機能も搭載されているので、設定方法さえ分かればより快適で便利にiPhoneを利用できるようになります。
文字の大きさや太さを変更する機能は1つだけではありません。これからiPhoneに標準装備されている異なる機能を使い、文字の大きさや太さを変更する方法を1つずつ取り上げて紹介します。
iPhoneの画面表示を拡大表示に設定する方法
最初に紹介するのは、iPhoneの画面表示を拡大表示に設定する方法です。この設定は文字だけでなくアプリのアイコンなど、ディスプレイに表示されるすべてを拡大表示するためのものです。設定方法を見てみましょう。
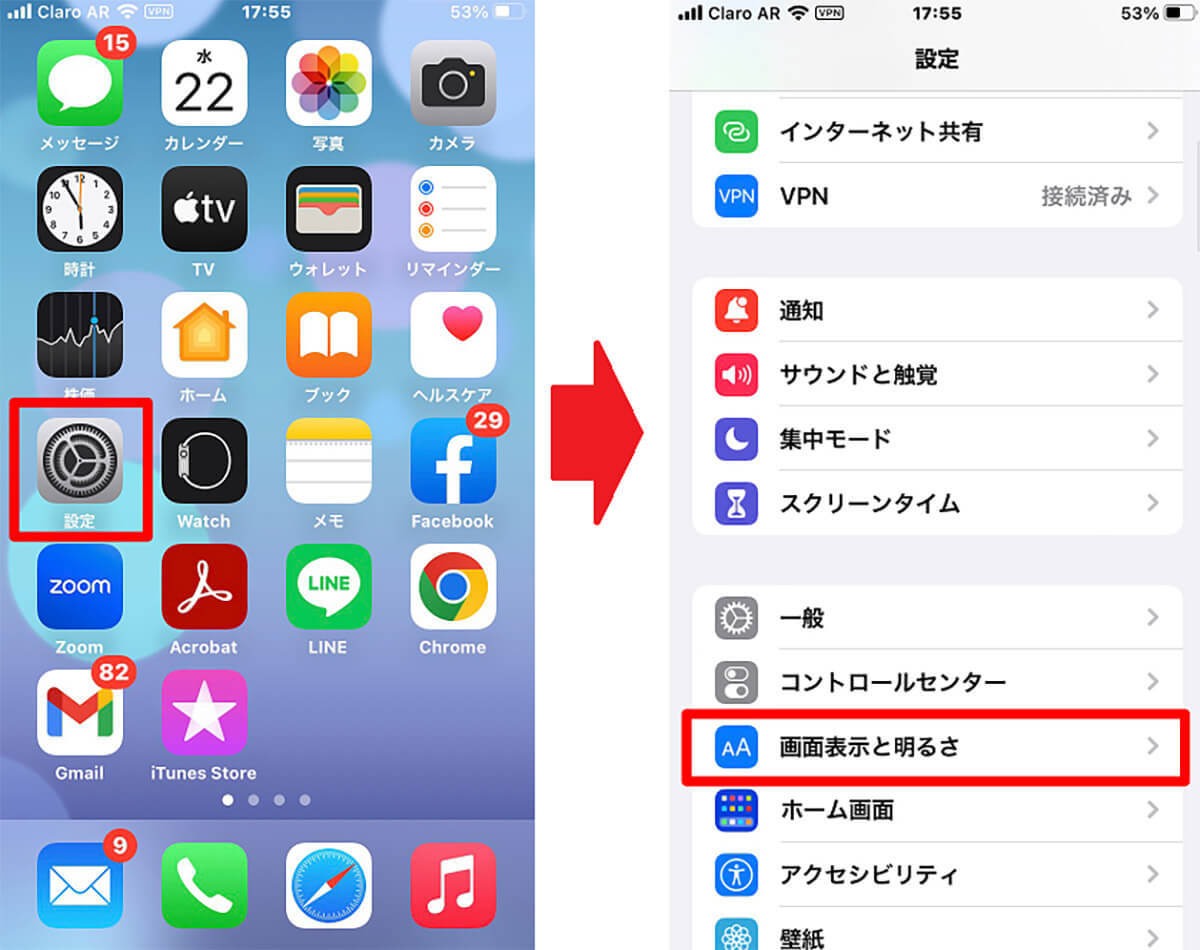
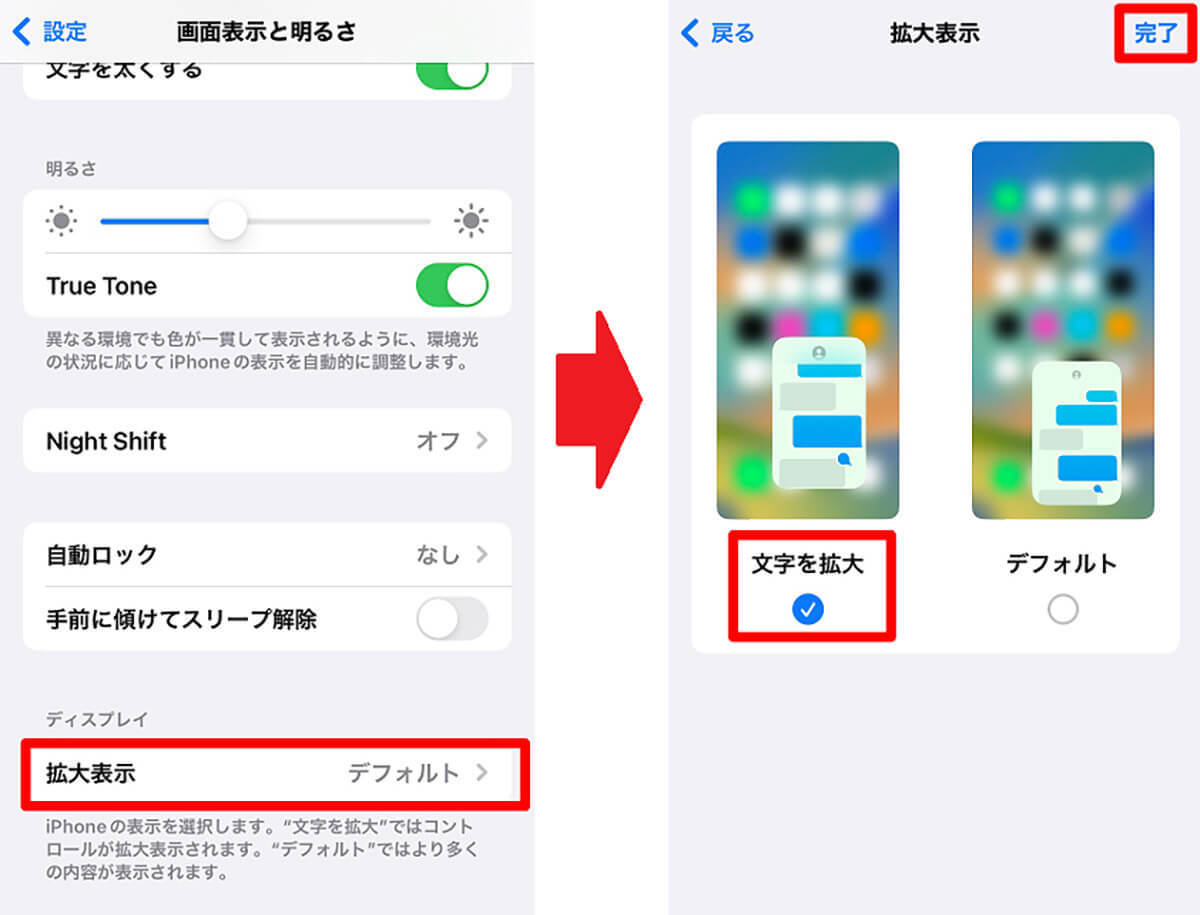
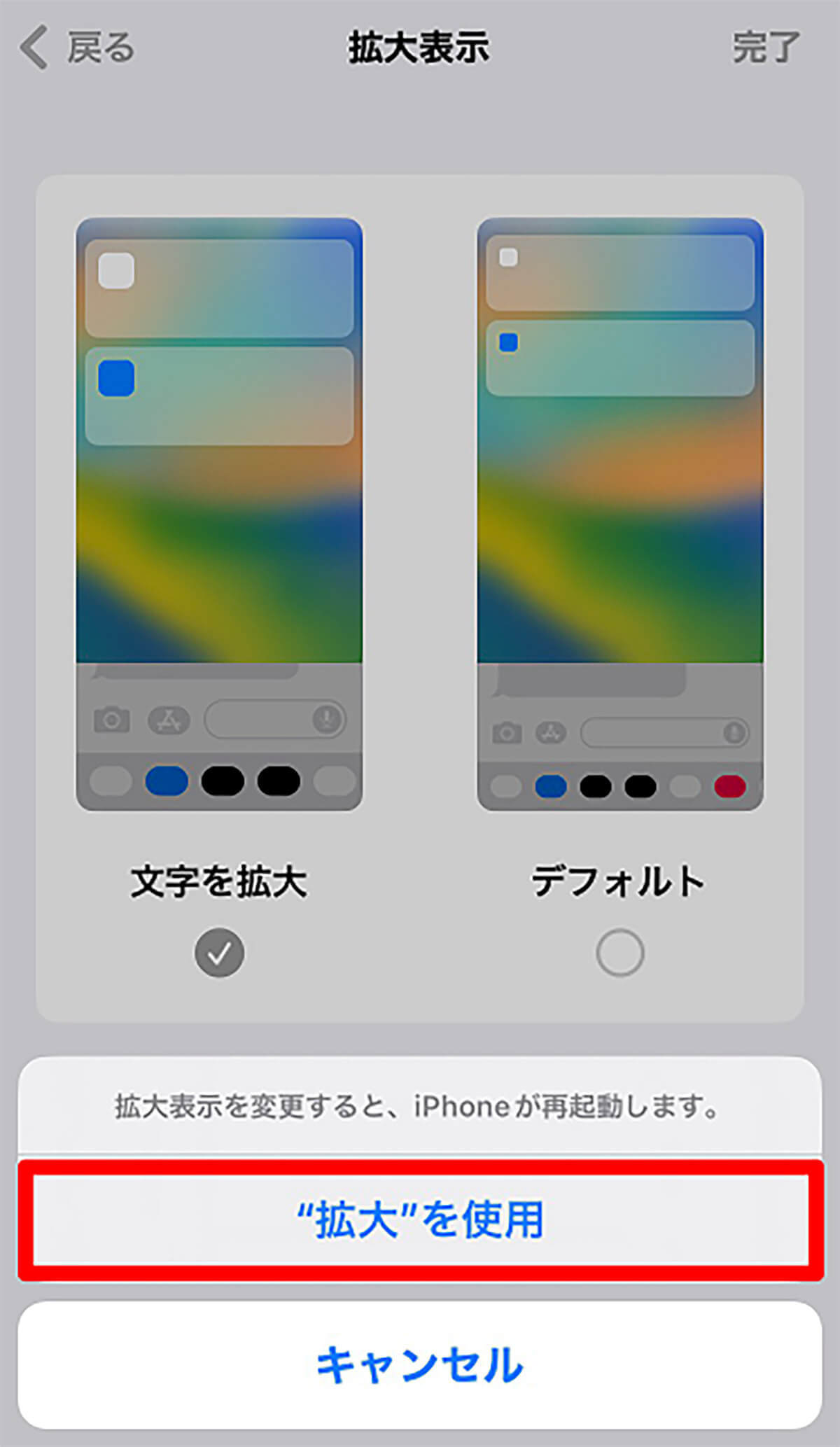
iPhoneで文字サイズを調整する方法
次に紹介するのは、iPhoneの文字サイズを調整する設定方法です。この設定は、iPhoneに表示される文字だけを拡大させるためのものです。手動で調整できるので、自分にとって最も快適な文字サイズに調整できます。
iPhoneの文字サイズを調整する方法を見てみましょう。


ーさらに大きくするには
「テキストサイズを変更」画面のレバーを右いっぱいに移動させ、文字の大きさをマックスにしてもまだ小さいようなら、さらに文字を大きくする設定を行えます。
設定方法を見てみましょう。

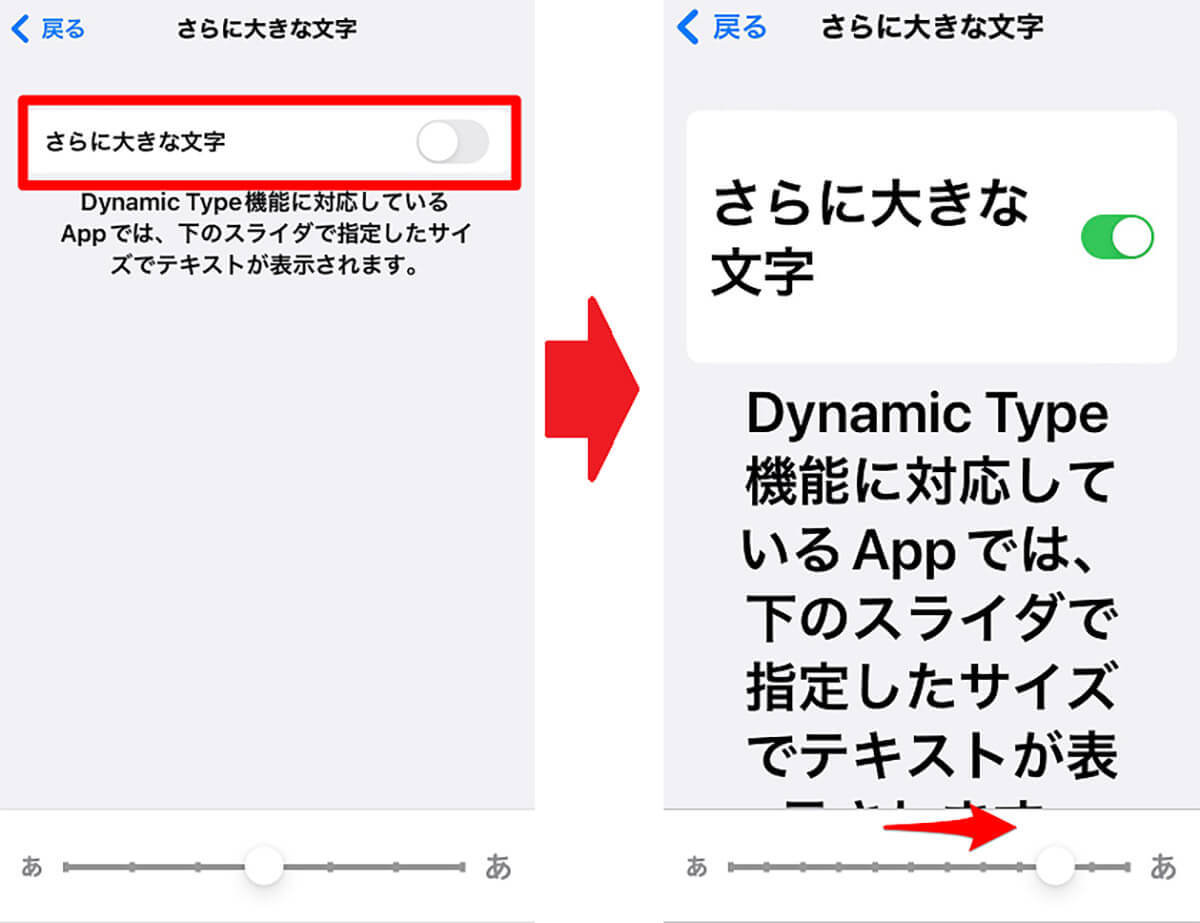
コントロールセンターから文字サイズを変更する方法,br> 次に紹介するのは、コントロールセンターから文字の大きさを変更する方法です。まずコントロールセンターに文字サイズ変更機能を追加します。その後コントロールセンターを呼び出して文字の大きさを変更します。
コントロールセンターに文字サイズ変更機能を追加する方法から見てみましょう。
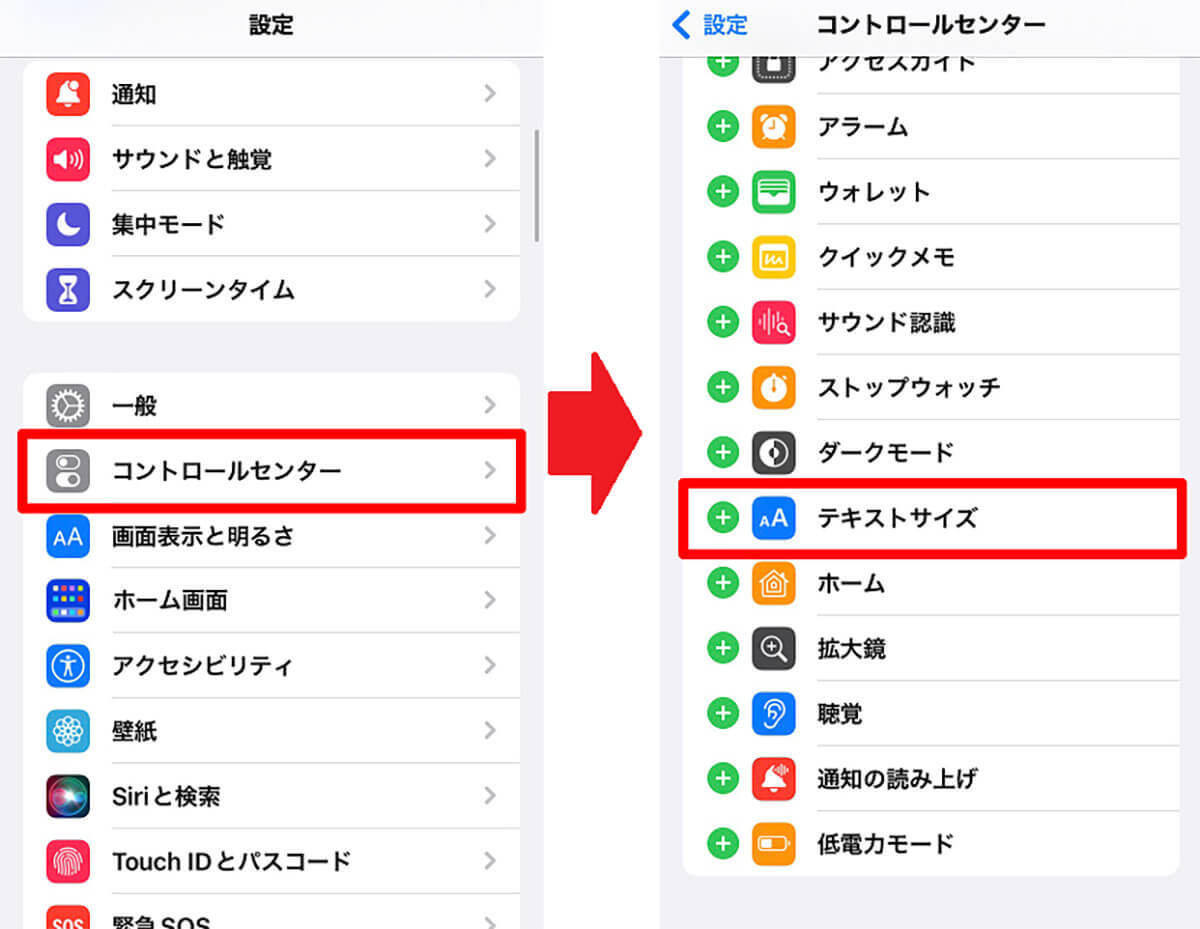
i
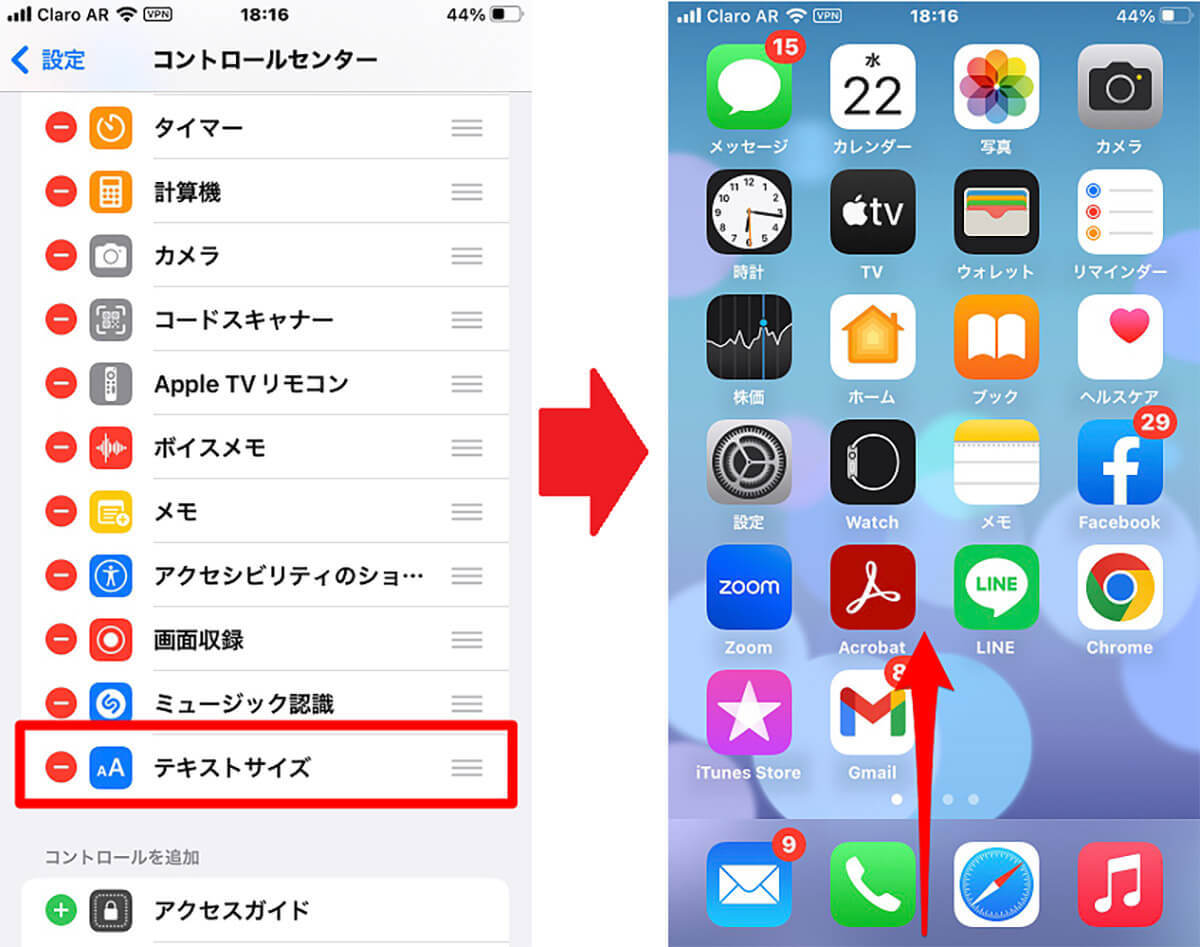
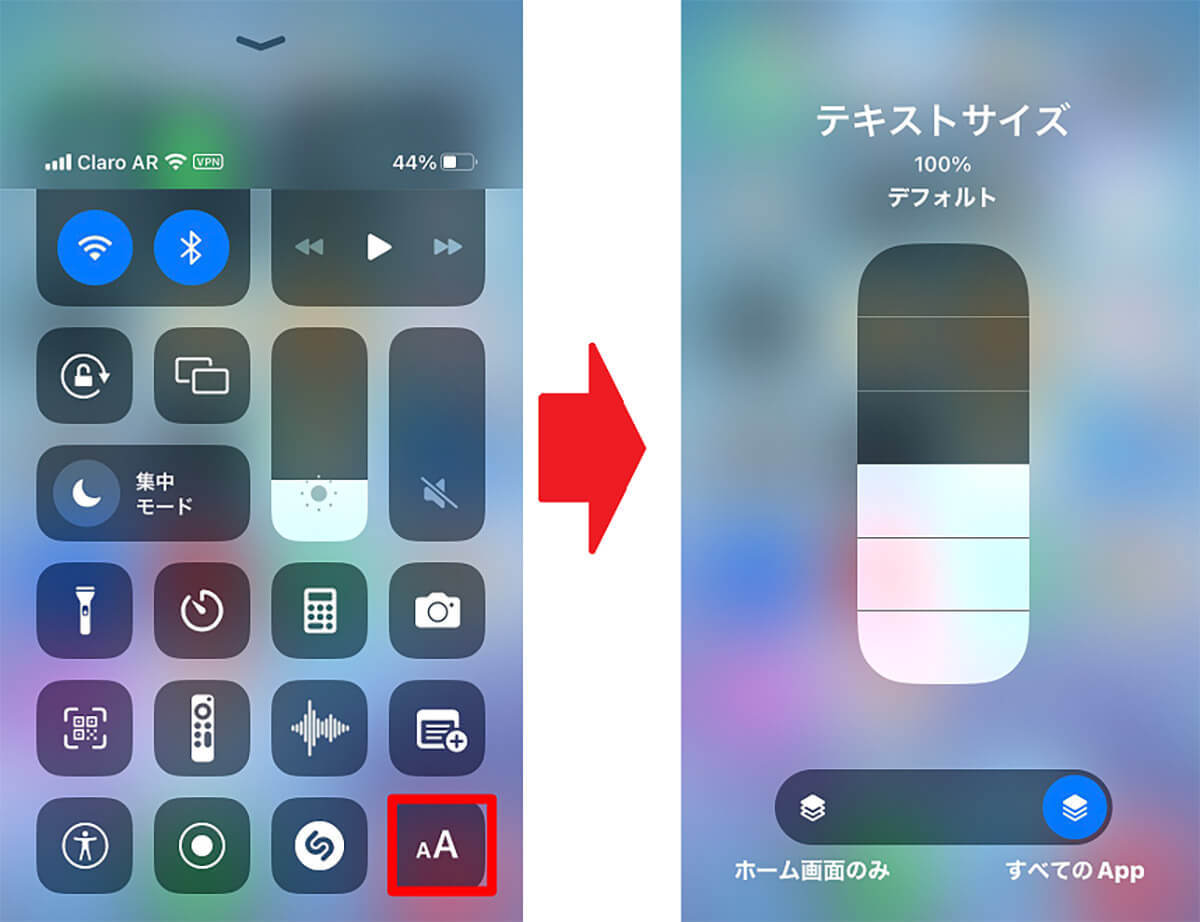
iPhoneの文字の太さを変更する方法
iPhoneの標準機能で変更できるのは、文字サイズだけではありません。文字の太さも変更できます。太さを変更しても文字サイズは変更されません。
太さを変更すると、同じ文字サイズでもはっきり文字が表示されるようになるので見やすくなります。iPhoneの文字の太さを変更する方法を見てみましょう。
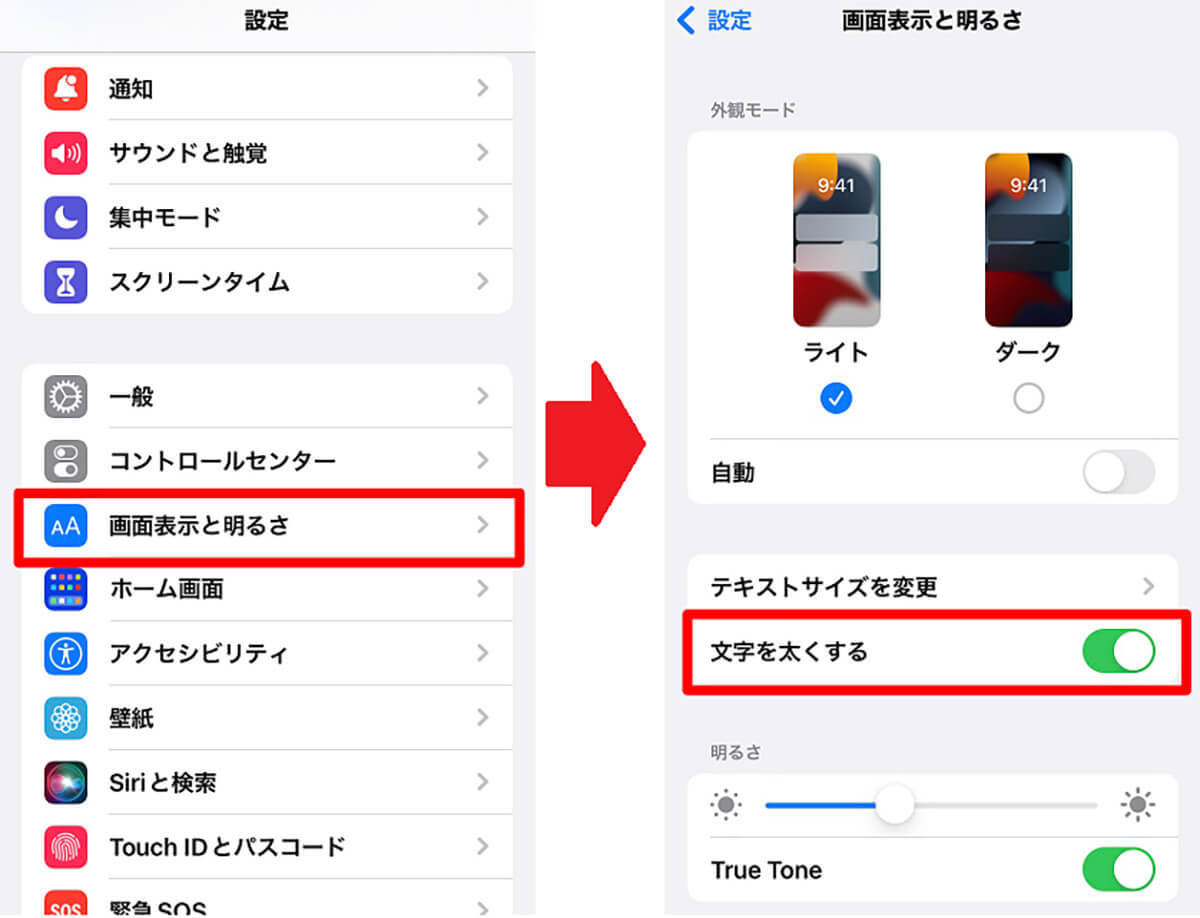
【iPhone】画面を見やすくする便利な機能や方法
ここまで、iPhoneの標準機能を使って、文字の大きさや太さを変える設定方法を紹介しましたが、ここからはiPhoneの画面を見やすくするおすすめの機能と設定方法を紹介していきます。
紹介する機能は4つです。知っているととても役立つので、ぜひ参考にしてください。
ホーム画面のアイコンを大きくする方法
最初に紹介する便利機能は、ホーム画面のアイコンを大きくする機能です。アプリはホーム画面上でアイコンになって表示されますが、大きく表示できれば便利です。
アイコンを大きくする方法は、この記事の「iPhoneの表示を拡大表示に設定する方法」で紹介したのと同じです。
ズーム機能を使用して画面を拡大表示する方法
2番目に紹介する便利機能は、ズーム機能です。ズーム機能とは、iPhoneの視覚サポート機能の1つで、ディスプレイ全体を1.2倍から1.5倍まで拡大表示できる機能のことです。文字だけでなくディスプレイ上のすべてが均一に拡大されます。
ズーム機能の設定方法を見てみましょう。
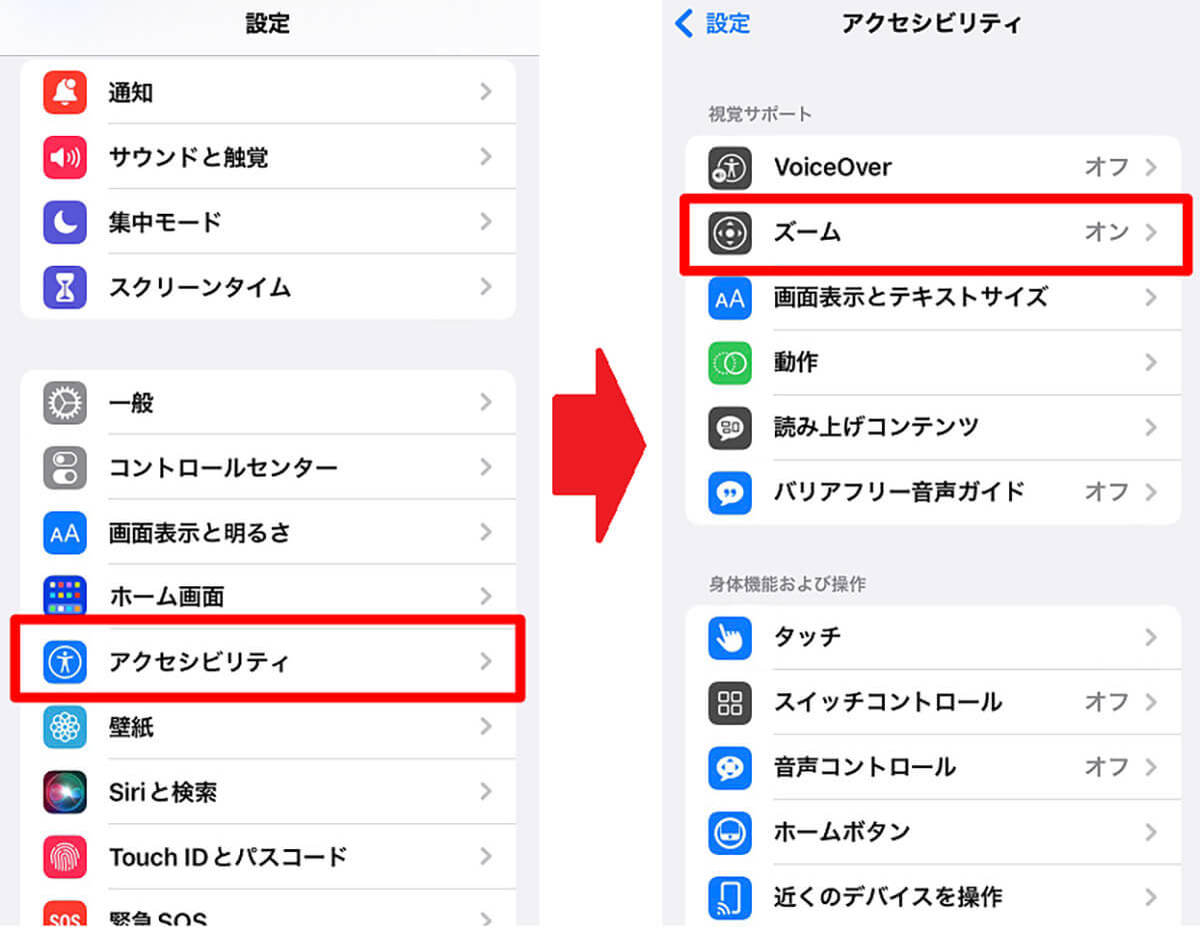

iPhoneの拡大鏡機能をルーペとして使用して大きく表示する方法
次に紹介する便利機能は、iPhoneの拡大鏡機能です。以前のiOSバージョンでは、拡大鏡機能は「アクセシビリティ」の機能の1つでしたが、最新iOSでは独立したアプリとして拡大鏡がiPhoneに搭載されています。
拡大鏡機能を呼び出して使用する方法を見てみましょう。
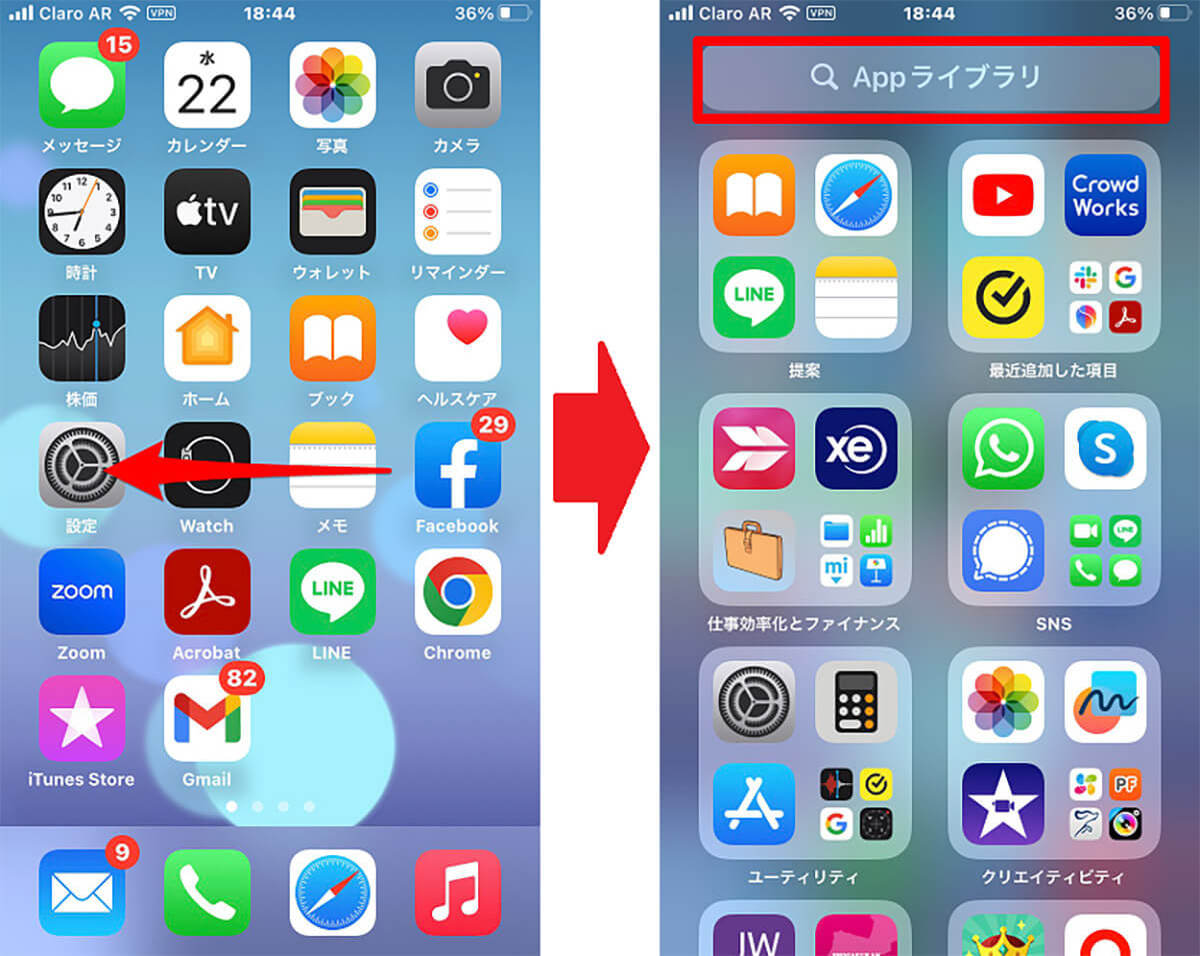
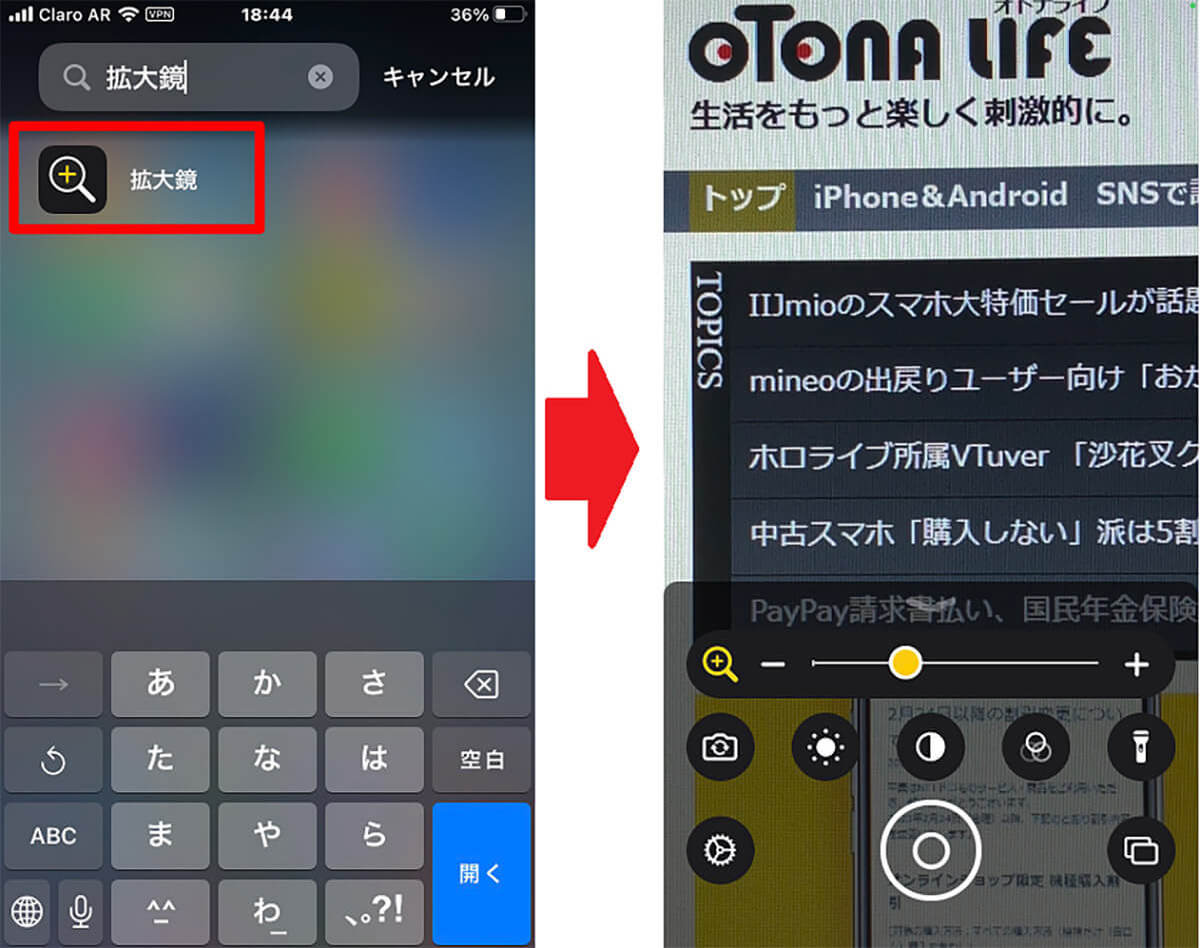
SafariでWebページを拡大/縮小する方法
3番目に紹介する便利機能は、「Safari」アプリでWebページの文字サイズを拡大/縮小する機能です。操作方法を見てみましょう。
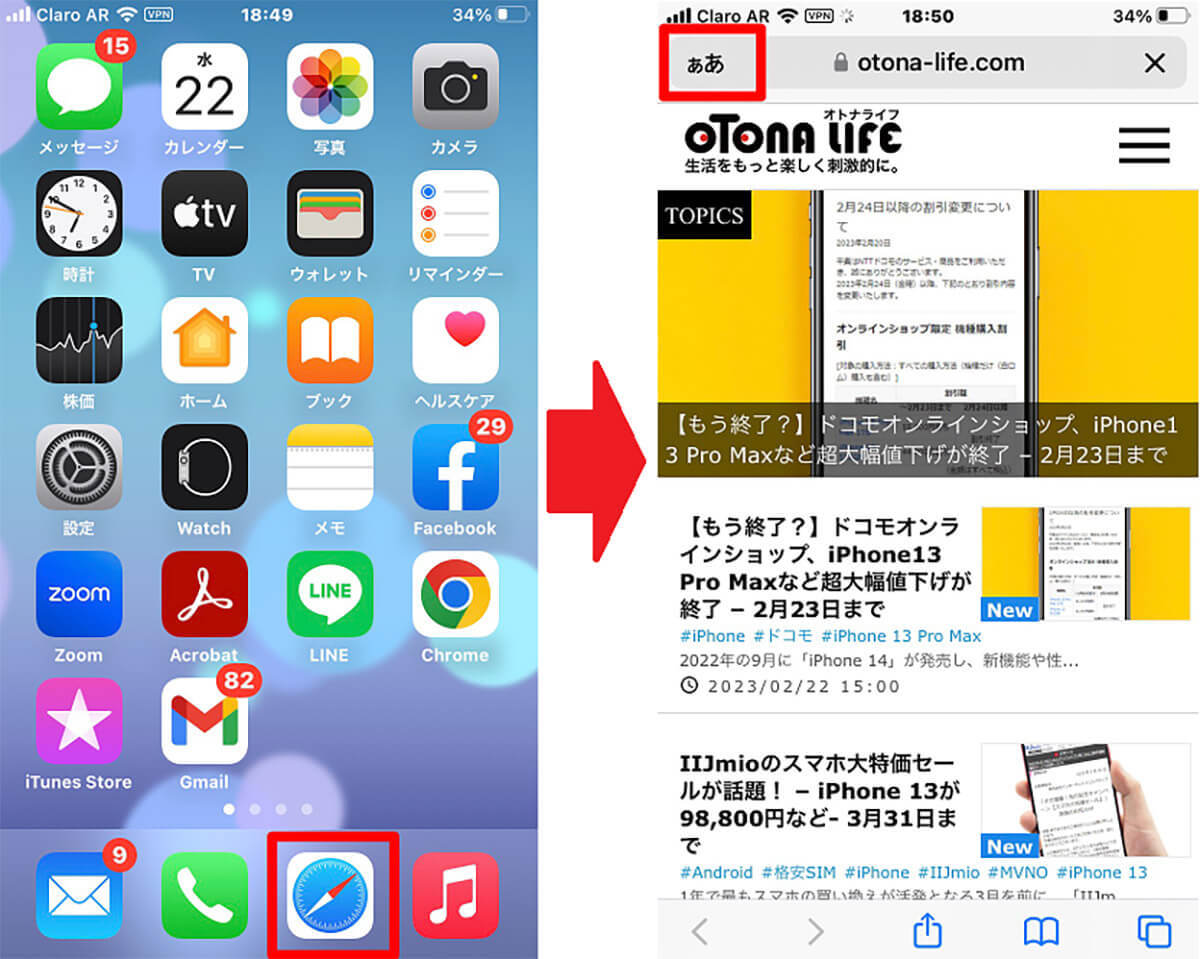
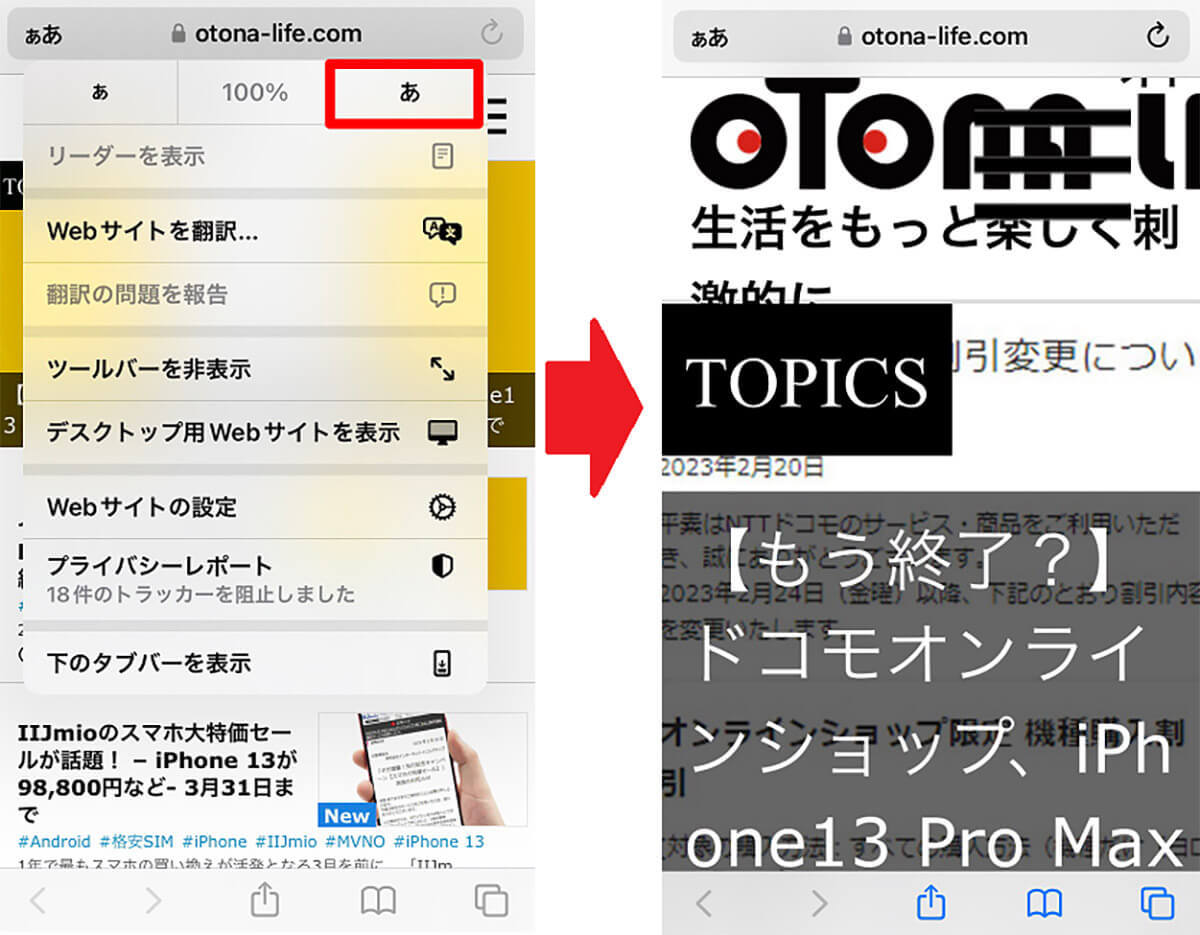
文・オトナライフ編集部/提供元・オトナライフ
【関連記事】
・ドコモの「ahamo」がユーザー総取り! プラン乗り換え意向調査で見えた驚愕の真実
・【Amazon】注文した商品が届かないときの対処法を解説!
・COSTCO(コストコ)の会員はどれが一番お得? 種類によっては損する可能性も
・コンビニで自動車税のキャッシュレス払い(クレカ・QRコード決済)はどの方法が一番お得?
・PayPay(ペイペイ)に微妙に余っている残高を使い切るにはどうすればいいの!?









































