Apple iOS搭載のデバイスには、話しかけるだけでデバイスの操作をハンドフリーで行ってくれる、アシスタント機能(AI機能)が搭載されています。「Siri」と呼ばれる機能です。この記事ではiPhoneで「Siri」を起動させる方法を解説します。
「Siri」を有効にする方法
iPhoneに触れなくても、iPhoneの操作ができれば非常に便利です。iPhoneを含めApple iOSを搭載したデバイスには、音声を認識してデバイス操作をハンドフリーで行ってくれる「Siri」というバーチャルアシスタント機能が搭載されています。
「Siri」を使って行えることはたくさんあります。アラームやタイマーの設定、カレンダーの予定やリマインダーの登録、経路や音楽の曲名の検索、計算、ニュースの表示、電話やメッセージの送信など、いろいろな操作を行えます。
この記事では、iPhoneで「Siri」を有効にする設定方法や、「Siri」の起動方法を紹介します。まず「Siri」の初期設定の方法から見てみましょう。
「Siri」の初期設定方法
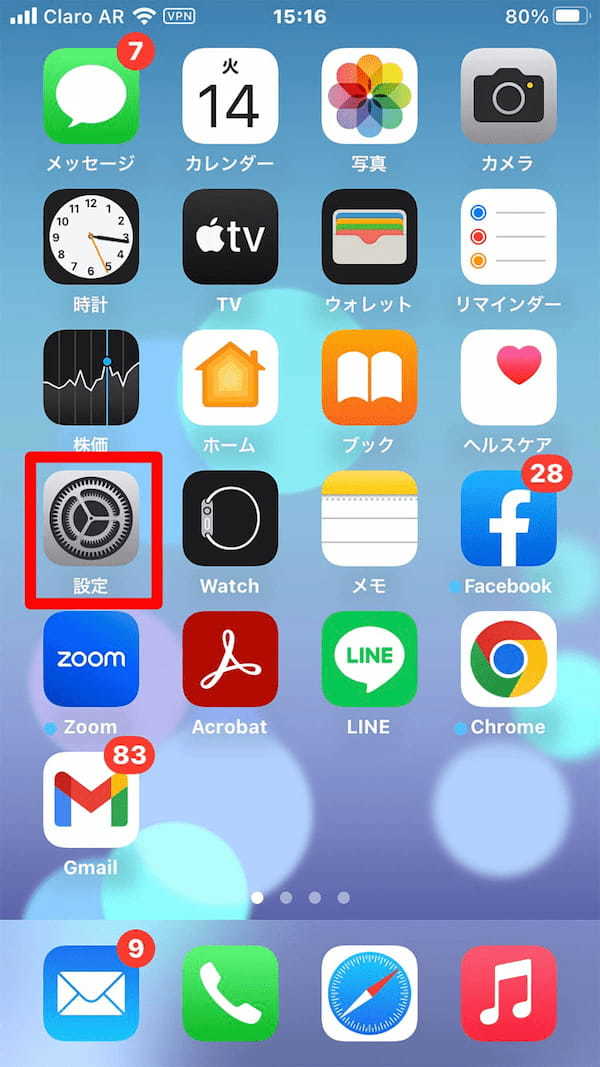
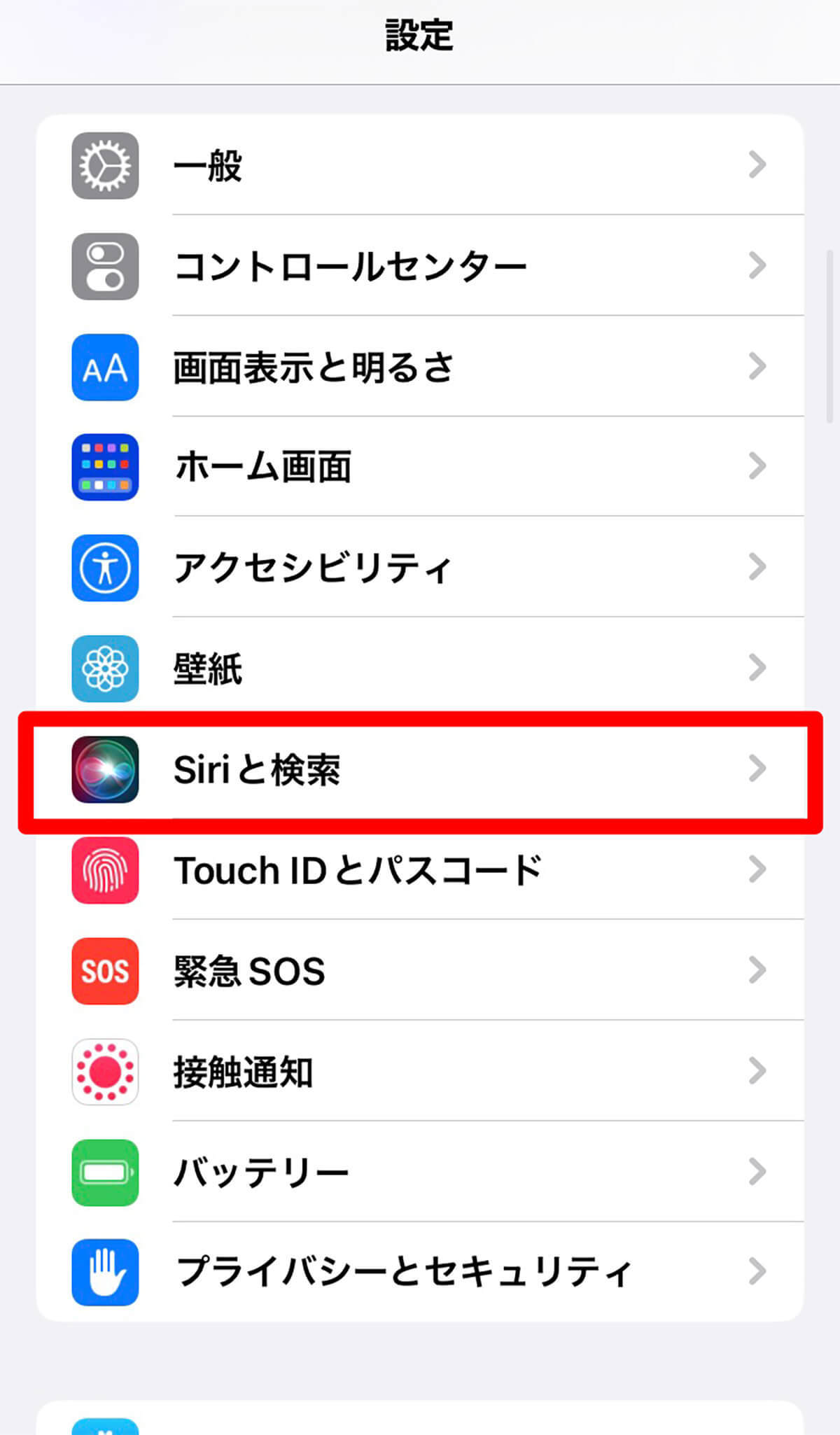
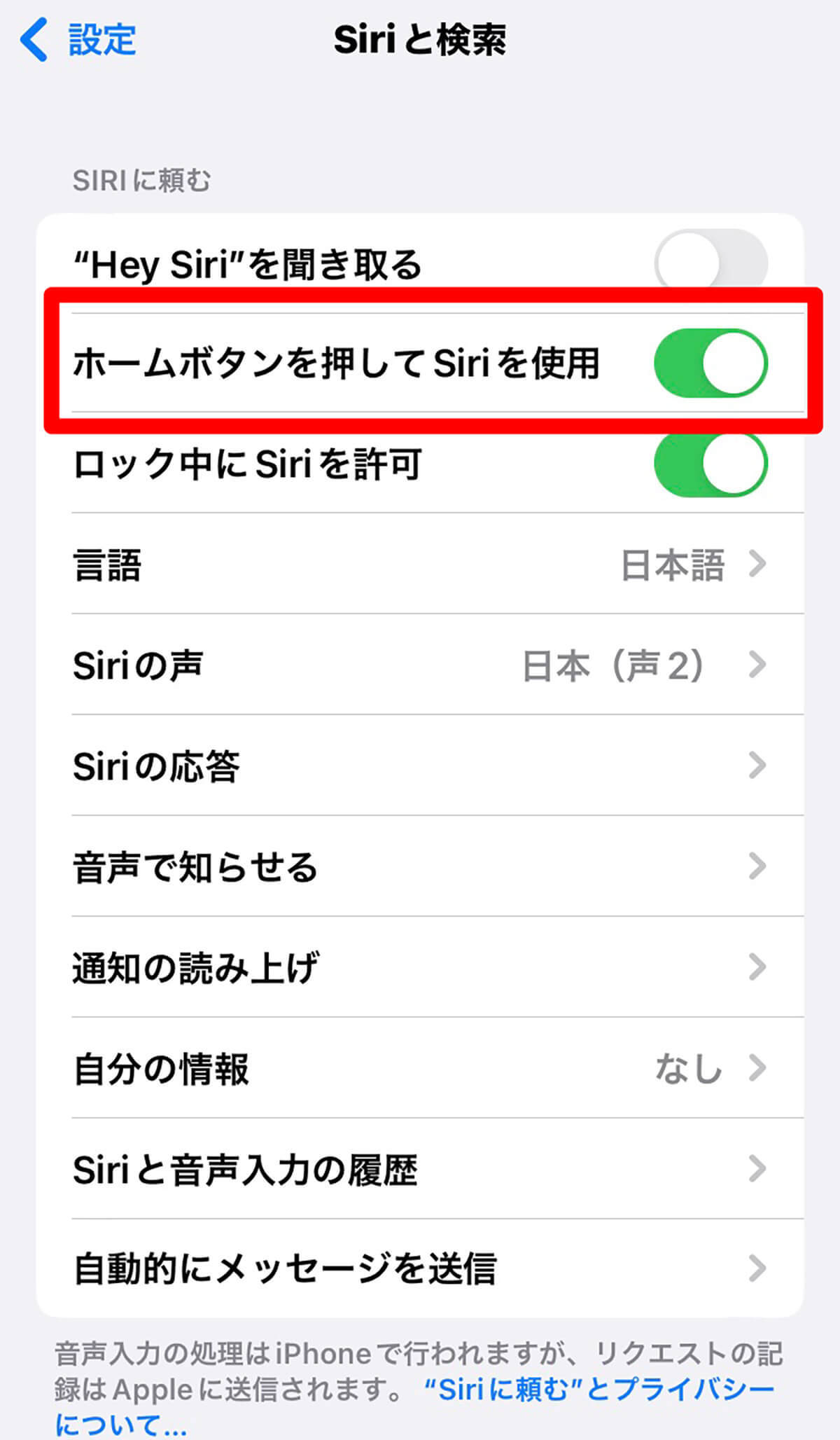
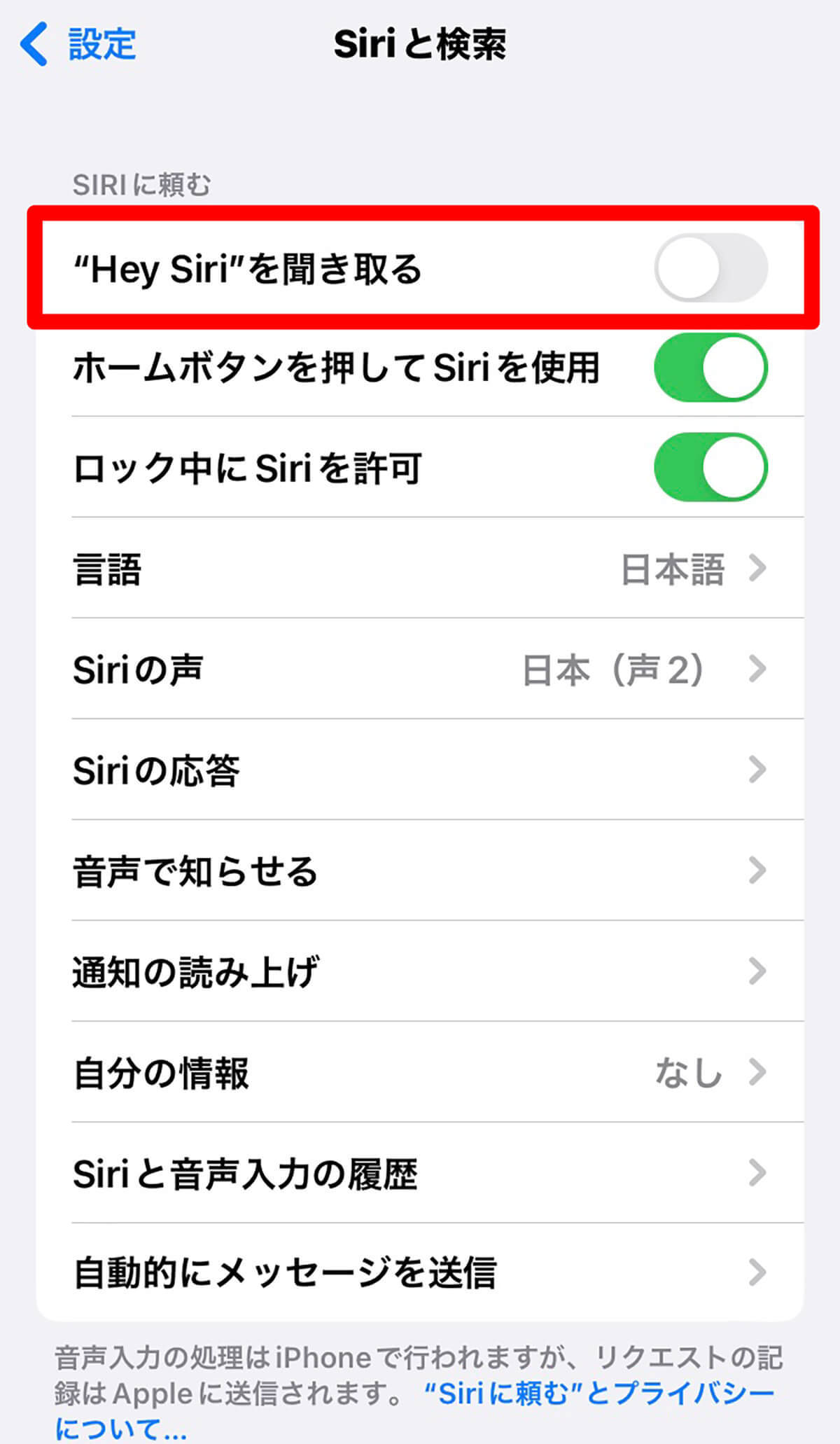
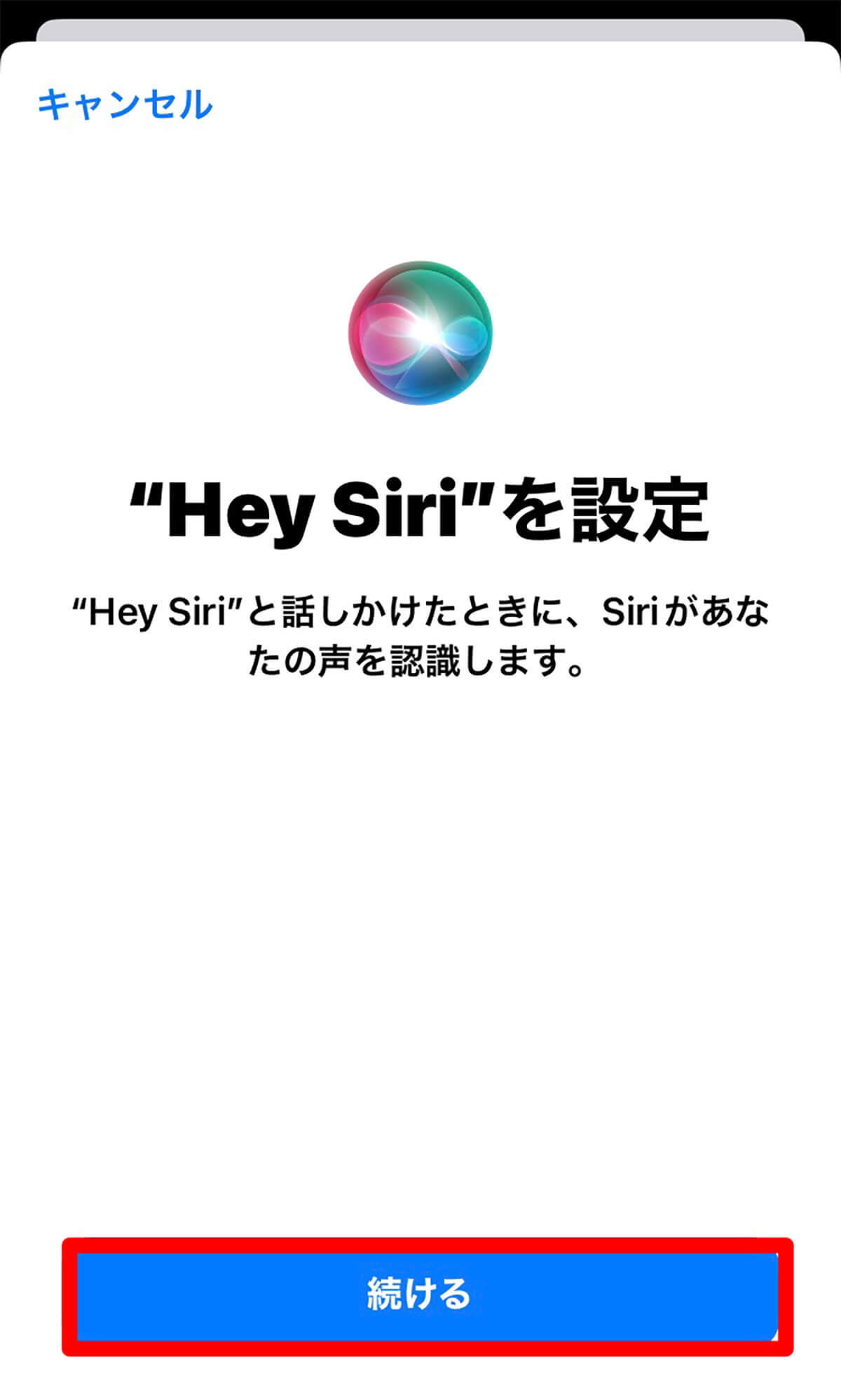

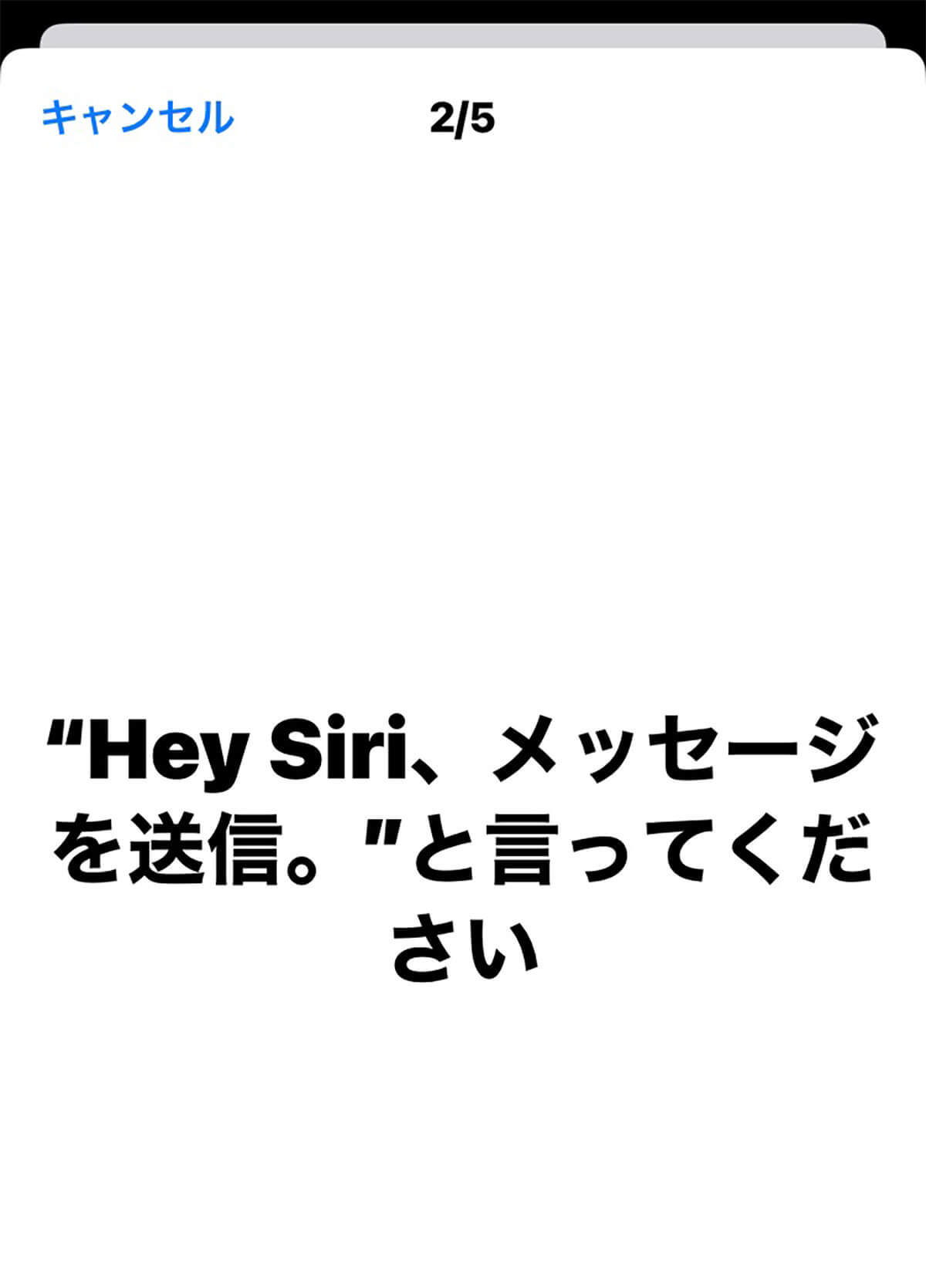
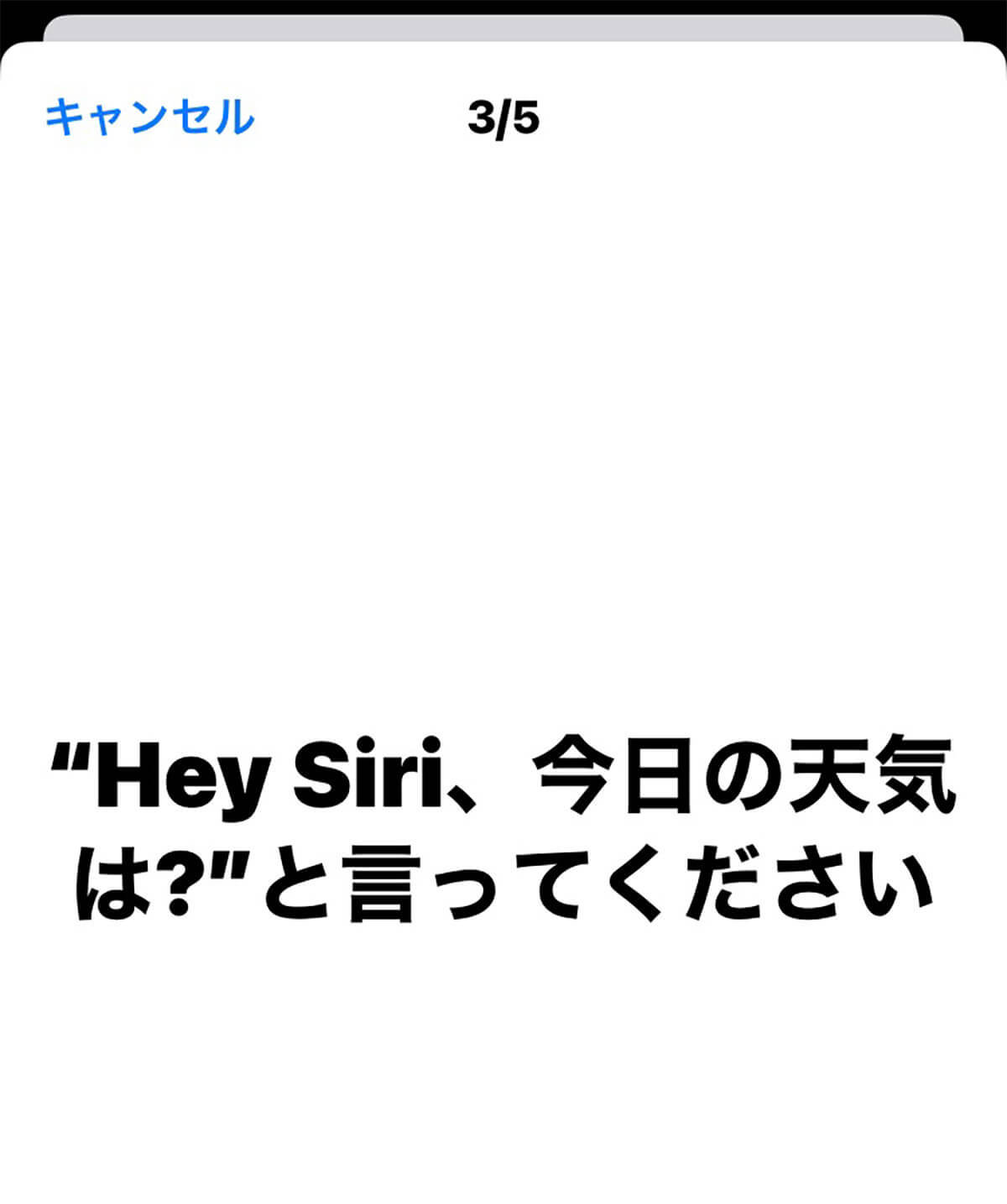
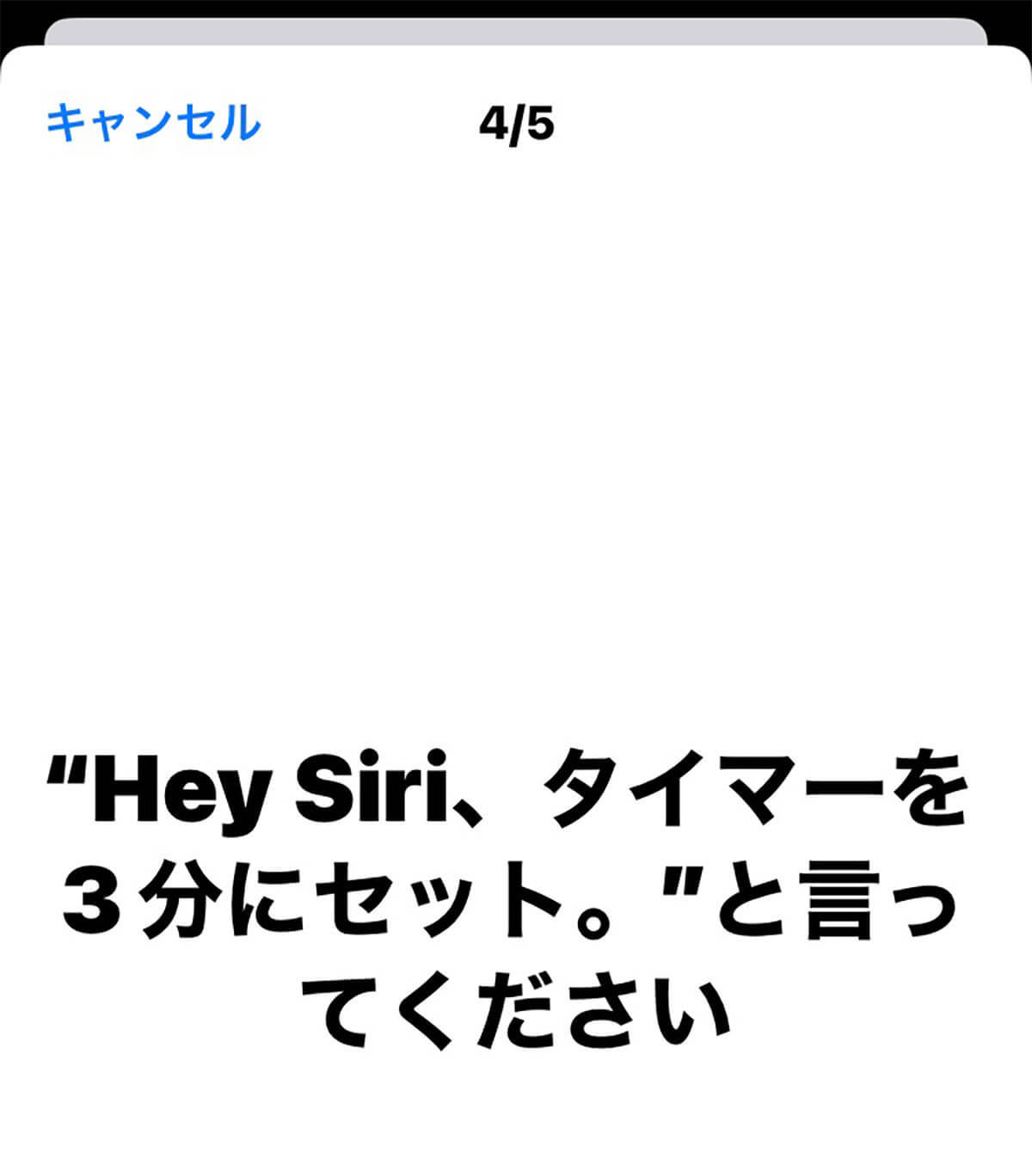
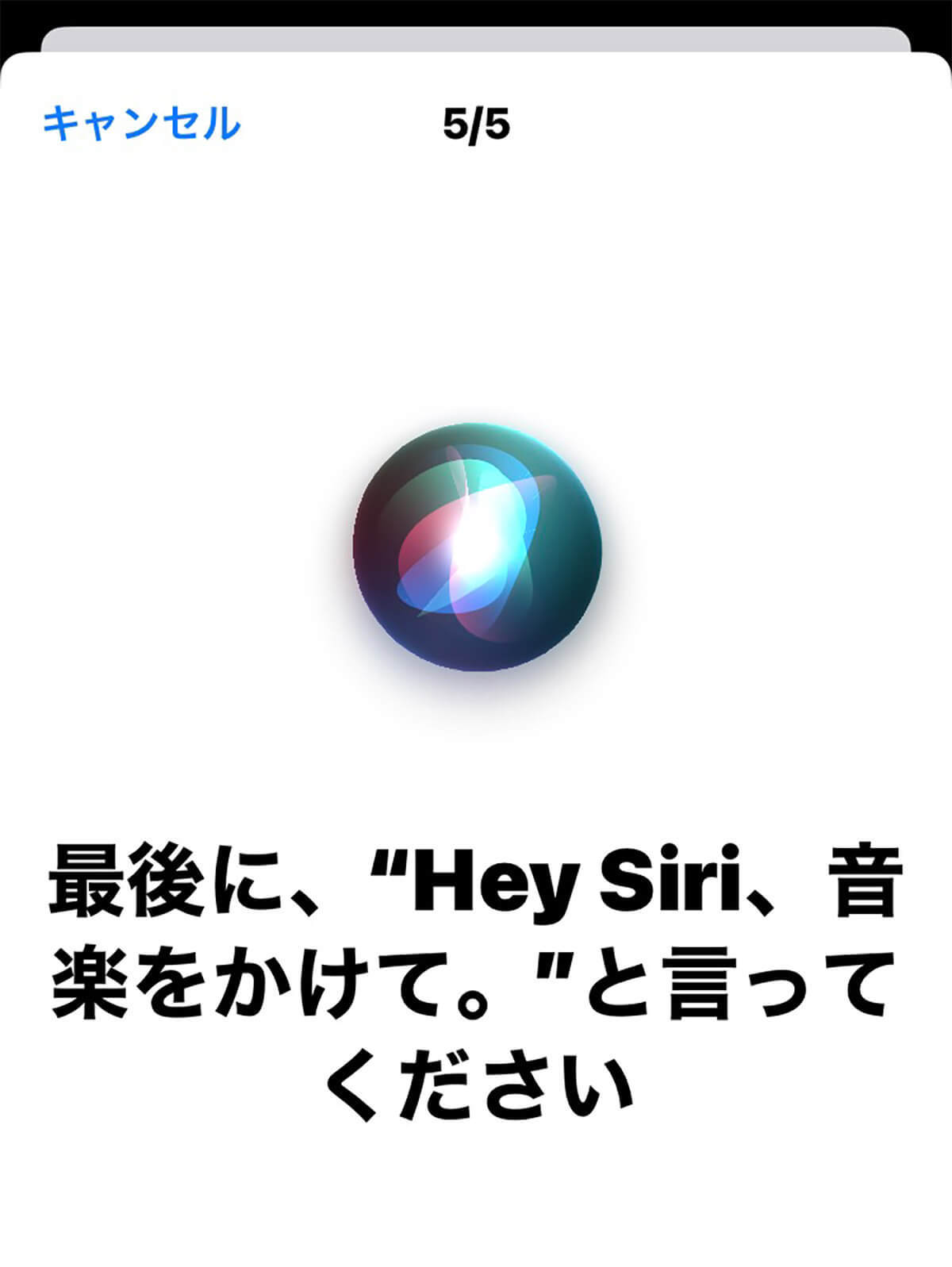
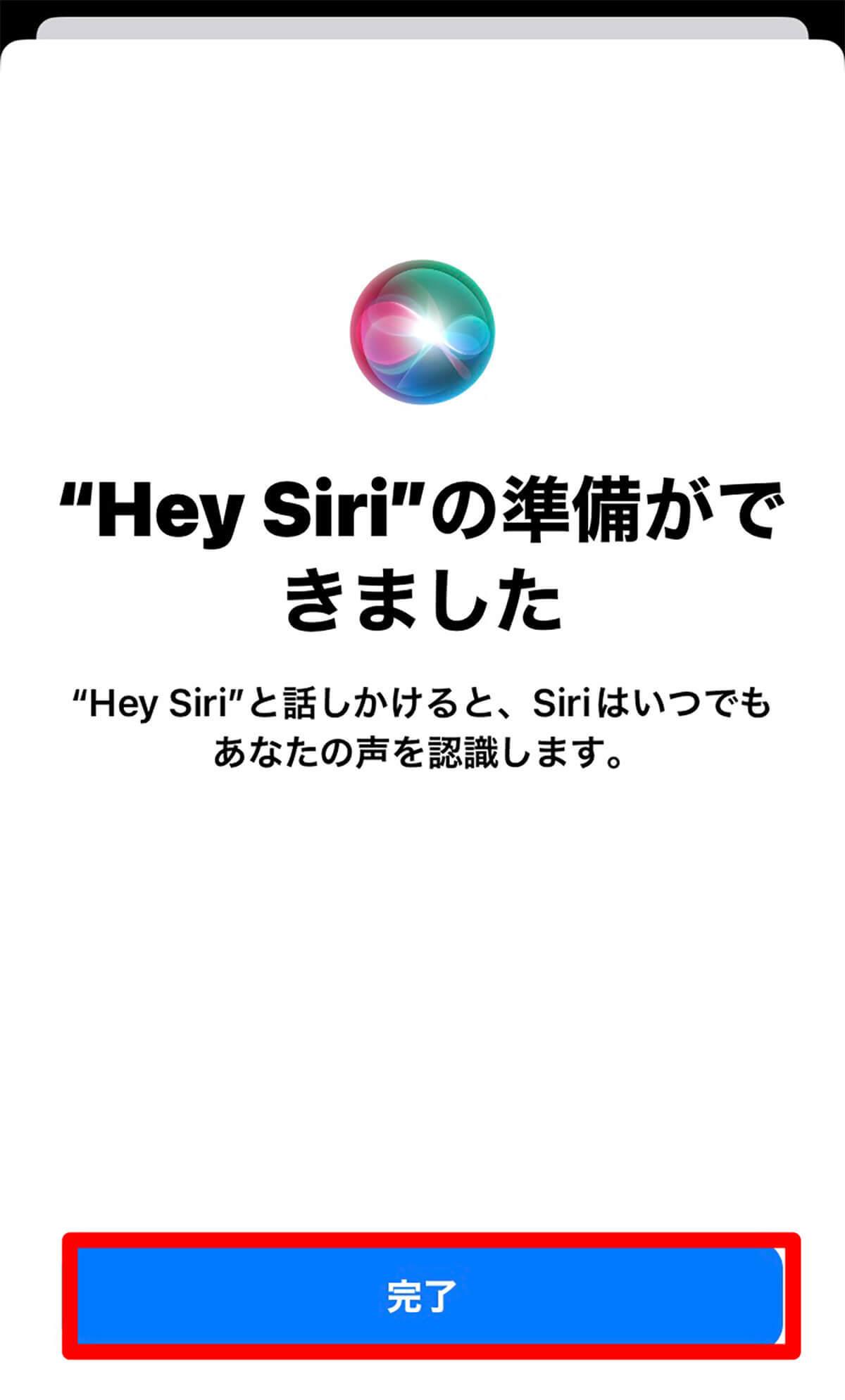
ーiPhoneをロック中に「Siri」を起動できるようにするには?
iPhoneがロック解除されているときだけでなく、ロック中でも「Siri」を起動することは可能ですが、設定を有効にする必要があります。ロック中でも「Siri」を起動できれば、パスコードを入力せずにiPhoneの操作ができるので便利です。
ただロック中に「Siri」を起動して、ロック解除をお願いしても「Siri」はロック解除してくれないので注意しましょう。
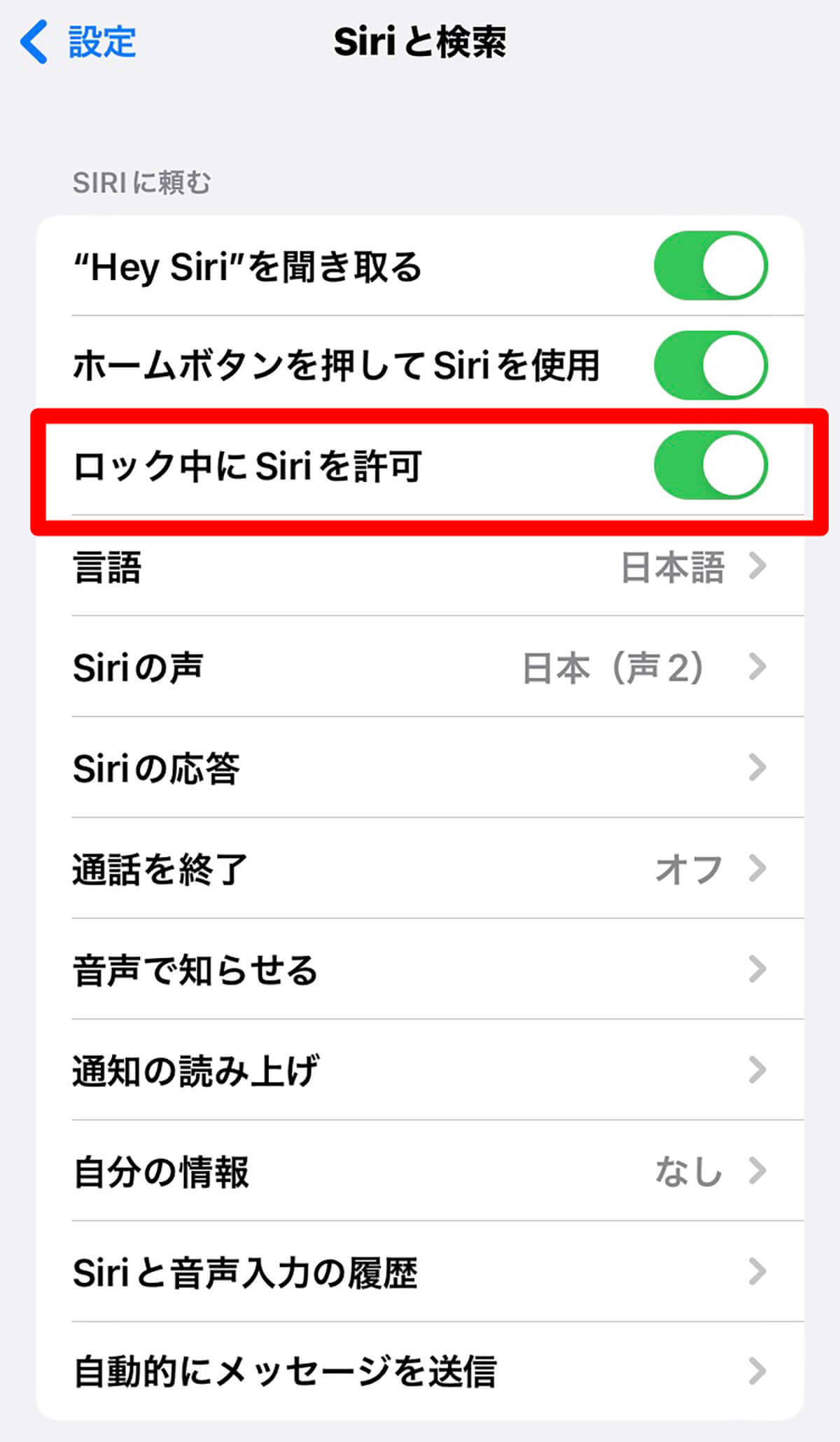
【iPhone】「Siri」の起動方法
iPhoneで「Siri」の初期設定ができたら、「Siri」を起動してみましょう。「Siri」の起動方法は2つあります。サイドボタンまたはホームボタンを長押しして起動する方法と、「Hey Siri」とiPhoneに呼びかけて起動する方法の2つです。
起動方法を順番に見ていきましょう。
【方法①】サイドボタン/ホームボタンで起動
最初に取り上げるのは、サイドボタンまたはホームボタンを長押しして「Siri」を起動させる操作方法です。iPhoneにはホームボタンがある機種とホームボタンがない機種がありますが、「Siri」の起動方法はホームボタンの有無で変わります。
ーホームボタンがある場合
ホームボタンがあるiPhoneの場合、ホームボタンを長押しすると「Siri」が呼び出され、画面の中央下に「Siri」のアイコンが表示されます。あとは「Siri」に具体的なiPhoneの操作を依頼すれば実行してくれます。
「Siri」の使用を終了する方法は、ホームボタンを押すだけです。
ーホームボタンがない場合
ホームボタンがないiPhoneの場合は、iPhoneの側面にあるサイドボタンを長押しすると「Siri」が呼び出され、画面の中央下に「Siri」のアイコンが表示されます。
あとは先ほどと同じように、「Siri」に具体的なiPhoneの操作を依頼すれば実行してくれます。「Siri」の使用を終了する方法は、iPhoneの画面を下から上にスワイプするだけです。
【方法②】「Hey Siri」で起動
iPhoneで「Siri」を起動させるもう1つの方法は、「Hey Siri」で起動させる方法です。この記事で紹介した「”Hey Siri”を聞き取る」機能が有効になっていないと、この方法で「Siri」を呼び出すことはできないので、前もって確認しておきましょう。
「Hey Siri」で起動する方法は、iPhoneのホーム画面に向かって「Hey Siri」と呼びかけるだけです。画面の中央下に「Siri」のアイコンが表示され「はい」と応答してくれるので、具体的なiPhoneの操作を依頼しましょう。
※サムネイル画像(Image:DenPhotos / Shutterstock.com)※画像は一部編集部で加工しています
文・トナライフ編集部/提供元・オトナライフ
【関連記事】
・ドコモの「ahamo」がユーザー総取り! プラン乗り換え意向調査で見えた驚愕の真実
・【Amazon】注文した商品が届かないときの対処法を解説!
・COSTCO(コストコ)の会員はどれが一番お得? 種類によっては損する可能性も
・コンビニで自動車税のキャッシュレス払い(クレカ・QRコード決済)はどの方法が一番お得?
・PayPay(ペイペイ)に微妙に余っている残高を使い切るにはどうすればいいの!?









































