iPhoneの対応アプリで実際に追加/変更したフォントを使う方法
インストールしたフォントは、フォント変更可能なアプリ内で使用できます。一例としてiPhoneに初めからインストールされているプレゼンテーション用アプリ「Keynote」で、実際に追加したフォントを使う方法を解説します。
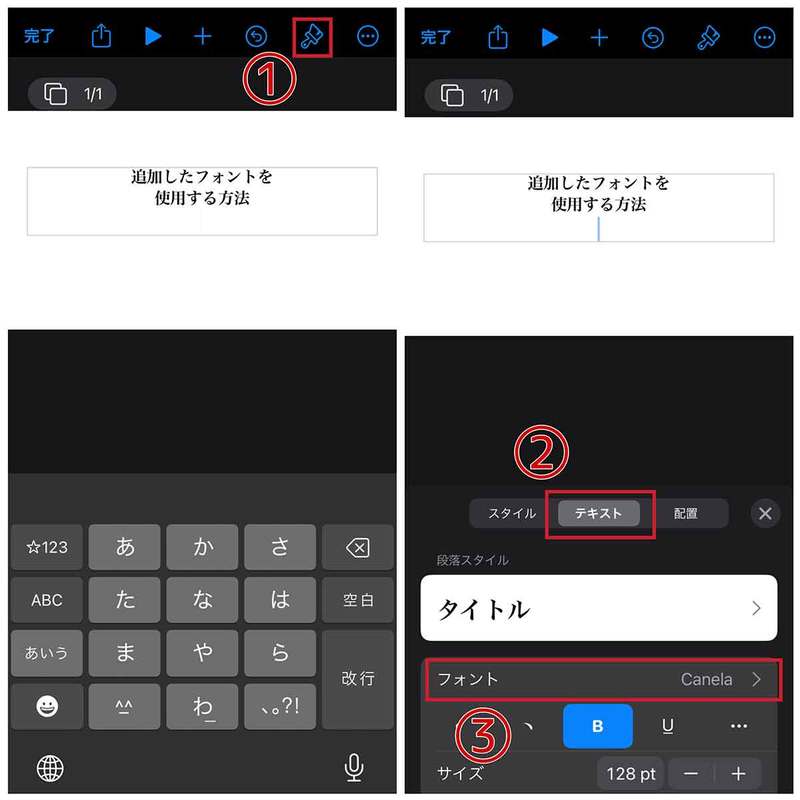
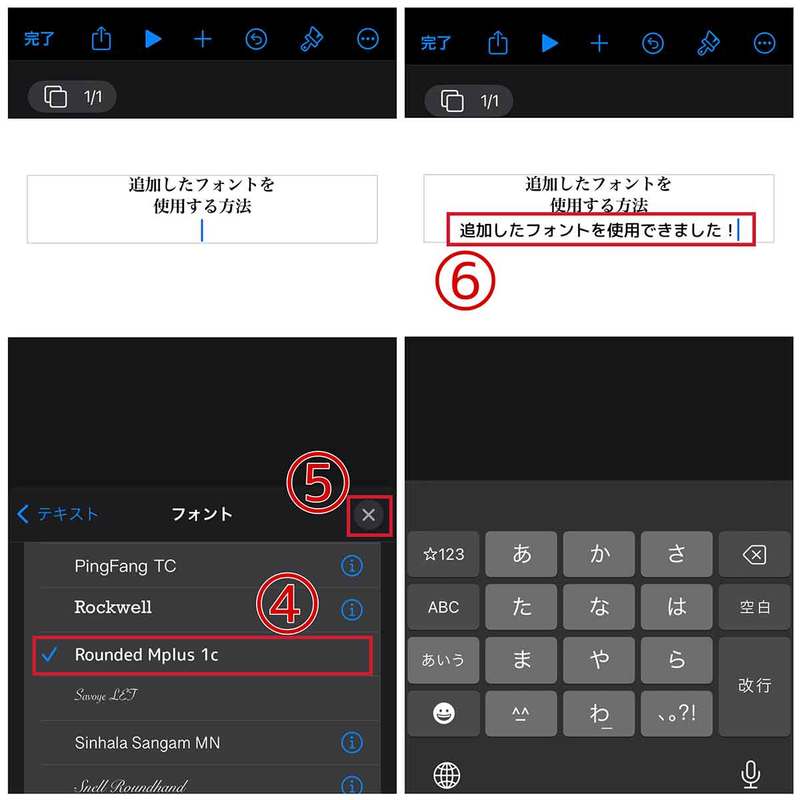
フォント変更に対応/非対応の主なアプリ一覧
iPhoneでフォント変更できるものとできないものは、以下の通りです。
・フォント変更できるもの:フォント変更に対応したアプリ
「Pages」「Numbers」「Keynote」などiPhoneにプリインストールされているiWorkアプリ、メールアプリなど
・フォント変更できないもの
iPhone本体のシステムフォント、フォント変更非対応アプリ
iPhoneのフォントの追加/変更についてよくある質問
iPhoneのフォントの追加/変更についてよくある質問についてまとめました。
そもそもiPhoneの通常時のフォントの種類は何?
iPhoneの通常時のフォントは、Appleが開発した「SF(San Francisco)」です。日本語フォントにはヒラギノ角ゴが利用されています。
iPhoneにフォント追加すると通常時のフォントはどうなる?
iPhoneにフォントを追加しても、通常時のフォントは変わりません。追加したフォントは、対応アプリでのみ使えます。たとえば、「Pages」や「Keynote」などのアプリでテキストを入力するときに、追加したフォントを選択できるに留まります。
iOS版のLINEのフォントを変更することは可能?
iOS版のLINEのフォントを変更することは可能です。ただし、iPhone本体のカスタムフォント機能ではなく、LINE Labsという実験的な機能を使う必要があります。LINE Labsは、LINEアプリの設定から開くことができます。
LINEのフォントを変更する手順は、以下の通りです。

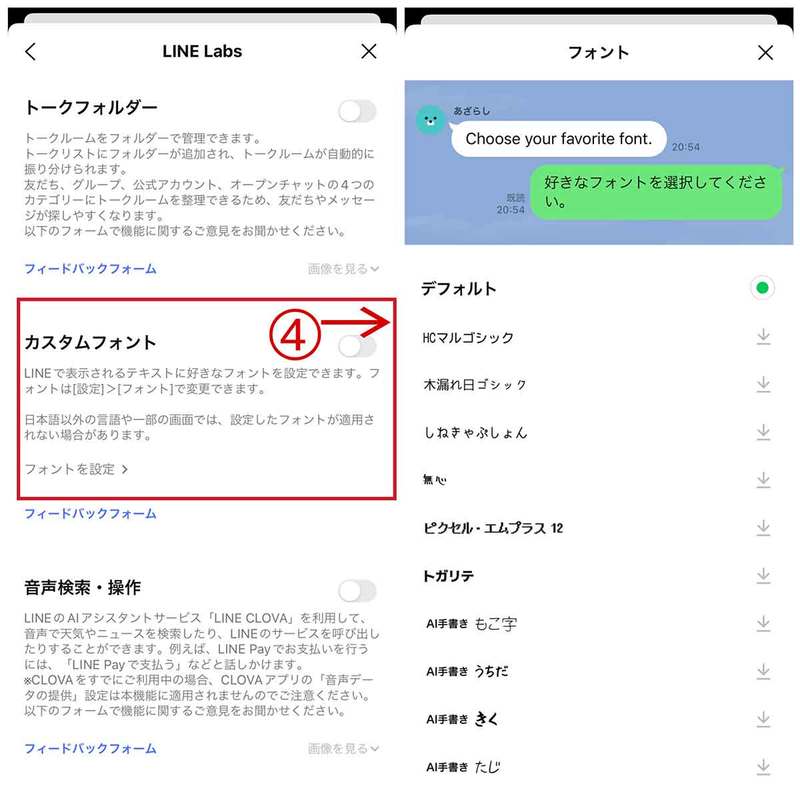
なお、LINEでフォントを変更しても、自分のiPhoneからの見え方が変わるだけであって、相手からの見え方まで変わるわけではありませんので注意してください。
まとめ
今回はiPhoneでフォントを追加、変更する方法について解説しました。
iPhone全体のフォントを一括して変更する方法は今のところありませんが、やってみると意外と簡単に新しいフォントをインストールできますし、一部のアプリでもお気に入りのフォントに変更して利用すると気分転換になるのでおすすめです。
文・オトナライフ/提供元・オトナライフ
【関連記事】
・ドコモの「ahamo」がユーザー総取り! プラン乗り換え意向調査で見えた驚愕の真実
・【Amazon】注文した商品が届かないときの対処法を解説!
・COSTCO(コストコ)の会員はどれが一番お得? 種類によっては損する可能性も
・コンビニで自動車税のキャッシュレス払い(クレカ・QRコード決済)はどの方法が一番お得?
・PayPay(ペイペイ)に微妙に余っている残高を使い切るにはどうすればいいの!?









































