音楽を聴いていないにもかかわらず、iPhoneのロック画面に「再生停止中」と表示されたことはありませんか?
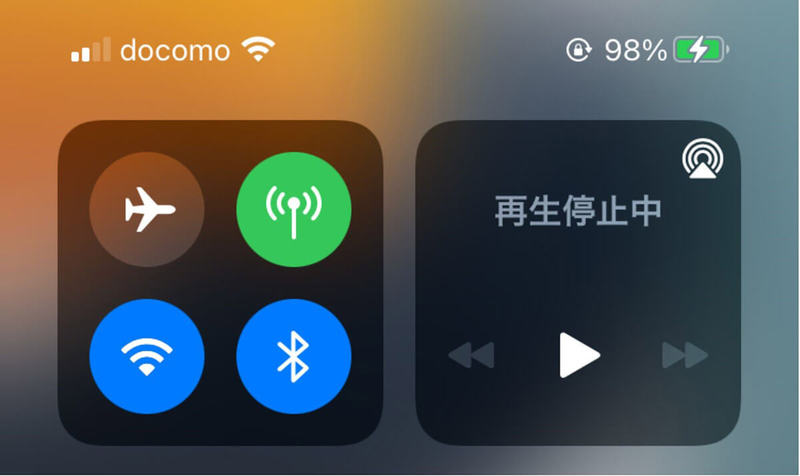
ロック画面やコントロールセンターの「再生停止中」には、Apple Musicなの音楽アプリが関係していることが多いです。今回は、iPhoneロック画面の「再生停止中」を消す複数の方法を紹介します。
ちなみに筆者はiPhone SE(第2世代)を使用していますが、近年販売されているiPhoneであれば基本的な操作は同じです。iPhone X以降はホームボタンがないため一部操作が異なる部分はありますが、適宜補足しているのでご安心ください。
【1】音楽アプリを強制終了する | iPhoneの「再生停止中」を消す方法
まず一番手っ取り早いのは音楽アプリを強制終了すること。音楽アプリがバックグラウンドで起動したままになっていることがあります。強制終了によって、音楽アプリを完全にストップしましょう。

なお音楽アプリでなくても、バックグラウンド再生機能を持つ動画アプリなどであれば「再生停止中」の表示対象となっていることもあります。音楽アプリを消しても「再生停止中」の表示が消えない場合は、動画アプリなども含めて対応してみましょう。
【2】音楽アプリの通知をオフにする | iPhoneの「再生停止中」を消す方法
音楽アプリからの通知が有効化されていると「再生停止中」が消えないケースがあるため、通知をオフに切り替えましょう。
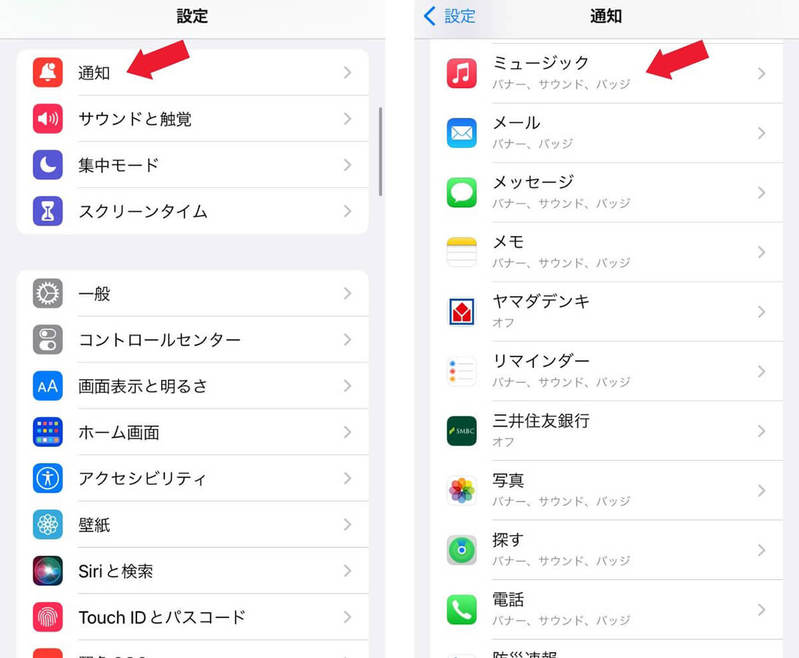
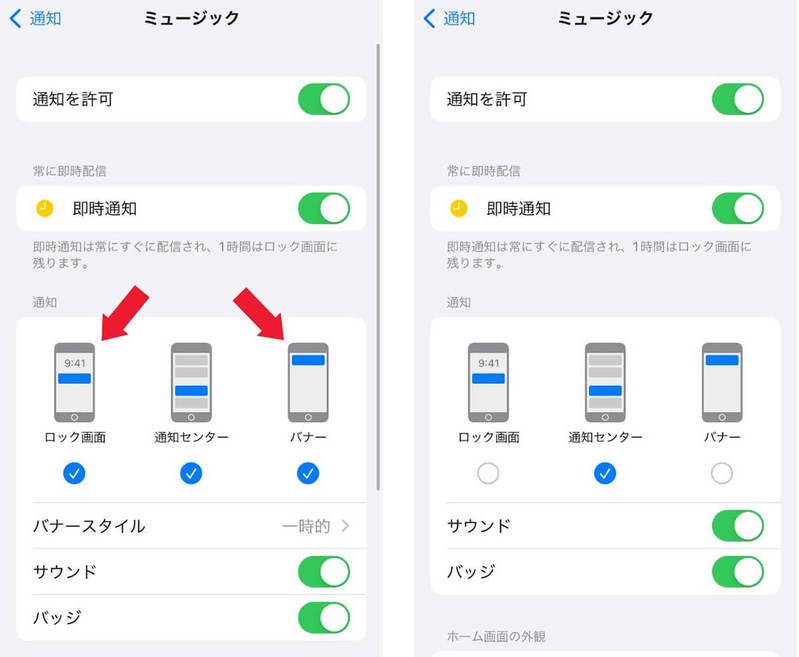
【3】「Apple Musicを表示」をオフにする | iPhoneの「再生停止中」を消す方法
音楽アプリの強制終了や通知オフでも「再生停止中」の表示が消えない場合、Apple Musicの設定が関係している可能性があります。
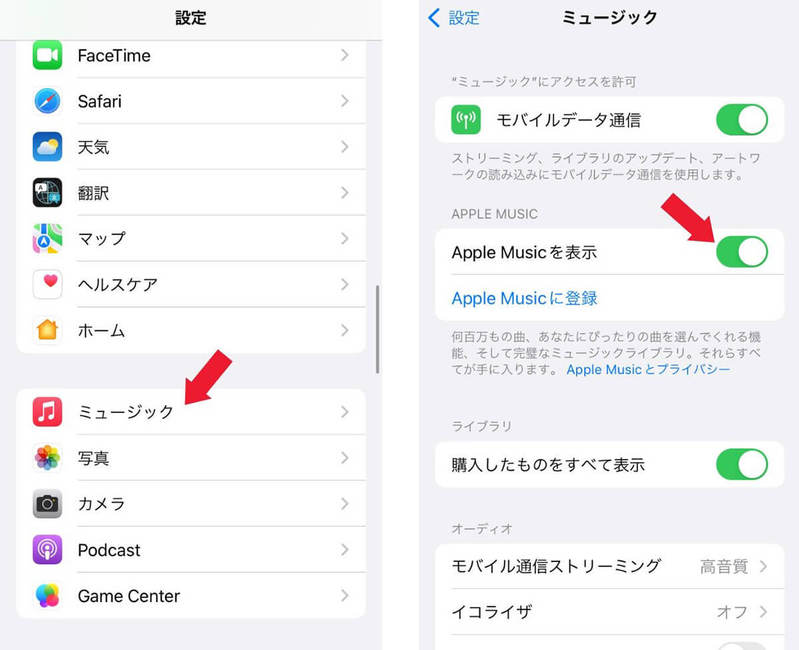
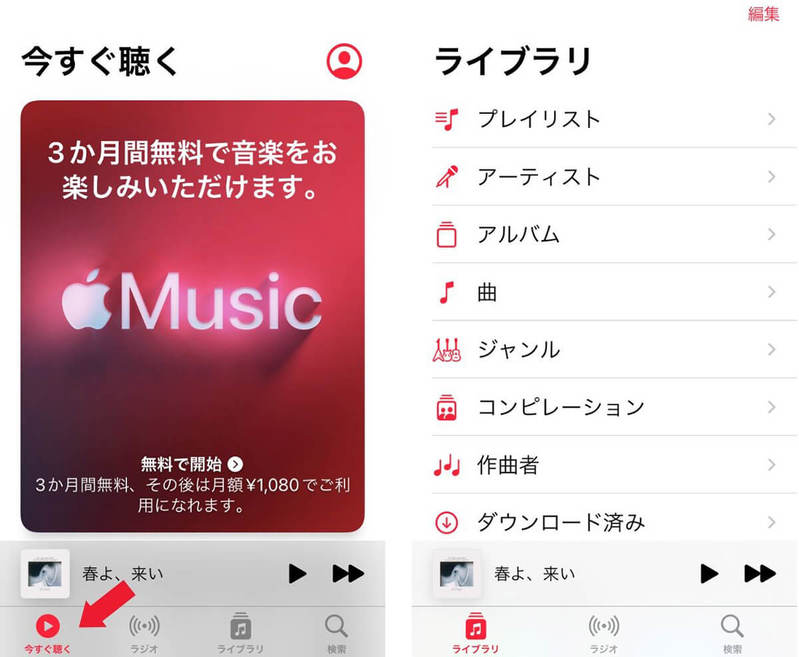
「Apple Musicを表示」をオフにしたら、「再生停止中」の表示が消えたか確認しましょう。この方法でも消えないようであれば、設定変更によって「再生停止中」を消すことは難しいと考えられます。必要に応じて、以下の方法を試してみてください。
●iPhoneを再起動する
●Apple Musicからサインアウトする
●Apple Musicのサポートに問い合わせる
ただしApple Musicからサインアウトする場合、ダウンロード済みのコンテンツなどは消えてしまうため注意が必要です。
まとめ | iPhoneの「再生停止中」は念のため消しておこう
今回は、iPhoneのロック画面やコントロールセンターに表示される「再生停止中」の表示を消す方法について紹介しました。
筆者もiPhoneのミュージックアプリはよく使っていますが、人前でiPhoneを操作する際などにうっかり停止中の音楽を再生してしまい、ヒヤリとしたことがあります。「再生停止中」のままだと何が再生されるかもわからないため、余計にドキッとすることでしょう。
iPhoneのロック画面で「再生停止中」となっていたときには、本記事で紹介した方法を参考に表示を消しておくことをおすすめします。
※サムネイル画像(Image:oatawa / Shutterstock.com)※画像は一部編集部で加工しています
文・オトナライフ編集部/提供元・オトナライフ
【関連記事】
・ドコモの「ahamo」がユーザー総取り! プラン乗り換え意向調査で見えた驚愕の真実
・【Amazon】注文した商品が届かないときの対処法を解説!
・COSTCO(コストコ)の会員はどれが一番お得? 種類によっては損する可能性も
・コンビニで自動車税のキャッシュレス払い(クレカ・QRコード決済)はどの方法が一番お得?
・PayPay(ペイペイ)に微妙に余っている残高を使い切るにはどうすればいいの!?









































