iPhoneの「ロック画面」から壁紙を変更する方法
iPhoneの壁紙はロック画面から変更することも可能です。その方法は、まずロック画面を長押しして、「+」アイコンからロック画面の画像を指定します。
あとは、「ホーム画面をカスタマイズ」からホーム画面の画像を選ぶだけでOKです。慣れてしまえば、こちらのほうが簡単かもしれません。
【iOS 16】ロック画面から自分で撮った写真を壁紙にする手順
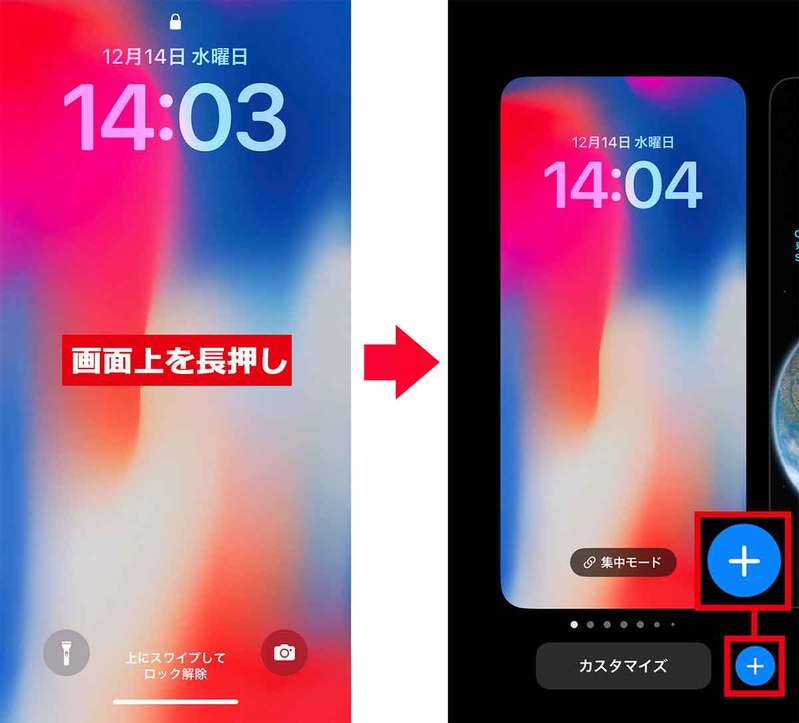
(画像=まずはロック画面を長押しする(左写真)。次に、壁紙のカスタマイズ画面が表示されたら右下の「+」アイコンをタップしよう(右写真)、『オトナライフ』より引用)
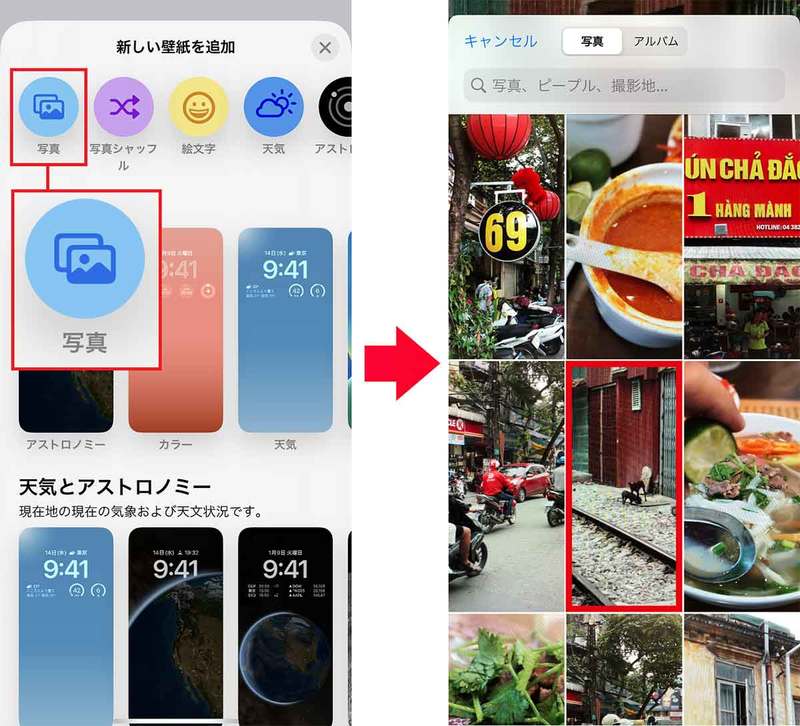
(画像=ロック画面の壁紙設定を行うには、画面左上の「写真」をタップ(左写真)。次に自分で撮った写真のなかから表示したい画像を選ぼう(右写真)、『オトナライフ』より引用)
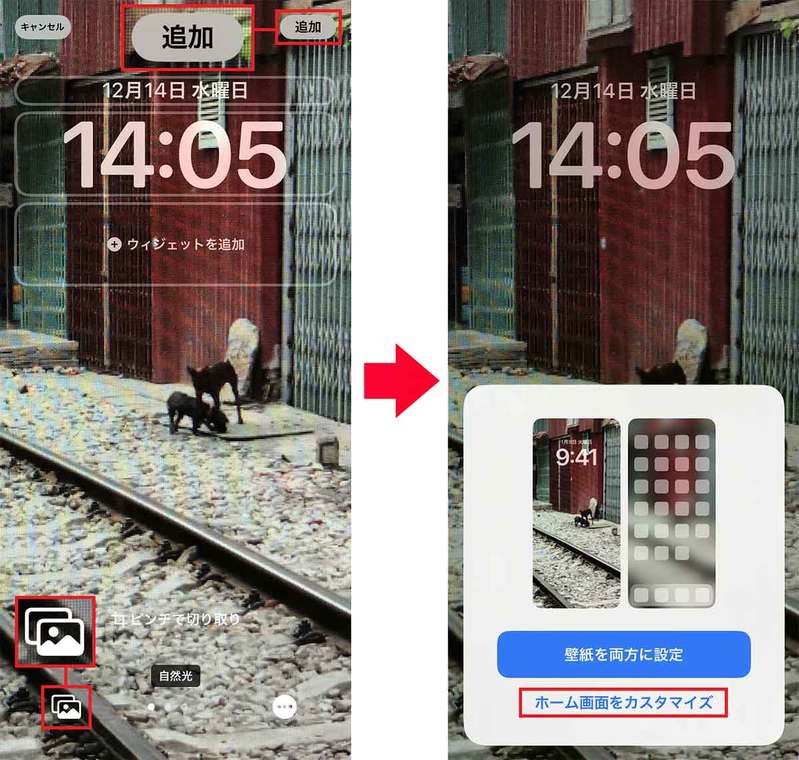
(画像=画像を選ぶとプレビューが表示される。別の画像にする場合はサムネイルアイコンから画像を選び直し、OKなら画面右上の「追加」をタップする(左写真)。続いて「ホーム画面をカスタマイズ」を押そう(右写真)、『オトナライフ』より引用)
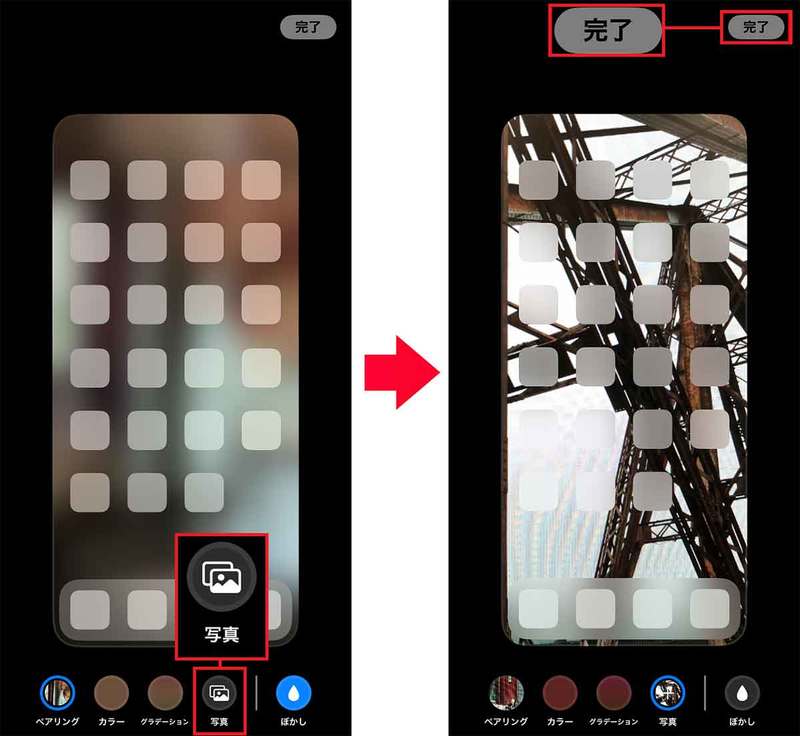
(画像=ホーム画面の壁紙登録画面が開いたら、画面下の「写真」を選ぶ(左写真)。ホーム画面に表示したい画像を選び、プレビュー画面で画面右上の「完了」を押せば終了(右写真)、『オトナライフ』より引用)
iOS 16なら保存した壁紙を簡単に切り替えることも可能!
iOS 16からは、iPhoneに設定した壁紙の履歴から簡単に変更できるようになっているのをご存じでしょうか? この機能によってiPhoneを使う時間帯やシチュエーションごとに、壁紙を手軽にチェンジすることが可能になったのです。
たとえば、仕事のときは他人に見られてもいいようにシンプルな壁紙に、休日は自分で撮ったお気に入り写真などを設定できます。
iPhoneの壁紙をシーンごとに切り替える手順
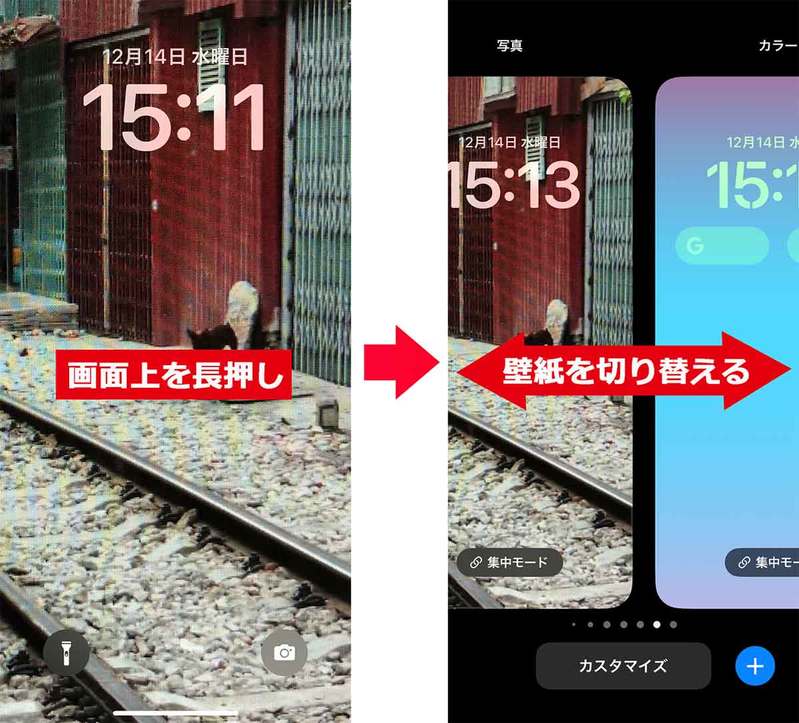
(画像=ロック画面を長押しする(左写真)。スワイプすると過去に設定した壁紙が表示されるので、シーンに合わせてiPhoneの壁紙をチェンジしよう(右写真)、『オトナライフ』より引用)
まとめ
いかがでしたか? iOS 16のアップデートでロック画面とホーム画面の壁紙を別々のものにする設定が、以前より少しややこしくなりましたが、やり方はさほど難しくはありません。
逆に、iOS 16では壁紙の設定を簡単にチェンジできるなど、カスタマイズ性が大幅にアップしています。
アナタも是非、iOS 16の壁紙設定を覚えて、自分のiPhoneを自分らしくカスタマイズしてみてはいかがでしょうか?
文=小沢陽子
文・小沢陽子(フリーライター)/提供元・オトナライフ
【関連記事】
・ドコモの「ahamo」がユーザー総取り! プラン乗り換え意向調査で見えた驚愕の真実
・【Amazon】注文した商品が届かないときの対処法を解説!
・COSTCO(コストコ)の会員はどれが一番お得? 種類によっては損する可能性も
・コンビニで自動車税のキャッシュレス払い(クレカ・QRコード決済)はどの方法が一番お得?
・PayPay(ペイペイ)に微妙に余っている残高を使い切るにはどうすればいいの!?









































