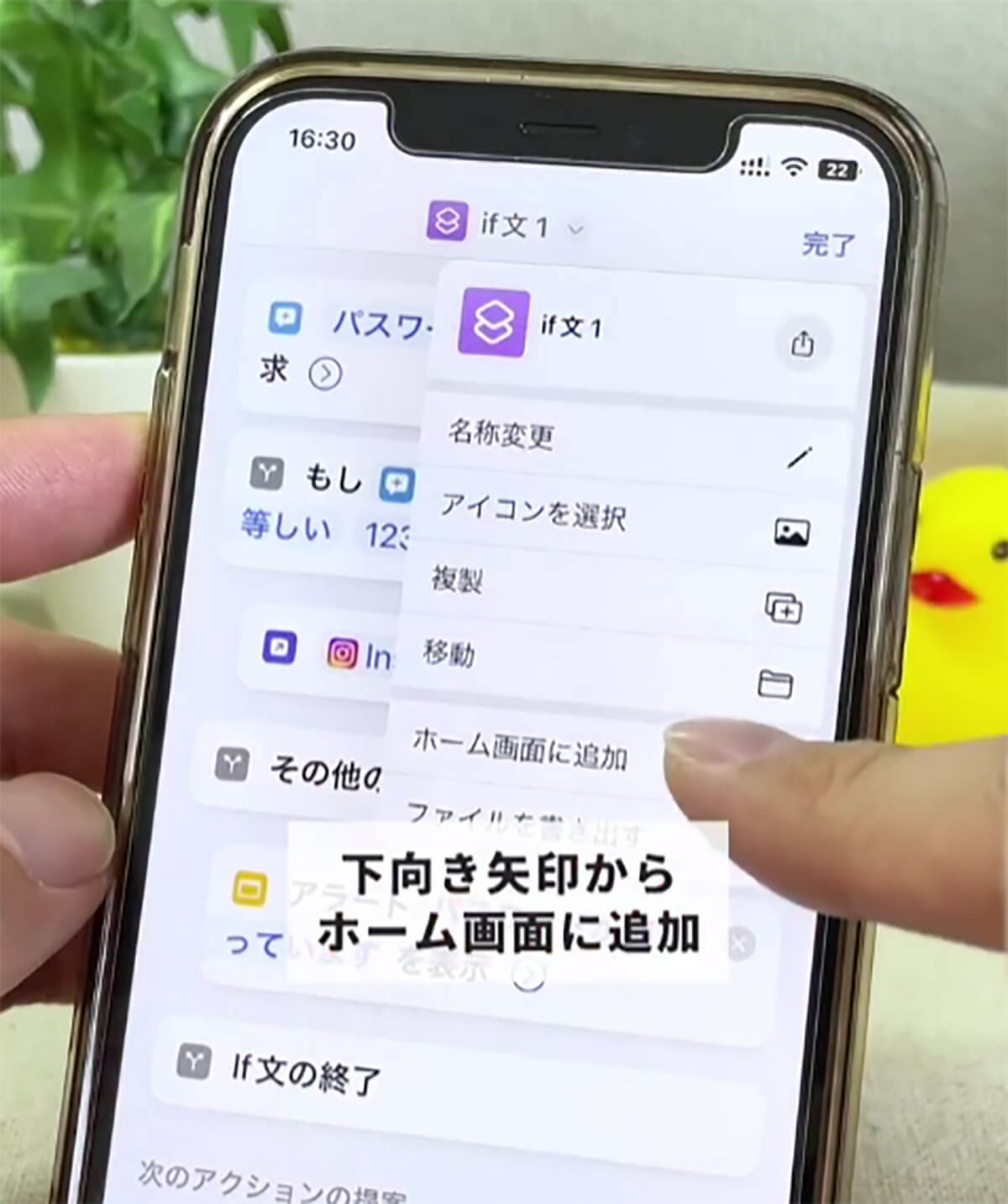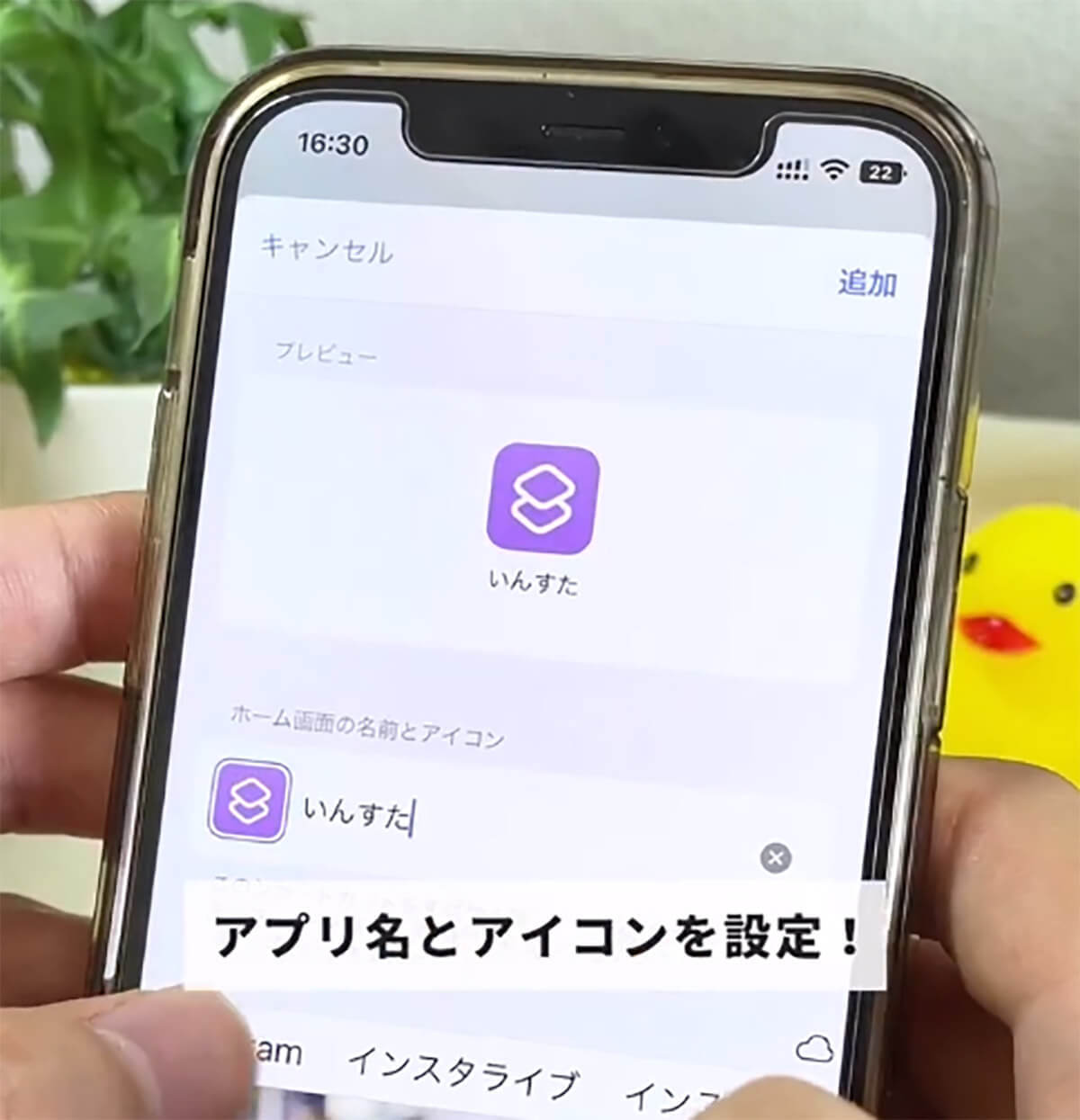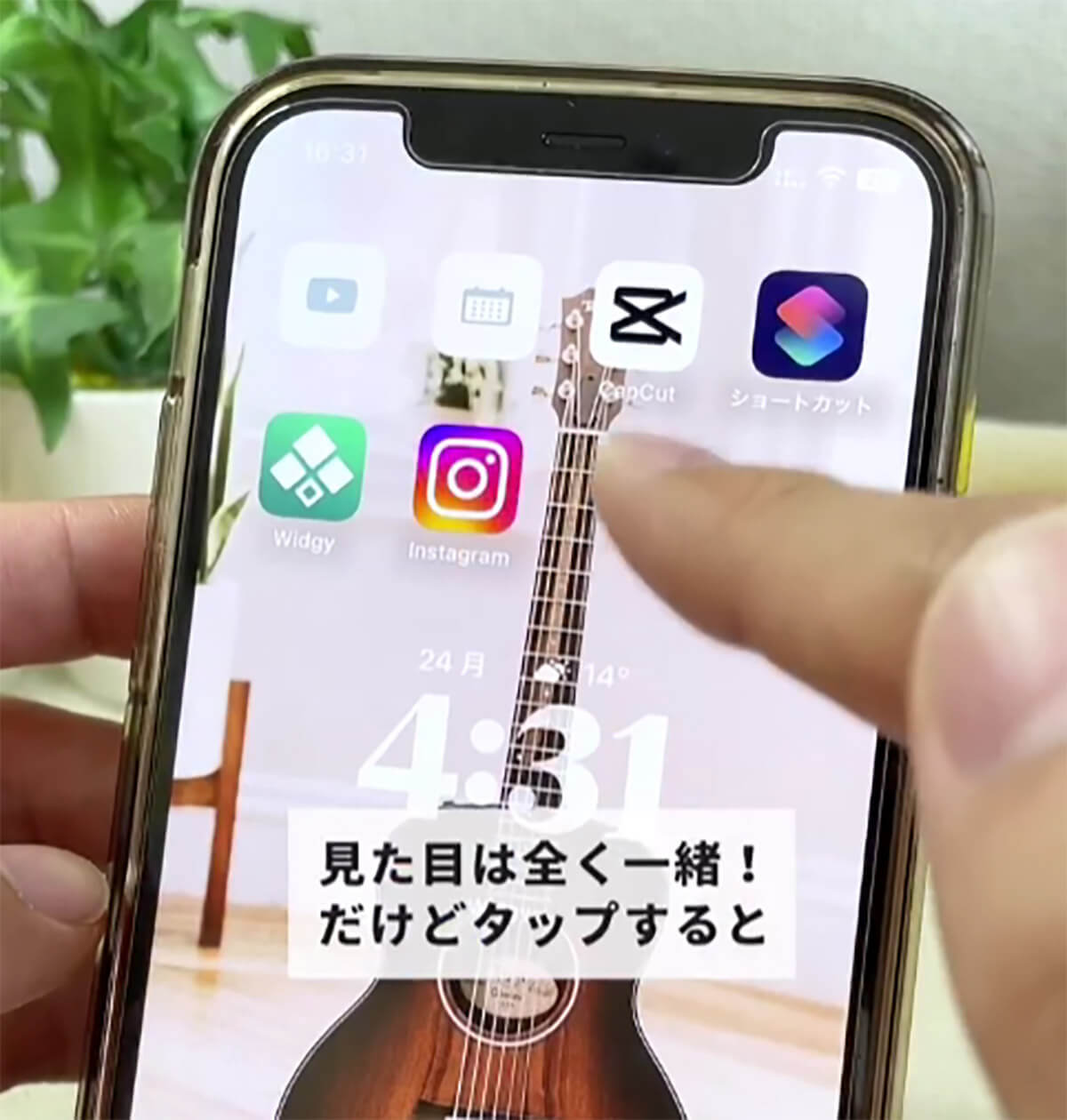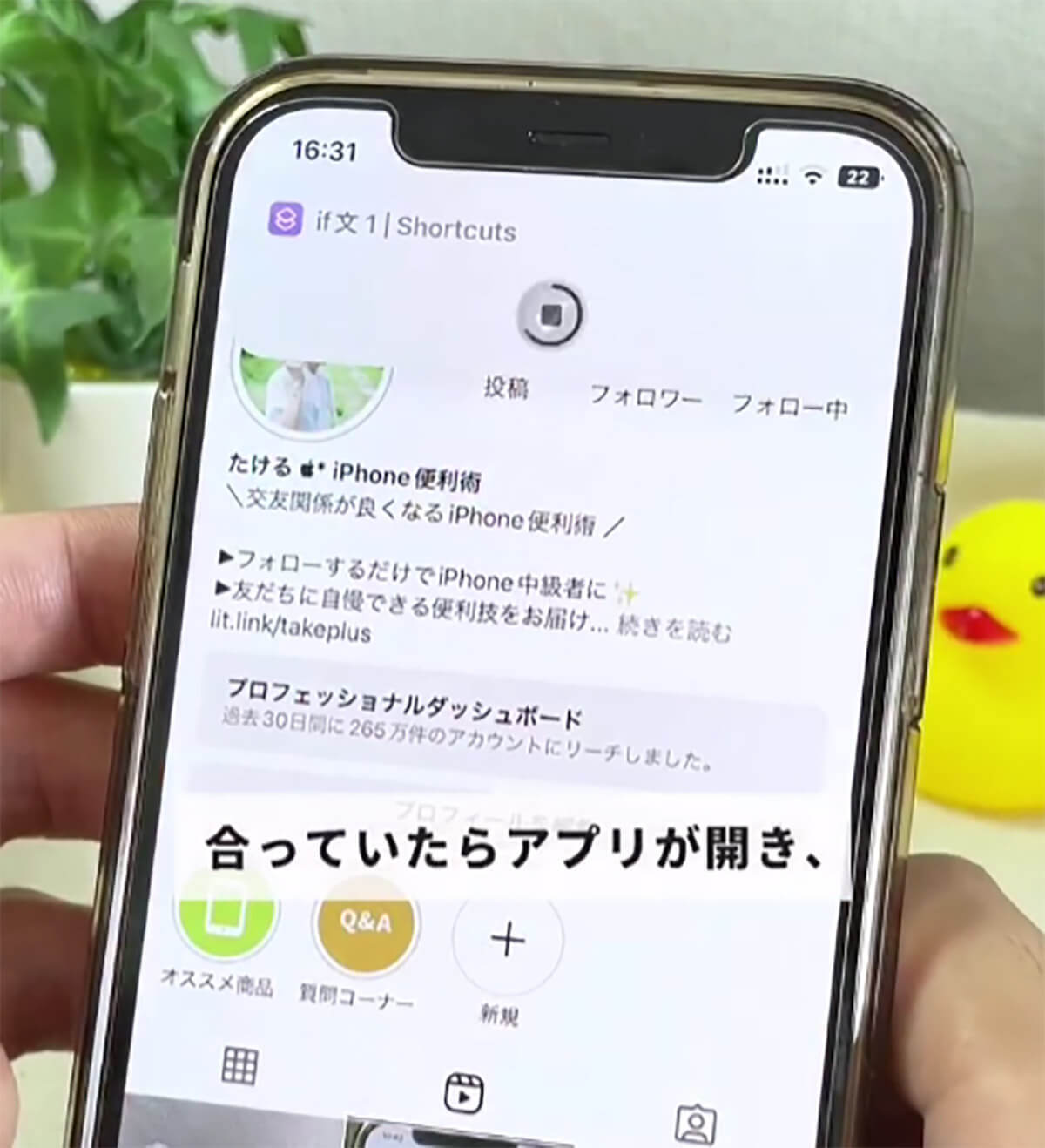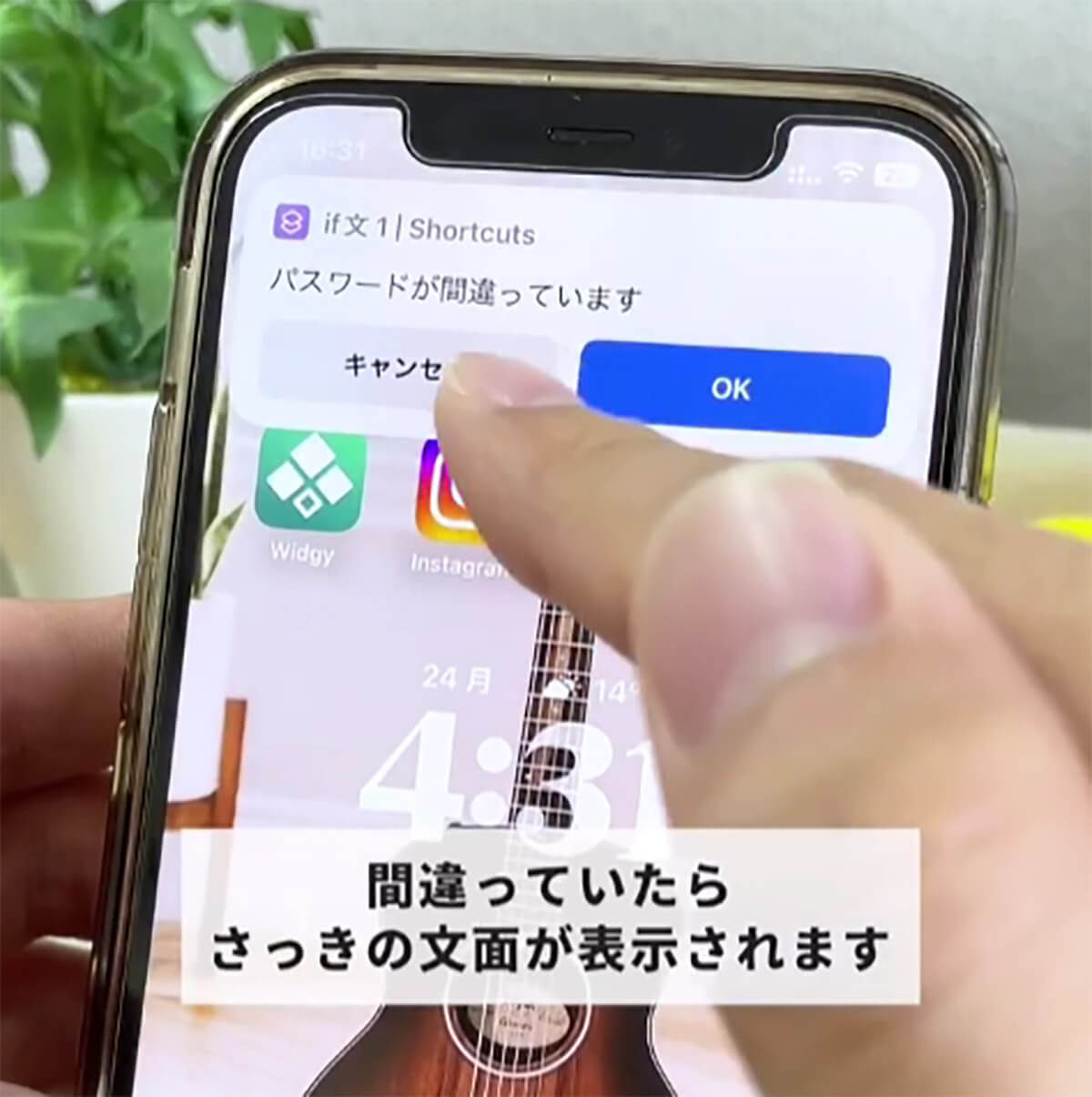iPhoneにはさまざまなアプリがインストールできる。メッセージアプリの「LINE」では、起動時のパスワードをアプリ内から設定することが可能だが、「Instagram」や「Twitter」、「Googleフォト」などのアプリは、ホーム画面のアイコンをタップするだけで、誰でも簡単に見ることができてしまう。毎回ログアウトするのも面倒なので、アプリ起動時に簡単なパスワードが設定できればいいのにと思っていた人は、読者の皆さんの中にもいらっしゃるのではないだろうか。
今日は、友だちに自慢できるiPhoneの便利術を日々発信しているインスタグラマー・たける|iPhone便利術@takeplus_apさんオススメの『iPhoneのアプリにロックをかける裏技』について、皆さんにご紹介しようと思う。
たける|iPhone便利術さんは、先日Instagramへ下記の文章とともに、アプリにロックをかける方法を解説した動画を投稿した。
「アプリにロックをかける裏技!?
あまり見られたくないアプリ、あったりするよね。
LINEみたいにパスコードをかけられたらいいのに~ っていうお悩み即解決です!
今回紹介する方法を使えば、どんなアプリにもパスコードをかけられます☺️
ちょっと設定が面倒だけど、複数アプリで使いたい時はショートカットを複製してアプリのところだけ変えればOK!是非試してみてね」
こちらの投稿には、1000件を超える「いいね!」が付いており、インスタ上で大きな話題となっている。それではさっそく、この投稿について詳しく解説していこう。
気になるパスワードの設定方法は?
今回ご紹介する『アプリにロックをかける裏技』を設定すれば、アプリを開こうとするとパスワードが求められるようになるらしい。
設定方法は「ショートカット」アプリから行える。少しややこしいが、順番通りにやれば大丈夫なので、一緒にチェックしていこう。
まずは、「ショートカット」アプリを起動して、右上にある「+」マークをタップ。
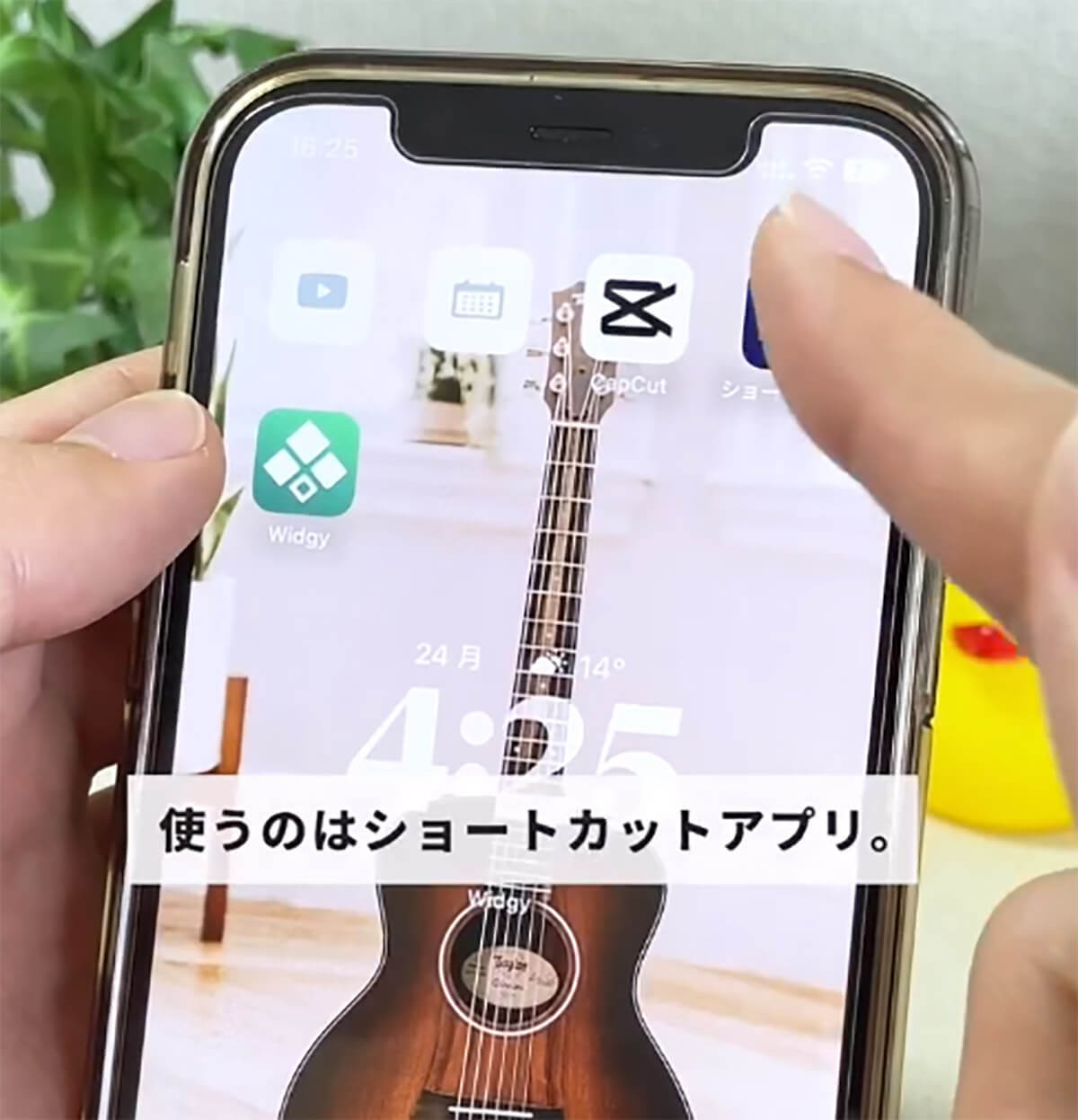
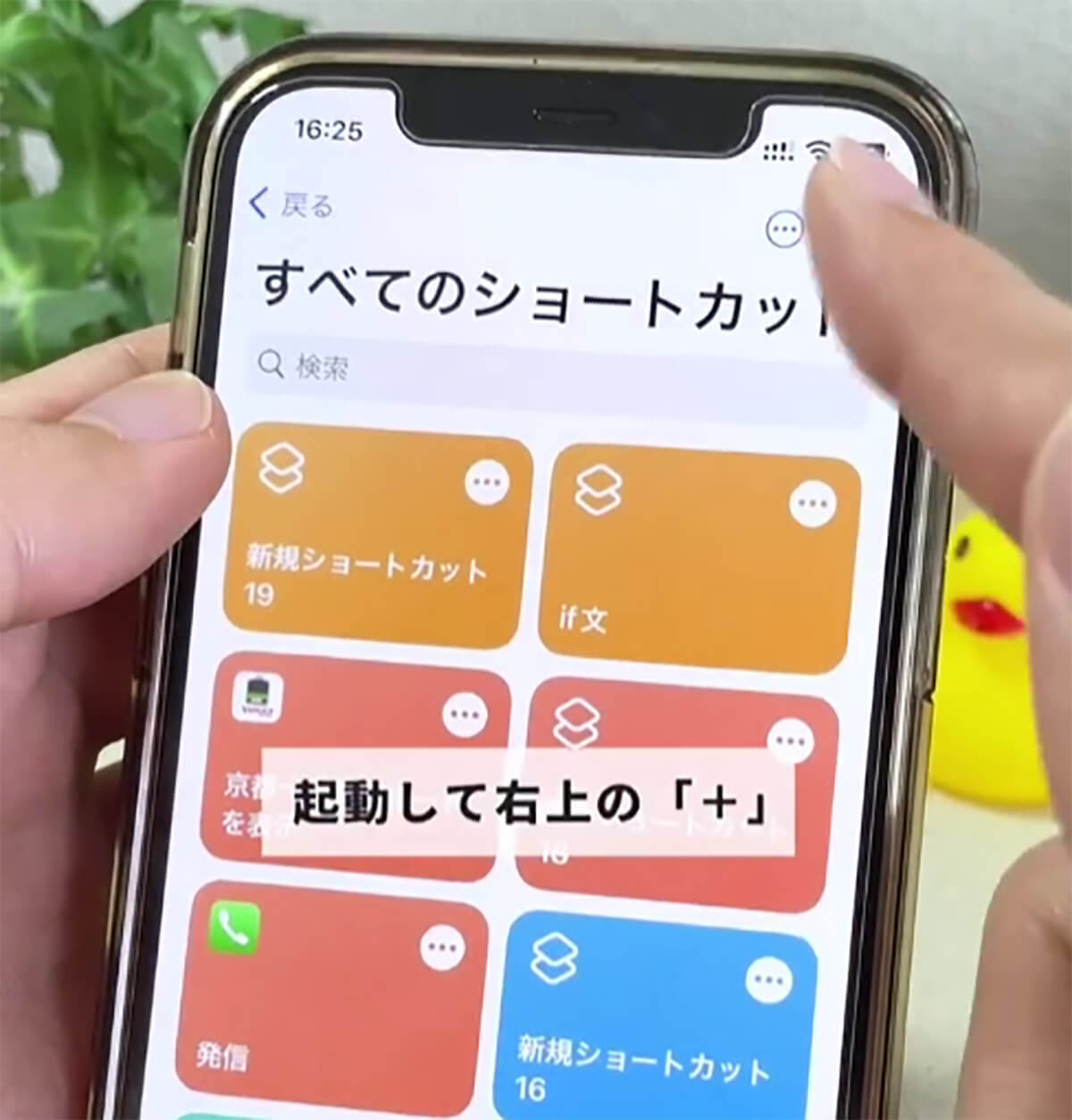
「アクションを追加」の項目を選択し、検索窓に「スクリプティング」と入力する。

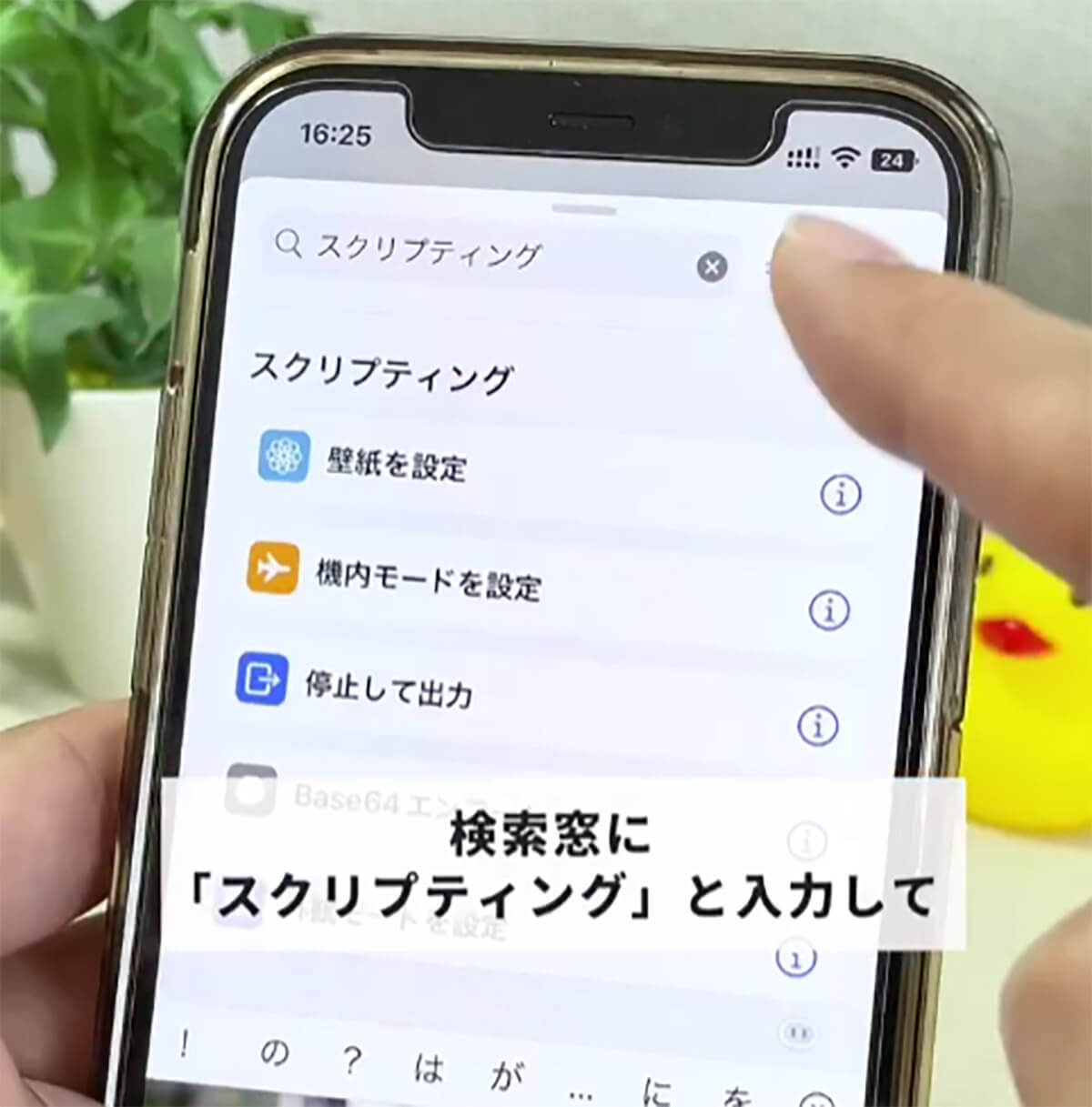
一覧にある「通知」の中から「入力を要求」を選び、ハイライトされた「プロンプト」の部分を「パスワード」に、「テキスト」の部分を「数字」となるよう、入力の変更を行う。
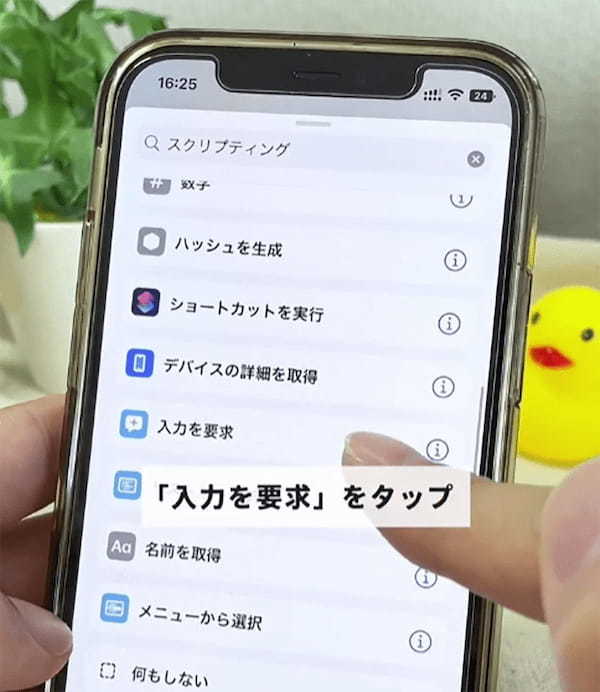
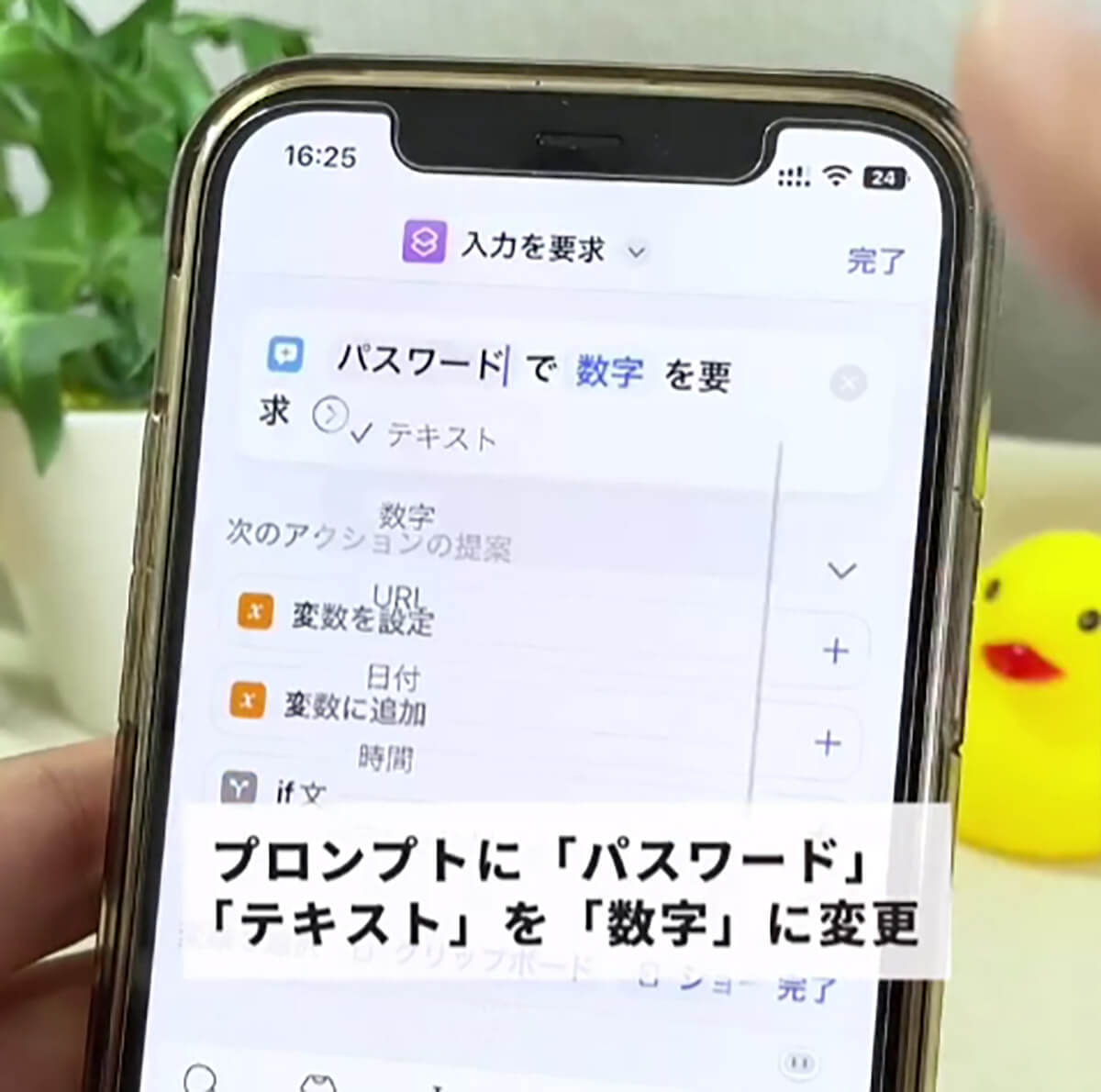
すると画面上に「次のアクションの提案」として「if文」という項目が現れるので、次はそちらをタップする。
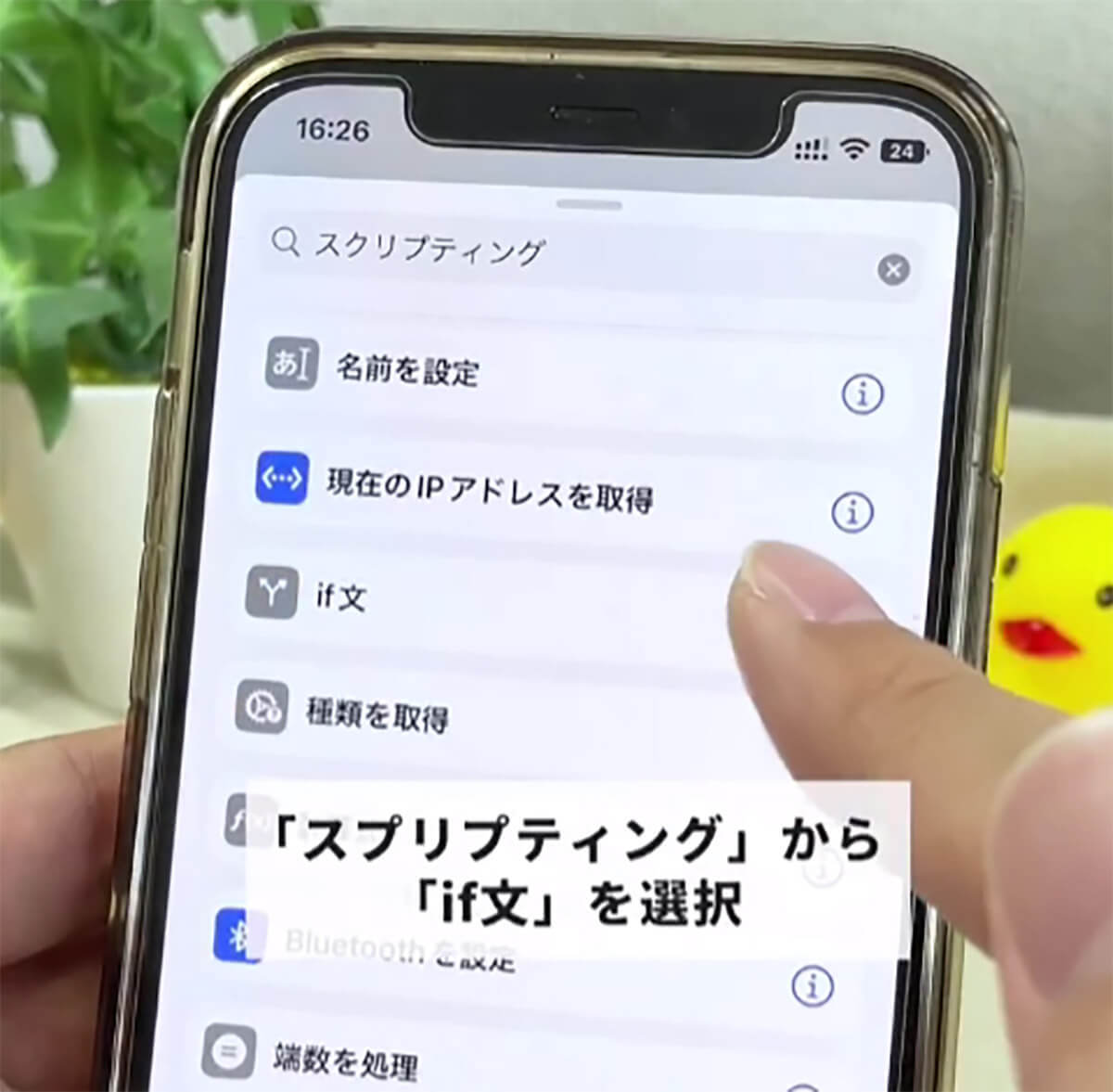
ハイライトされた「条件」の部分を「が次と等しい」に変更し、「数字」と書かれた部分に、自分が使いたいパスワードを入力しよう。
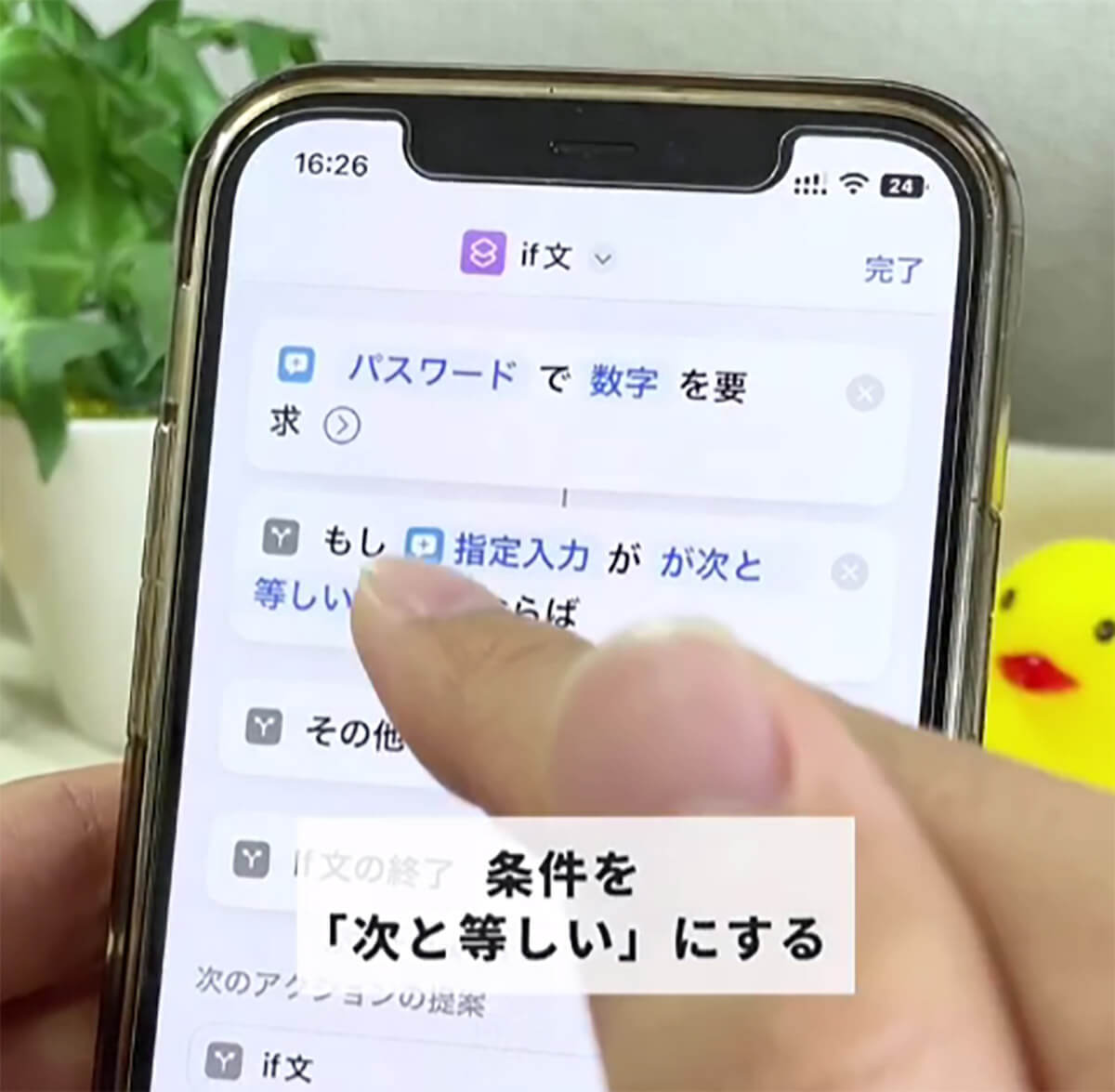
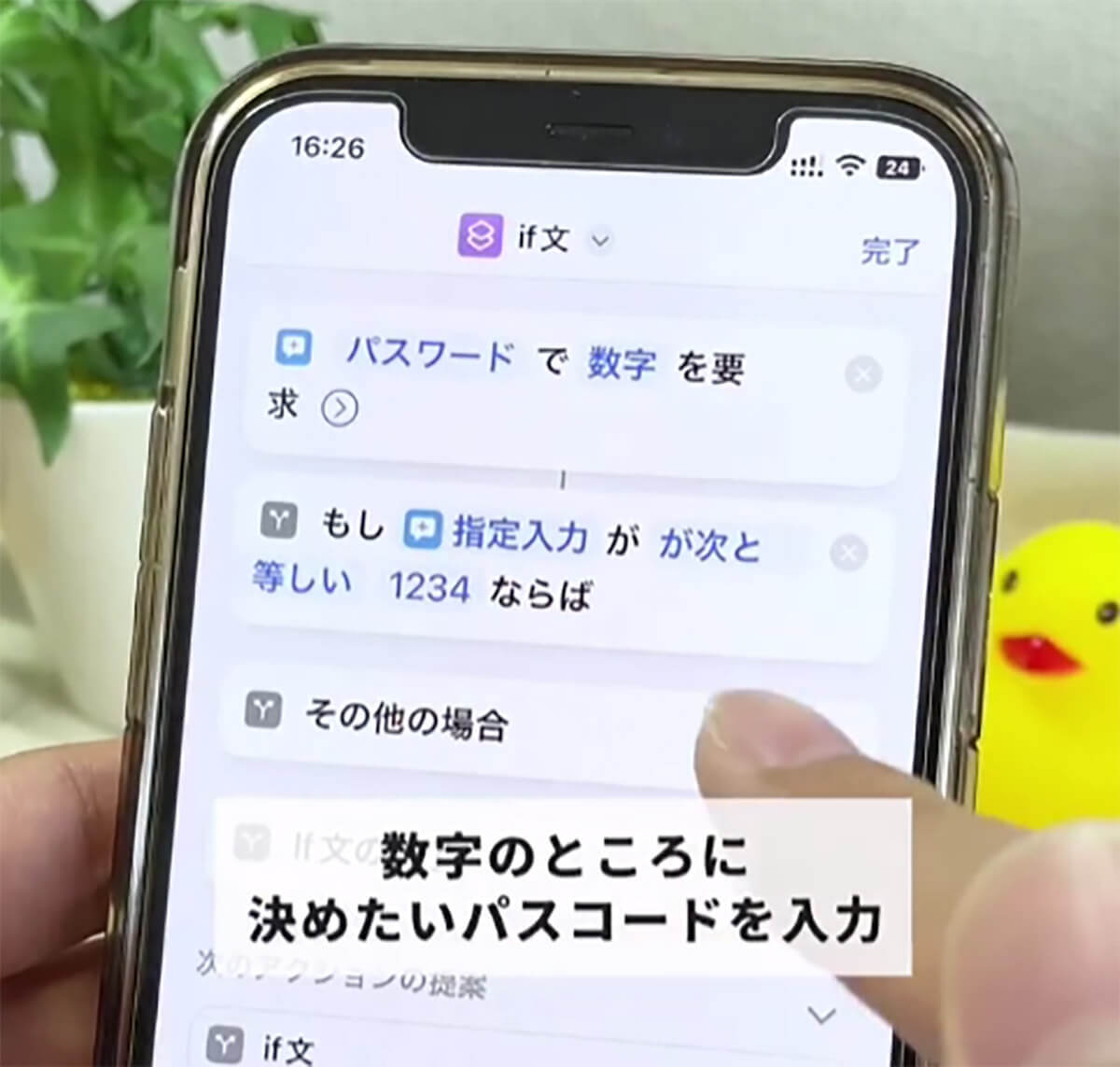
皆さん、ここまでは大丈夫だろうか。
アイコン画像はオリジナルでもOK
続いて、下画面に「スクリプティング」が隠れているため、画面を上にスワイプし「Appを開く」を追加する。
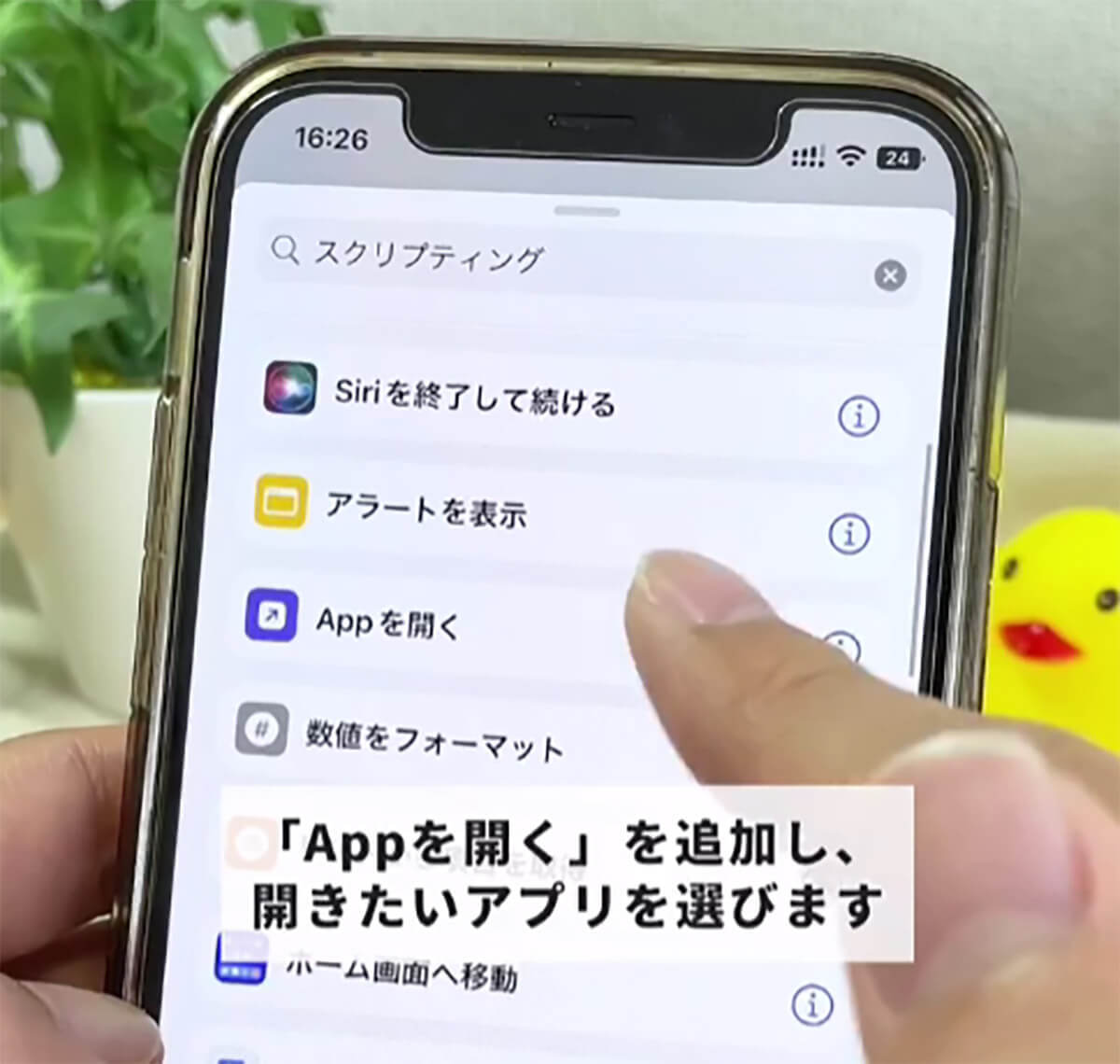
ハイライトされた「App」をタップすると、アプリの一覧画面が表示されるので、パスワードを付けたいアプリを選択しよう。
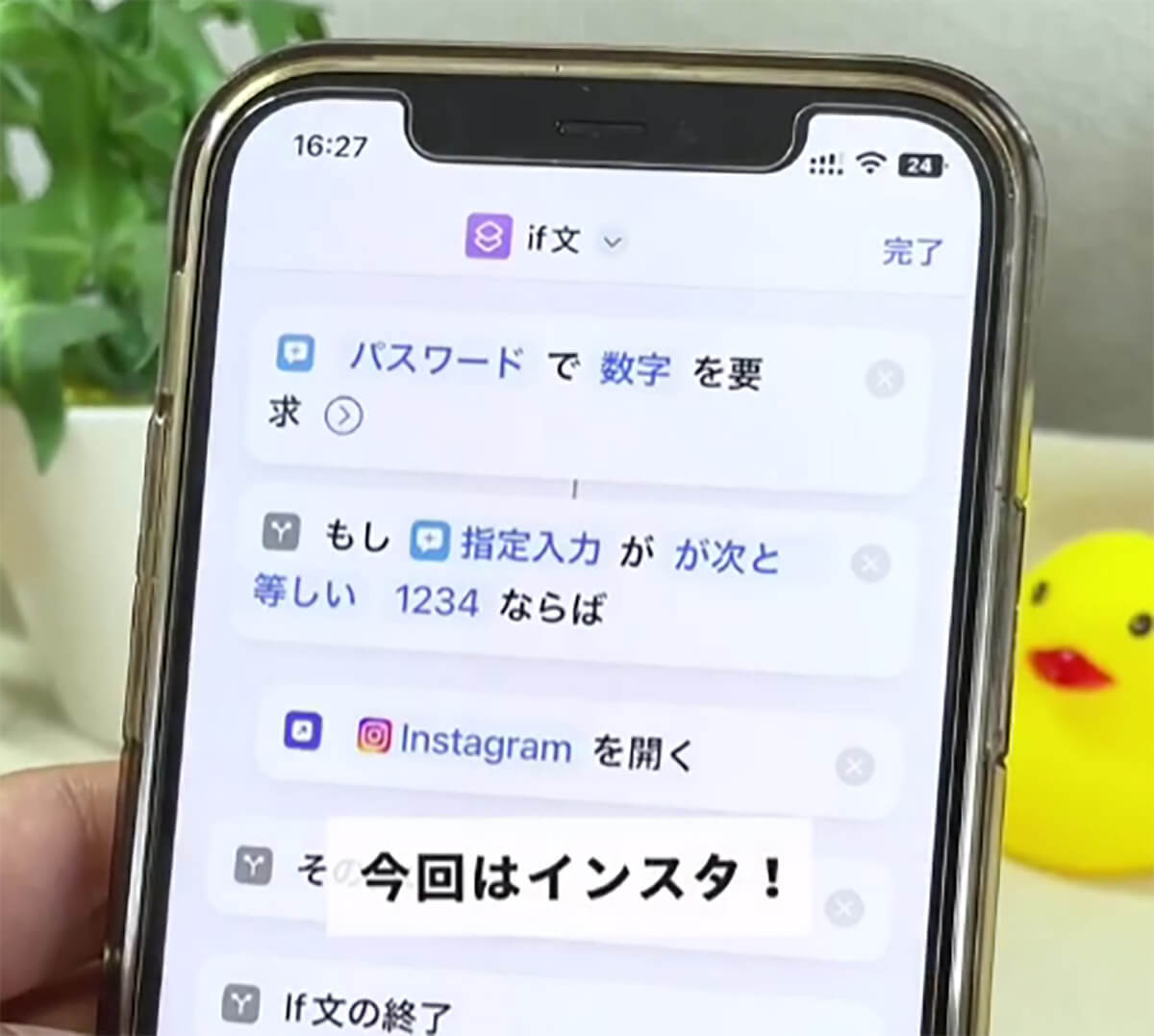
そして、再度「スクリプティング」を開き、「通知」から「アラートを表示」を追加。
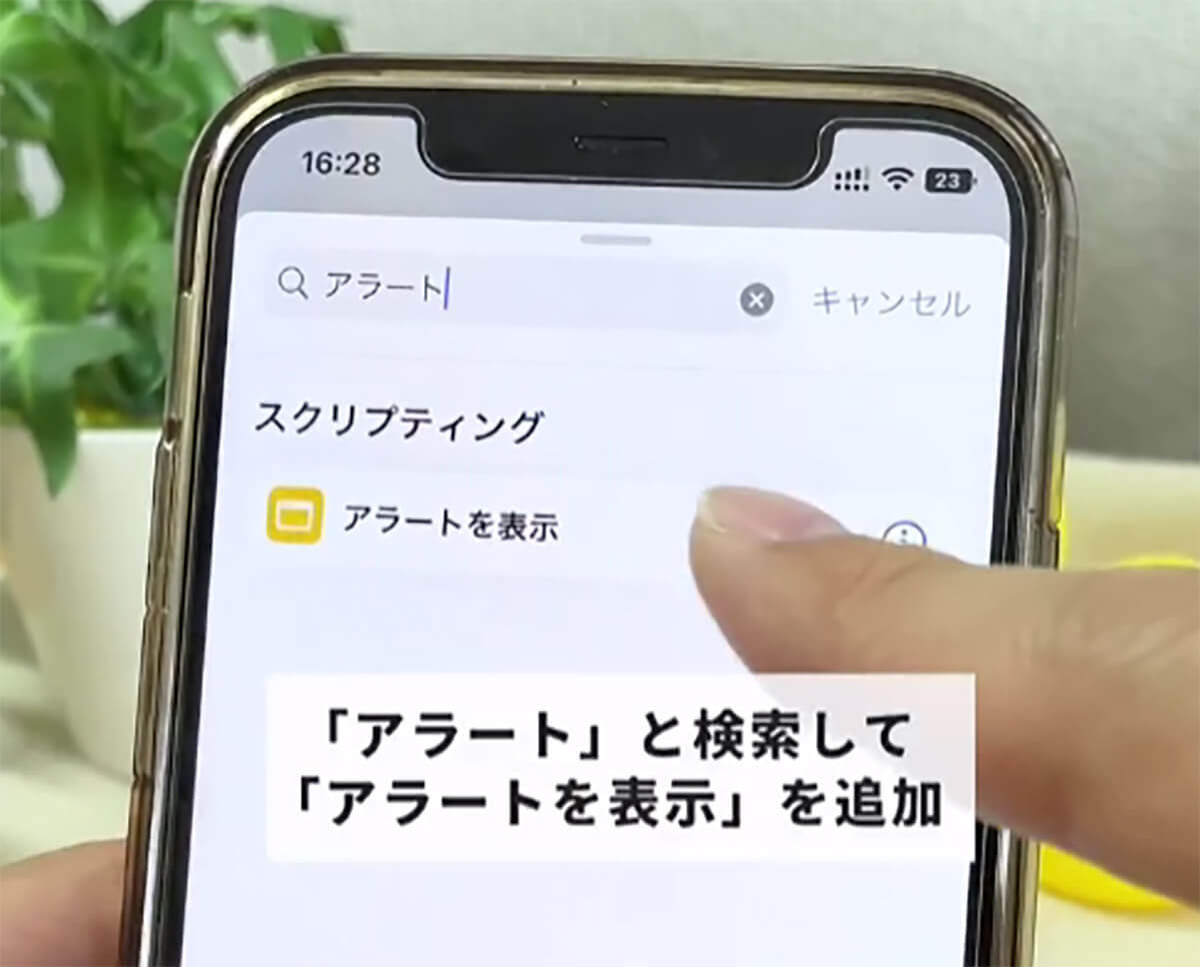
ハイライトされた「続けますか?」の文字を、「間違っています」などの好きなものに変更する。パスワードが間違っていた場合は、上記の文章が表示される仕組みだ。
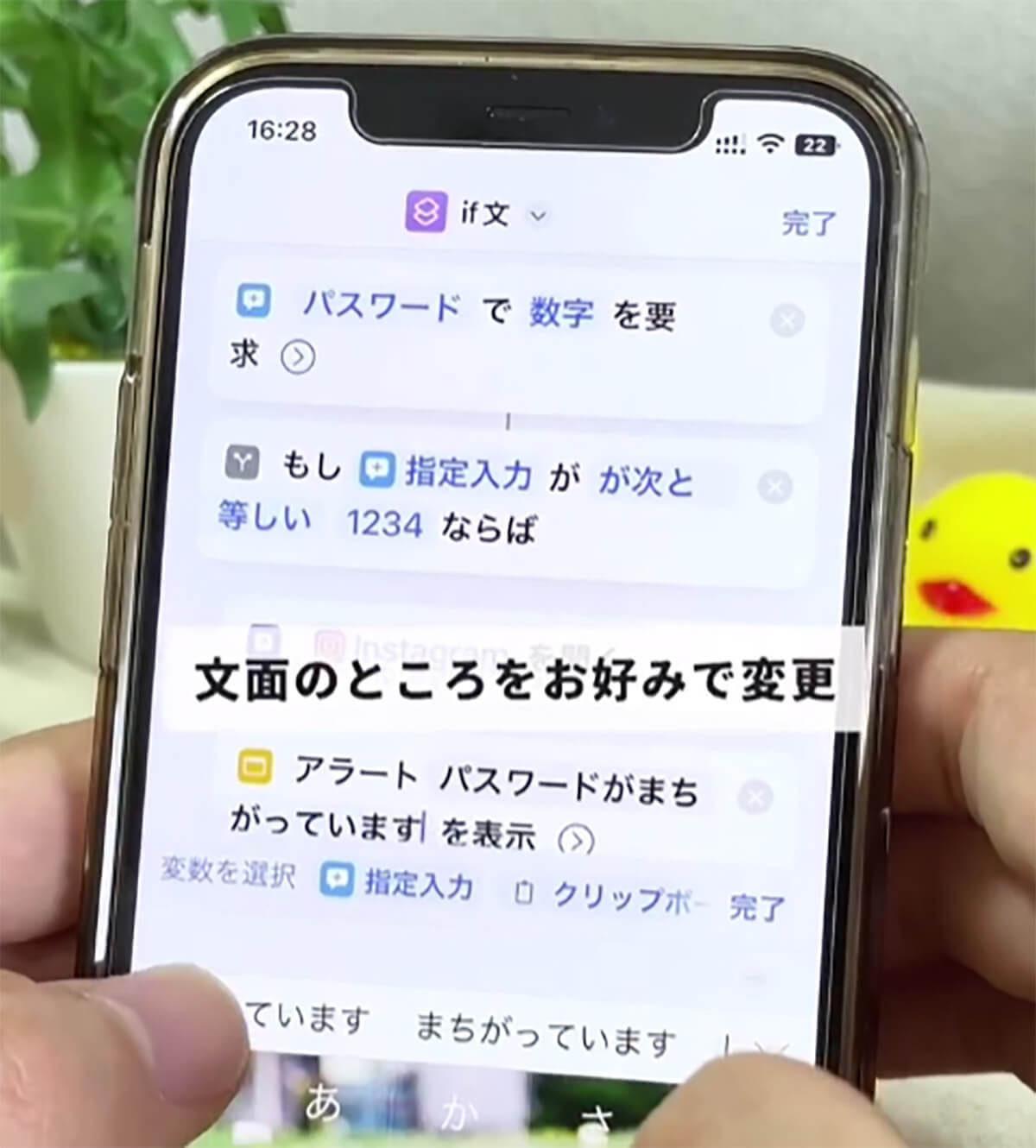
入力が出来たら「アラートを表示」を長押しし、「その他の場合」の下へ場所を移動しておく。
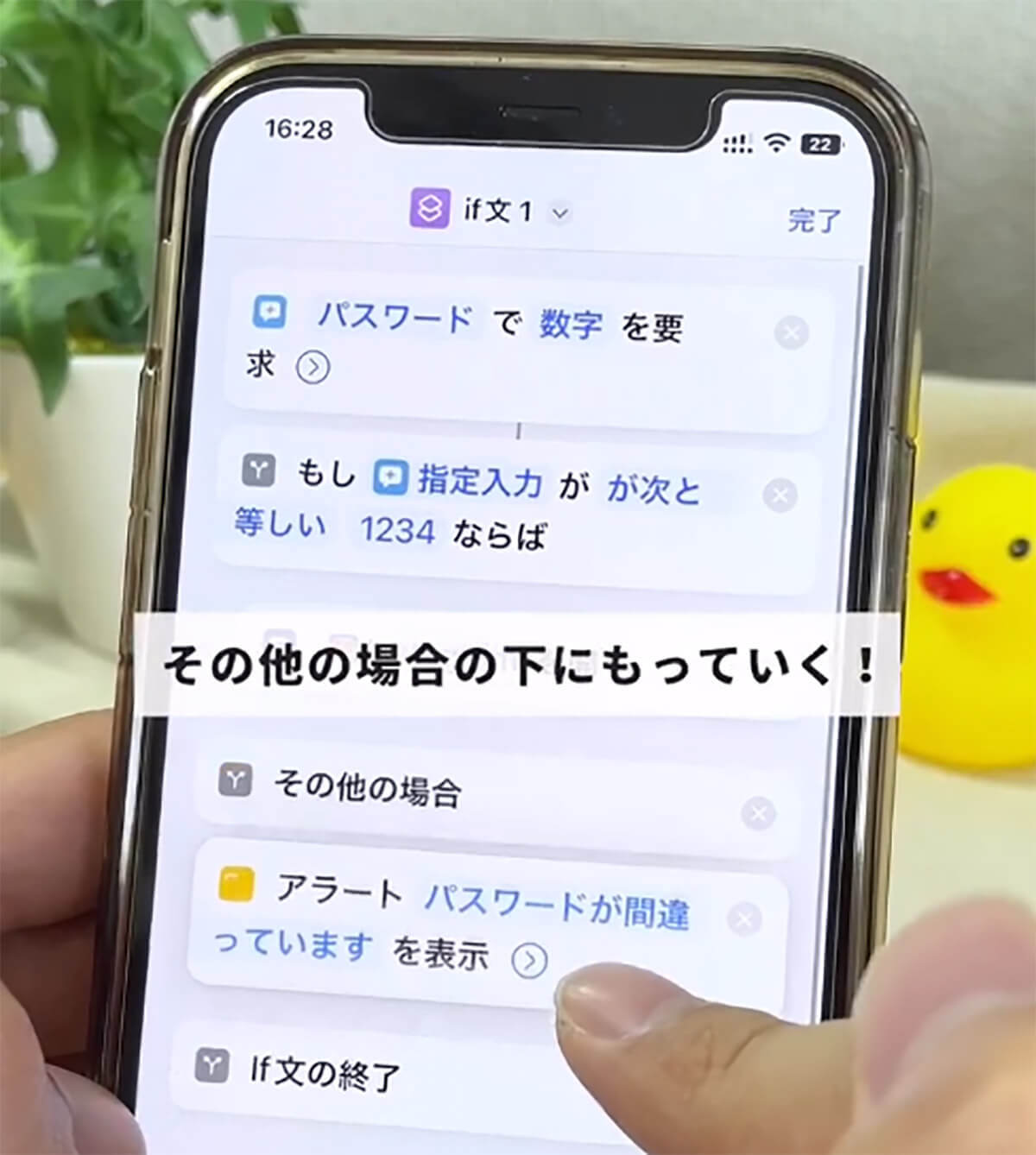
ここまでくれば、あと少しである。一旦ホーム画面に戻り、パスワードを付けたいアプリのアイコン画像をスクショで撮影しよう。アイコン画像を変えたい場合などは、オリジナルの画像でも問題ない。
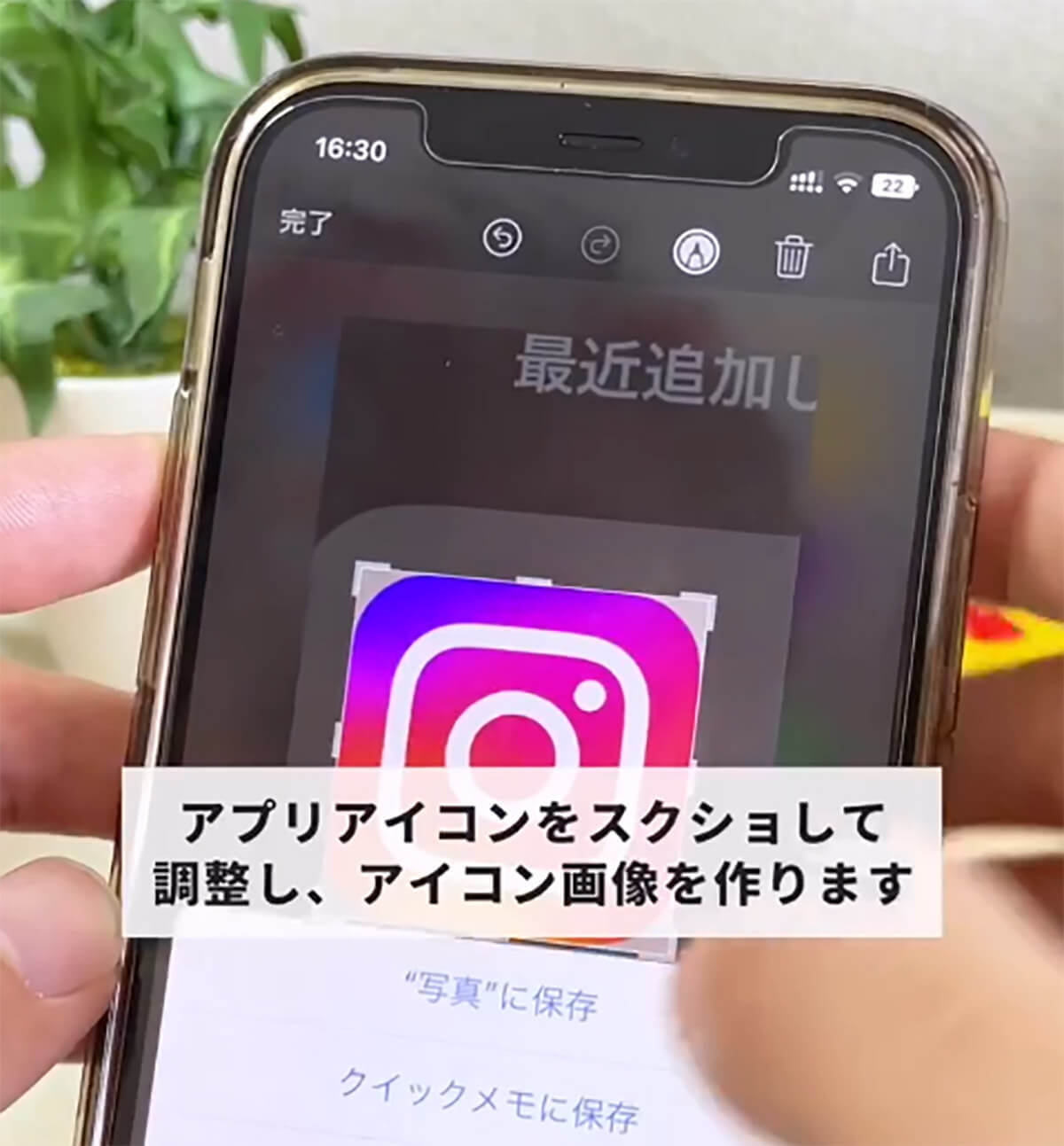
画像が用意できたら、もう一度「ショートカット」に戻って、画面上にある「if文」の右横にある下向きの矢印をタップし、「ホーム画面に追加」を選択すれば完成だ。