【Mac】Chrome Remote Desktopを使ってiPhoneで遠隔操作する方法
MacをiPhoneで遠隔操作するおすすめアプリ「Chrome Remote Desktop」の基本情報をここまで紹介したが、ここからは「Chrome Remote Desktop」の操作方法を紹介する。
「Chrome Remote Desktop」はGoogleが開発したアプリで、Google Chromeブラウザの拡張機能である。そのためMacの標準ブラウザアプリであるSafariでは使用できないことを覚えておこう。
MacにGoogle Chromeブラウザをインストールする手順を見てみよう。
●Google Chrome→こちら
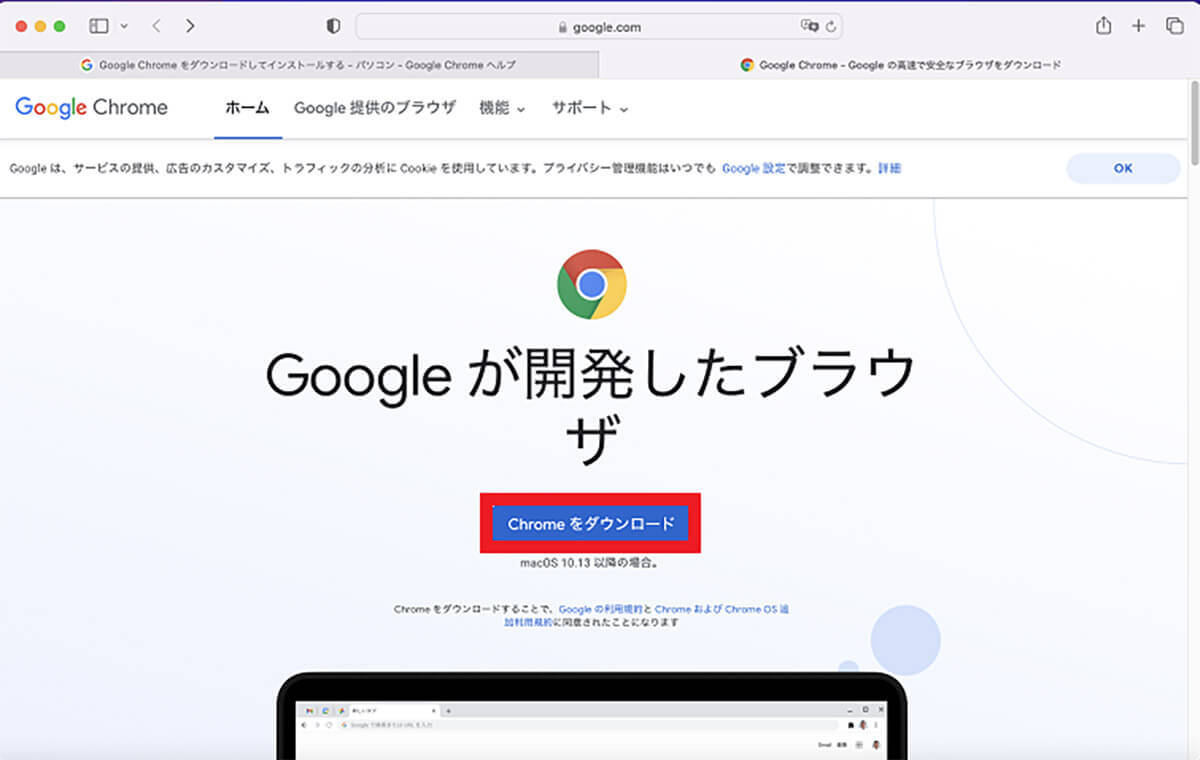
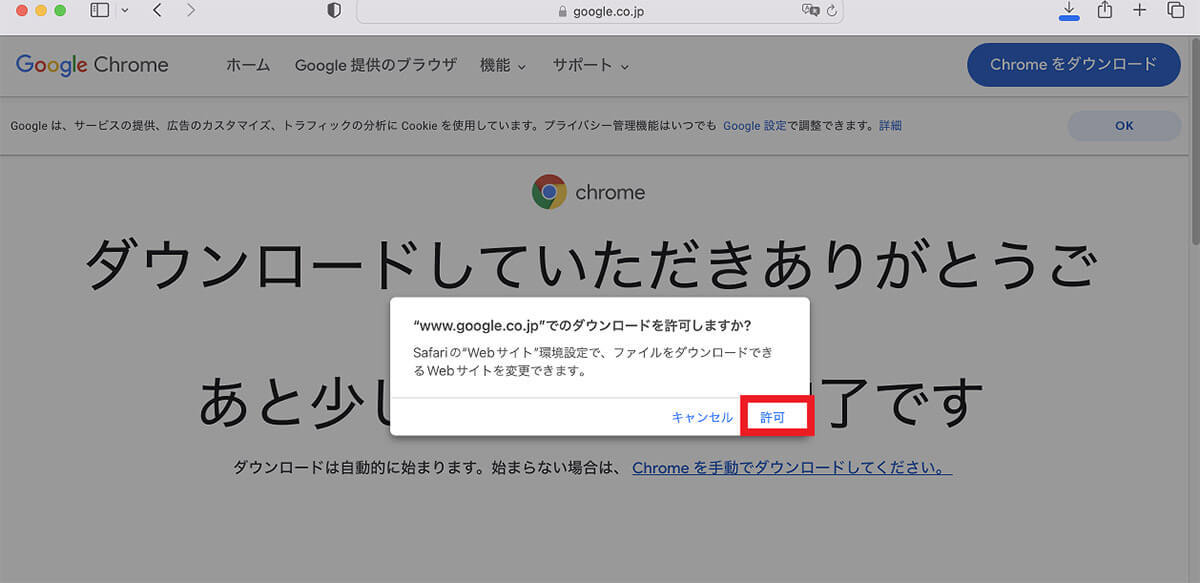
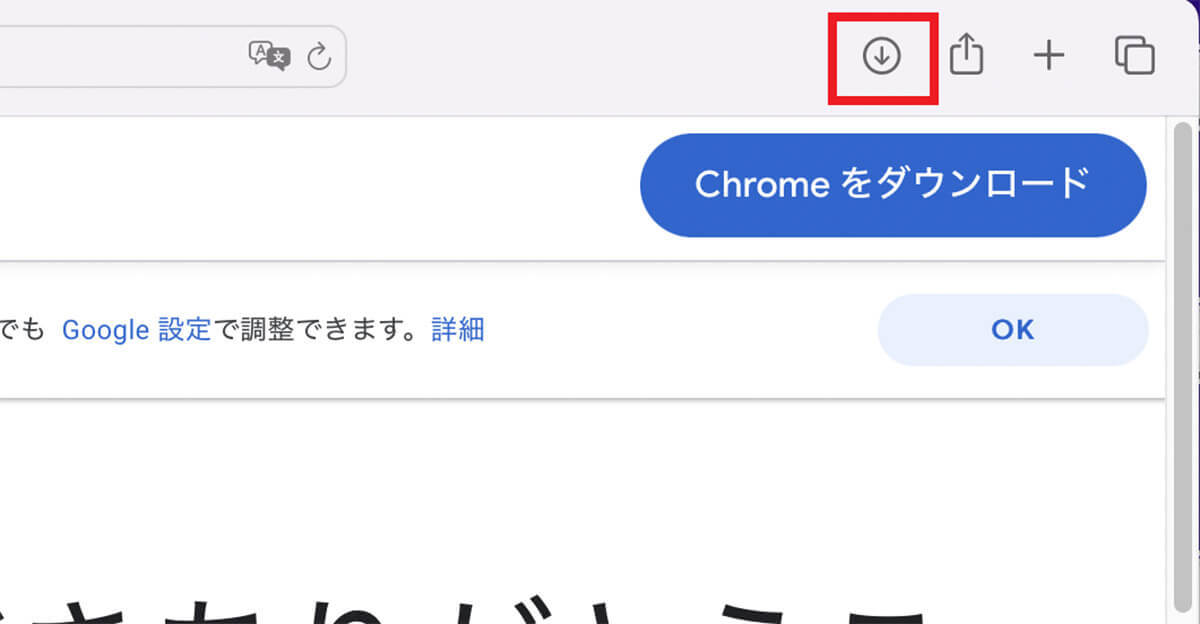
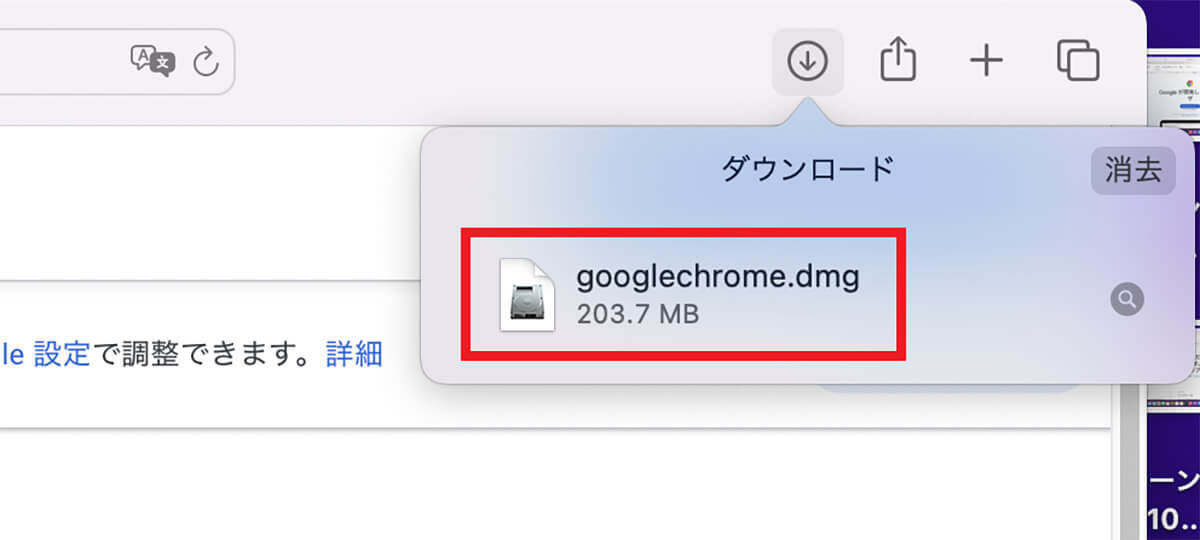
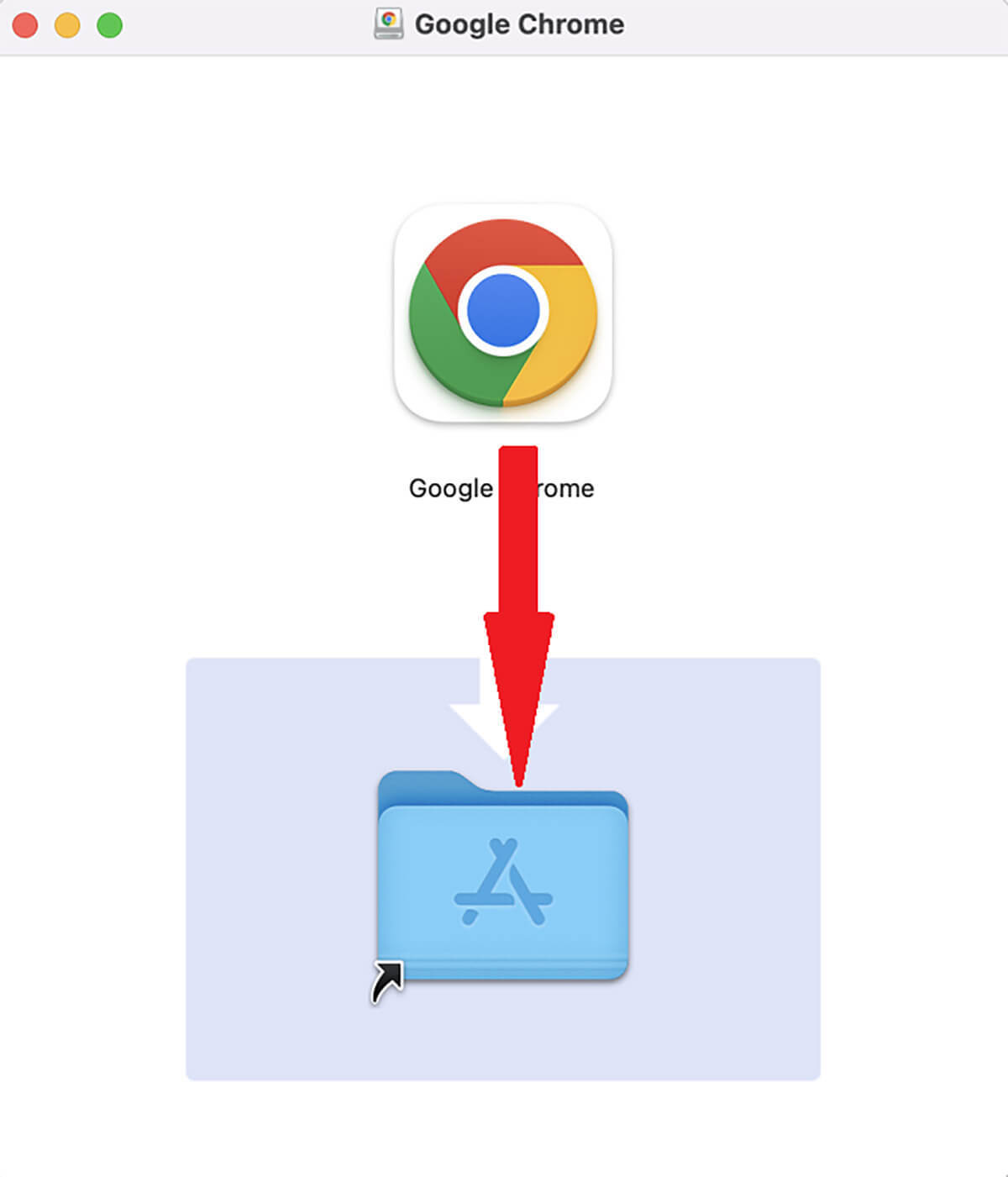

これでGoogle ChromeブラウザがMacにインストールされる。
【手順①】Chrome Remote Desktopをインストール
Google ChromeブラウザをMacにインストールできたら、次のステップは「Chrome Remote Desktop」をGoogle Chromeの拡張機能として追加することだ。
Google Chromeを起動させ、「remotedesktop.google.com/access」と検索ボックスに入力しよう。
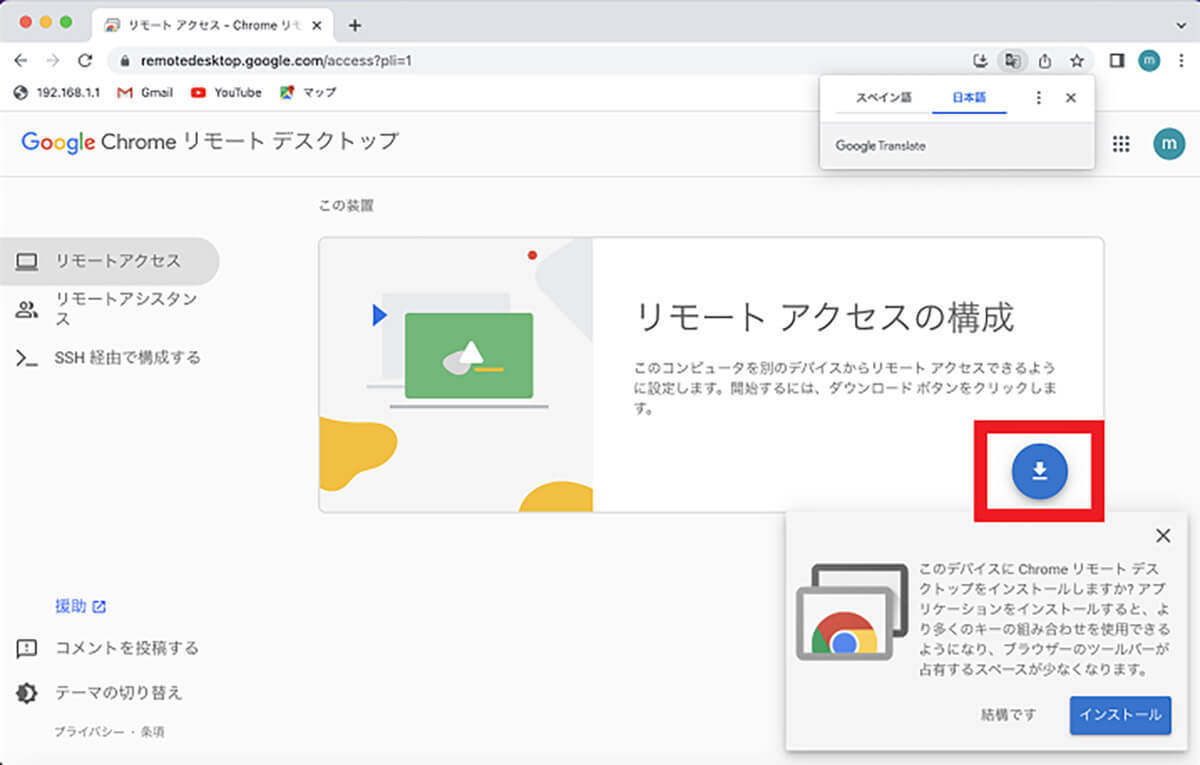
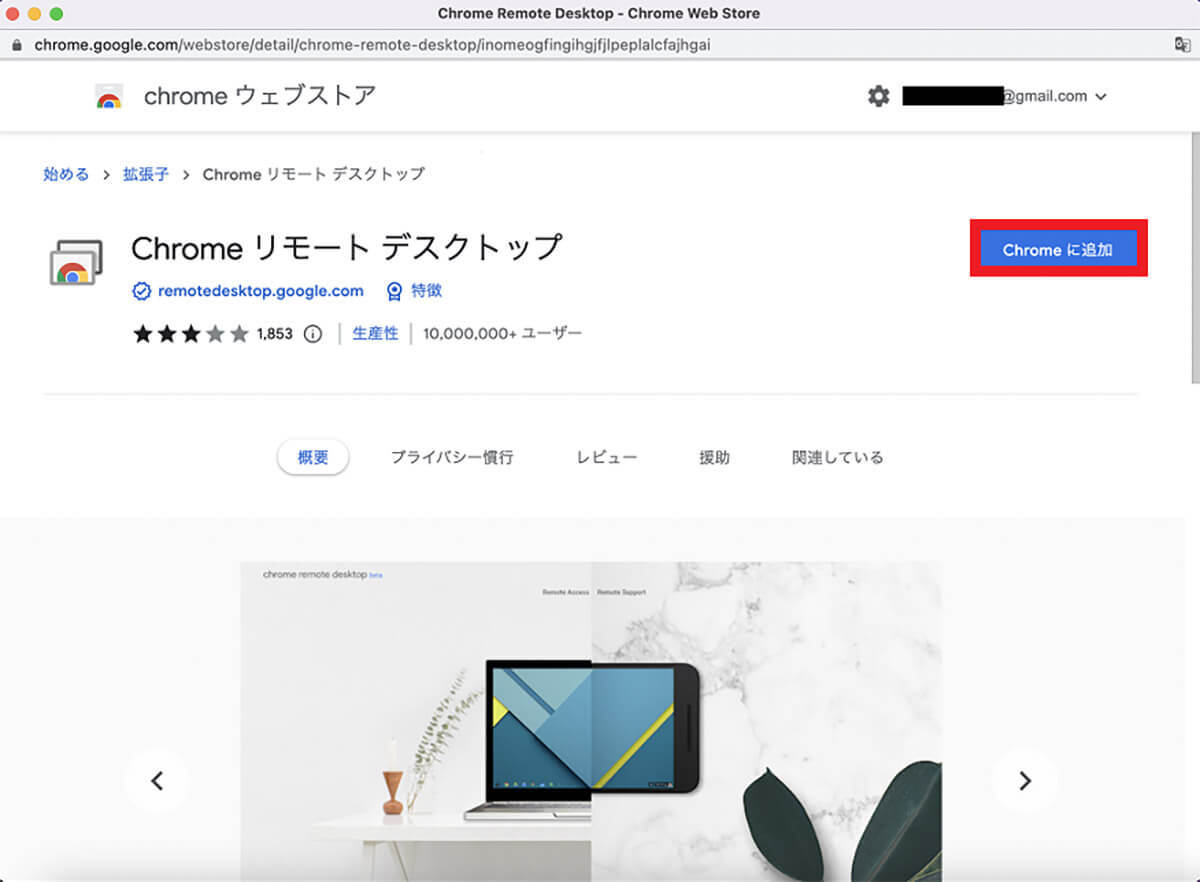
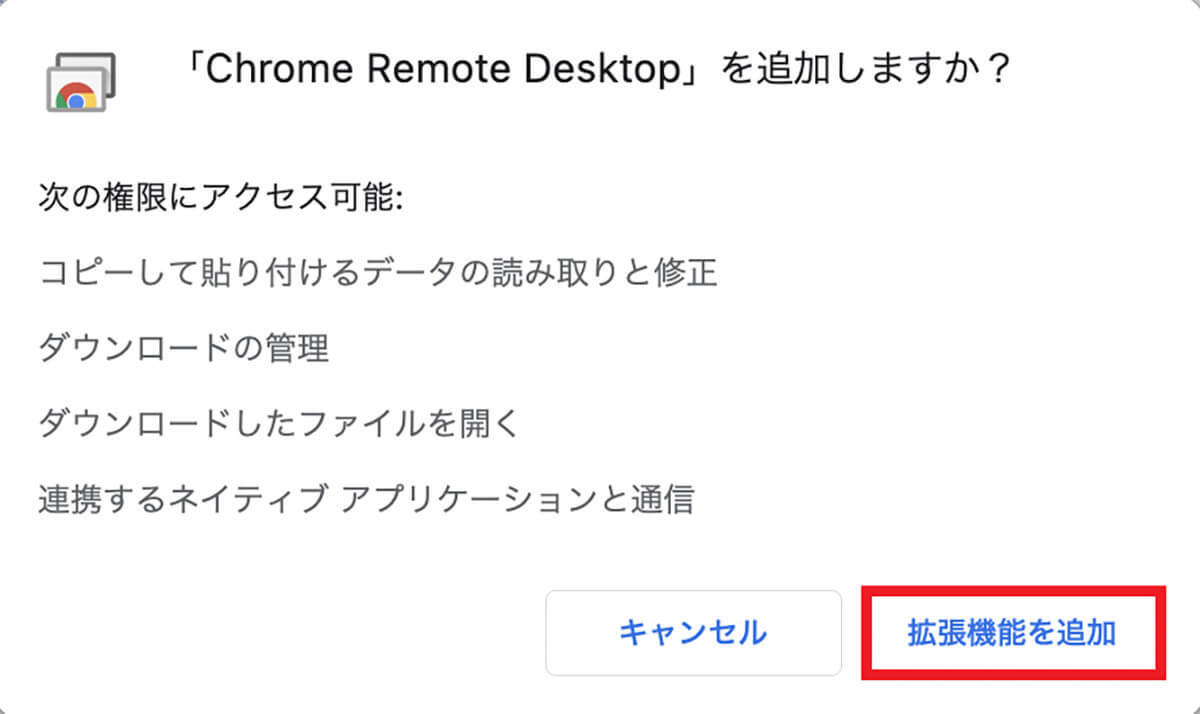
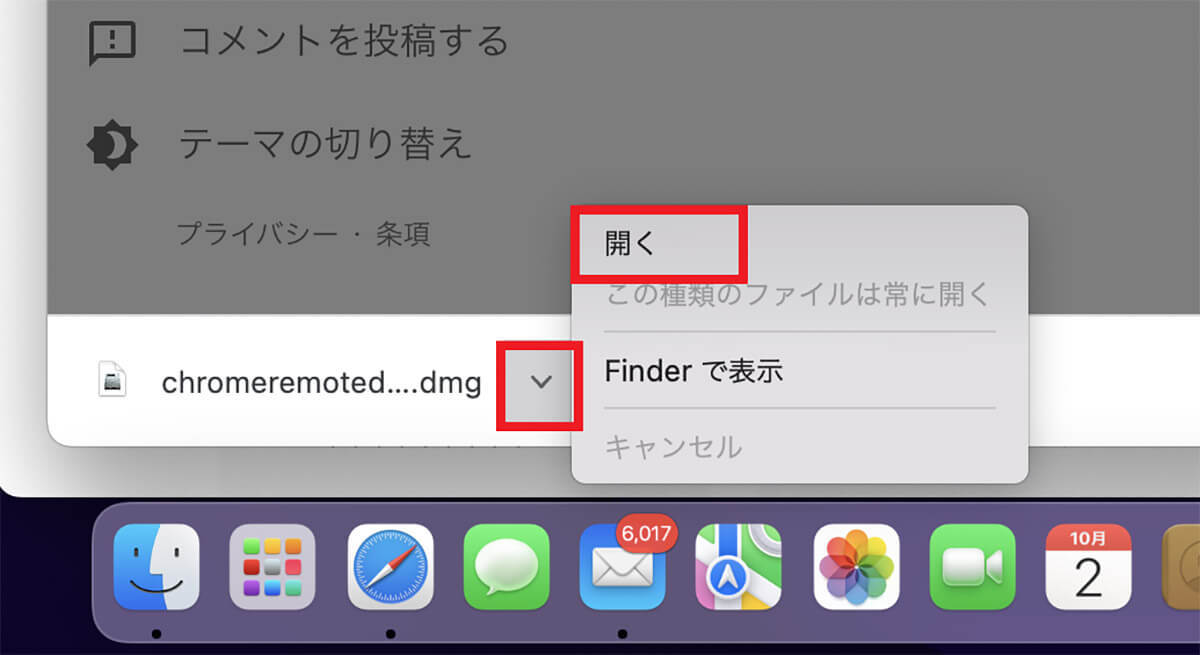
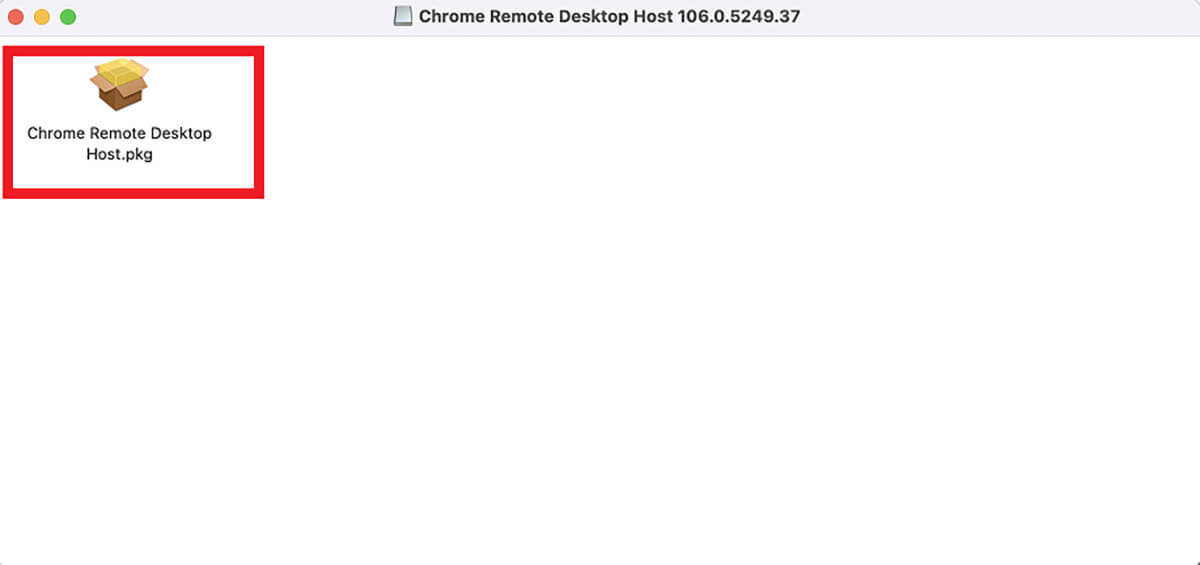
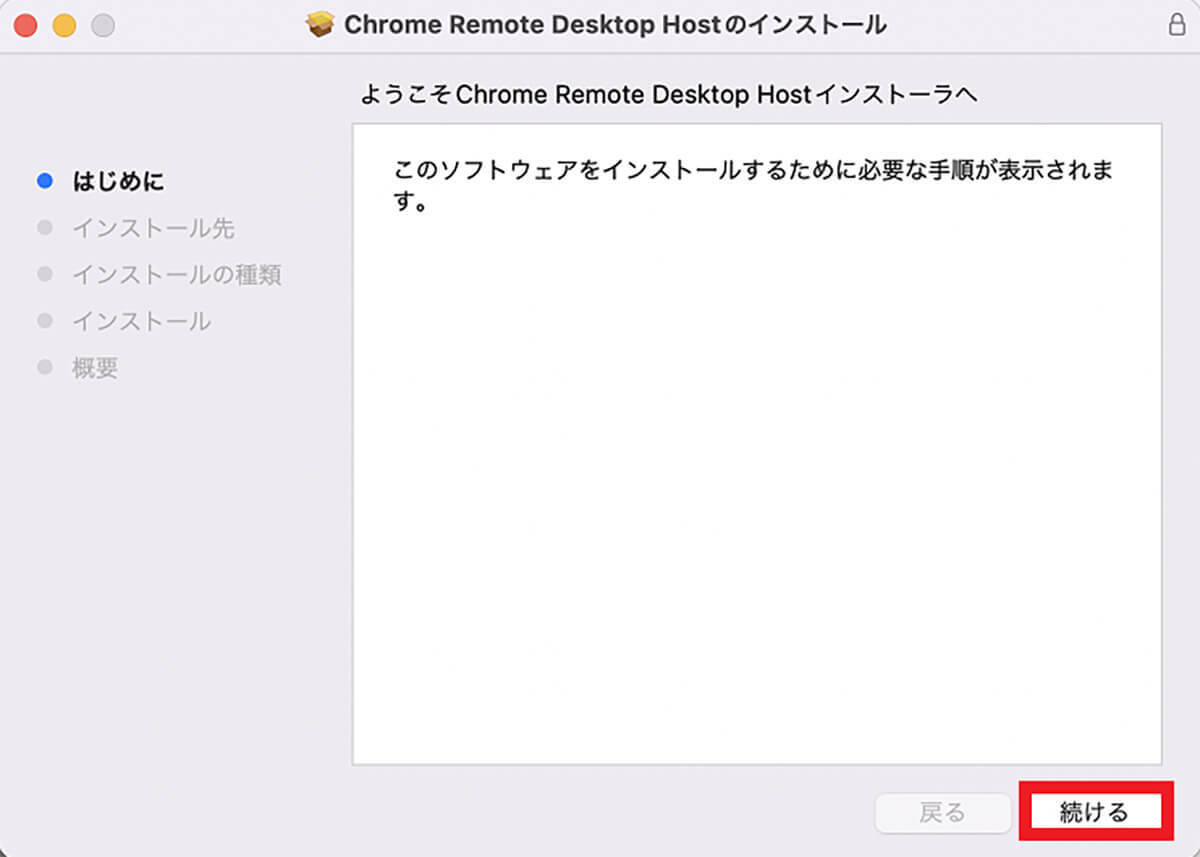
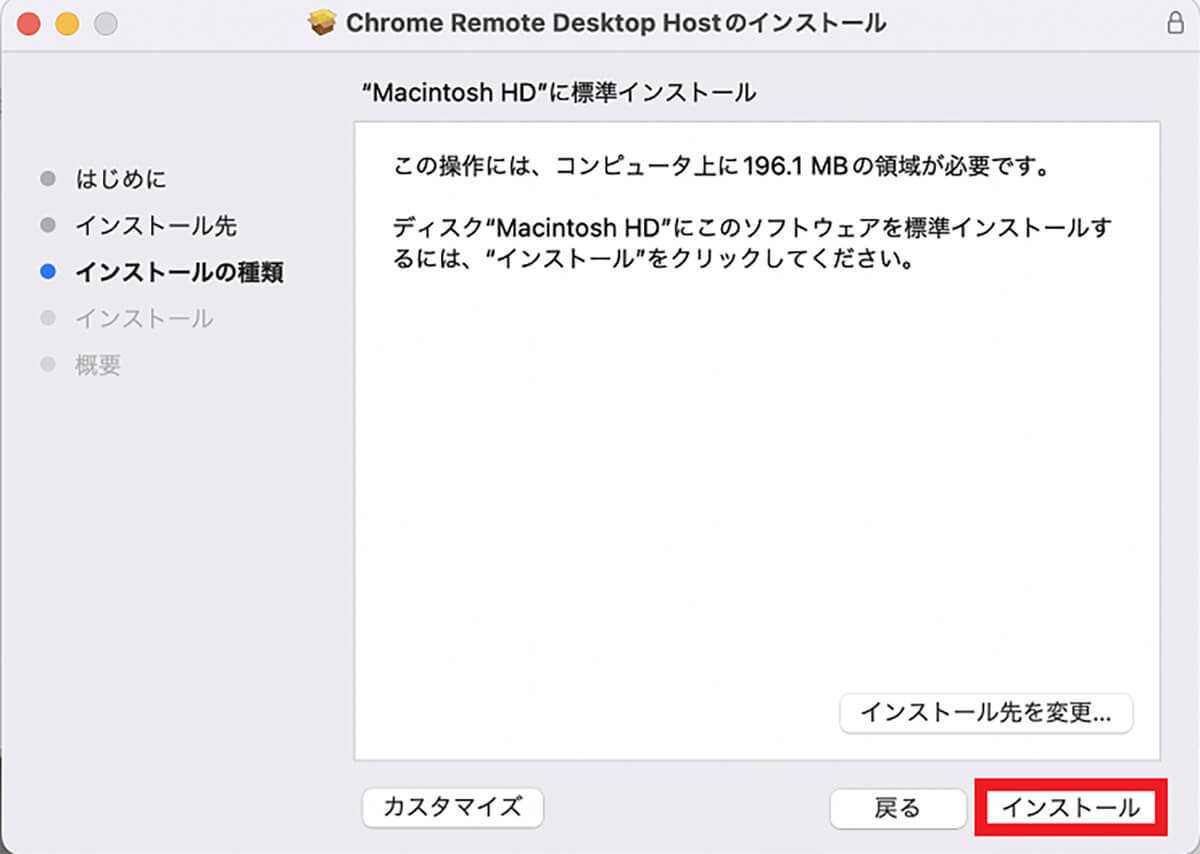
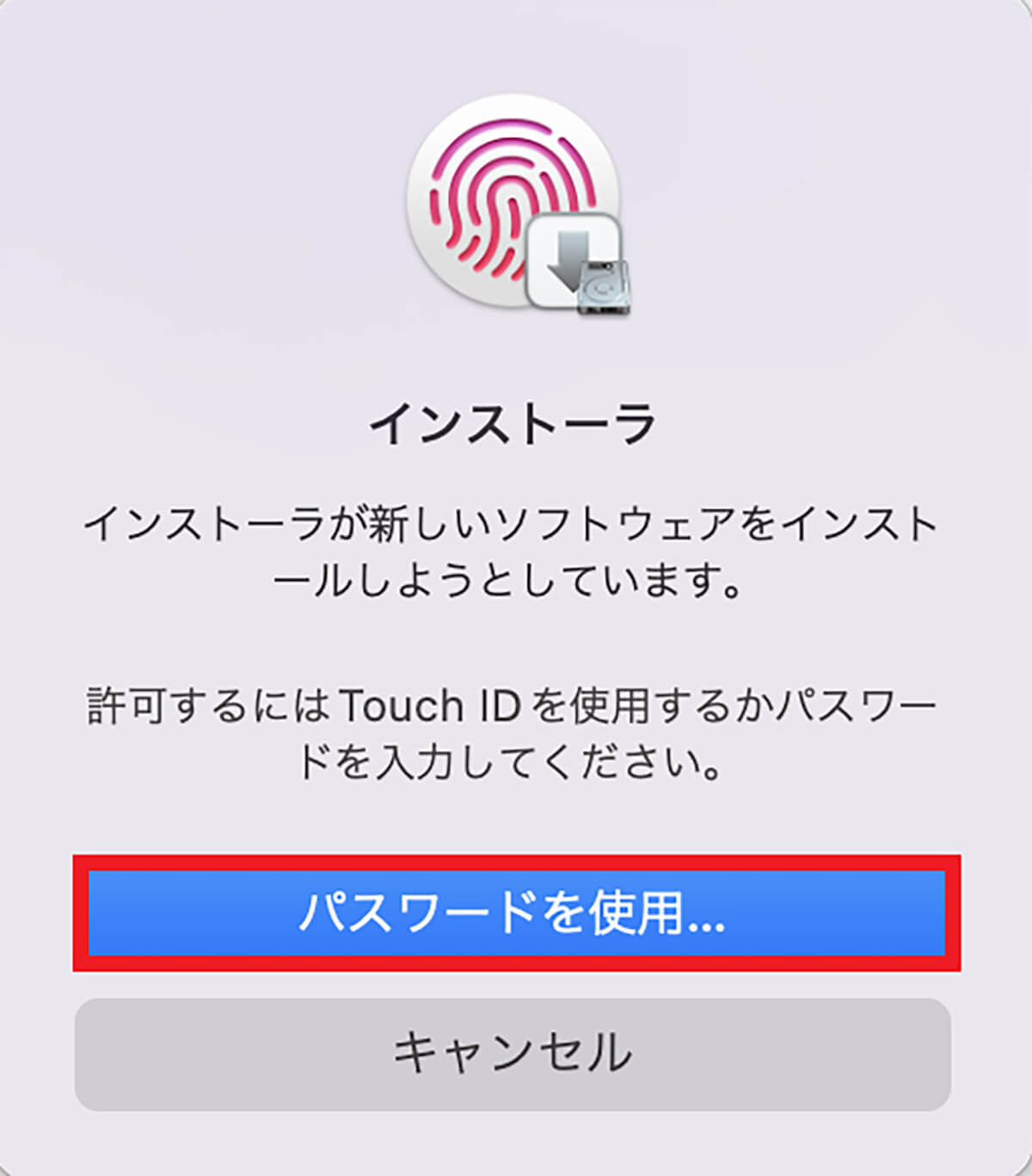
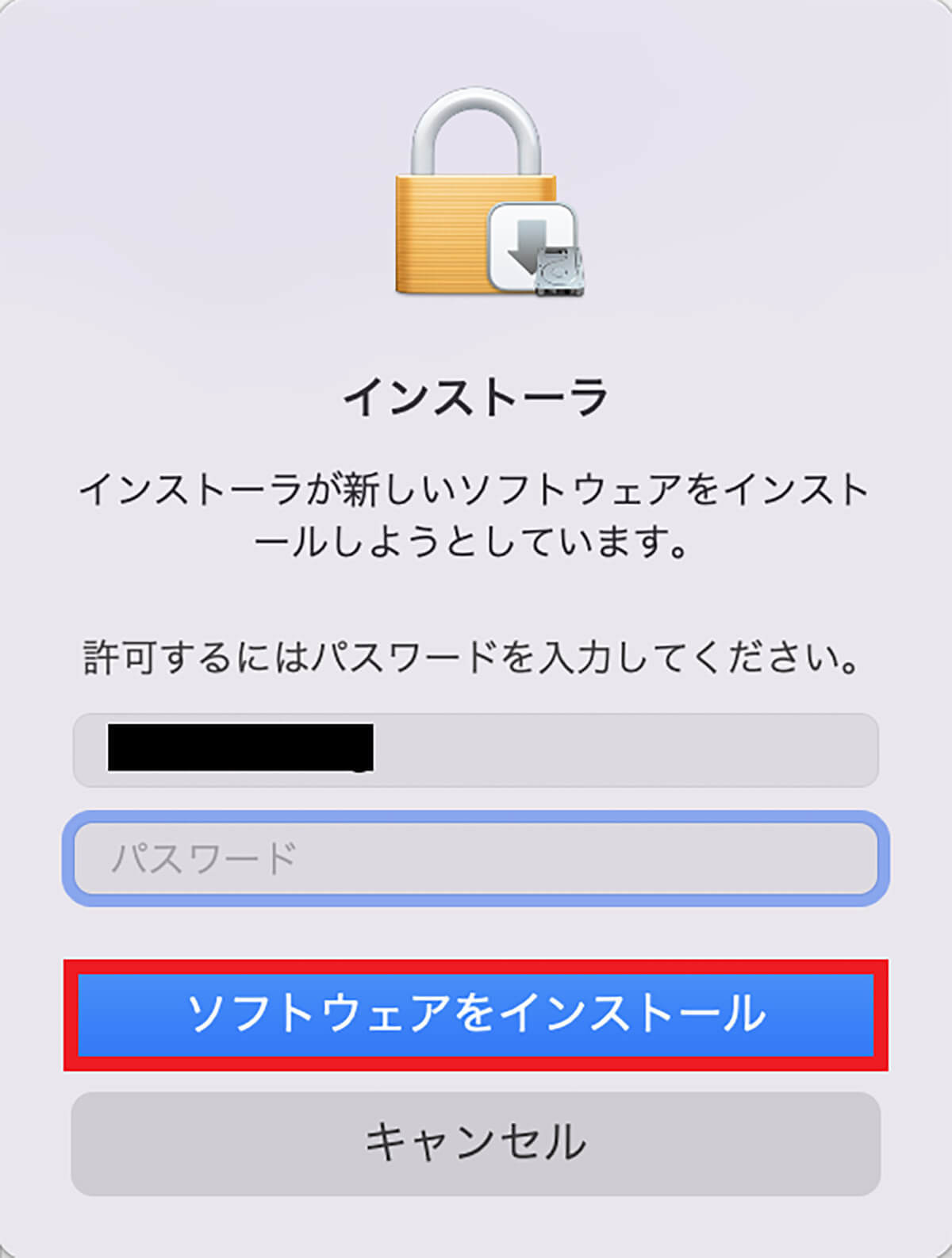
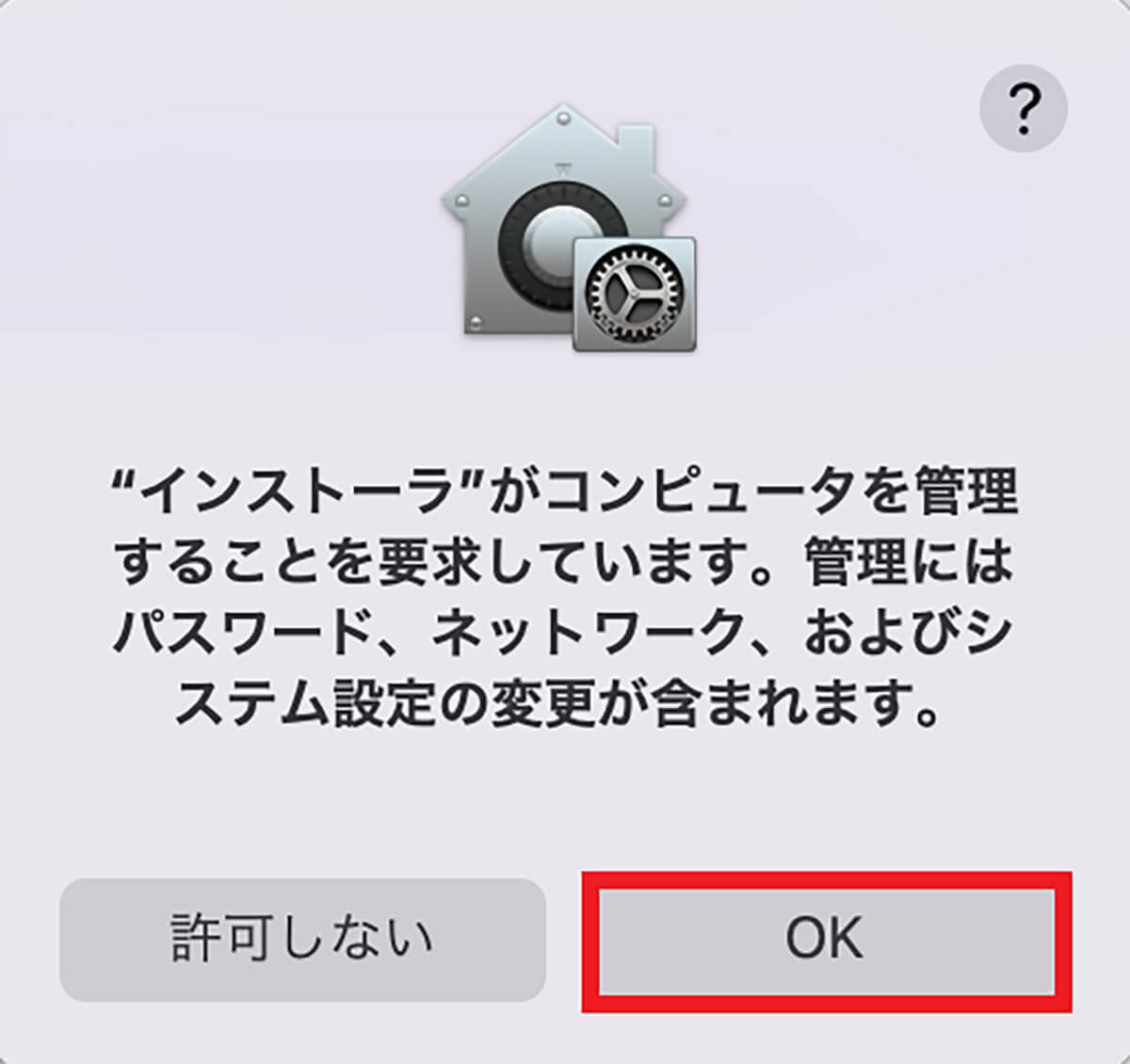
【手順②】デバイス名やPINコードなどを設定
「Chrome Remote Desktop」がGoogle Chromeに追加できたら、次のステップは「Chrome Remote Desktop」の初期設定である。
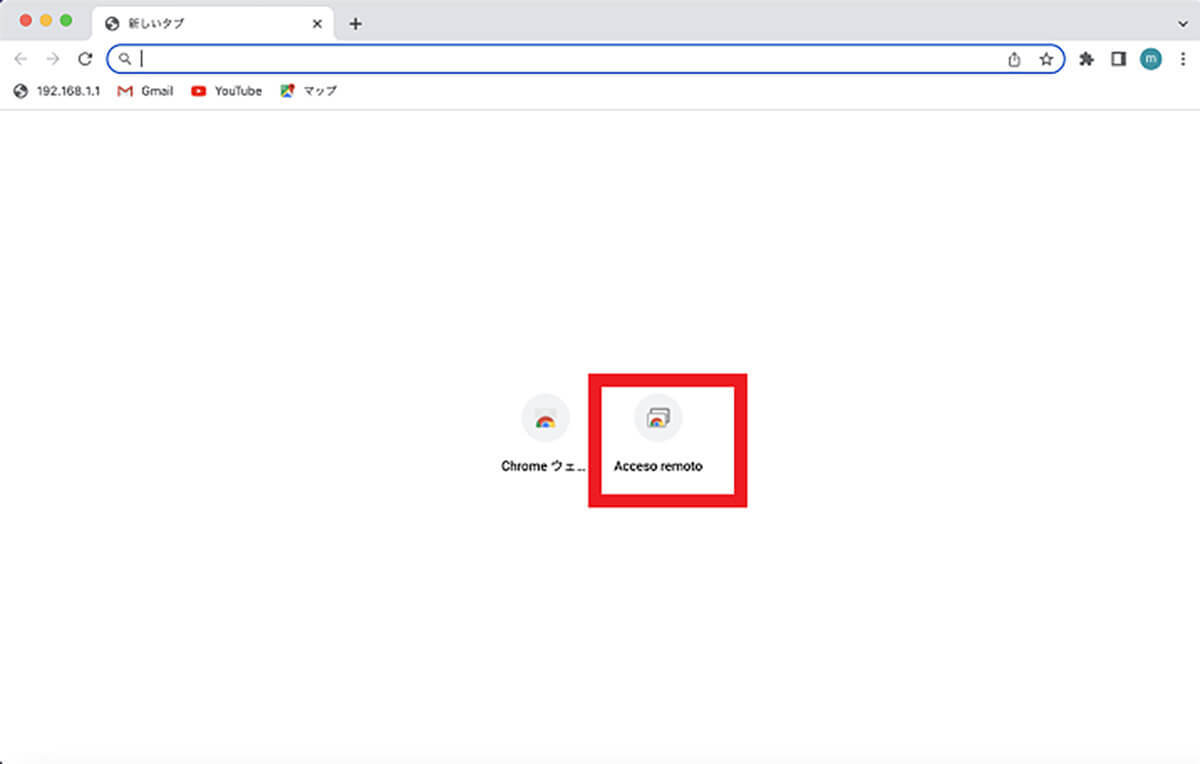
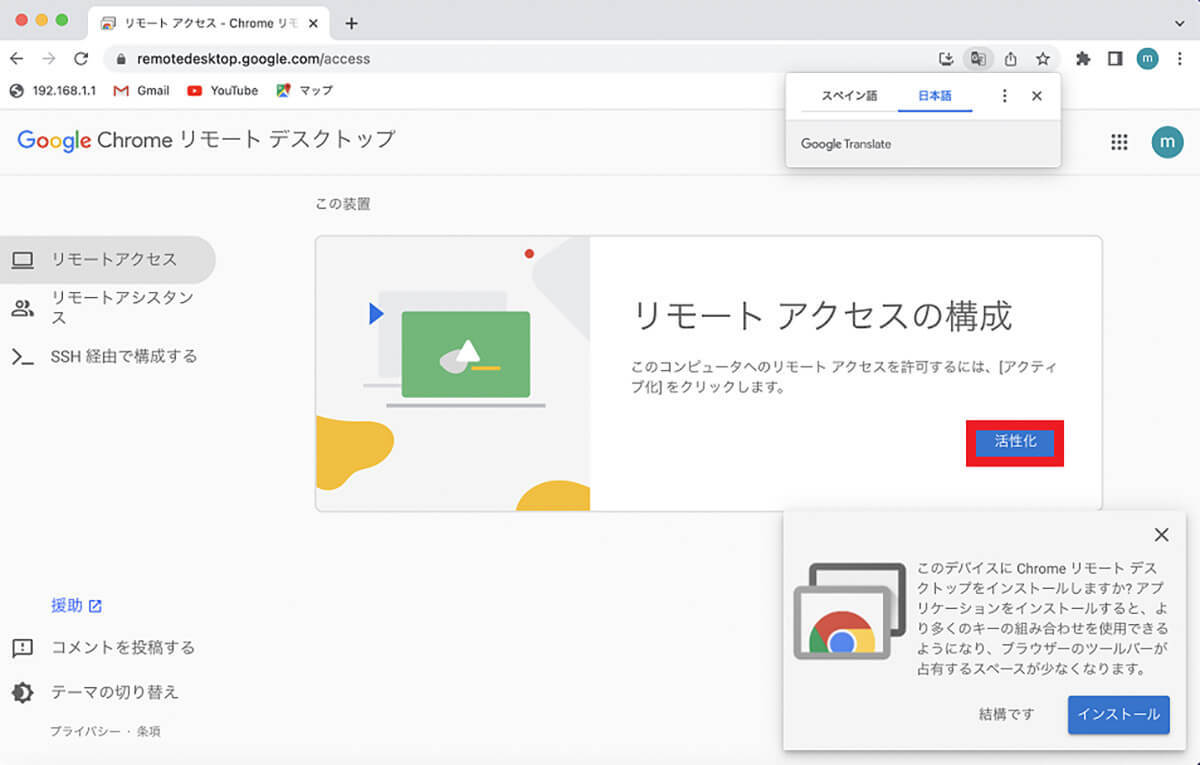
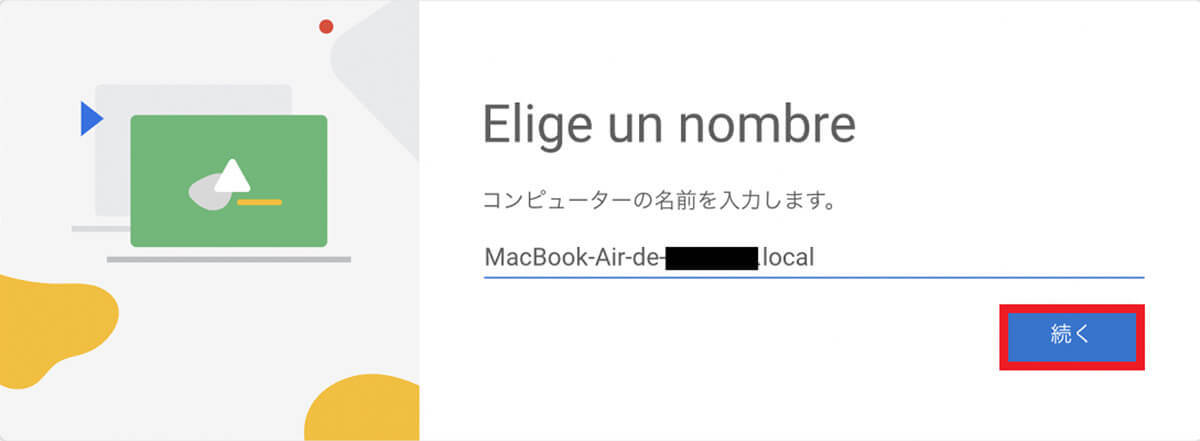
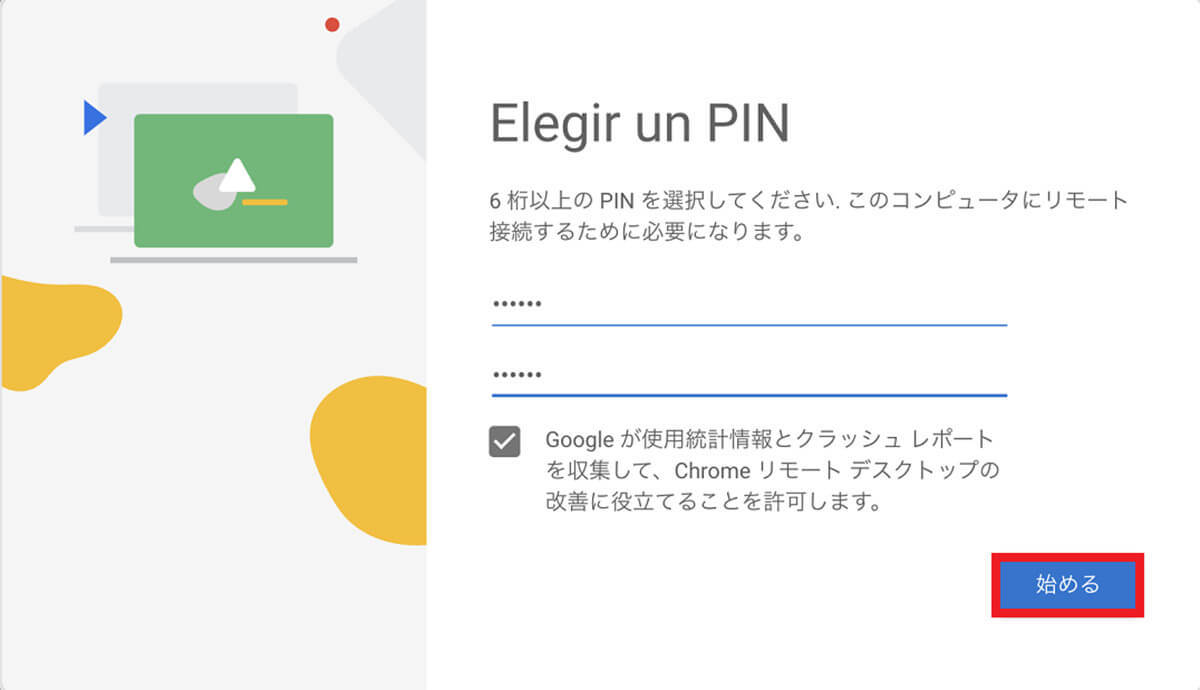
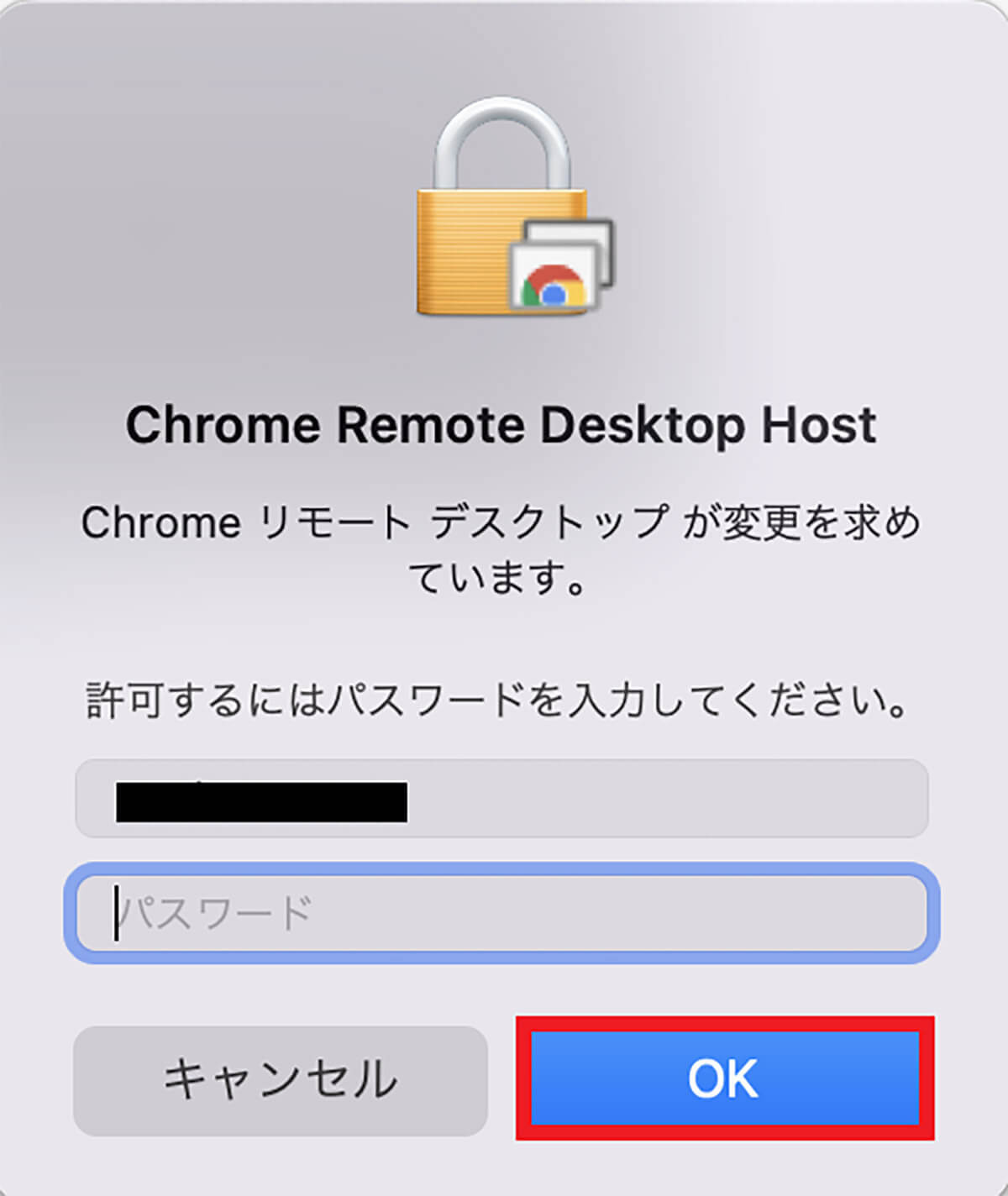
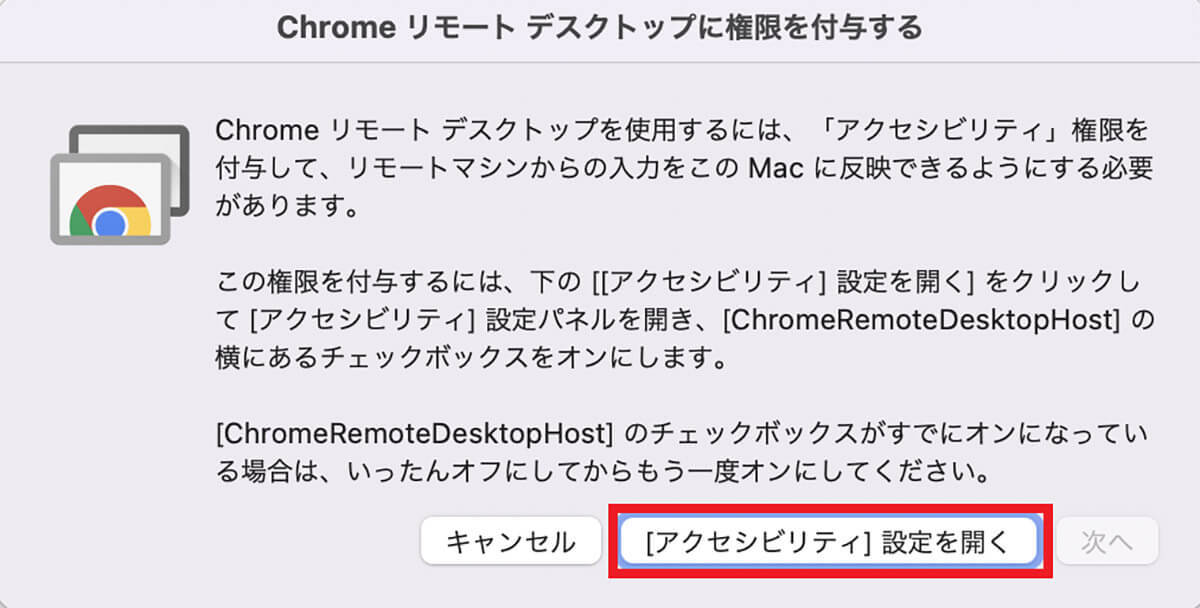
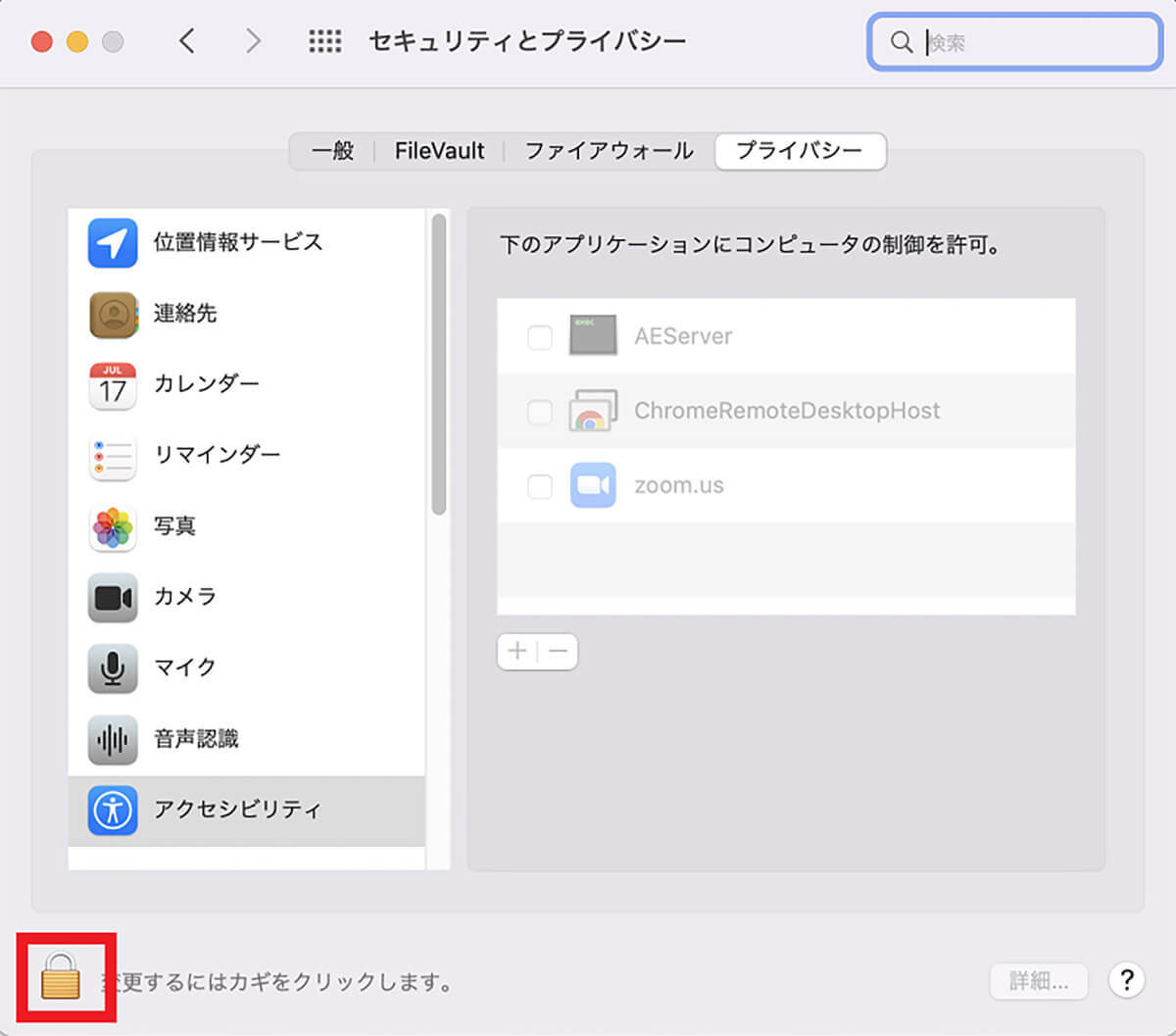
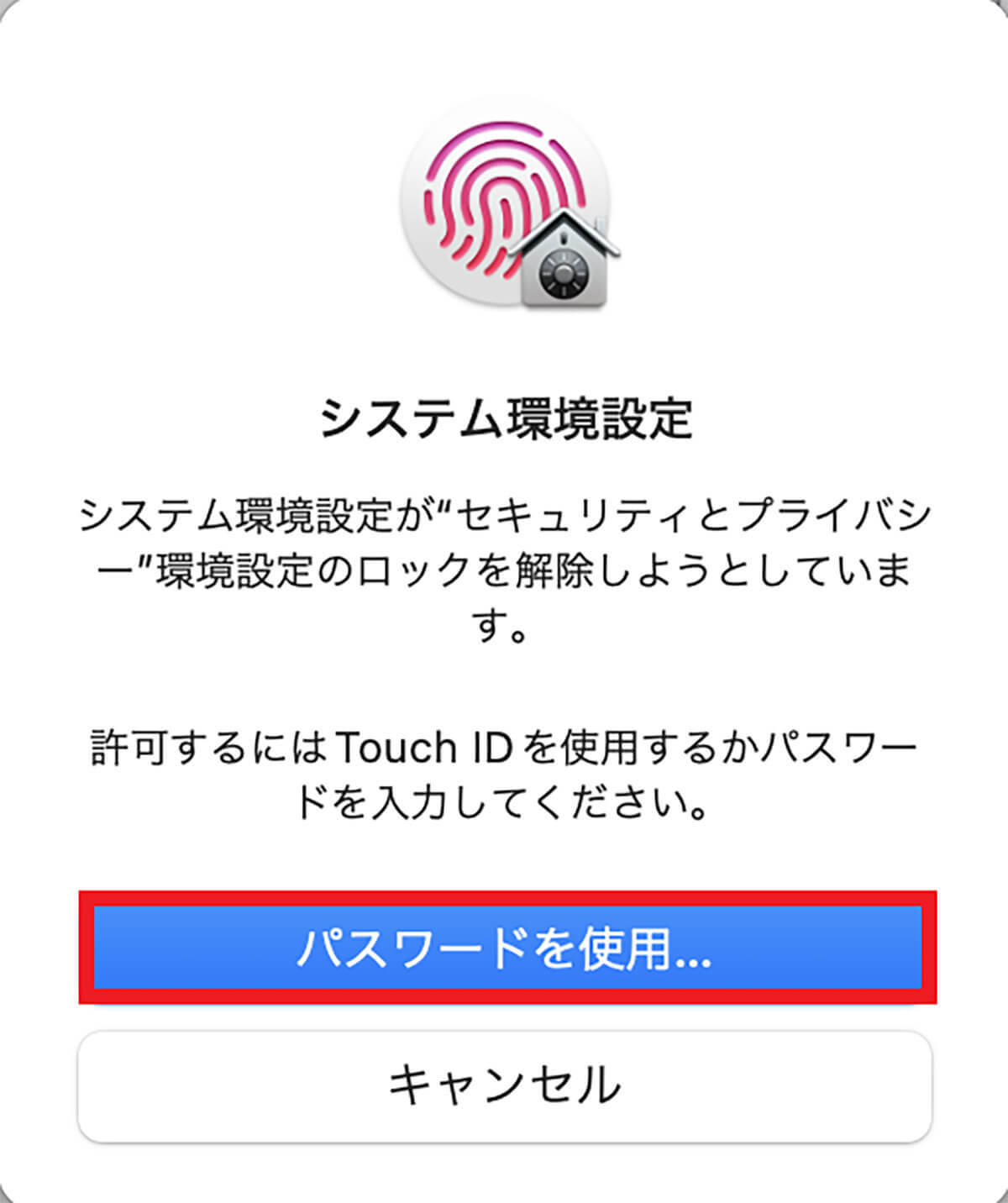
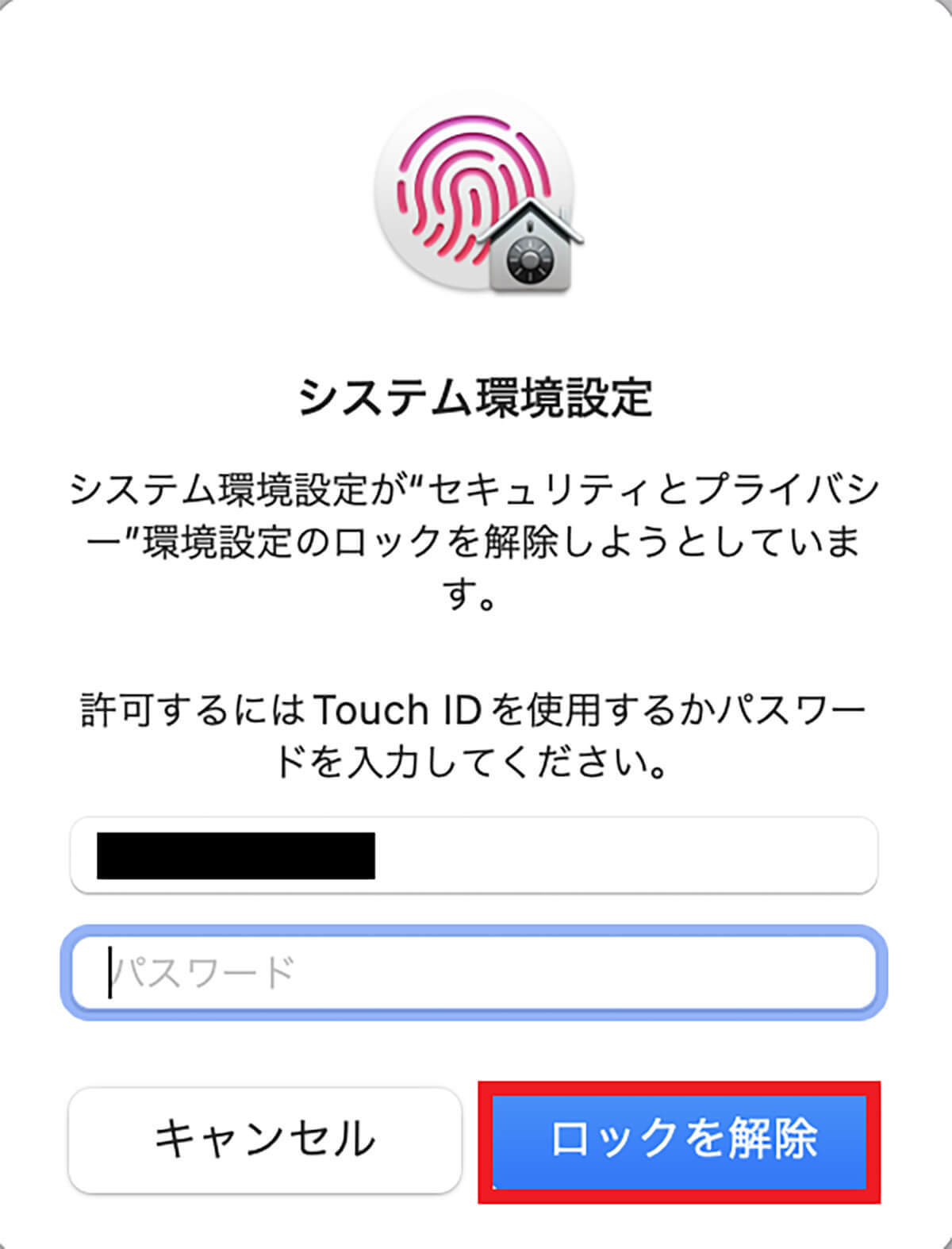
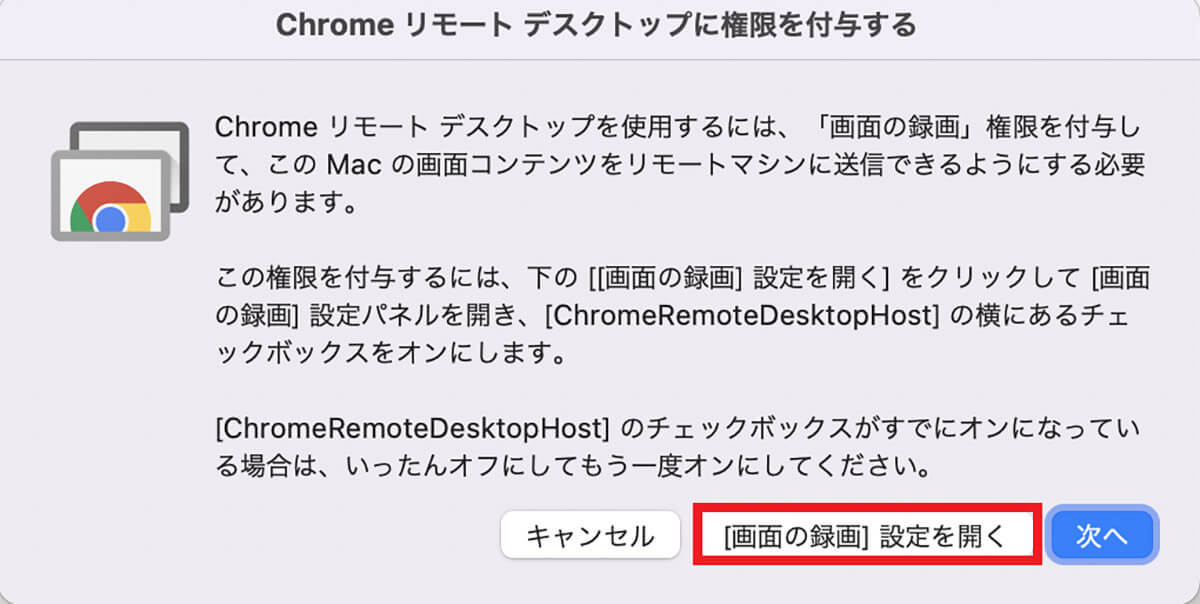
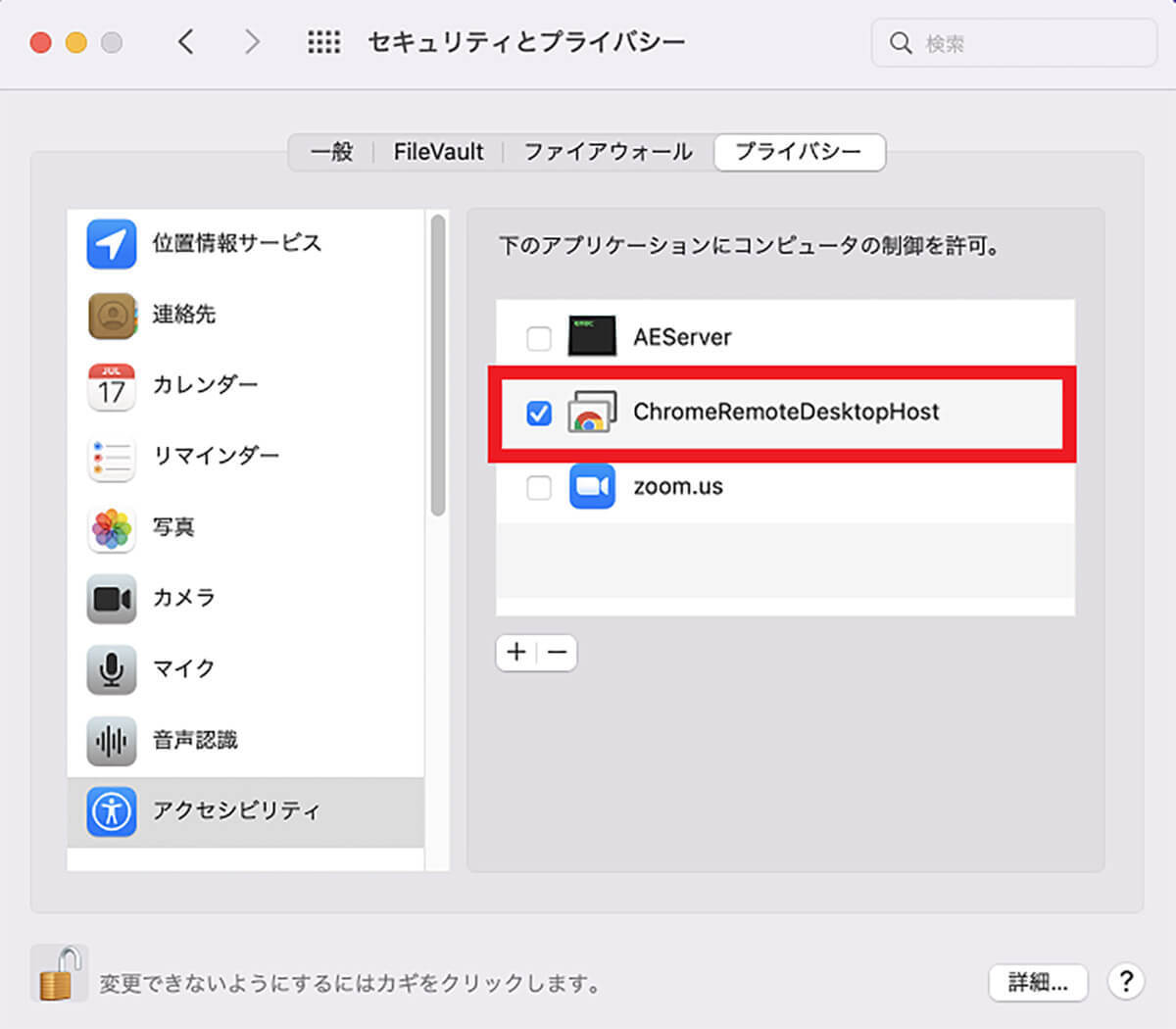
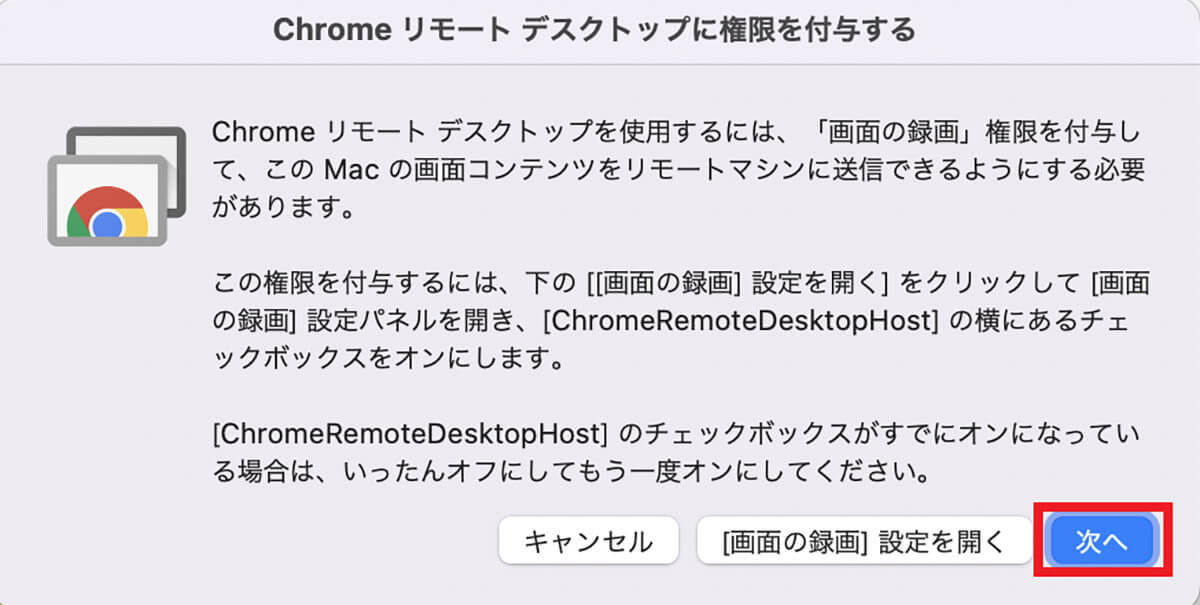
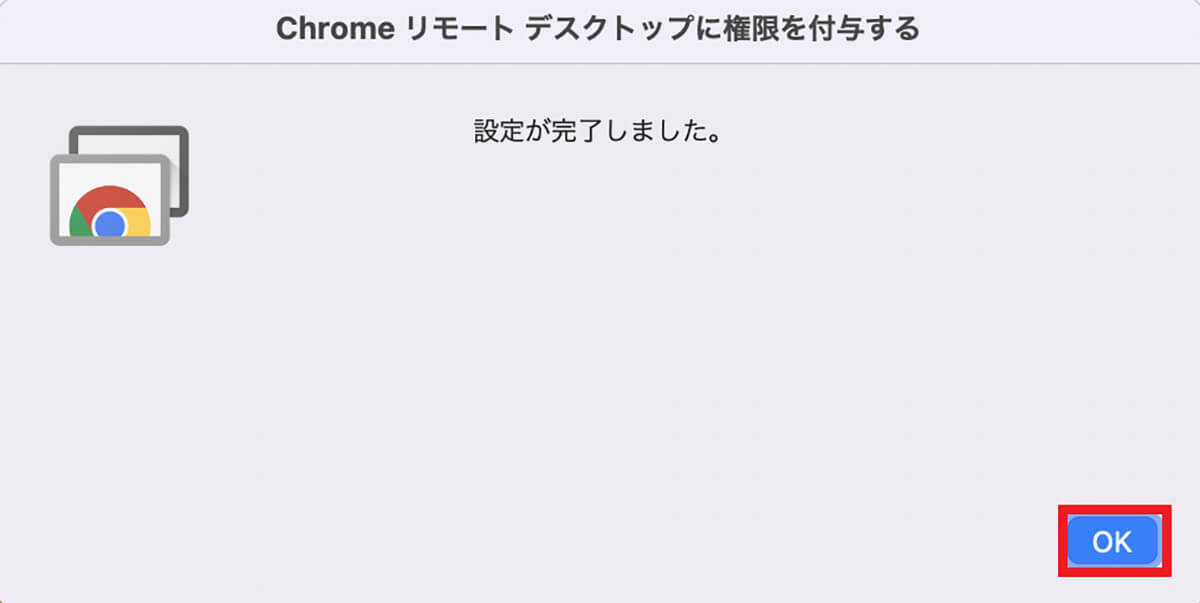
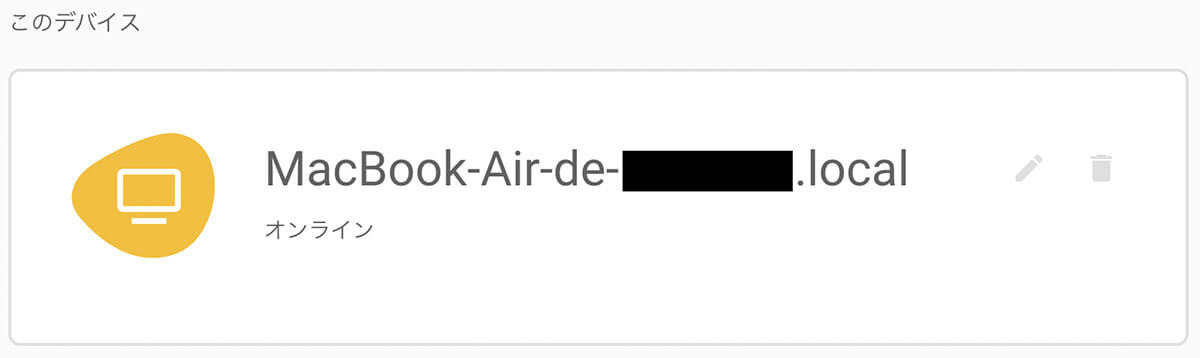
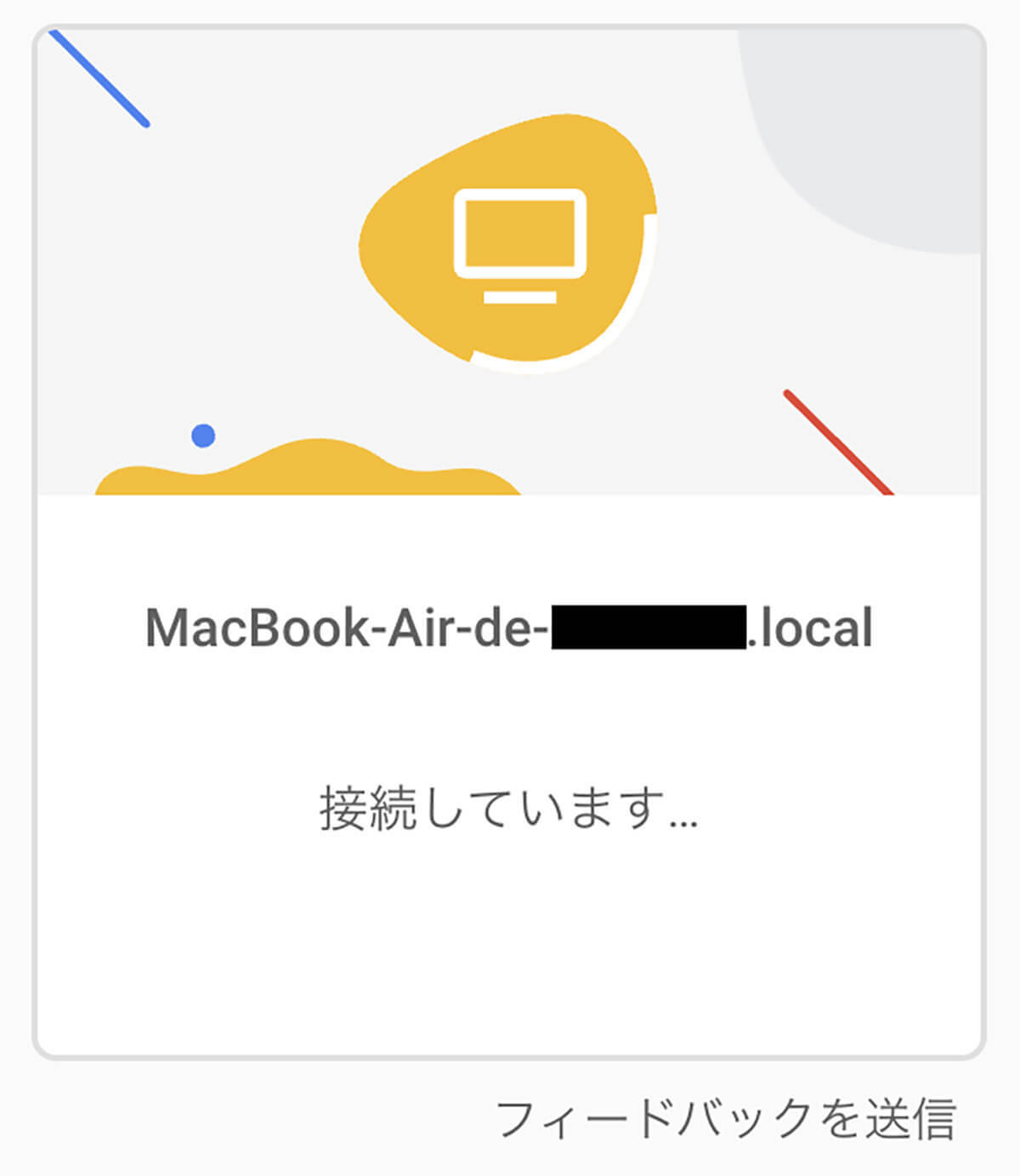
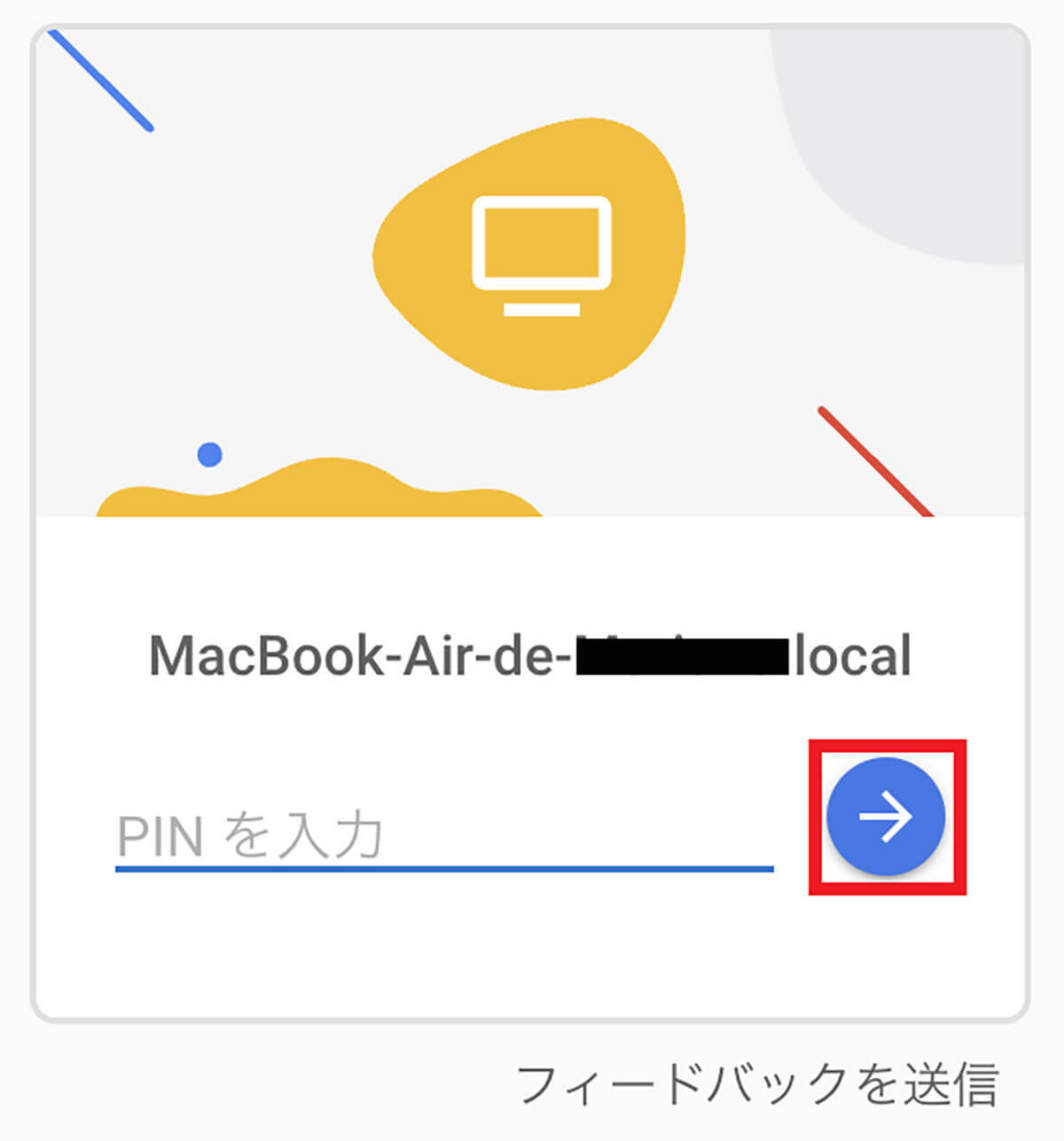
【手順③】iPhone側の設定
次のステップは、iPhoneに「Chrome Remote Desktop」アプリをインストールすることだ。
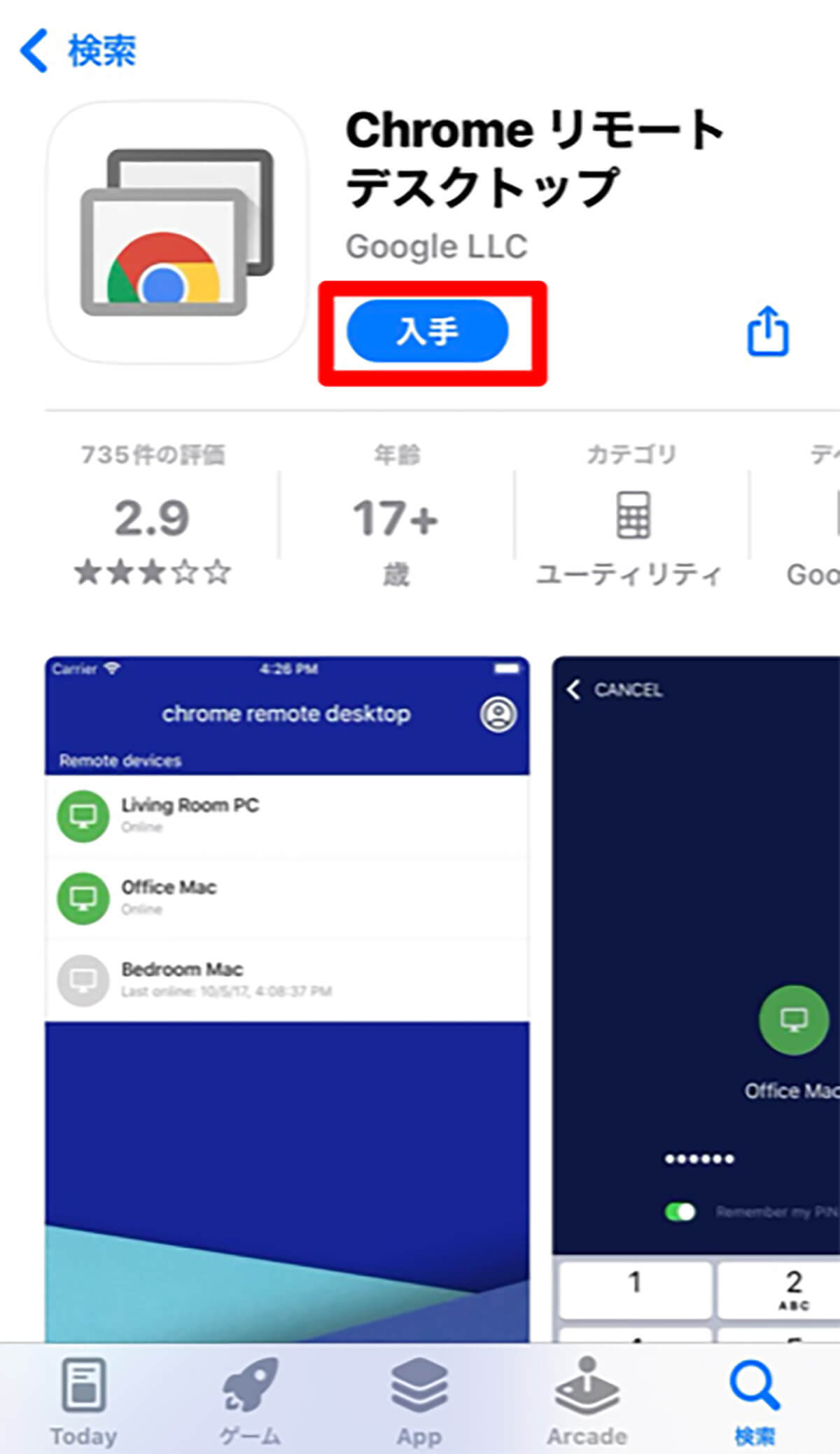

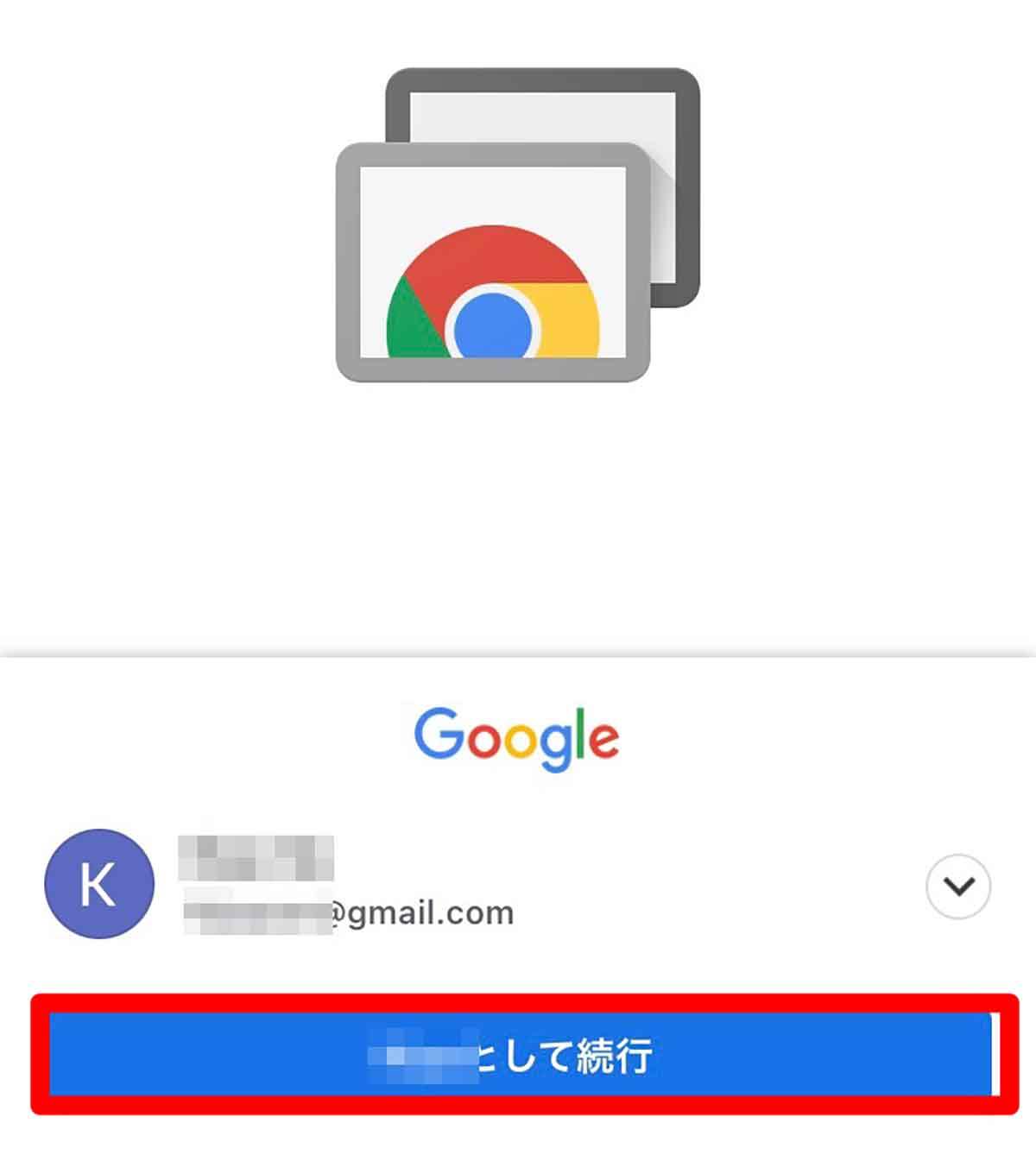
【手順④】画面を共有し遠隔操作
MacとiPhoneの設定が行えたら、iPhoneでMacを遠隔操作してみよう。

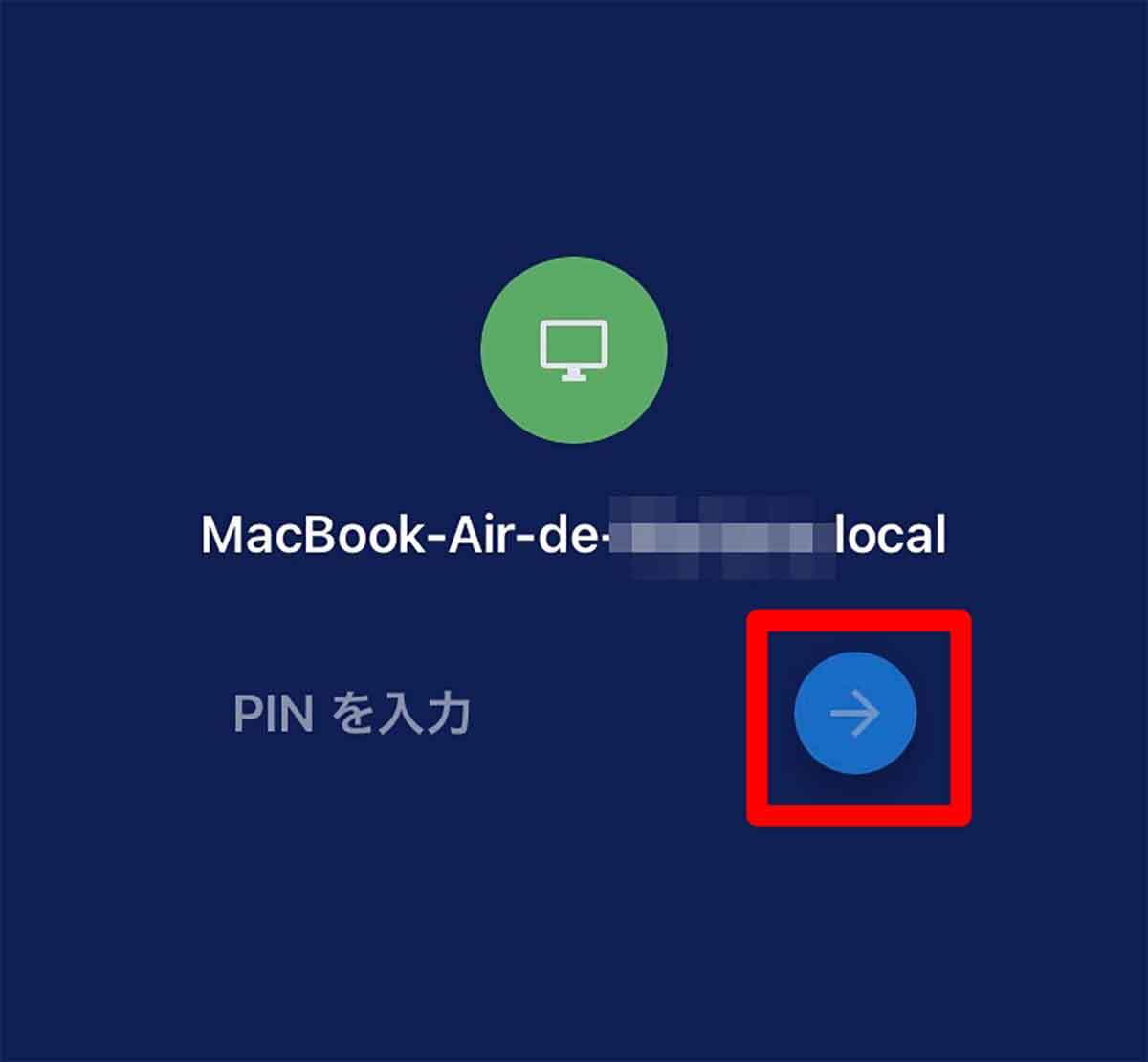
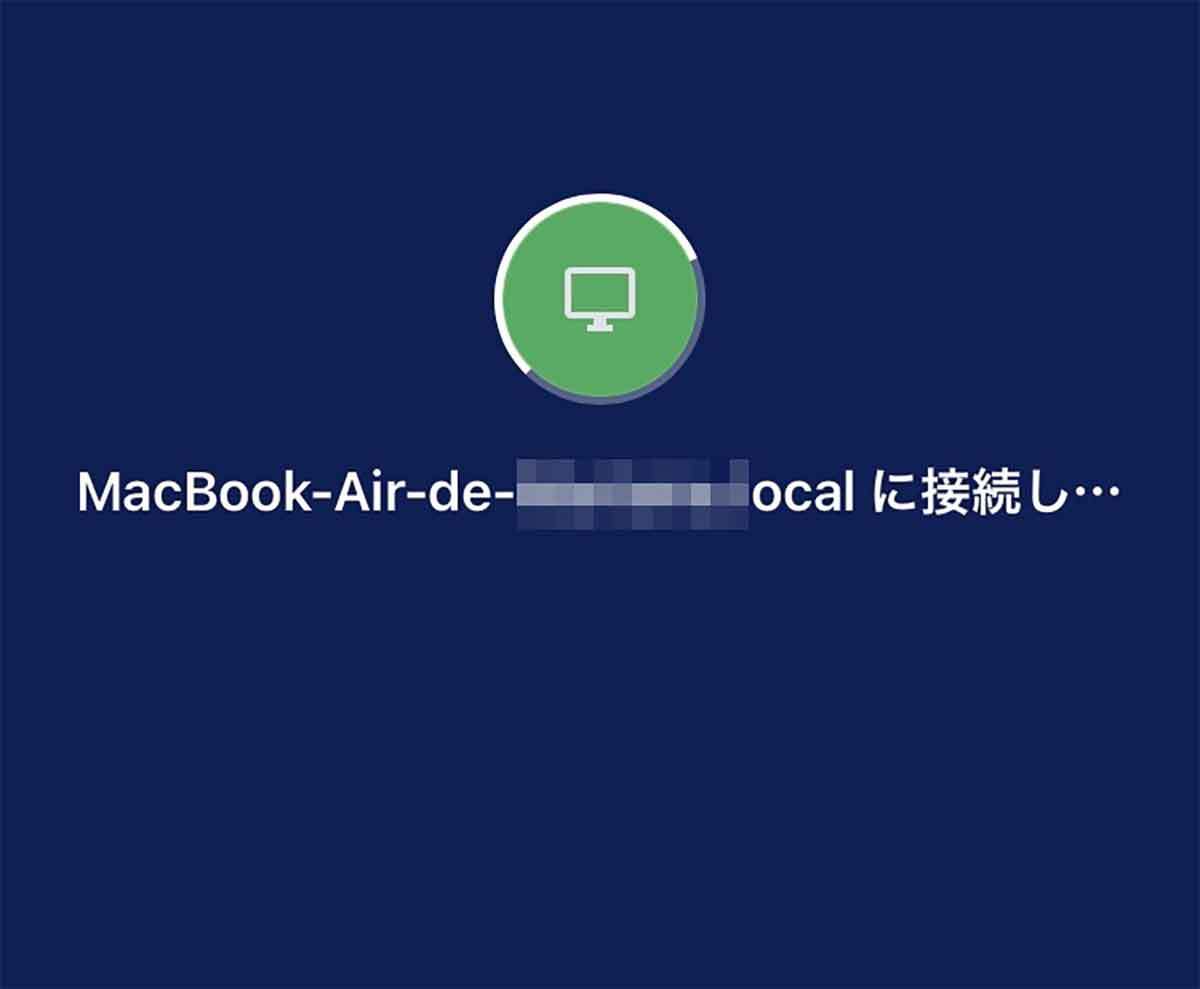

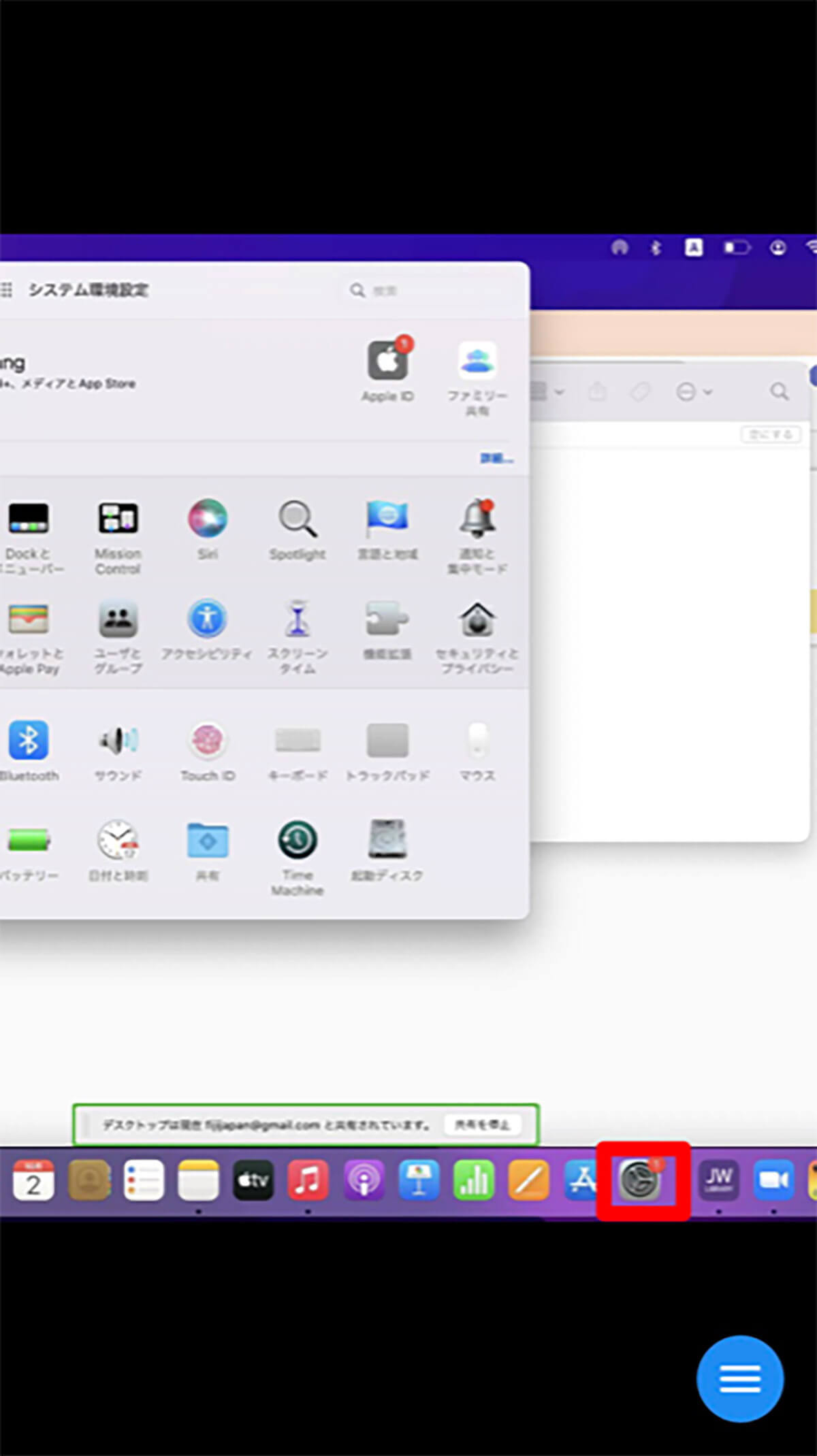
MacをiPhoneで遠隔操作するためのiPhoneの操作方法は以下の通りである。
| Macでの操作 | 対応するiPhoneの操作 |
| 左クリック | 画面をタップ |
| 右クリック | 画面を2本指でタップ |
| クリックしてドラッグ | 指でドラッグ |
| 上下にスクロール | 2本指でスワイプ |
| ズーム | 2本の指を外に向かって広げる |
| マウスを動かす | 画面上でスワイプ |
・注意点
「Chrome Remote Desktop」アプリを使って、MacをiPhoneで遠隔操作する方法をここまで説明したが、注意すべき大切なことがある。遠隔操作を行うには、Macが起動しているか、もしくはスリープ状態になっている必要があるということだ。
Macでの作業を終えてから「システム終了」を行うと、遠隔操作はできなくなるので気を付けてもらいたい。また古いiPhoneでMacを遠隔操作しようとすると、接続ができなかったり操作がスムーズに行えなかったりするようだ。
古いiPhoneをお使いの場合は、この機会に機種変更をおすすめしたい。
※サムネイル画像(Image:Farknot Architect / Shutterstock.com)※(画像は一部編集部で加工しています)
文・オトナライフ編集部/提供元・オトナライフ
【関連記事】
・ドコモの「ahamo」がユーザー総取り! プラン乗り換え意向調査で見えた驚愕の真実
・【Amazon】注文した商品が届かないときの対処法を解説!
・COSTCO(コストコ)の会員はどれが一番お得? 種類によっては損する可能性も
・コンビニで自動車税のキャッシュレス払い(クレカ・QRコード決済)はどの方法が一番お得?
・PayPay(ペイペイ)に微妙に余っている残高を使い切るにはどうすればいいの!?









































