iPhone標準の「メール」アプリでは「iCloudメール」のアカウントがデフォルトになっています。しかし、パソコンではほかのメールを使っている人も多いことでしょう。実はこの「メール」アプリでは、GmailやYahoo!メールなど、ほかのメールアカウントを追加して送受信することも可能となっています。そこで今回は、「メール」アプリでiCloud以外のメールアカウントが使えるようにする方法を解説します。
iPhoneの「メール」アプリに新規アカウントを追加する
仕事やプライベートではGmailやYahoo!メールなど、複数のメールアカウントを使っている人は多いでしょう。しかし、iPhoneの「メール」アプリでは「iCloudメール」が標準となっています。
もちろん、iPhoneでもGmailアプリを使えばGmailの送受信は可能になりますが、その都度違うメールアプリを開くのは面倒ですよね。そんなときはどうすればいいのでしょうか?
実はiPhoneの「メール」アプリでは、iCloud以外のメールアカウントを追加することも可能となっています。iPhoneの「メール」アプリにほかのメールアカウントを登録してしまえば、ひとつのアプリですべてのメッセージを確認&返信できるので、かなり便利になるんです。
その方法は簡単。まず、iPhoneの「設定」から「メール」を選択し、「アカウントを追加」からアカウントを選びます。あとは自分のログイン情報を入力すればOKです。
■iPhoneの「メール」アプリにGmailアカウントを追加する方法
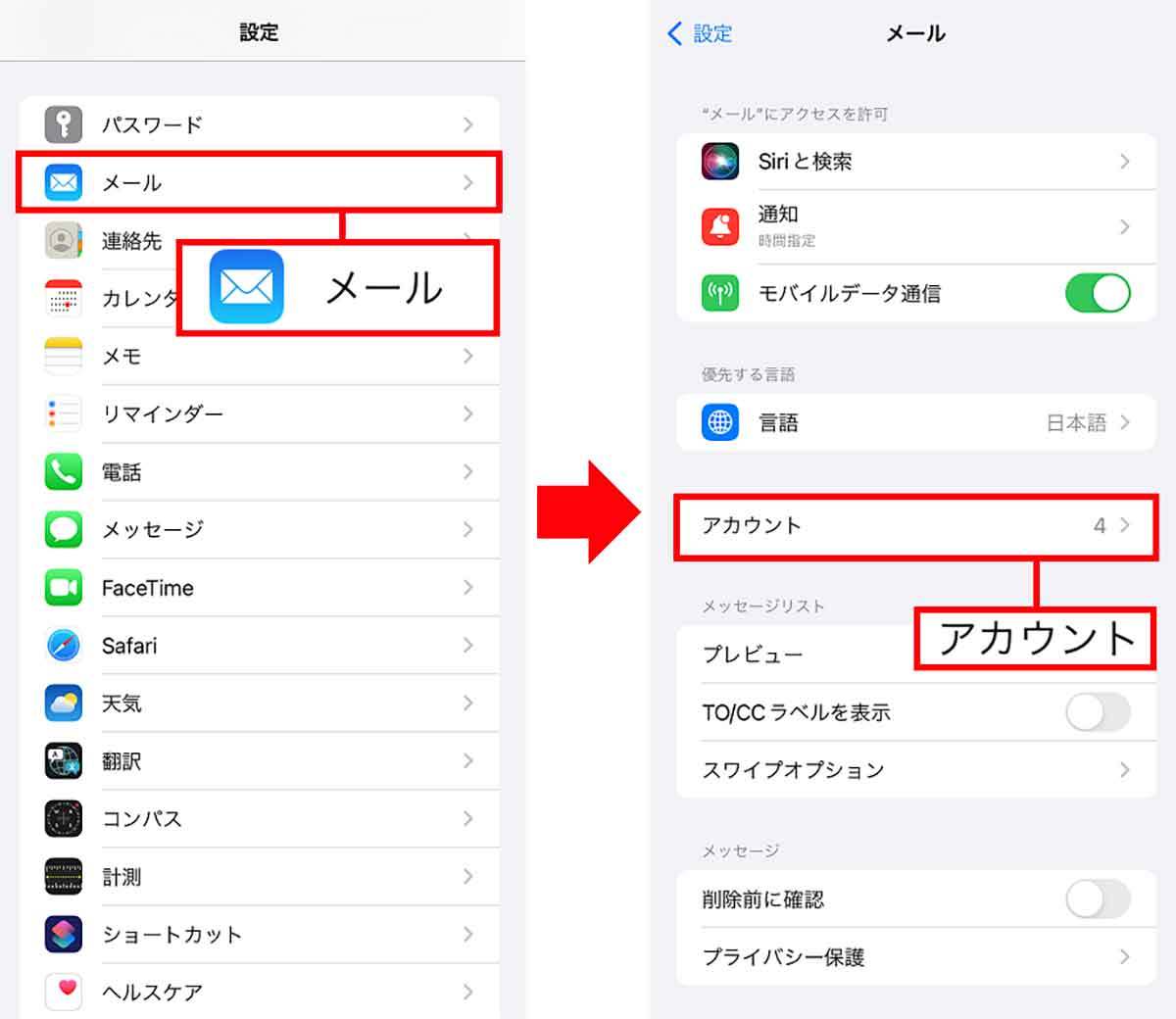
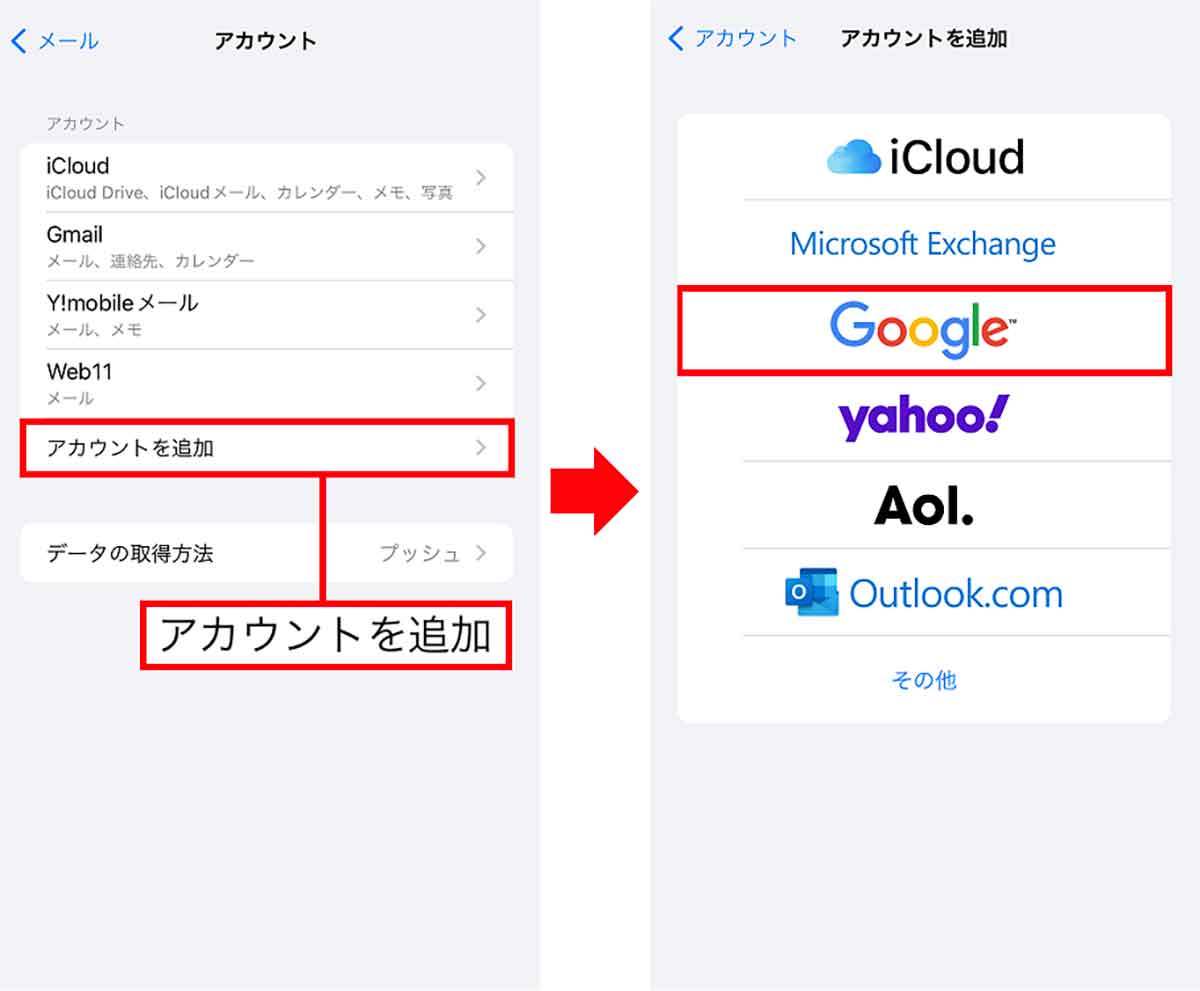
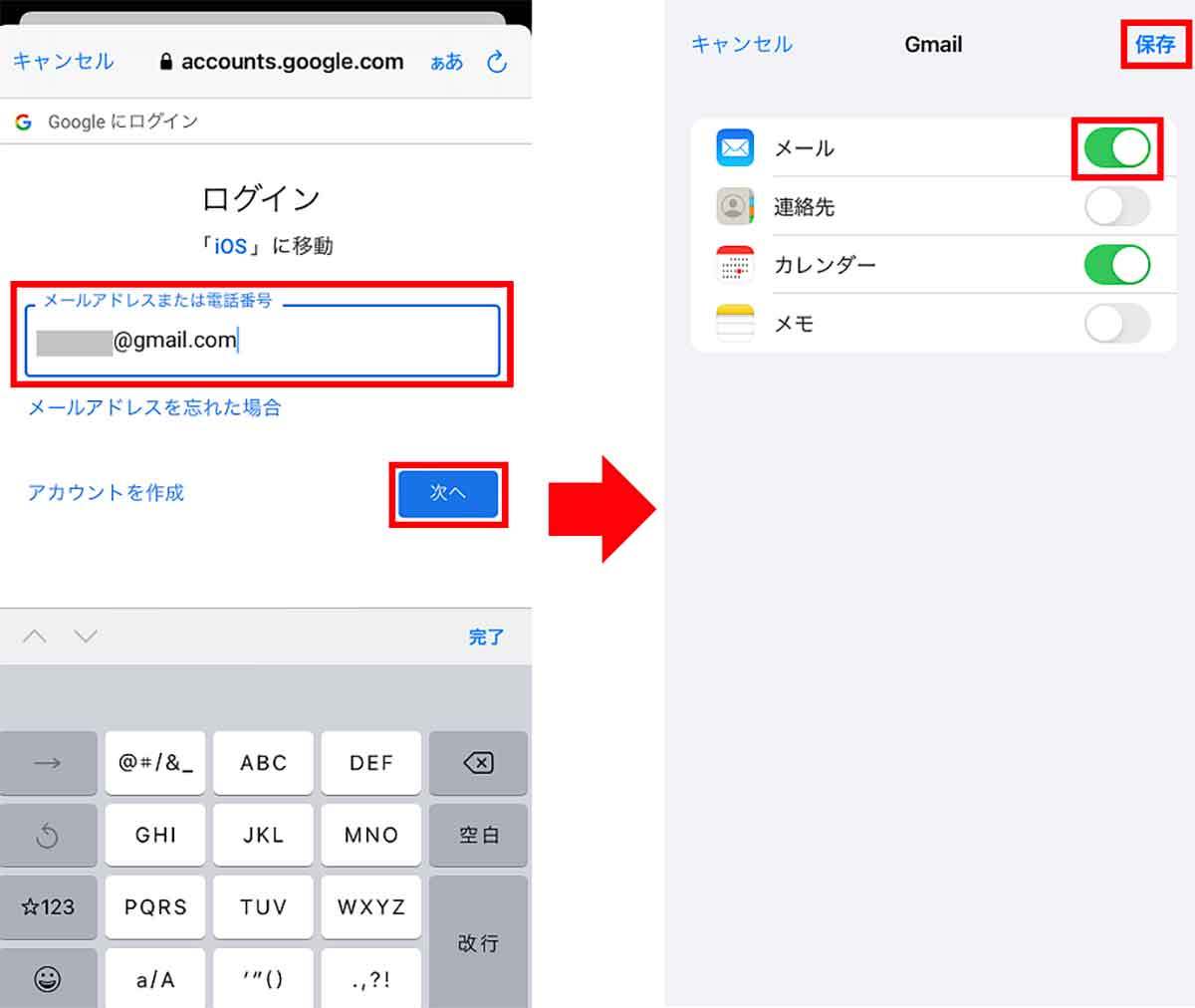
iPhoneの「メール」アプリに追加したアカウントを削除するには?
iPhoneの「メール」アプリにほかのメールアカウントを追加したものの、あとで不要になってしまう場合もあるでしょう。そんなときはアカウントを削除することも可能です。
まず、アカウントを追加したときと同じように「設定」から「メール」を選択します。次に、アカウント一覧を開いたら削除したいものを選び、「アカウント削除」を選べば完了。
もちろん、これはiPhoneの「メール」アプリからアカウントを削除するだけです。アカウントそのものが消えるわけではありませんのでご安心を!
■iPhoneの「メール」アプリのアカウントを削除する方法
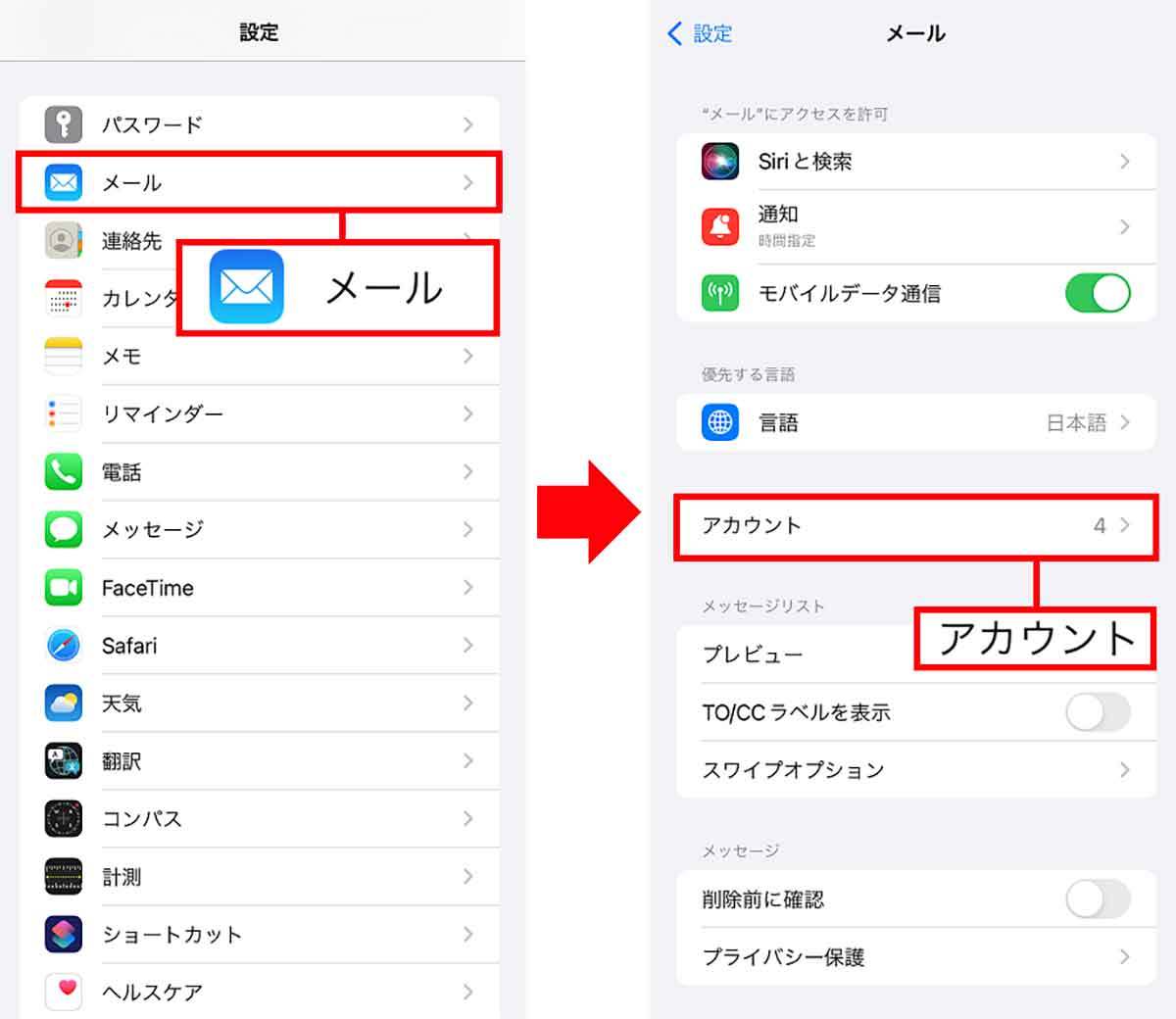
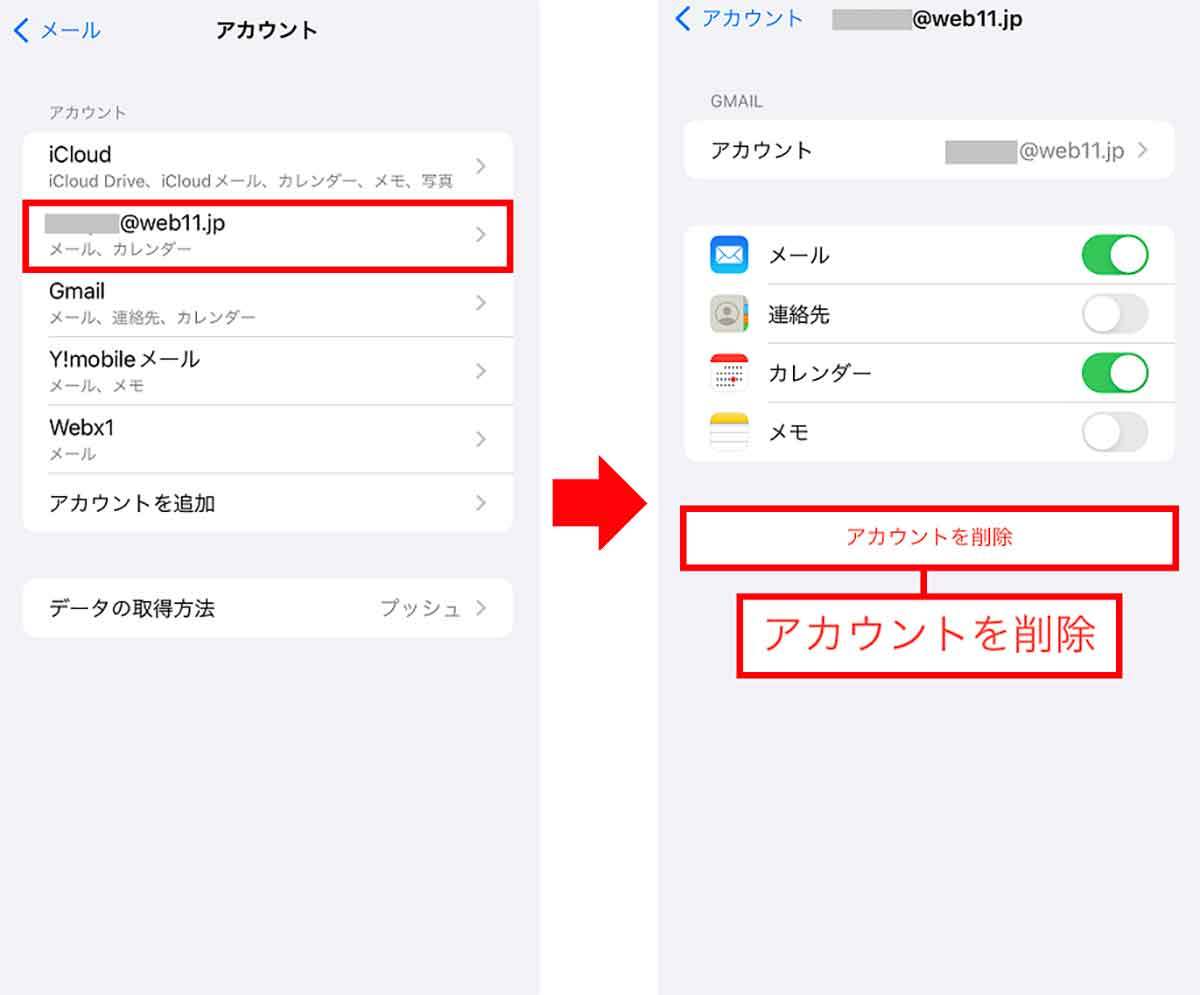
まとめ
いかがでしょうか? iPhoneの「メール」アプリにすべてのアカウントを追加すれば、重要なメールの見逃しもありませんね。
ただし、iPhoneの「メール」アプリでアカウントの追加ができないことがあります。もし、追加できないときはアカウント情報に間違いがないか、再度確認してみましょう。とくに数字の「1」と英字の「l」、英字の「V」と英字の「U」などは見間違えることが多いので、注意してください。
また、会社のPOPメールなどは入力するアカウント情報が多く、暗号キーなどの間違いも多いようです。なかには受信はできても送信できないこともありますが、この場合は送信の設定に問題があるので、アカウント情報のどこが間違っているか再確認しましょう。
もし、設定に間違いがないのに上手くいかない場合は、iPhone本体を再起動してもう一度試してみてください。
文・オトナライフ編集部/提供元・オトナライフ
【関連記事】
・ドコモの「ahamo」がユーザー総取り! プラン乗り換え意向調査で見えた驚愕の真実
・【Amazon】注文した商品が届かないときの対処法を解説!
・COSTCO(コストコ)の会員はどれが一番お得? 種類によっては損する可能性も
・コンビニで自動車税のキャッシュレス払い(クレカ・QRコード決済)はどの方法が一番お得?
・PayPay(ペイペイ)に微妙に余っている残高を使い切るにはどうすればいいの!?









































