今では小学生からスマホを持つことも珍しくなくなってきた。そこで、現在、携帯キャリアでは法律によって18歳未満の子どものスマホには不適切なWebサイトを表示させない「フィルタリング」設定が義務化されている。だが、もし機種変更で中古スマホなどを購入したり、格安SIMを契約した場合はどうすればいいのだろうか? そこで今回は、子どものスマホの利用制限ができるアプリ「Google ファミリーリンク」を紹介しよう。
格安SIMや中古スマホは親がフィルタリングしよう
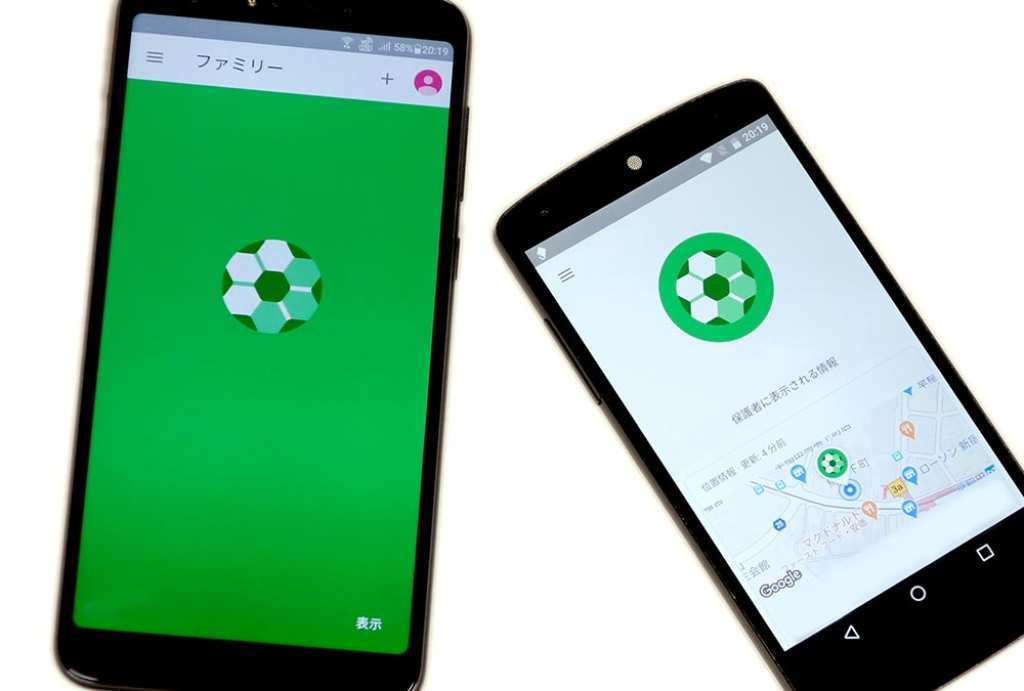
携帯キャリアは18歳未満の子どものスマホには不適切なWebサイトを表示させない「フィルタリング」設定が義務付けられているのをご存じだろうか? しかし、ケータイ電話料金を節約するために、子どものスマホを格安SIMにしたり機種変更で中古スマホを買った場合には、親が自分でフィルタリングを施す必要がある。だが、いったいどうやって……?
そこで紹介したいのが「Google ファミリーリンク」だ。「Google ファミリーリンク」は親のスマホから子どものスマホをコントロール(遠隔操作)できる機能があり、スマホの位置情報を調べたり利用時間を設定できるほか、GoogleやYouTubeなどのフィルタリング、アプリの利用制限なども可能である。そこで今回は「Google ファミリーリンク」で何ができるか? どのように設定すればいいのかを紹介しよう。
■Google ファミリーリンクでできること
(1)位置情報
子どもが今どこにいるかGPSで確認できる
(2)スマホ利用の管理
子どものスマホの利用時間の管理ができる
(3)Google Playでの使用制限
子どもが使用するアプリやコンテンツを制限できる
(4)Google ChromeやGoogle検索のフィルタリング
Google Chromeでサイトをブロックしたり、Google検索に制限をかけることができる
(5)YouTubeのフィルタリング
こどもに適さないYouTubeの視聴を制限できる

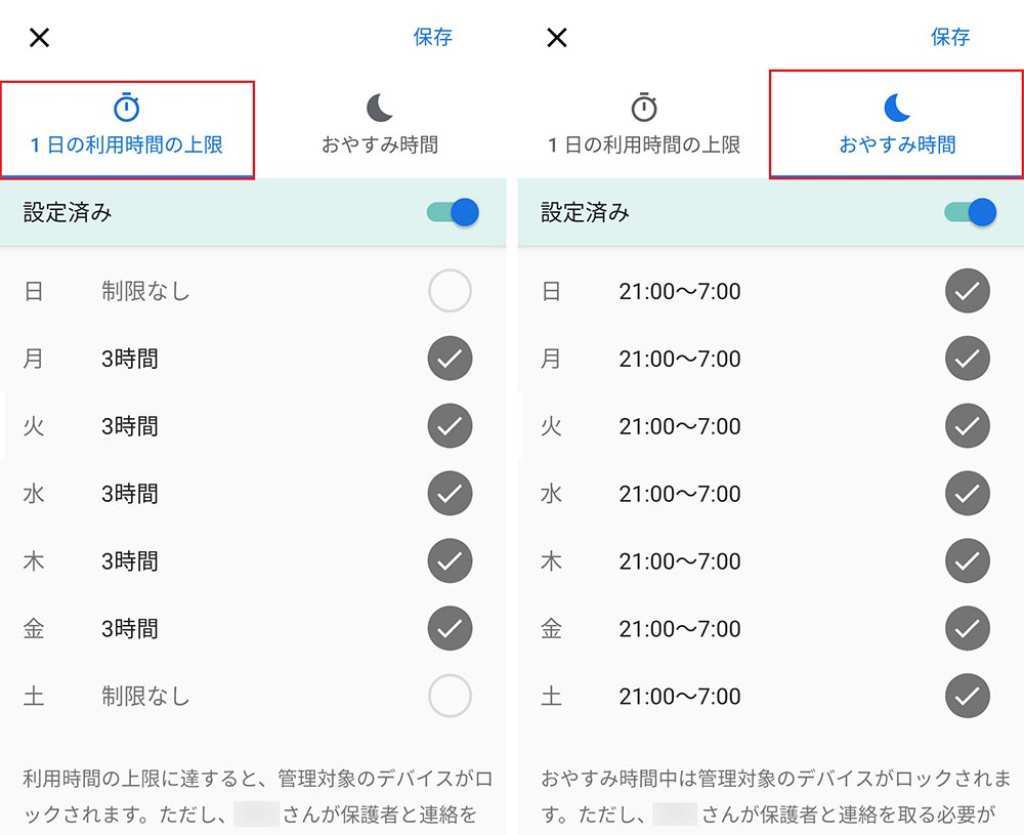
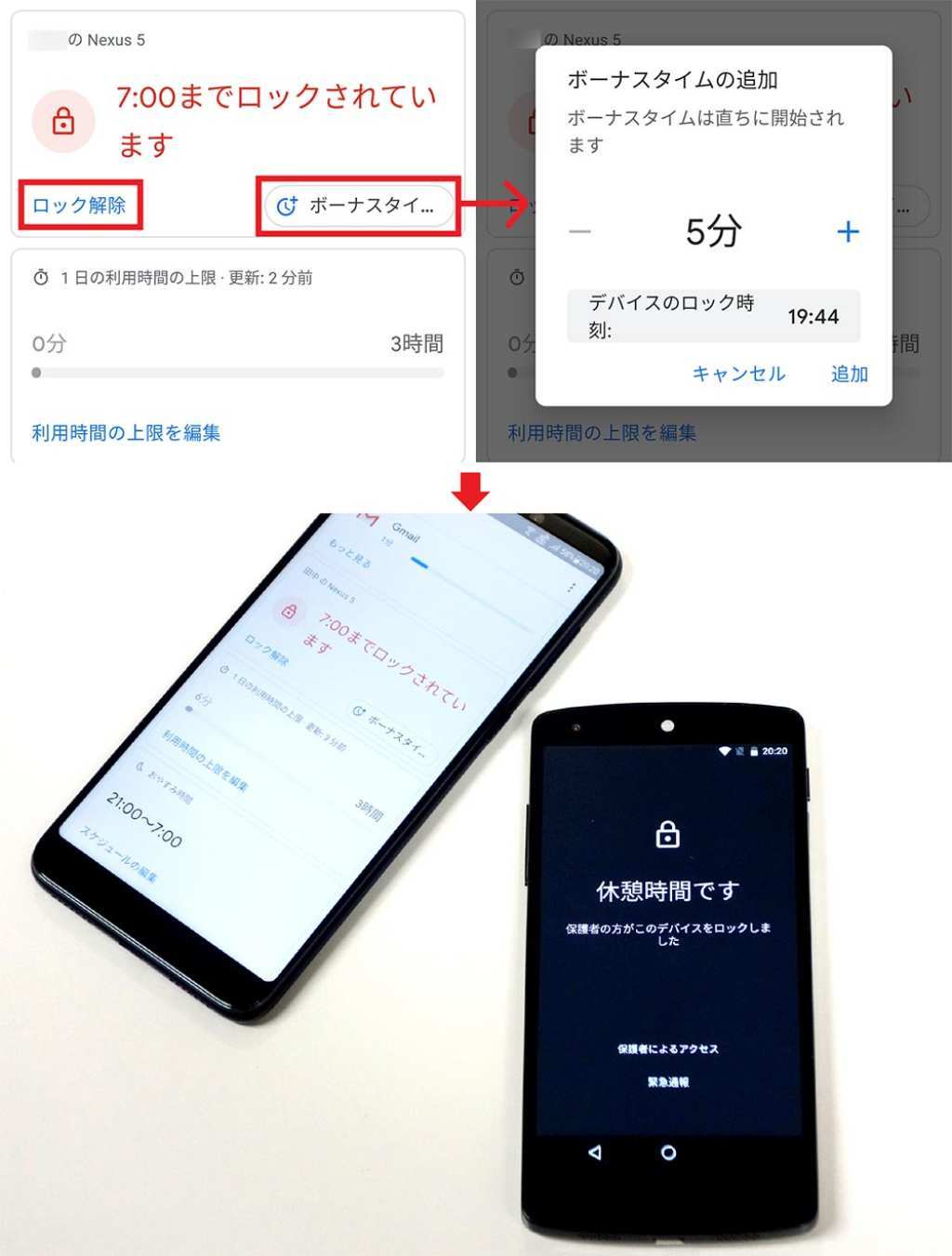
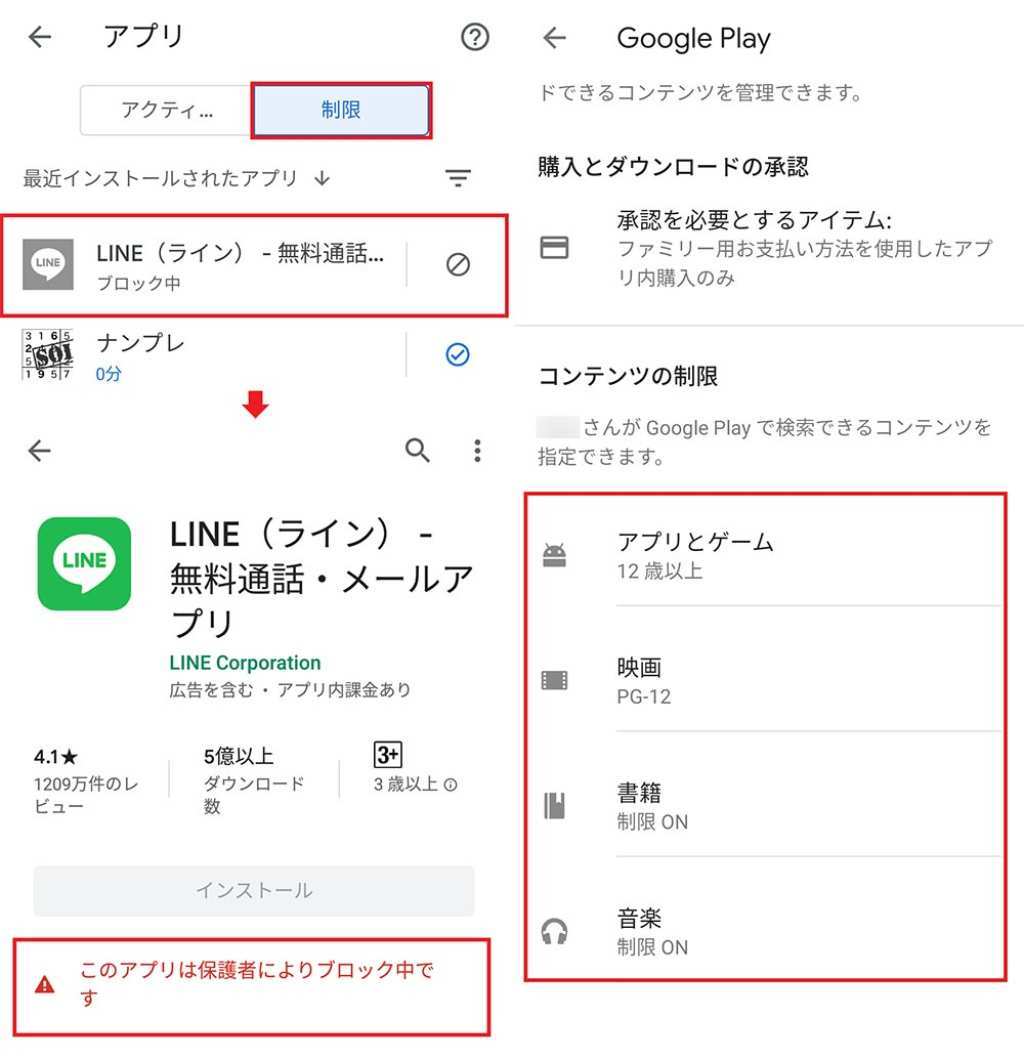
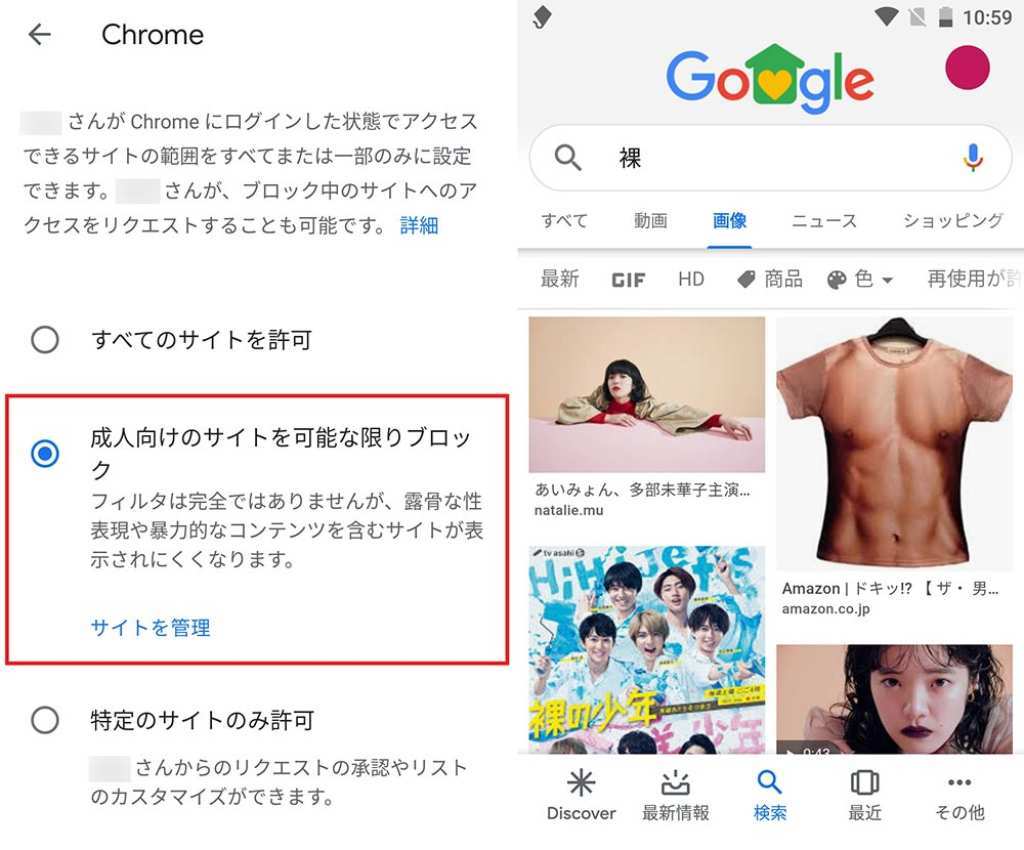
Googleファミリーリンクの設定方法(親のスマホ)
「Google ファミリーリンク」は、親用(保護者向け)と子ども用(お子様向け)の2つのアプリがあり、それぞれのスマホに異なるアプリをインストール&設定する必要がある。親用のアプリはAndroidでもiPhoneでも利用可能だが、子どものスマホはAndroidのみとなる点は注意しよう。
まず、親用の「Google ファミリーリンク」で設定を開始する。親のスマホで利用するGoogleアカウントを選択したら、次に子ども用のGoogleアカウントを設定するが、この先はすでに子供用アカウントがある場合とない場合で手順が多少異なる。とはいえ、子どものアカウントを設定したら、どちらの場合でも2つのスマホをリンクするための「設定コード」を取得して、それを子ども用のスマホに入力することになる。基本的には画面の指示に従って設定すれば大丈夫だが、親用スマホと子ども用スマホを交互に設定することになるので、両方のスマホを手元に置いてから作業を始めよう。
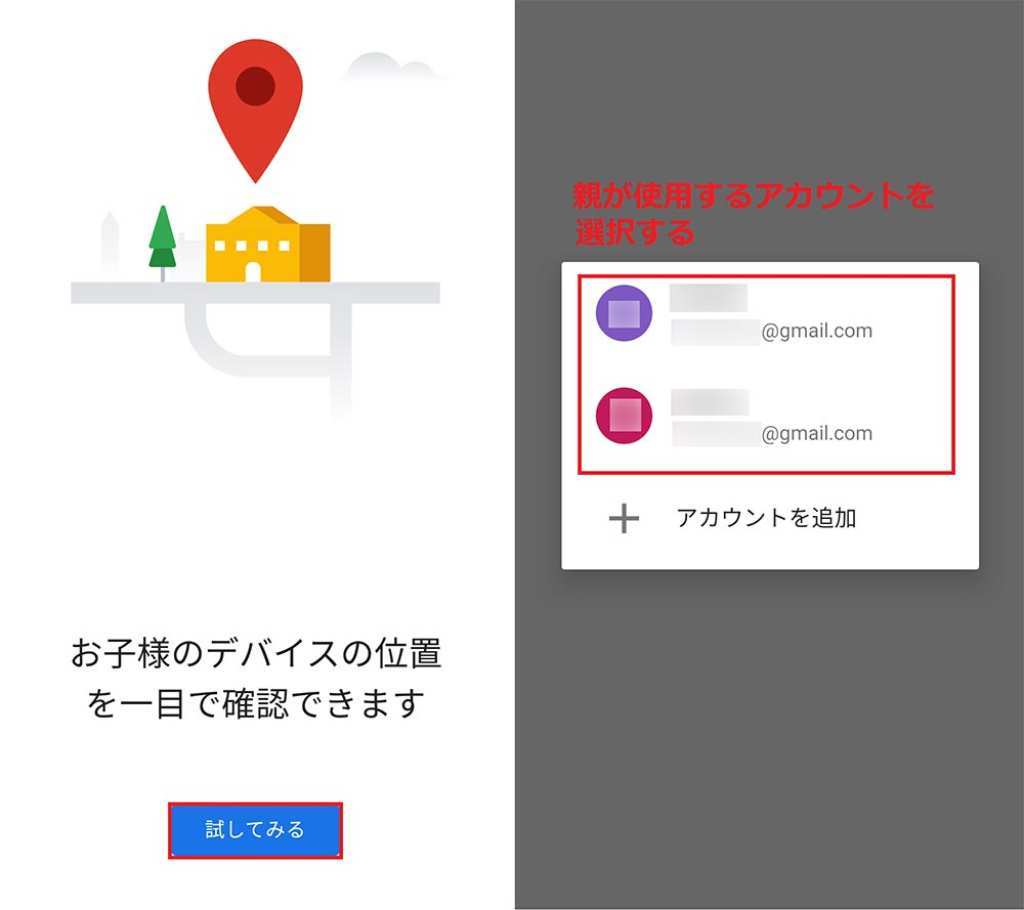

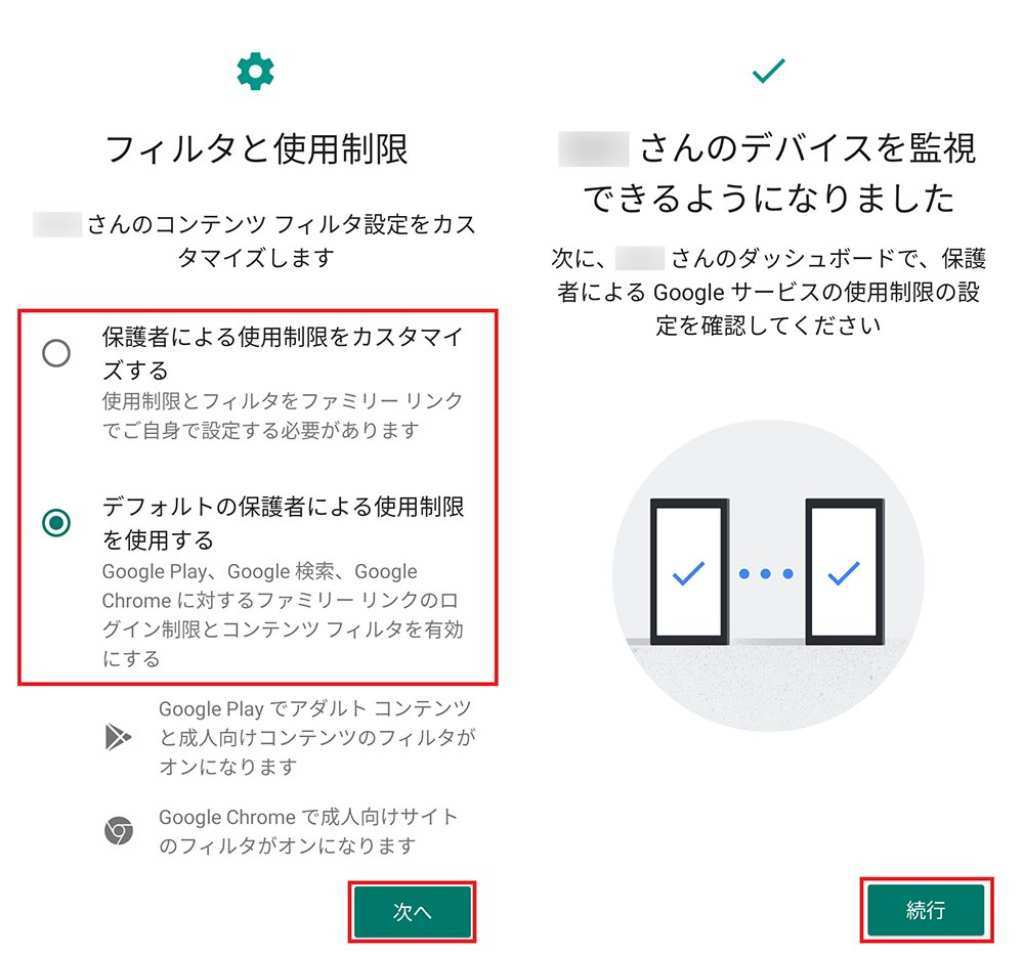
Googleファミリーリンクの設定方法(子どものスマホ)
親用スマホで「設定コード」が表示されたら、子ども用スマホで「Google ファミリーリンク」を開く。子ども用Googleアカウントを設定すると「デバイスの接続」画面になるので、親用スマホで表示された「設定コード」を入力しよう。確認のためにGoogleアカウントのword/”>パスワードを入力して確認作業を進めていけば、「Google ファミリーリンク」の設定は終了する。あとは、親用スマホの「Google ファミリーリンク」を開き、「設定を管理」から各種設定を行っていけばいい。「Google ファミリーリンク」の設定が終了すれば、親のスマホから子どものスマホを遠隔操作で管理することが可能となる。
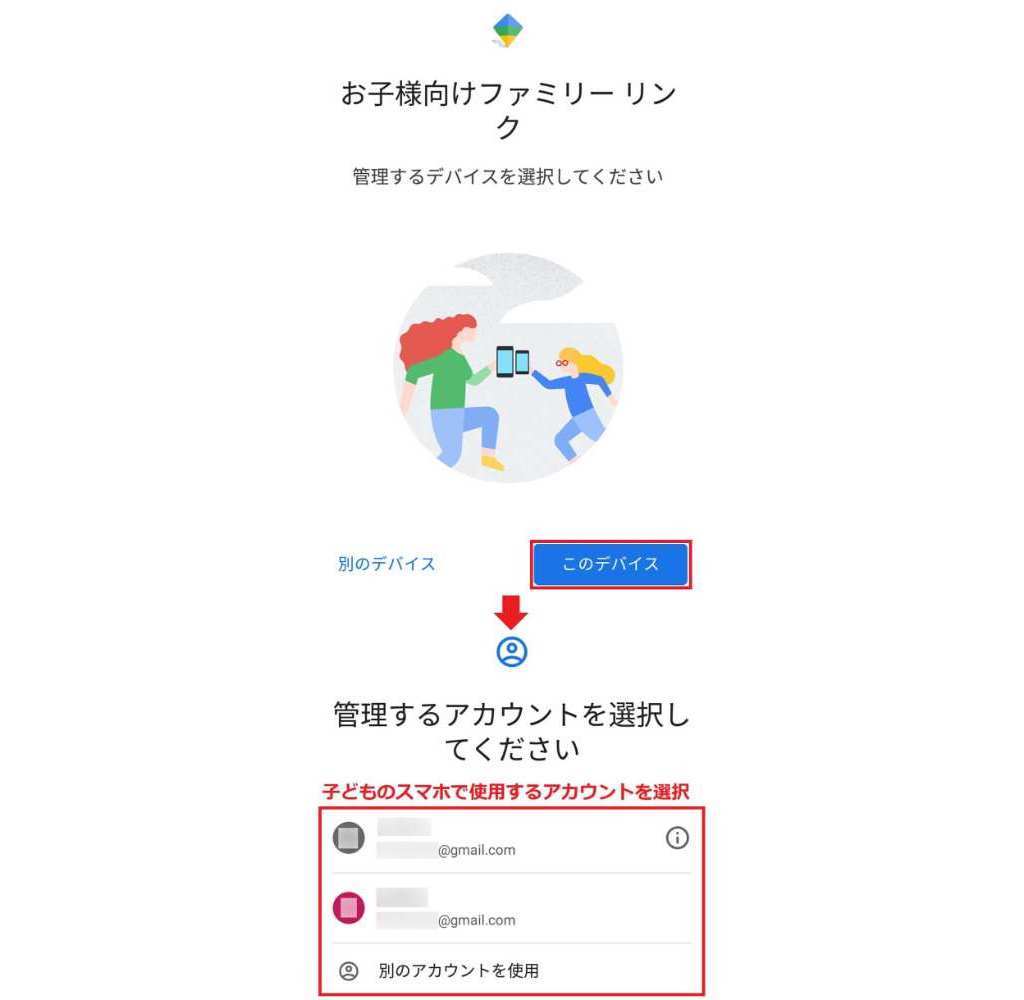
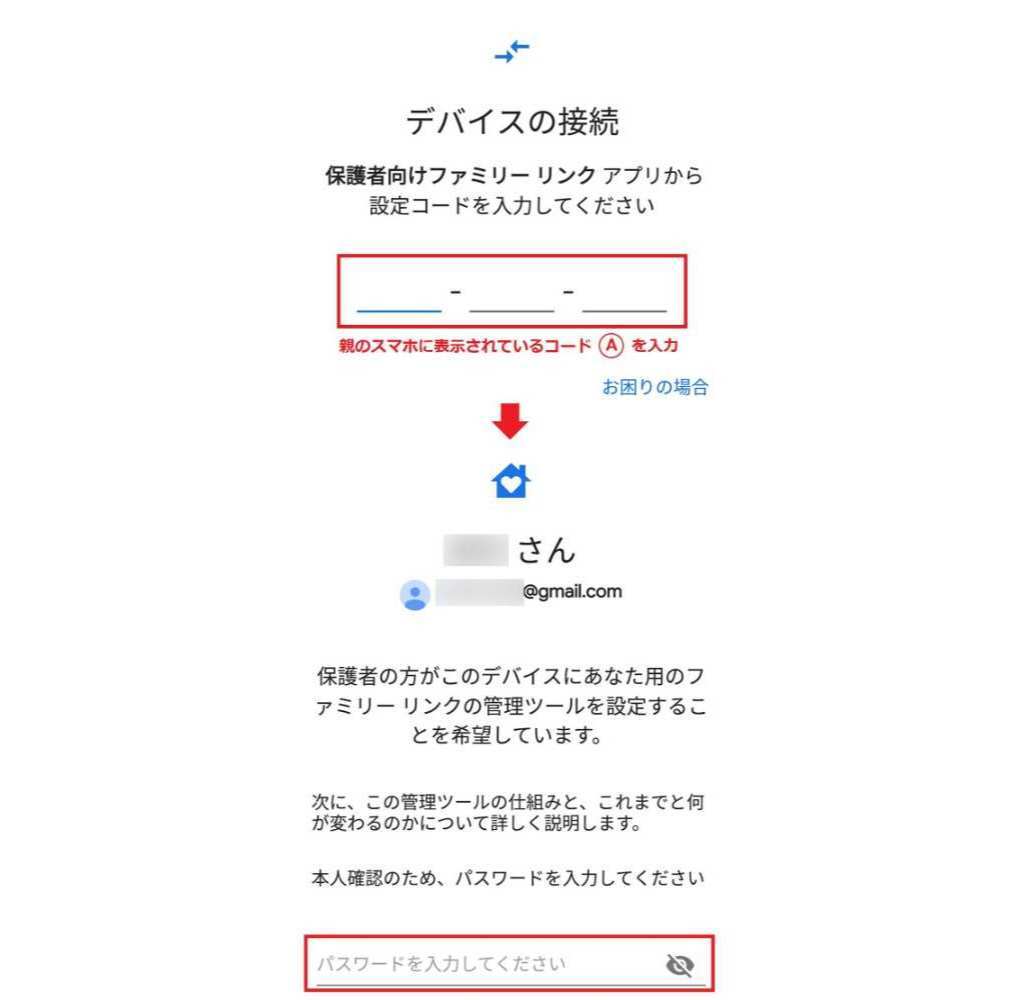
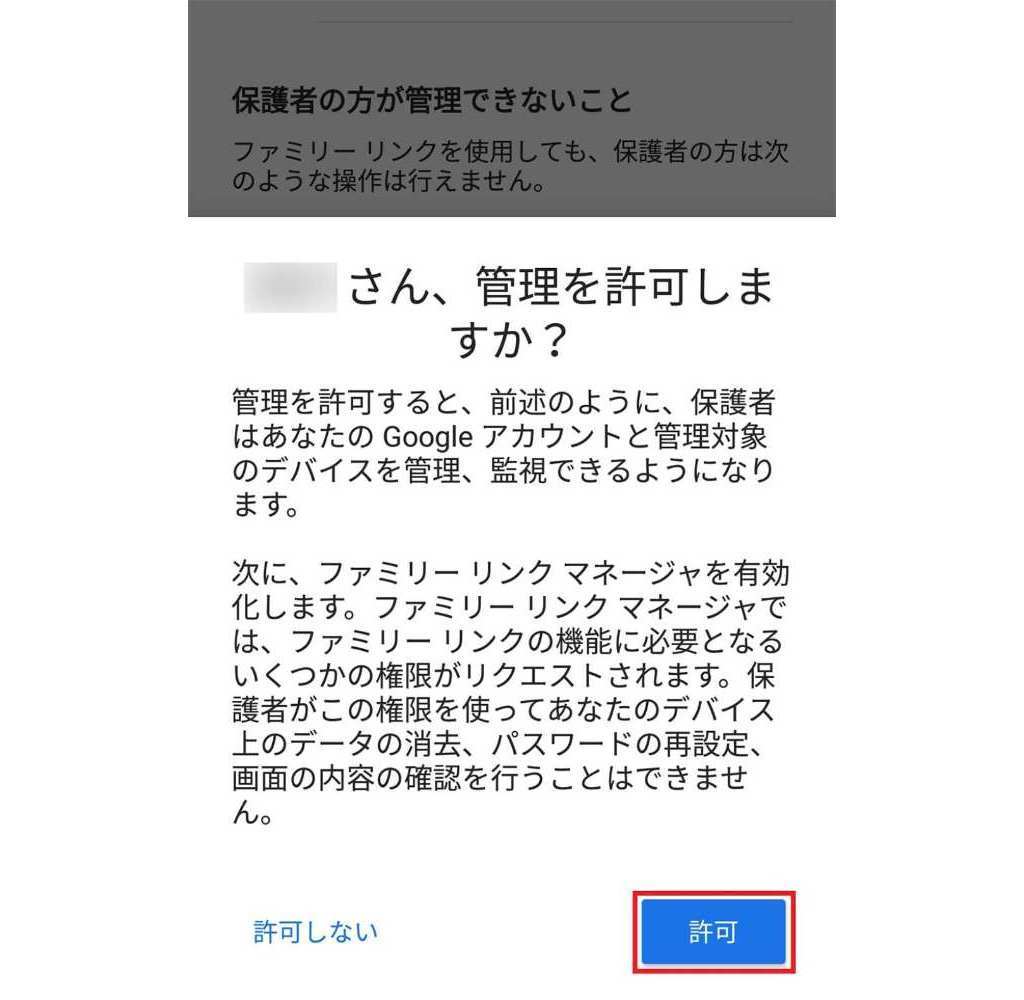
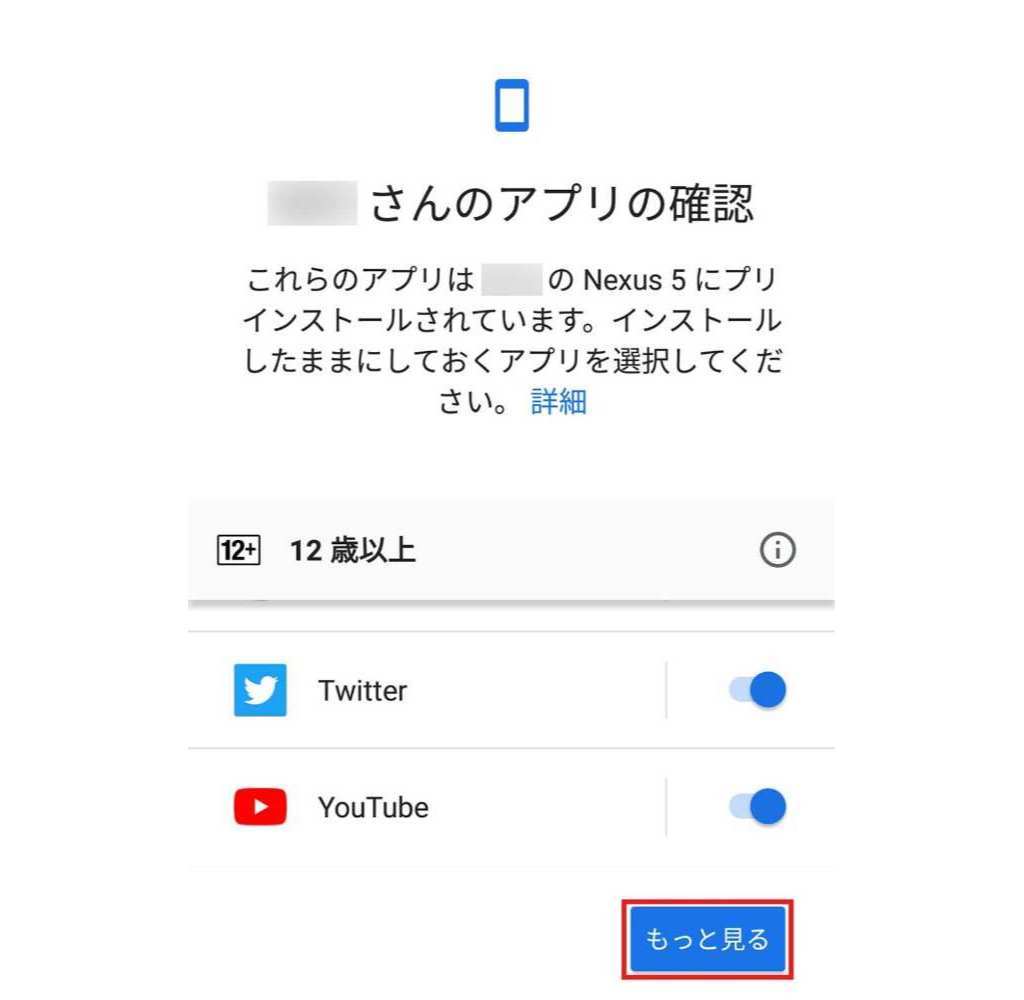
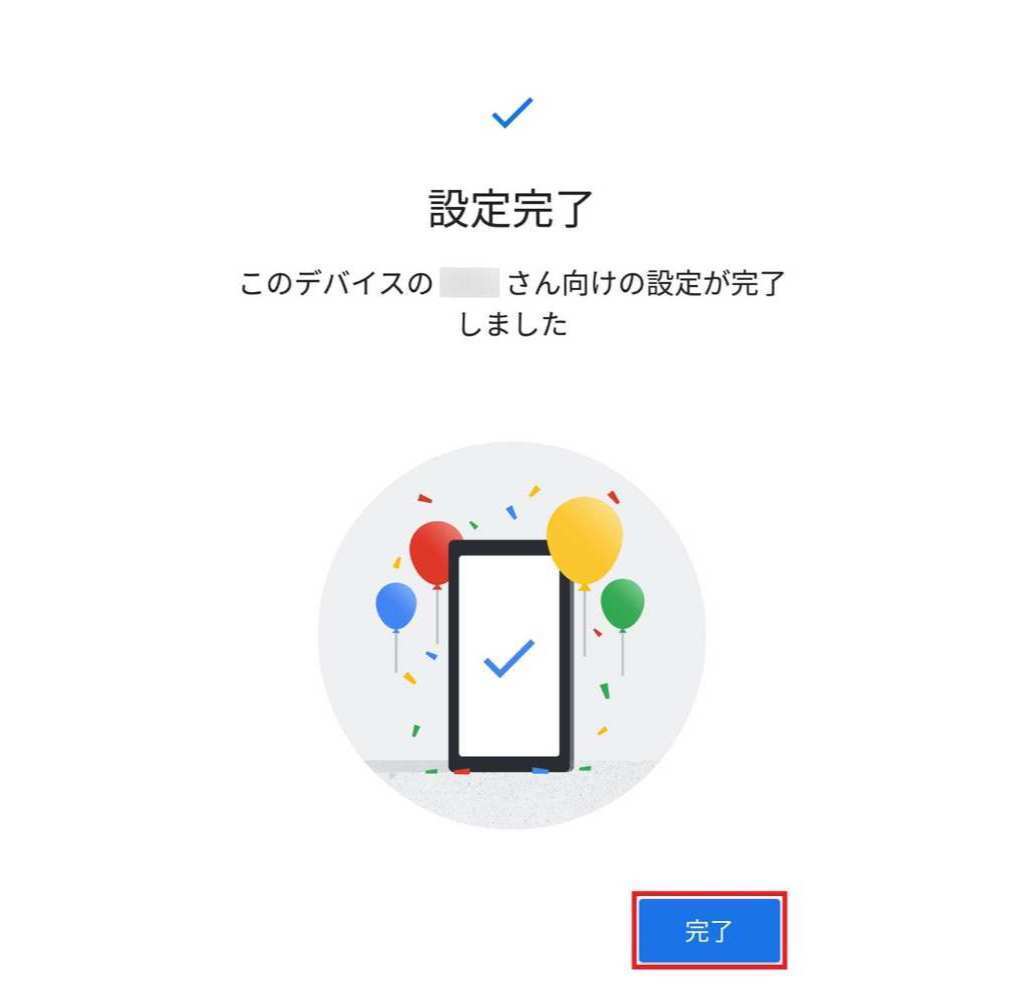
「Google ファミリーリンク」の設定は、多少時間がかかって面倒ではあるが、決して難しいわけではない。子どもの居場所をGPSで確認したり、夜には使わせない、特定のアプリの利用を制限する、子どもに不適切なWebサイトを見させないなど、親としては当然やっておきたいことが可能になるので、是非がんばって「Google ファミリーリンク」を使いこなしてほしい。
(文=すずきあきら/編集・ライター)
提供元・オトナライフ
【関連記事】
・日清の「青の洞窟」GRAZIAシリーズは300円出す価値ある? 筆者の舌では判断できないレベルだった
・マクドナルドの意外と知られてない無料な裏メニュー! 「そんなことまでできるの?」
・【今更聞けない】コンビニ「セブンイレブン」コーヒーの買い方がわからない
・コンビニで自動車税のキャッシュレス払い(クレカ・QRコード決済)はどの方法が一番お得?
・PayPay(ペイペイ)に微妙に余っている残高を使い切るにはどうすればいいの!?









































