QRコードが画像データだったときは「LINE」を使え!
iPhoneでは、Webサイト上に表示されたQRコードは長押しすればいいと説明したが、PDFや画像データとして掲載されているQRコードになると、長押ししてもダメな場合もある。
そんなときは、「LINE(ライン)」を使ってQRコードを読み込んでみよう。実は「LINE」には、連絡先の交換に使うQRコードリーダー機能が搭載されているので、画像として表示されているQRコードであっても、簡単にリンク先のURLを表示してくれるのだ。
LINEを使ってQRコードを読み込む方法
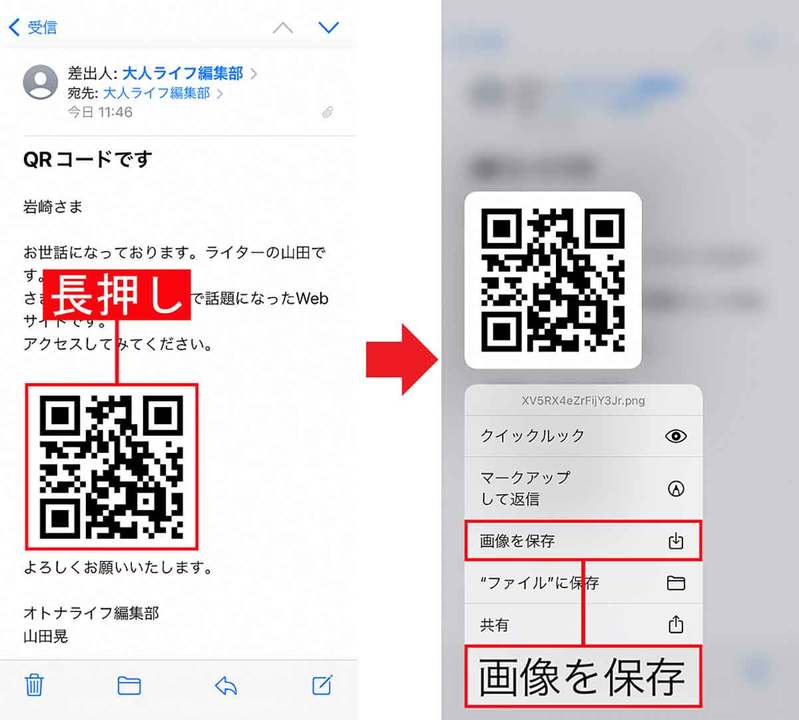
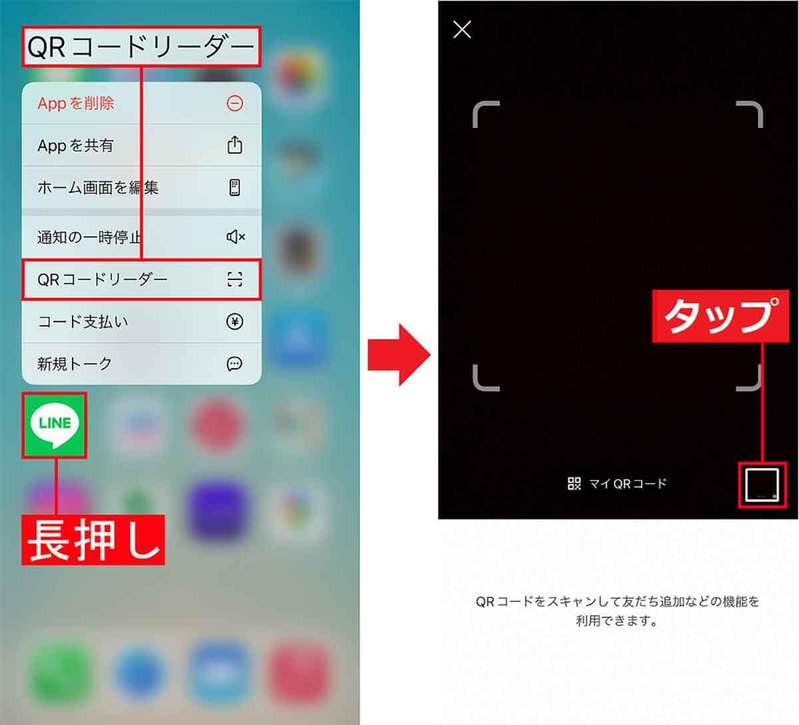
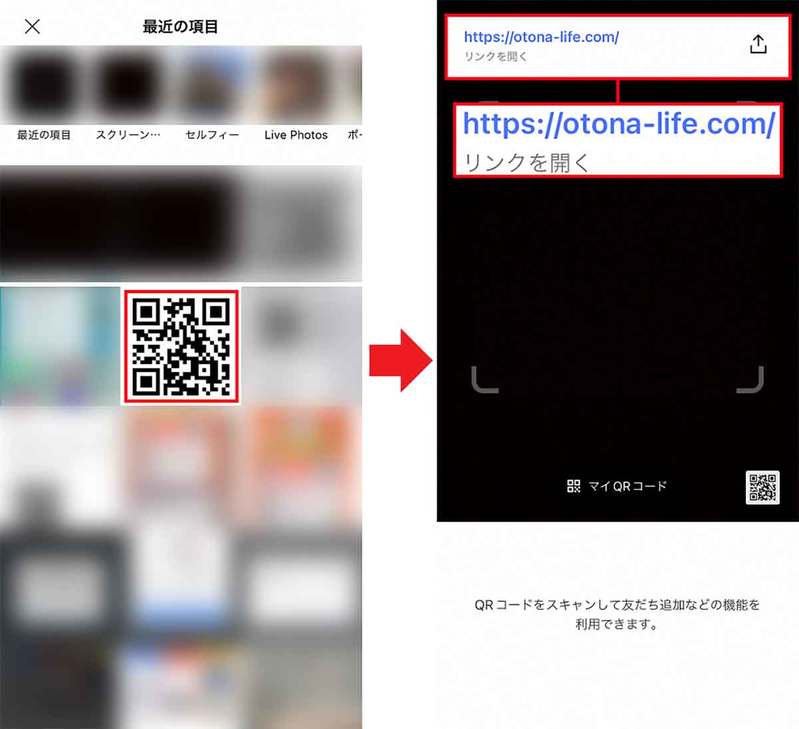
「LINE」でも読み込めないQRコードはどうすればいい?
PDFや画像データのQRコードは「LINE」のQRコードリーダー機能を使えばいいと紹介したが、なかにはアクセス先のURLが表示されない場合もある。
そんなときは「Googleアプリ」の「Googleレンズ」機能を試してみよう。「Googleレンズ」とは、画像をAIが分析して関連情報を探して便利な検索アプリ。iPhoneでもGoogleアプリやGoogleフォトなどのアプリをダウンロードすることで使えるようになる。「Googleレンズ」なら、LINEで読み込めないQRコードでも、きっと読み込めるはずだ。
「Googleレンズ」を使ってQRコードを読み込む方法
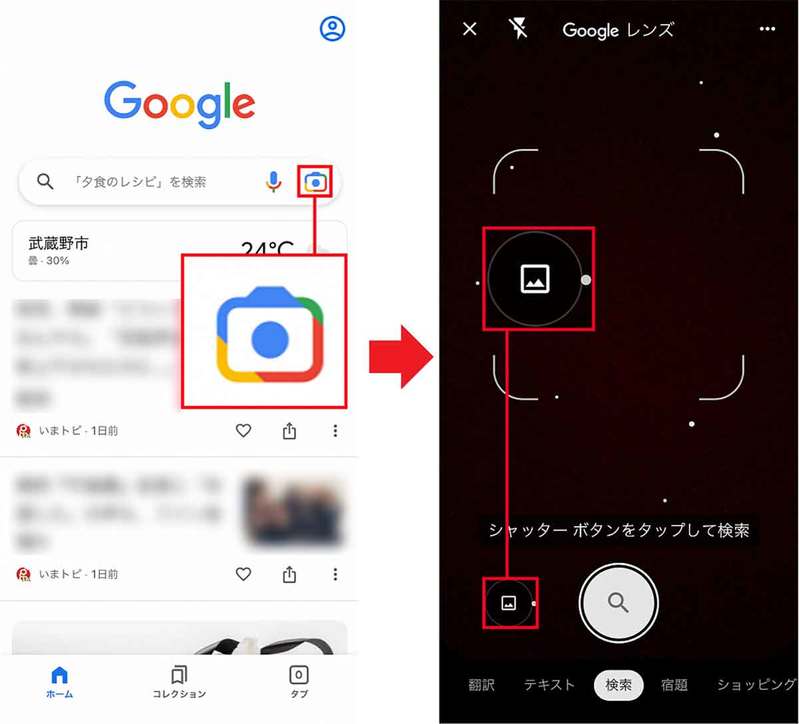
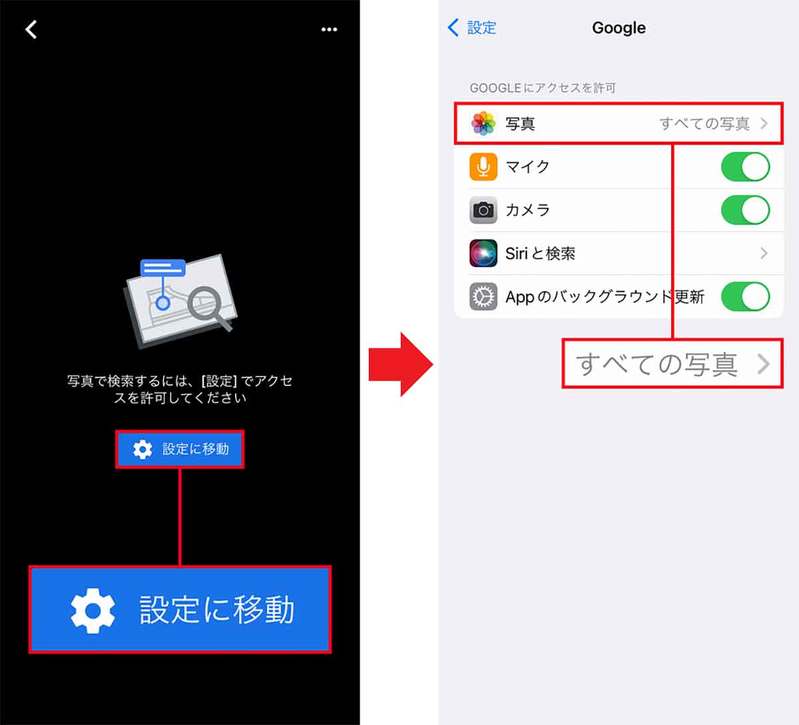
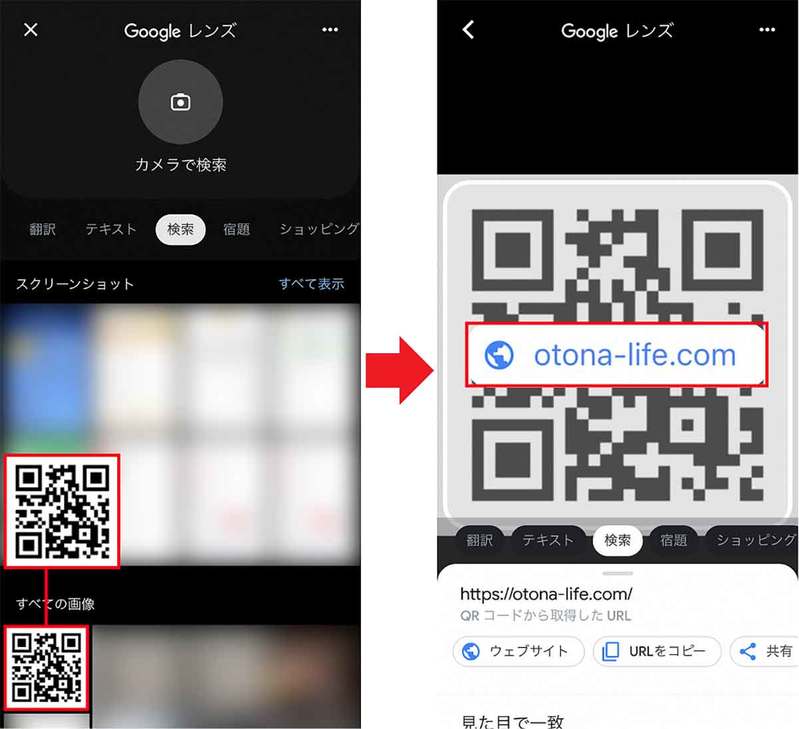
まとめ
いかがだろうか? iPhoneの画面上に表示されたQRコードは、スマホではどうすることもできないと思っている人も多いと思うが、実は、このような方法でURLリンク先に飛ぶことができる。
iPhoneユーザーなら今すぐ試してみてほしい。これで今後はもっとQRコードを活用できるようになるだろう。
文・オトナライフ編集部/提供元・オトナライフ
【関連記事】
・ドコモの「ahamo」がユーザー総取り! プラン乗り換え意向調査で見えた驚愕の真実
・【Amazon】注文した商品が届かないときの対処法を解説!
・COSTCO(コストコ)の会員はどれが一番お得? 種類によっては損する可能性も
・コンビニで自動車税のキャッシュレス払い(クレカ・QRコード決済)はどの方法が一番お得?
・PayPay(ペイペイ)に微妙に余っている残高を使い切るにはどうすればいいの!?








































