iPhone端末の充電を始めると一瞬効果音が鳴りますが、この音を変えたいと思ったことはありませんか?実はiOS 14以降のiPhone端末なら、「ショートカットアプリ」で好きな音声を効果音として設定できます。本記事ではiPhoneの充電音を好きな音声に変更する方法や、効果音をゲットできる便利なサードパーティーアプリを画像付きで紹介します。
iPhoneの充電音変更には「ショートカットアプリ」を使用する
iPhoneの充電音を変更するためには、下記2つの手順を順番どおりに進める必要があります。
・動画ファイルやサードパーティーアプリから「サウンドコード」を取得
・「ショートカットアプリ」で効果音を鳴らす「オートメーション」を作成
しかし、ショートカットアプリの利用にはiOS14以降が必要なので、下記の手順でiOSのバージョンの確認・変更を行っておきましょう。
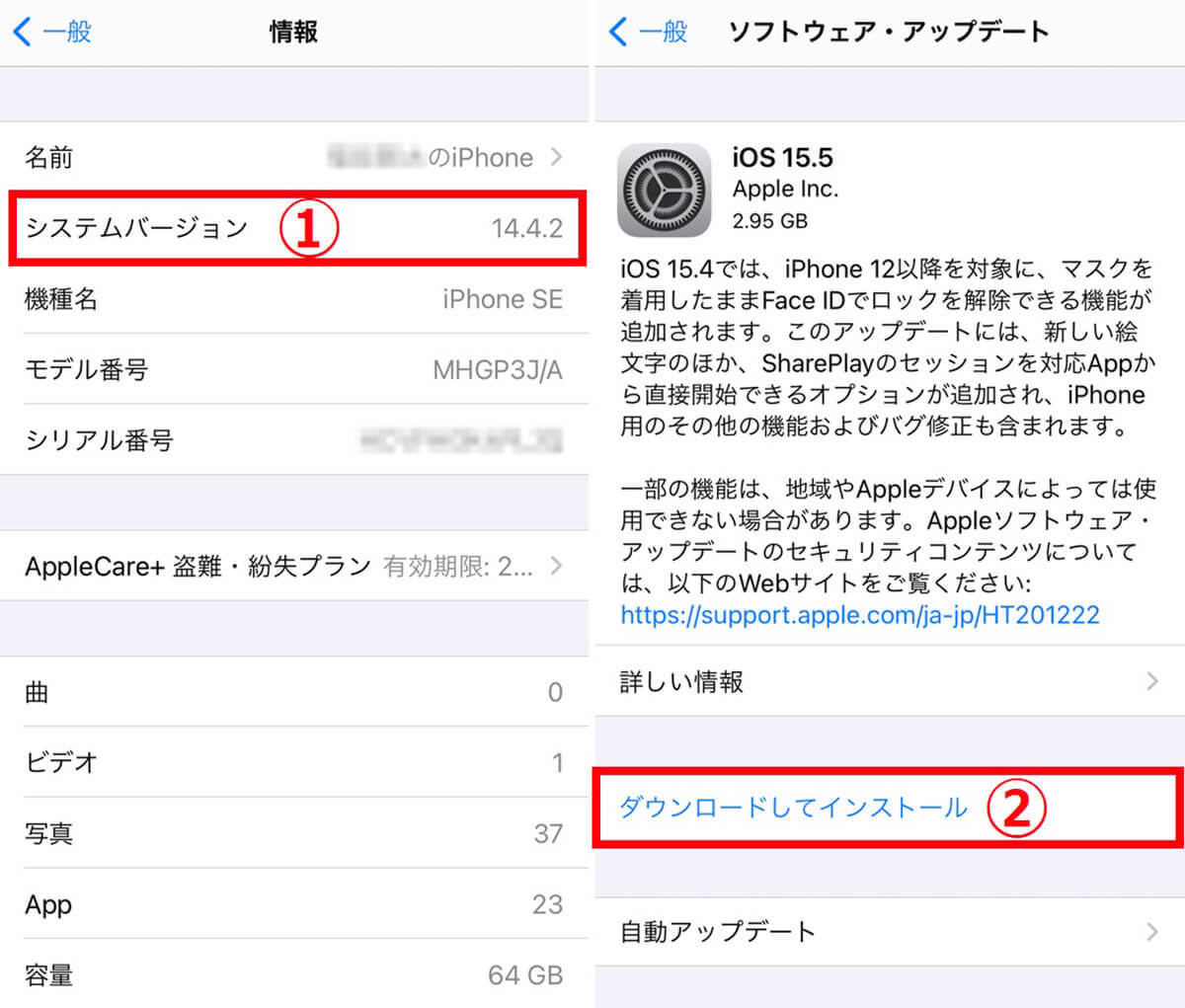
動画ファイルやサードパーティーアプリから「サウンドコード」を取得する方法
充電音を変更するショートカットの作成は、鳴らしたい音声のデータを直接指定して行います。しかし、「wave」や「mp3」などの形式は使えないため、テキスト形式の「サウンドコード」を取得する必要があります。サウンドコードの取得には下記2つの方法があり、本章ではそれぞれの手順を解説します。
・iOS標準のショートカットアプリからサウンドコードを取得する
・サードパーティーアプリからサウンドコードを取得する
iOS標準のショートカットアプリからサウンドコードを取得する手順
iOS標準のショートカットアプリを使用すると、あらかじめ動画形式で作成した効果音のデータを抽出できます。YouTube動画やwavファイルなど、鳴らしたい効果音が含まれる動画や音声データを端末に準備しておき、下記の手順で進めましょう。
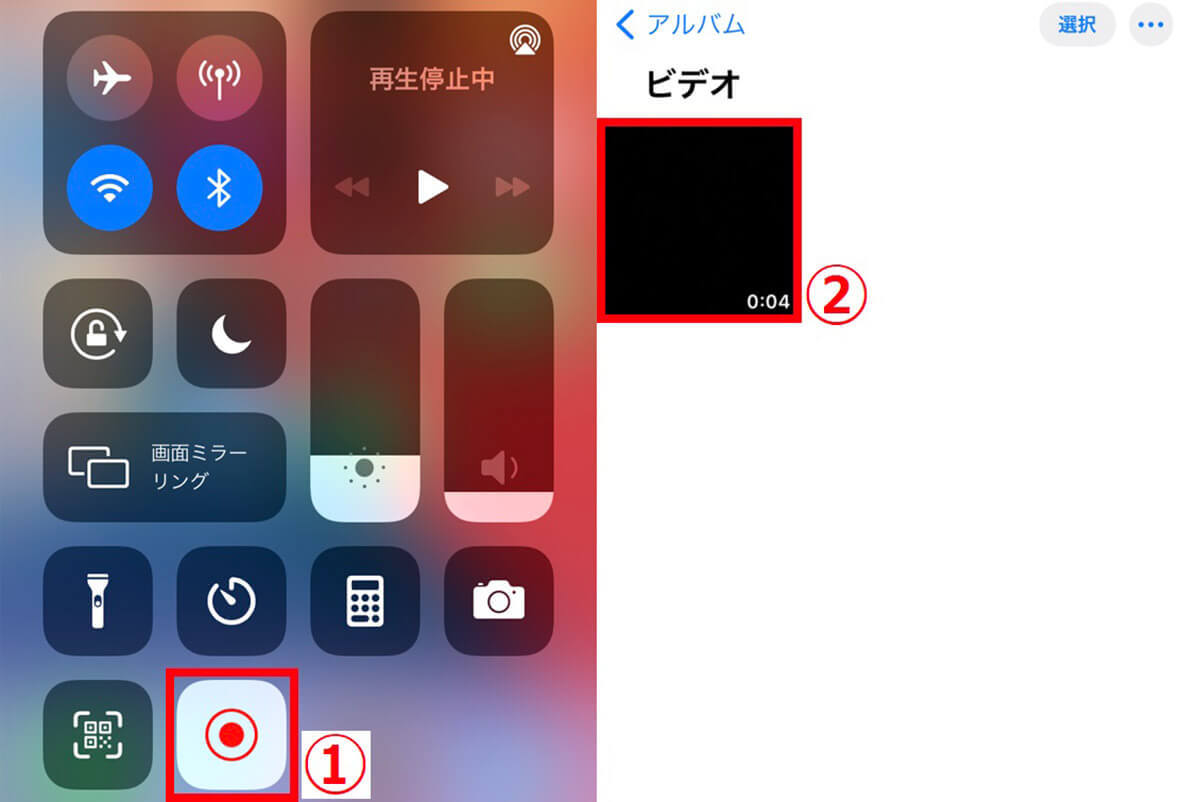
後述するデータ抽出の手順は、最も新しく保存された動画が対象となります。別の動画を保存してしまうとうまくいかないので、画面収録したらすぐ次の手順へ進みましょう。
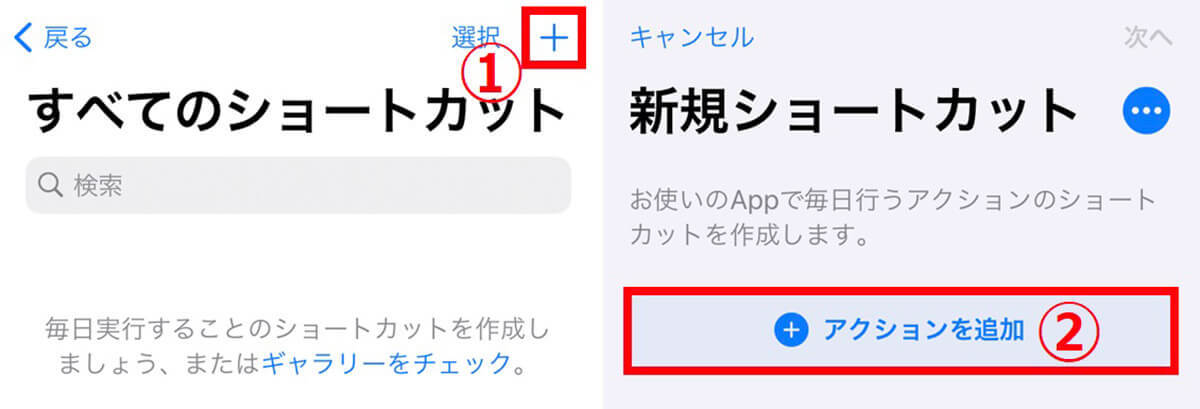
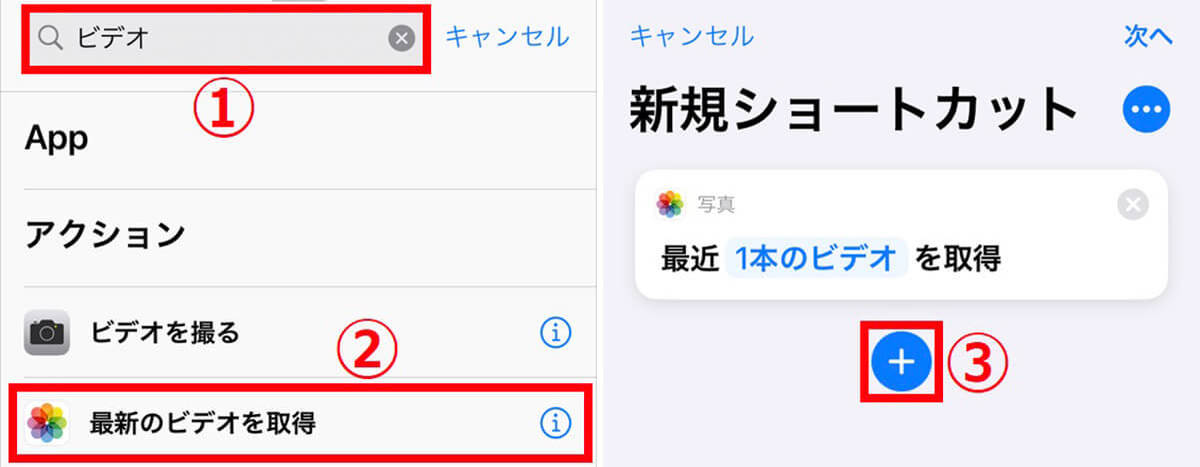
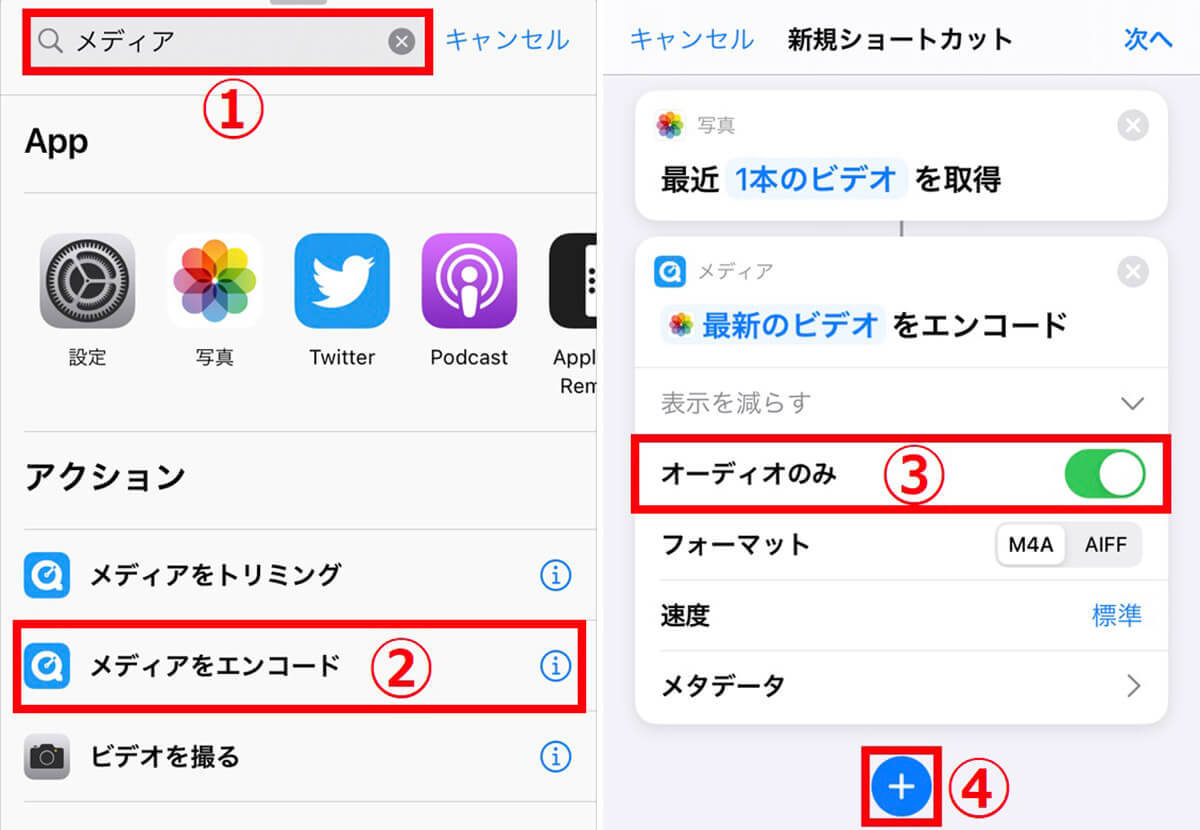
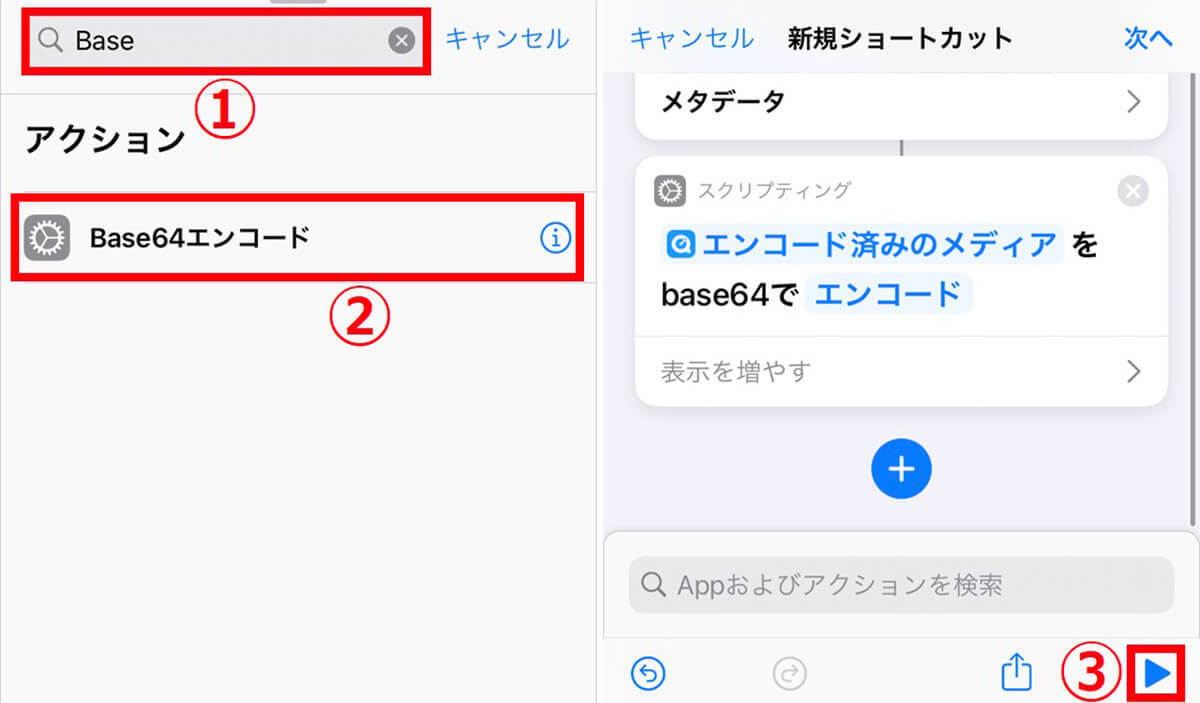
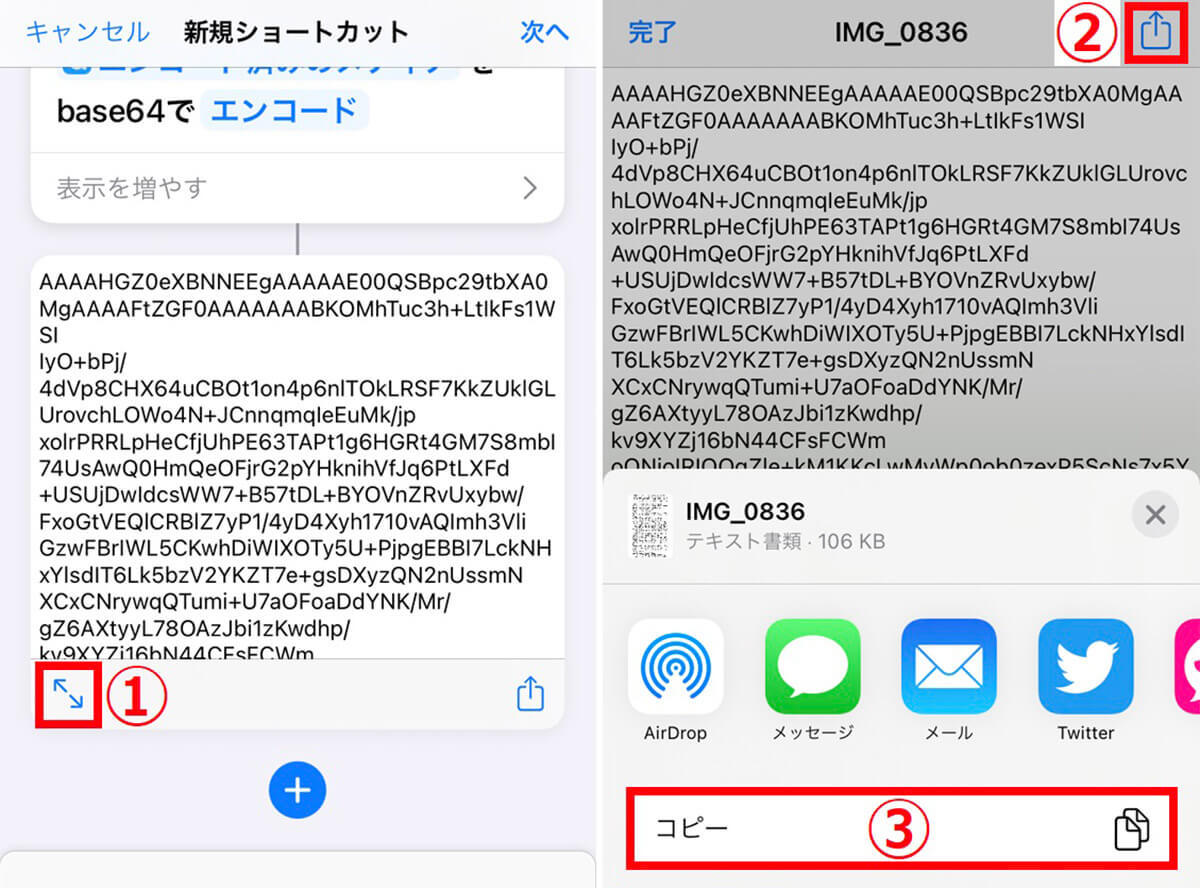
以上で動画ファイルから音声データを抽出する手順の完了です。他のテキストなどをコピーするとやり直さないといけないので、すぐ「実際に効果音を変更するショートカットを作成する方法」へ進みましょう。
サードパーティーアプリからサウンドコードを取得する手順
ショートカットアプリではなく、サードパーティーアプリを使用するとより簡単にサウンドコードを取得できます。今回は「充電音 カスタム」の使い方を紹介します。
このアプリは3日間無料で、それ以降は年額2,700円のサブスクリプションとなります。こうしたアプリは「サウンドコード」を取得するためのものなので、3日以内に目当ての効果音を見つけてサブスクを解除するという使い方もアリです。
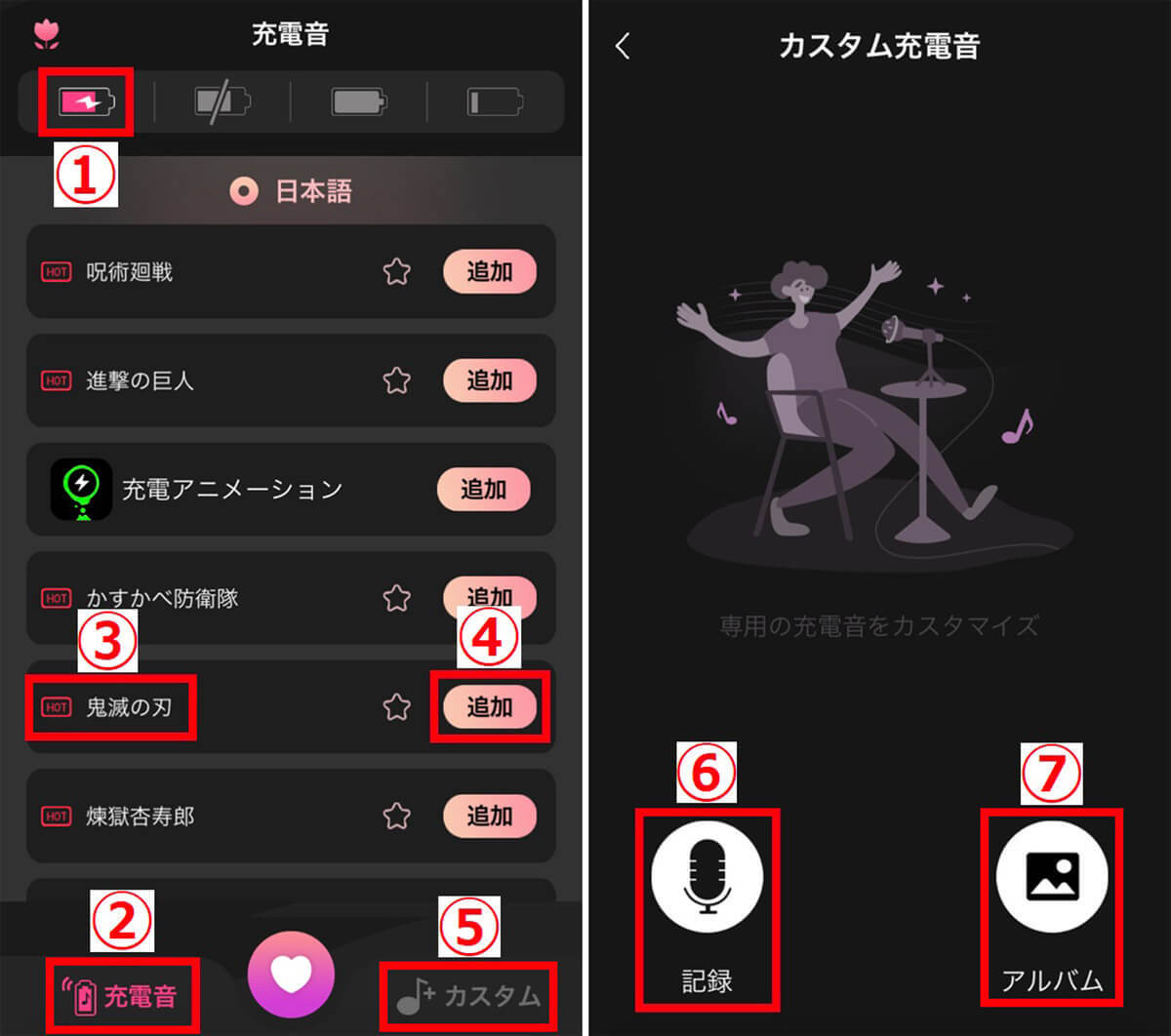
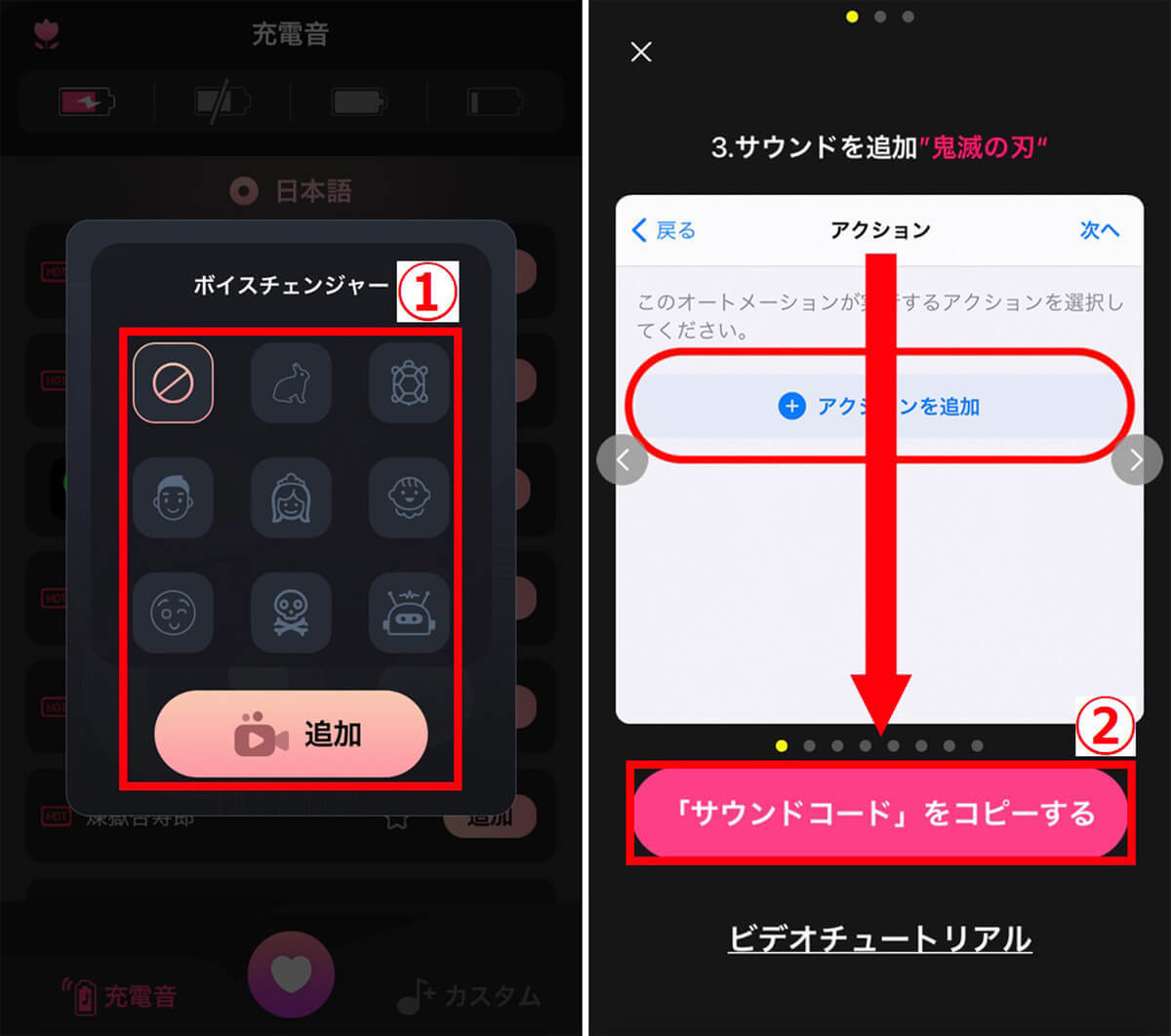
「充電音 カスタム」は冒頭の「iOS標準のショートカットアプリからサウンドコードを取得する手順」をすべて省けるため、筆者は非常に便利なアプリだと感じました。有料アプリではありますが、効果音にこだわりたい場合は試してみましょう。ただしアプリを使用しても、後述する手順でショートカットを作成する必要はあります。








































