PCに問題が発生して初期化しようとしてもリカバリーディスクがない場合にはどうしたらいいのだろうか。実はWindows 10はリカバリーディスクなしでも初期化を完了することができる。この記事では、Windows 10をリカバリーディスクなしで初期化する方法を解説する。
【Windows 10】リカバリーディスクなしで直接パソコンを初期化する方法
パソコンの状態が不安定な場合や、OSの状態が悪い場合には、初期化する必要がある。しかし、初期化しようとしてもWindows 10のパソコンを購入したときにリカバリーディスクが付いていないことがある。
実はWindows 10はリカバリーディスクなしでも直接パソコンを初期化ができる。この記事では、Windows 10をリカバリーディスクなしで直接初期化する方法を解説する。
【手順①】Windowsの設定画面から「更新とセキュリティ」をクリック
Windows 10をリカバリーディスクなしで直接初期化する方法は、Windows 10の「設定」から操作を行う。まずはWindows 10の「設定」から「更新とセキュリティ」に入ろう。
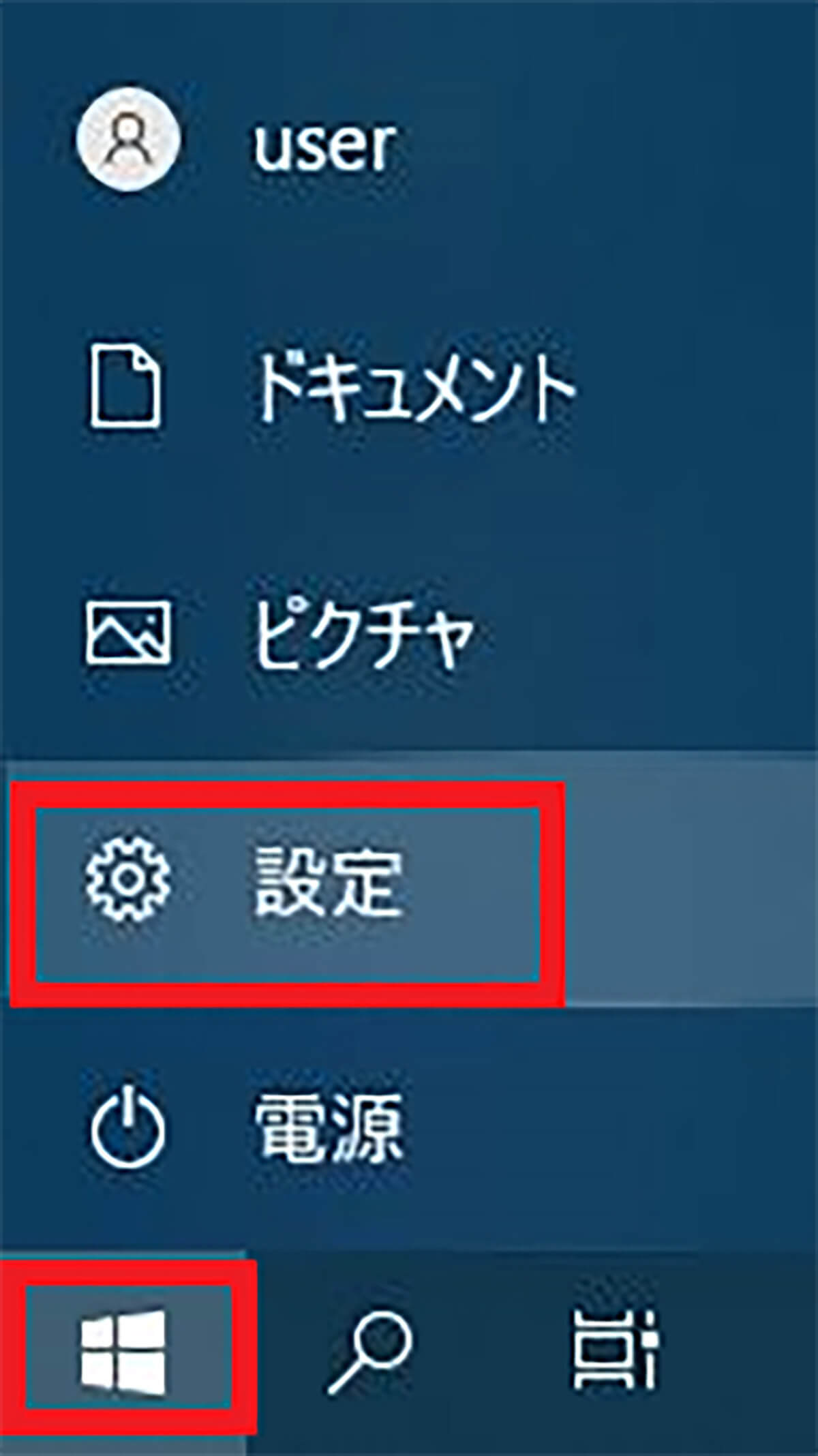
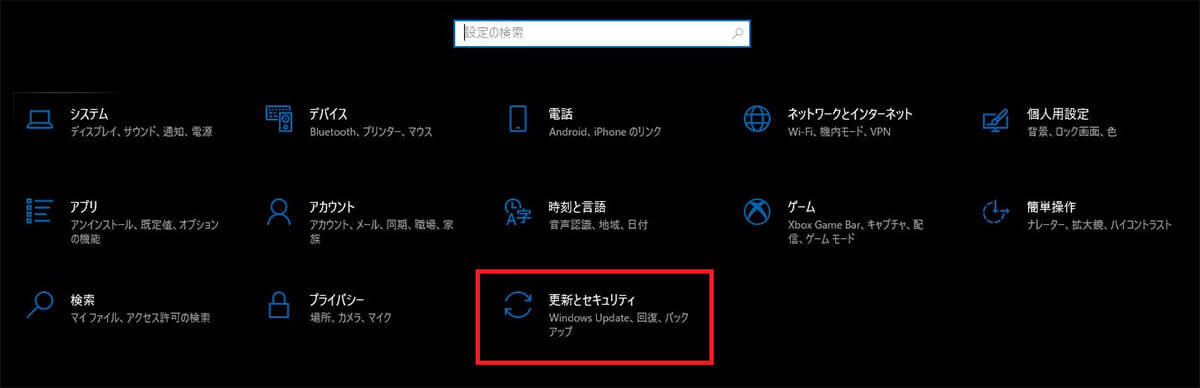
「更新とセキュリティ」にはWindows 10のアップデートや回復に関する設定項目がある。その中のメニューから初期化できる。
【手順②】「回復」をクリックし「このPCを初期状態に戻す」をクリック
Windows 10の「設定」の「更新とセキュリティ」に入ったら、左ペインで「回復」に入る。
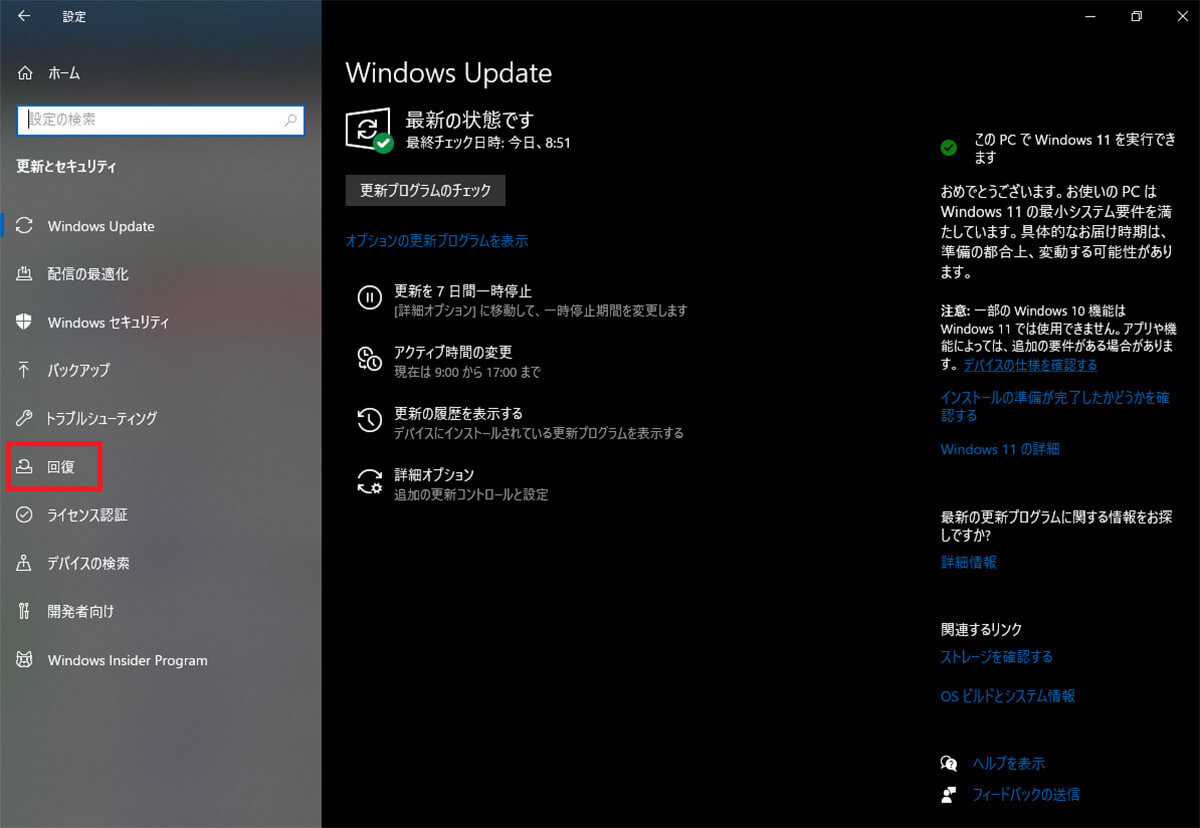
「回復」が開いたらWindows 10の初期化メニューへ入ろう。
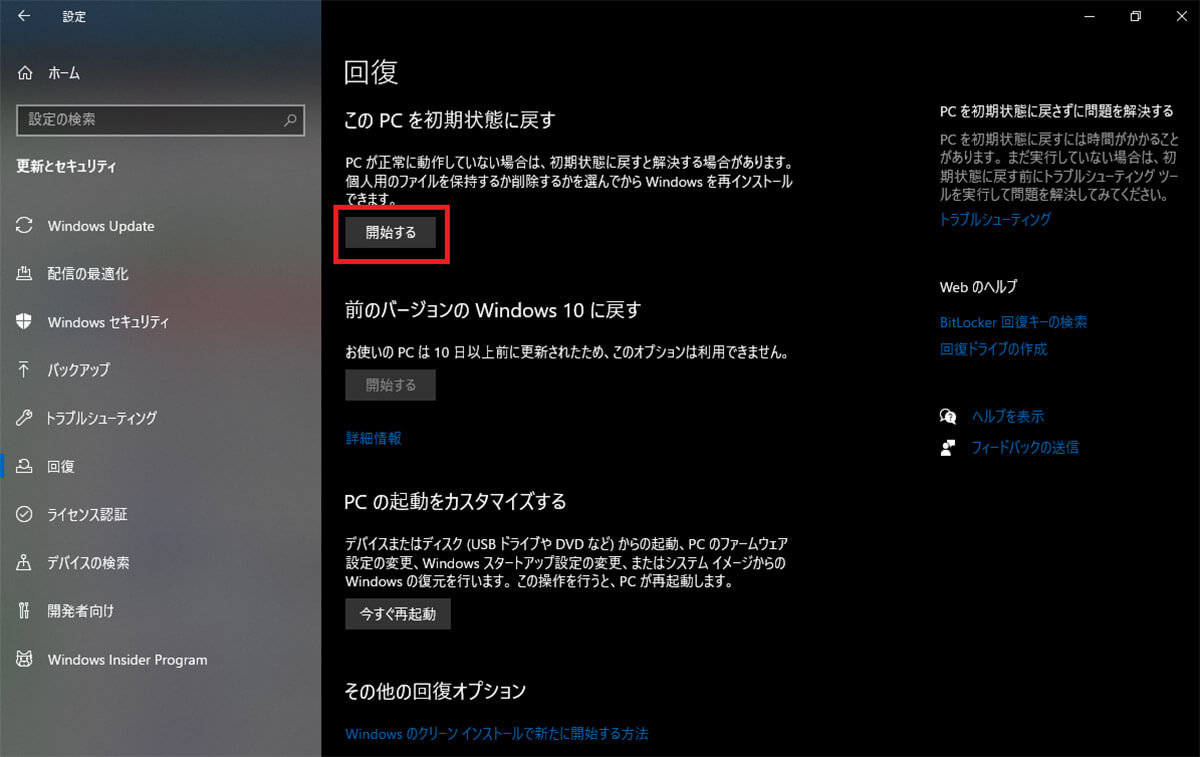
【手順③】オプションを選択する
Windows 10を初期化できる「このPCをリセットする」の画面が開く。オプションが表示されるのでオプションを選択する。
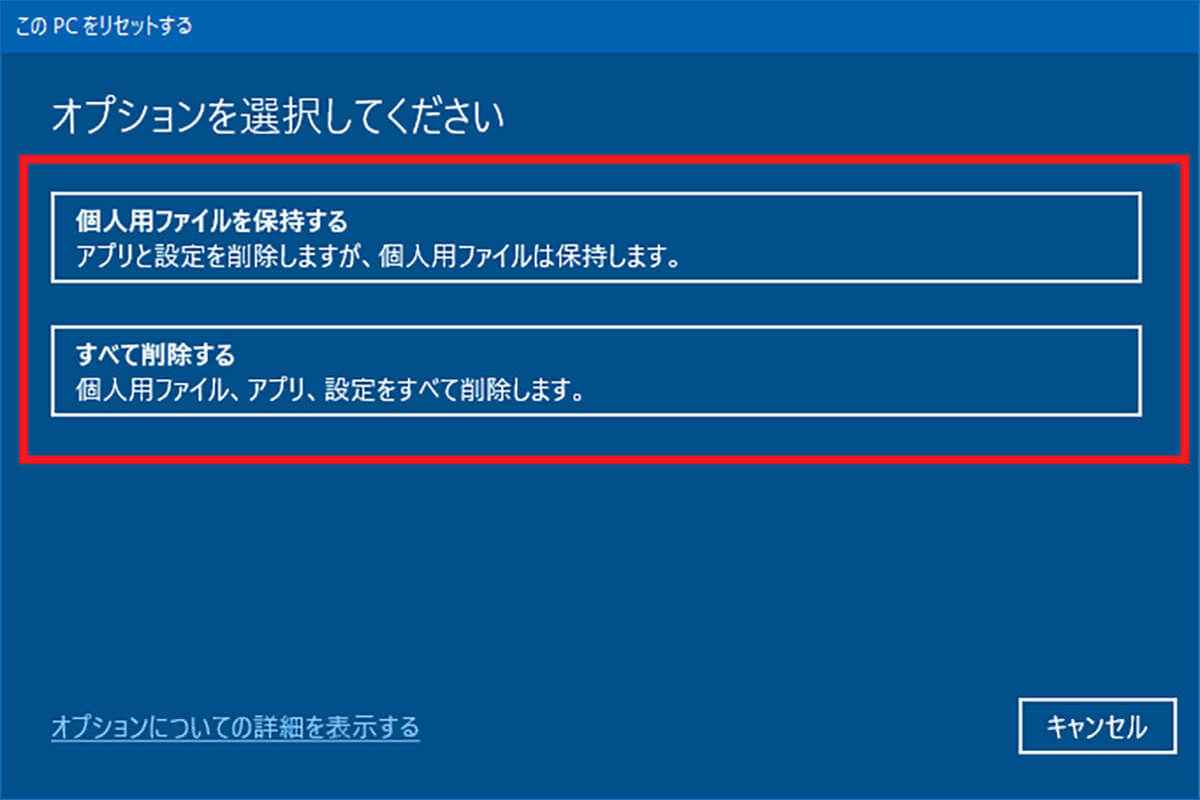
「個人用ファイルを保持する」を選択したら、Windows 10に保存されている一部のファイルが削除されずに保存されたままになる。PCの調子が悪くてアプリやシステムだけをリセットしたい場合にはこちらを選択しよう。
「すべて削除する」を選択すると、アプリやシステムの設定だけでなくすべてのファイルが完全に削除されてしまう。PCを捨てる、他の人に譲るといった場合には個人用ファイルが保存されていると何かと都合が悪い。そのような場合にはこちらを選択しよう。
なお、「個人用ファイルを保持する」を選択した場合に保存されるデータと削除されるデータは次のとおりだ。
保存されるデータ
●ユーザーアカウントのデータ
●グループメンバーシップの設定、ドメイン設定
●Windows Updateの設定
●マイドキュメントなどのライブラリの設定
●ロック画面の背景、デスクトップのテーマ、国際設定
●ワイヤレスネットワークプロファイル
●Windows Welcomeで設定された項目
●メーカー製PCのプリインストールアプリ
●ストアアプリ など
削除されるデータ
●個人でインストールしたアプリ
なお、削除されたアプリは一覧が作成されて、初期化後にデスクトップ上にファイルが保存される。
削除する内容を選択したら、インストール方法のオプションを選択する。
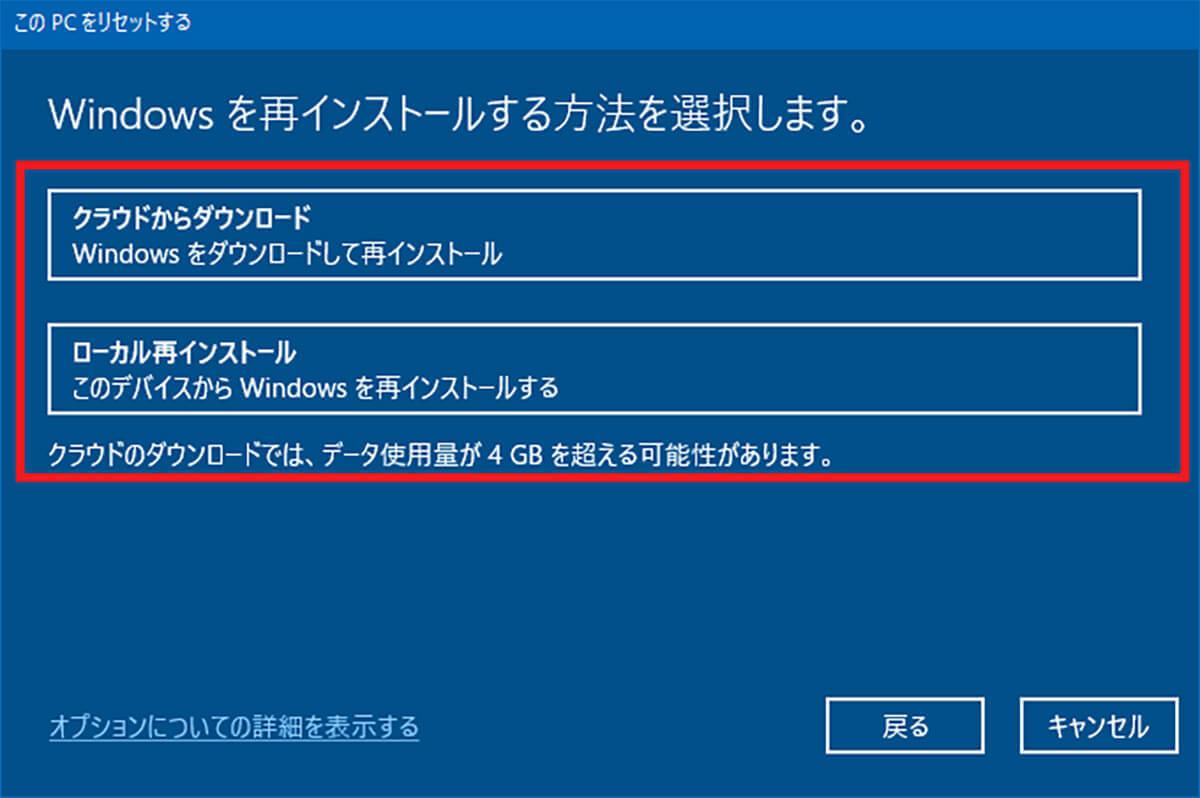
PC内のシステムに不安を感じる場合には、新しいWindows 10のプログラムをダウンロードしてインストールしたほうが安心だろう。しかし、ダウンロードするとデータ通信量が4GBを超える可能性がある。通信環境に不安がある場合には「ローカル再インストール」を選択するといいだろう。
次の画面で選択したオプションの内容を確認しよう。
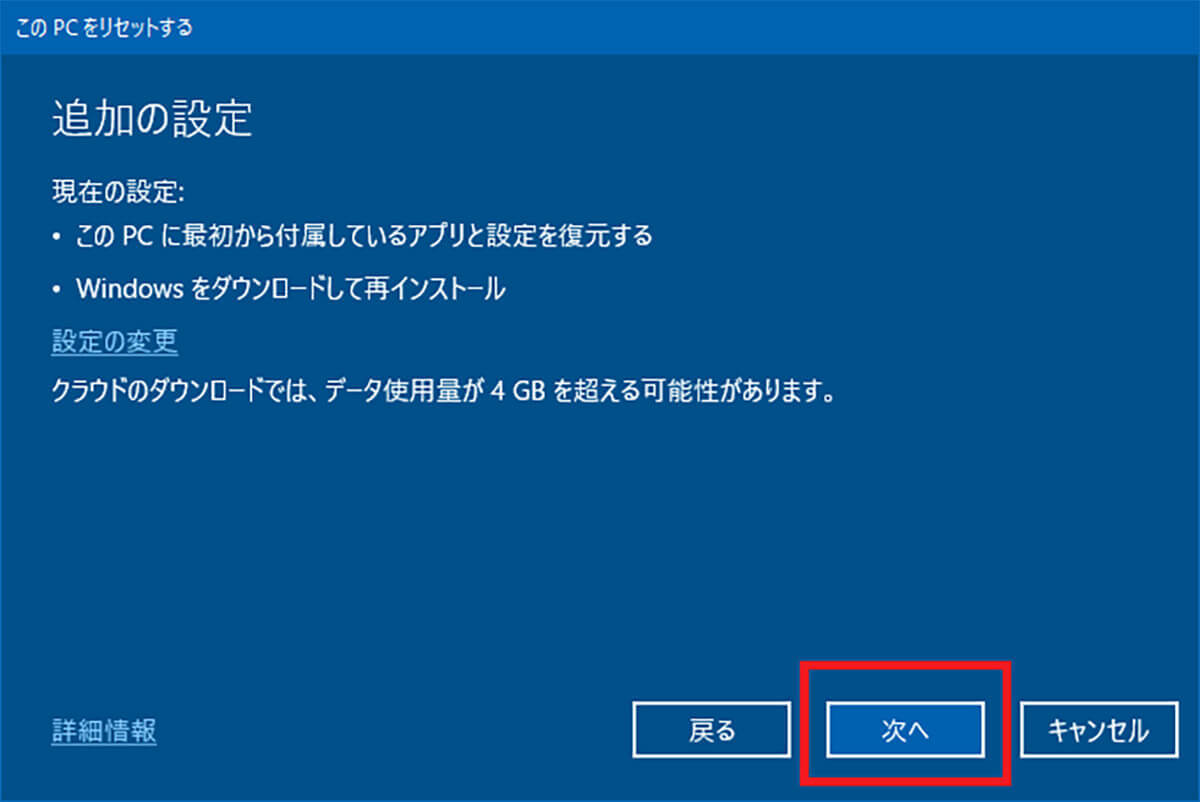
【手順④】「初期状態に戻す」をクリック
「次へ」をクリックすると、しばらく準備状態に入るので画面が切り替わるのを待とう。「このPCをリセットする準備ができました」へ画面が切り替わったら「リセット」をクリックする。
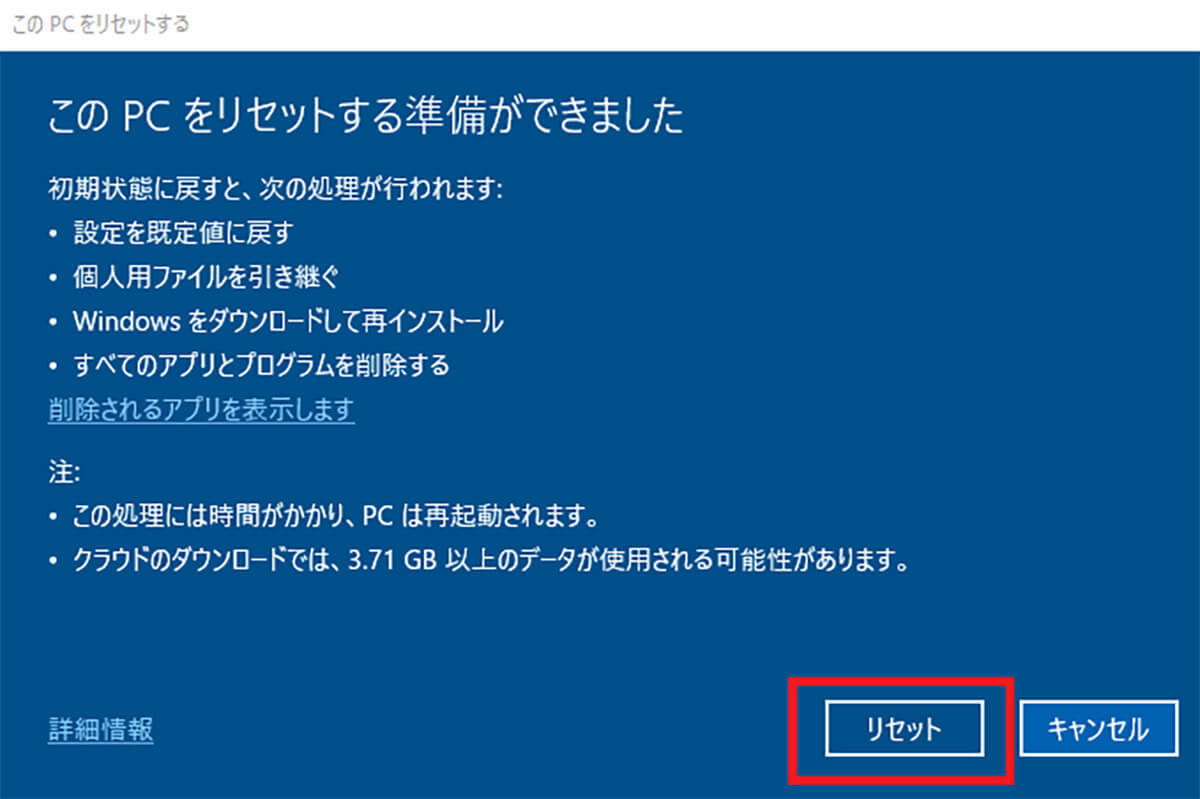
【手順⑤】データが削除され初期化完了
「リセット」をクリックすると、Windows 10の初期化が始まる。Windows 10のOSのデータが削除されて再インストールされる。パソコンが再起動したら初期化完了だ。初期設定画面が開くので再セットアップしよう。
※サムネイル画像(Image:Xolod / Shutterstock.com)
文・オトナライフ編集部/提供元・オトナライフ
【関連記事】
・ドコモの「ahamo」がユーザー総取り! プラン乗り換え意向調査で見えた驚愕の真実
・【Amazon】注文した商品が届かないときの対処法を解説!
・COSTCO(コストコ)の会員はどれが一番お得? 種類によっては損する可能性も
・コンビニで自動車税のキャッシュレス払い(クレカ・QRコード決済)はどの方法が一番お得?
・PayPay(ペイペイ)に微妙に余っている残高を使い切るにはどうすればいいの!?













































