目次
Googleスライドの基本的な使い方のポイント18選
Googleスライドの使い方に慣れていこう
Googleスライドの基本的な使い方のポイント18選
Googleアカウントが作成できたら、いよいよGoogleスライドを活用していきましょう。
とはいっても、Googleスライドで何ができるか、具体的にイメージできない人もいるのではないでしょうか。
以下では、Googleスライドの基本的な使い方を紹介していきます。基礎の基礎からご紹介するので、初めてGoogleスライドを使用する人はぜひ参考にしてくださいね。
使い方1.Googleスライドを開く
Googleスライドを使うためには、GoogleアカウントからGoogleスライドを開く必要があります。
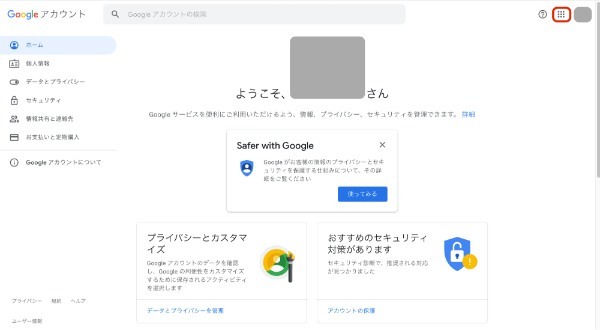
Googleアカウント、もしくはChromeのTOPページなどから、画面右上にある丸が集まった正方形のマークをクリックしましょう。
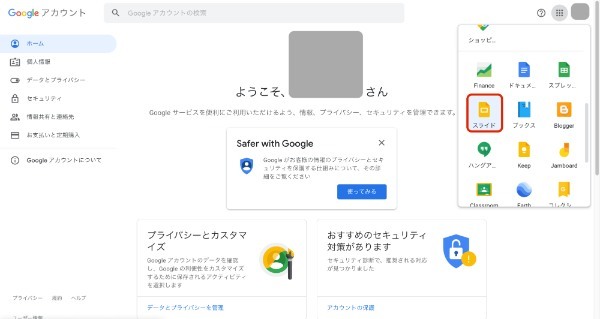
正方形のマークをクリックすると出てくる画面をスクロールすると、上記の画像のように「スライド」があります。黄色い「スライド」ボタンをクリックしましょう。
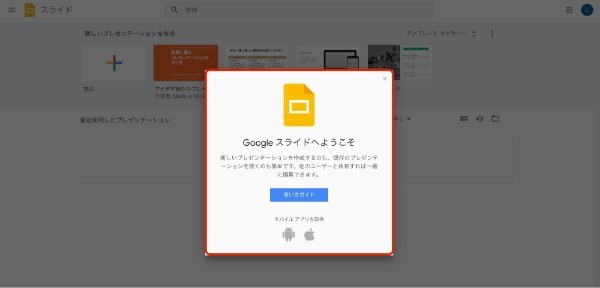
クリックすると、上記の画像のように「Googleスライドへようこそ」という画面が出てきます。
すでにGoogleスライドに入ったことがある人は、この画面は出てきません。
使い方2.スライドを作成する
Googleスライドを開いたら、次にスライドを作成します。
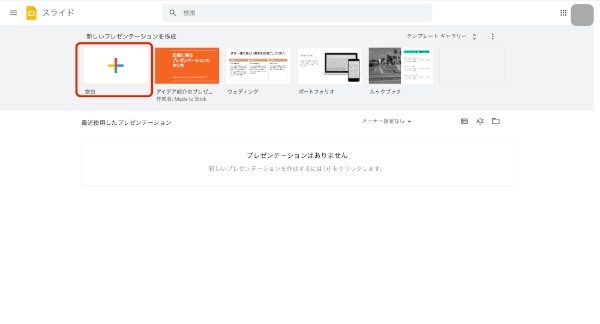
Googleスライドを開く方法は、Googleスライドのページから、開きたいプレゼンテーションをクリックします。最初は作成されたプレゼンテーションがないため何も表示されませんが、何かプレゼンテーションを作成すると、この画面に作成したプレゼンテーションが表示されるようになります。
また、Googleスライドには様々なテンプレートがあります。テンプレートを活用して資料を作成することも可能です。「空白」のプレゼンテーションを使用して、いちからGoogleスライドを作ることもできます。
今回は、「空白」のプレゼンテーションから作成します。クリックしてみると、下記の画像のような画面が出てきます。
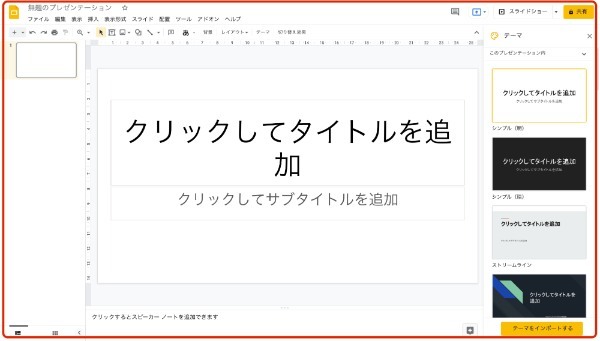
「空白」のプレゼンテーションは真っ白なキャンバスそのもの。スライドの数やデザイン、文字の大きさなどを自由に選べます。
次からは、見やすくわかりやすい資料を作るためにもGoogleスライドでできることをチェックしていきましょう。
使い方3.スライドを追加・削除する
次に、スライドを追加・削除する方法について確認していきましょう。
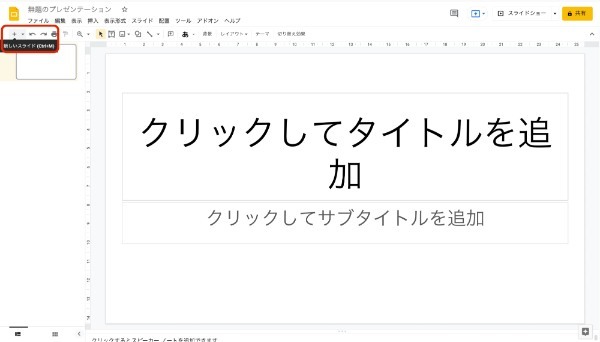
スライドの追加は、左上にある「プラスマーク」をクリックすることで行なえます。
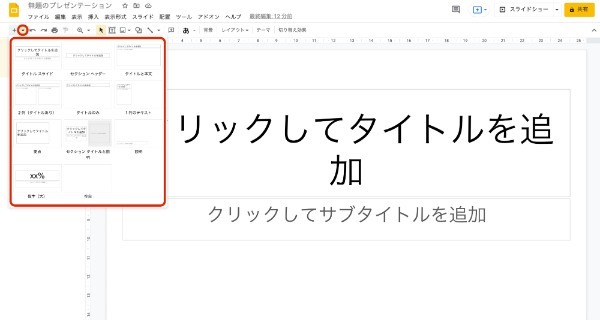
プラスマークの横にある▼ボタンを押すことでレイアウトを指定してスライドを追加することも可能です。
次はスライドを消す方法をご紹介します。
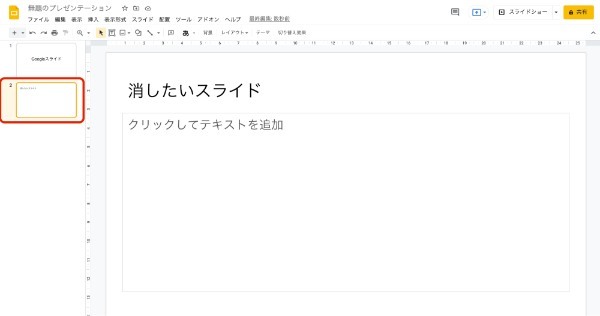
まずは、消したいスライドをクリックします。
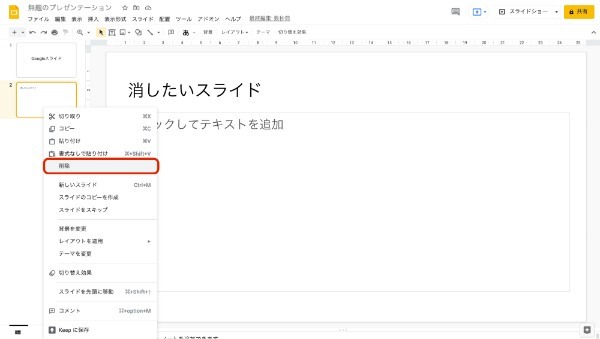
クリックしたスライドの上で左クリックを行い「削除」を選択します。キーボードの「delete」を押すことでも削除できますよ。
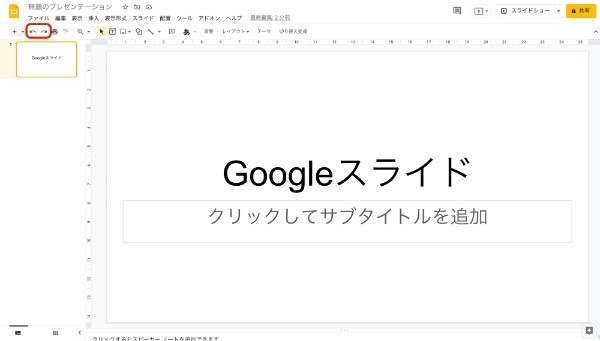
間違って削除した場合は上記の赤枠で囲まれた矢印のボタンを押すと戻ることが可能です。
使い方4.スライドを並べ替える
次に、スライドを並べ替える方法について確認していきましょう。
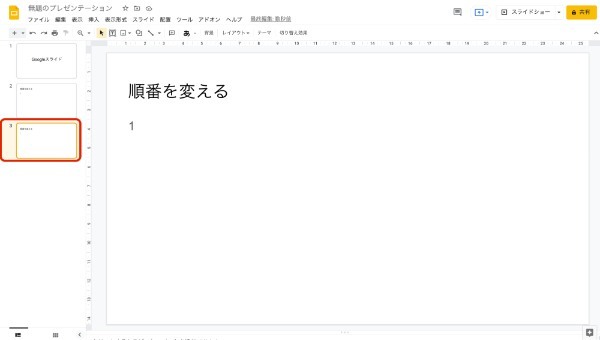
順番を変えたいスライドを選択し、ドラッグで上に移動させます。
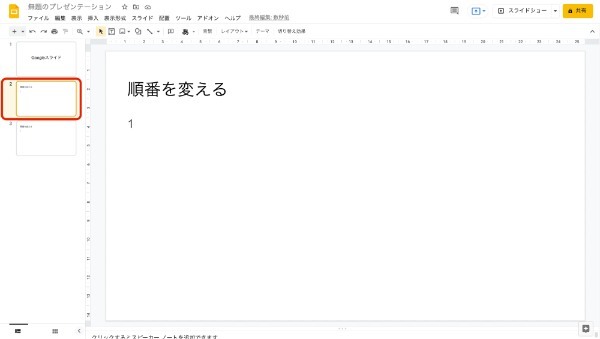
ドラッグしたあと、目的の場所でクリックを離しましょう。スライドの一が変更されたことが確認できます。
使い方5.スライドのタイトルを変更する
次に、スライドのタイトルを変更する方法について確認しましょう。
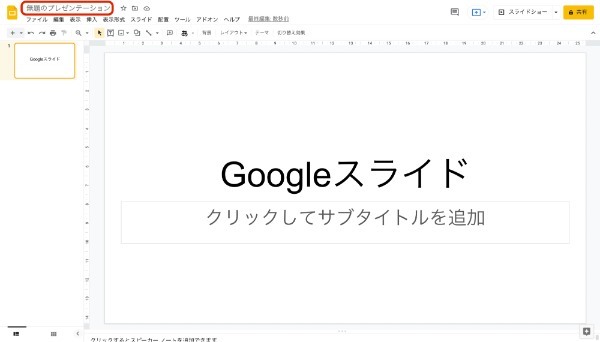
初期設定で「無題のプレゼンテーション」となっているところをクリックしましょう。
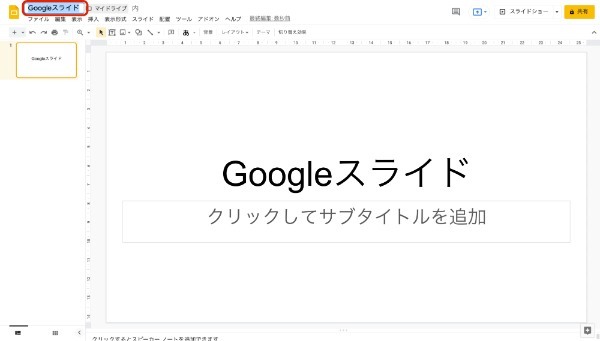
クリックすると、スライド一枚目の文字が自動的にスライドのタイトルになります。
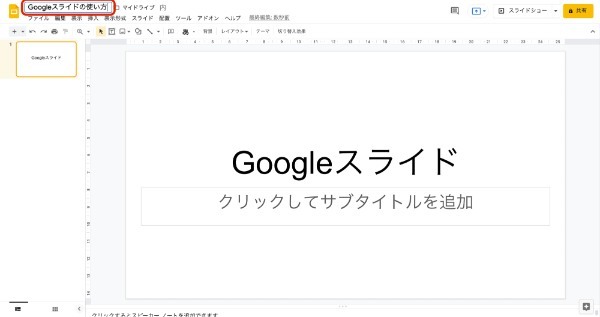
変更する場合は、すでに書かれている文章を消して新しくスライドのタイトルを付けましょう。
使い方6.スライドのサイズを変更する
Googleスライドは、表示されているプレゼンテーションのサイズを変更することもできます。

スライドのサイズを変更するために、ファイル > ページ設定を開きます。

ページ設定を開いたら、上記の画像のような画面が出ます。
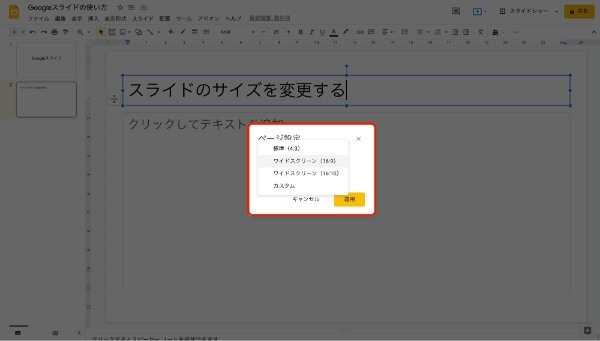
ワイドスクリーンや標準などの好きなサイズを選びましょう。
縦長にしたい場合や自分の好きなサイズにしたい場合はカスタムを選択すると好きなサイズになりますよ。
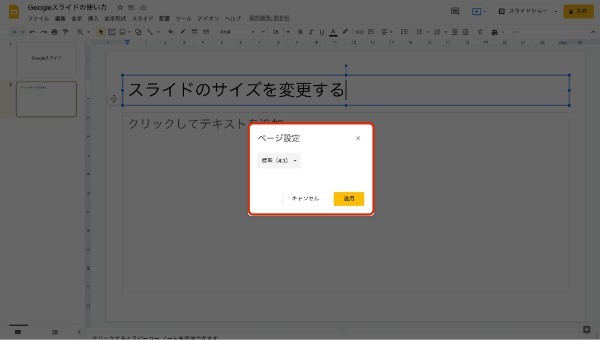
今回は、「標準」を選択し、適用をクリックします。
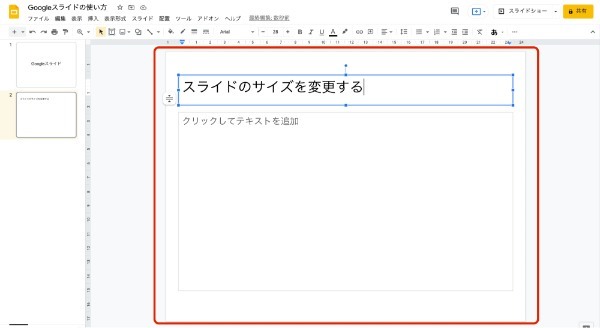
上記の画像のように、スライドのサイズが変更できました。
使い方7.画像や表を挿入する
スライドに、画像や表を挿入することも可能です。
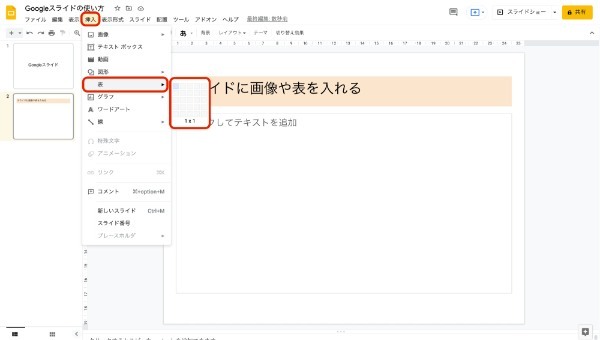
画像や表をスライドに挿入するためには、メニューバーにある挿入を選択します。表を挿入する場合は、表を選択し表の大きさを指定しましょう。
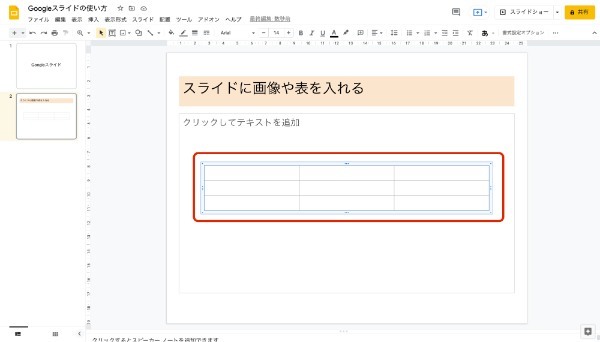
上記の画像のようにスライドに表が挿入されるので、大きさや色を変えてわかりやすい表を作成しましょう。
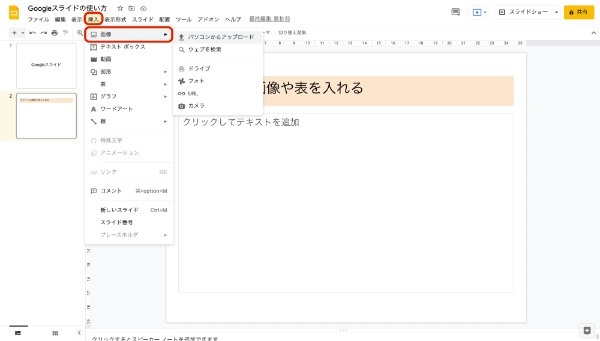
画像を挿入したい場合は、挿入から画像を選択し画像をアップロードしましょう。どこに保存した画像を使用するかで、画像のアップロード方法は様々です。プルダウンに従って、画像をアップロードしてください。
デスクトップや開いたファイルにある画像を選択した状態で、Googleスライドの画面に移動させることでも画像の追加が可能です。
使い方8.テキストボックスを挿入する
Googleスライドは、WordやGoogleドキュメントとは違い、何もないところに文字を書くことはできません。テキストボックスと呼ばれるボックスを設置することで、文字を入力できるようになります。

テキストボックスは、挿入 > テキストボックスから設置できます。
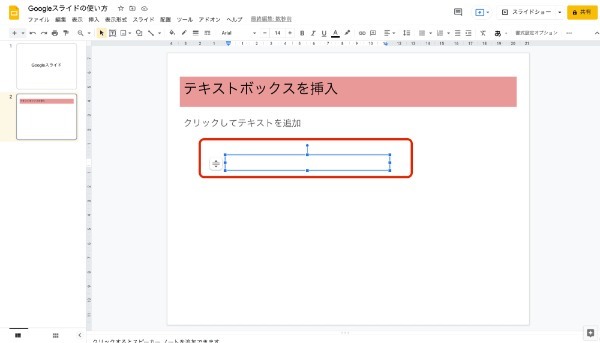
テキストボックスをクリックしたあと、スライド内でマウスをクリックしながら動かしてテキストボックスを設置しましょう。
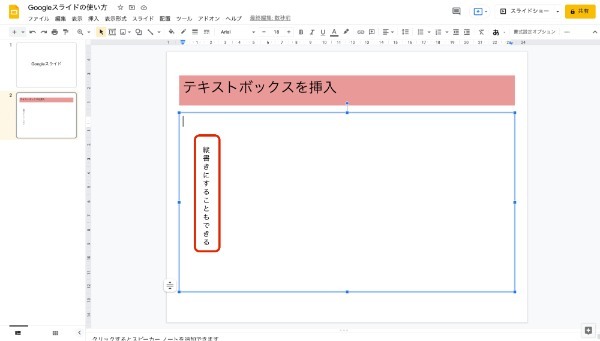
テキストボックスを上手に範囲を絞れば、縦書きにすることも可能です。
使い方9.フォントや文字の大きさを変更する
次に、入力した文字のフォントやサイズを変更する方法についても確認しておきましょう。
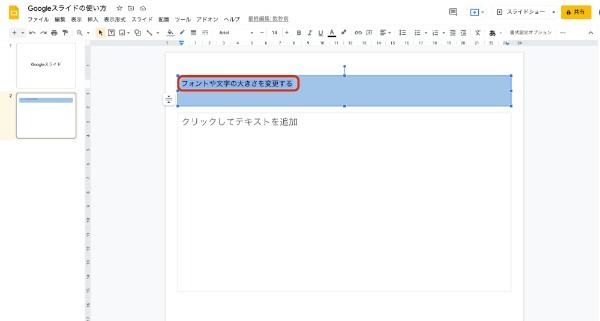
文字の大きさを変えるために、まずは大きくしたい文字をドラッグして選択します。
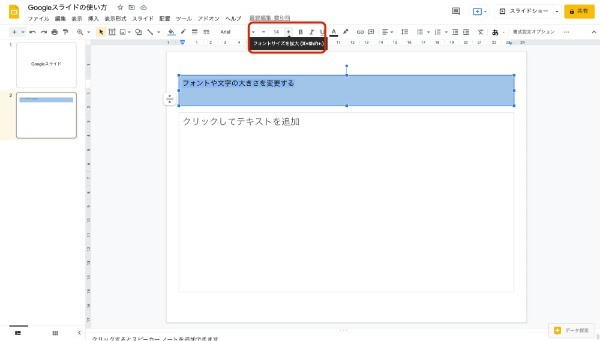
画面の中央に表示されているフォントサイズの部分から「+」「-」などをクリックして文字の大きさを変えましょう。
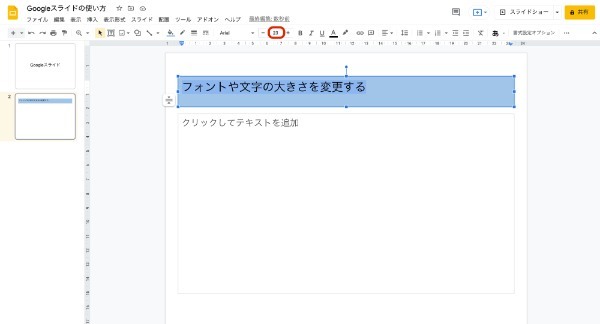
真ん中にある数字が書かれている場所をクリックしてそのまま入力することも可能です。小さな文字から一気に大きな文字に変えたい場合は活用することをおすすめします。
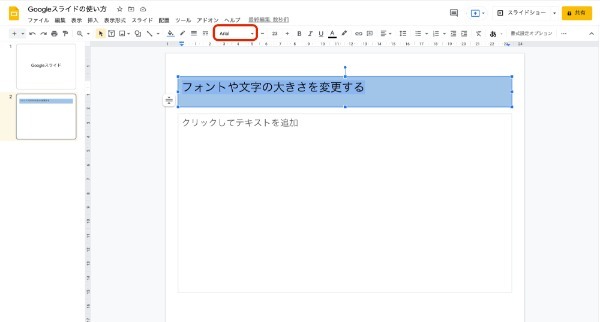
フォントは「Arial」の隣に書かれた▼をクリックすることで変更可能です。
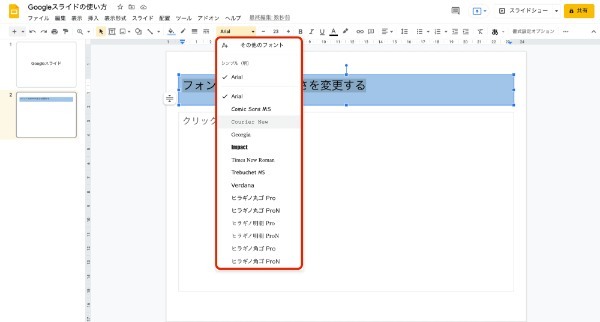
好きなフォントを選択して、見やすいスライドを作りましょう。スライドごとにフォントを変えたり、文字の大きさが揃っていなかったりすると視覚的に違和感がある資料になってしまう可能性が高いです。
フォントや文字の大きさはなるべく揃えて、強調するところのみ変える工夫をすることをおすすめします。
使い方10.文字の色を変更する
次に、文字の色を変更する方法についても解説します。
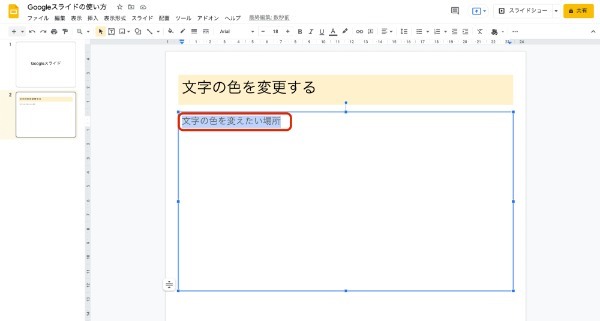
まずは、文字の色を変えたい場所を選択します。
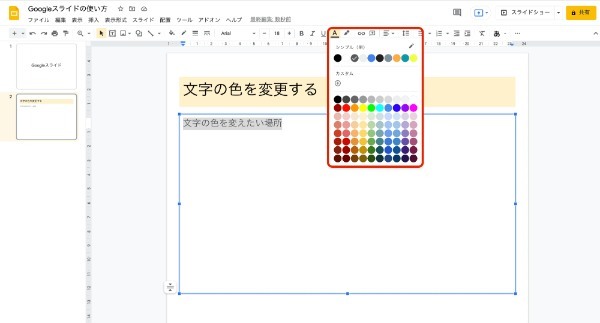
ツールバーにある「A」ボタンをクリックすると上記の画像のように色を選択する画面が出てきます。好きな色を選択すると、文字の色が変わります。
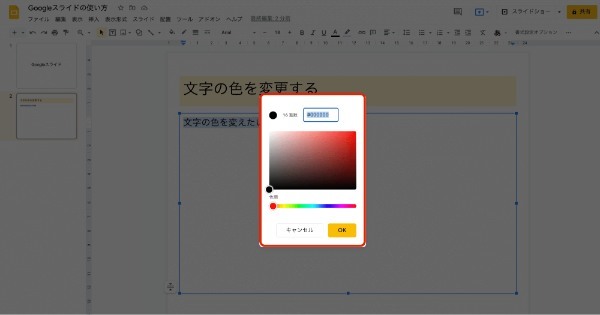
文字の色にこだわりがある人は、「カスタム」ボタンをクリックすると16進法から色を選んだり、マウスカーソルを動かしてピッタリの色を見つけたりすることが可能です。
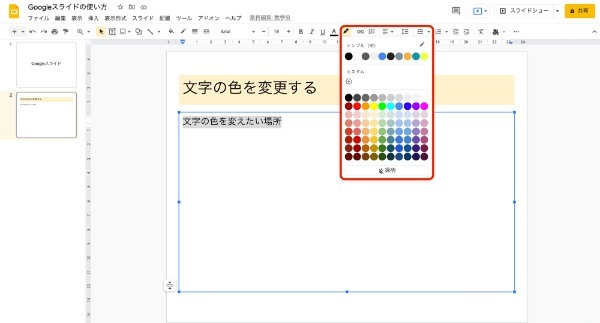
また、文字の背景を変えたい場合は「A」の隣りにある鉛筆マークをクリックし色を選択しましょう。
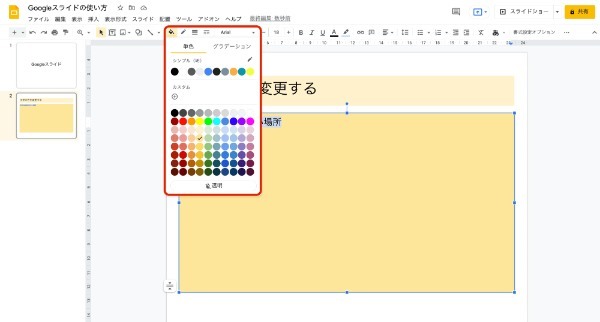
テキストボックス全体に色をつけたい場合はバケツのマークをクリックして、色を選択するといいでしょう。
使い方11.アニメーションを使用する
Googleスライドの大きな特徴として「アニメーション」と呼ばれる文字や画像などを動かす方法があります。
アニメーションを使いこなしたい人は「Googleスライドのアニメーションを使用する方法は?順番の移動や削除などの編集方法を紹介」を参考にしてくださいね。
使い方12.スピーカーノートを使用する
Googleスライドを使ってプレゼンやスピーチなどをする場合は、「スピーカーノート」の使用がおすすめです。
パソコンで資料を使いながら、紙の資料を見て発表するのは大変だと思う人も多いのではないでしょうか。実はスピーカーノートを使用することで、紙の原稿を見ることなくスムーズに発表できるようになります。
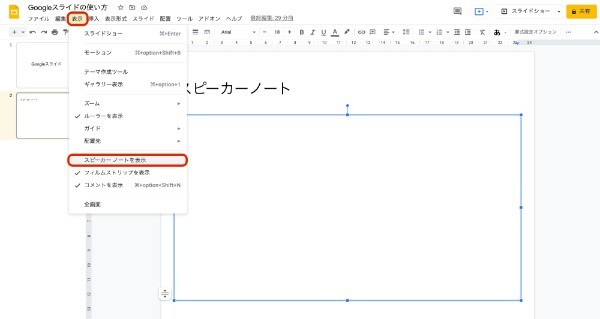
スピーカーノートはデフォルトで表示されていない可能性もあります。表示されていない場合は、ツールバーにある表示から「スピーカーノートを表示」をクリック。
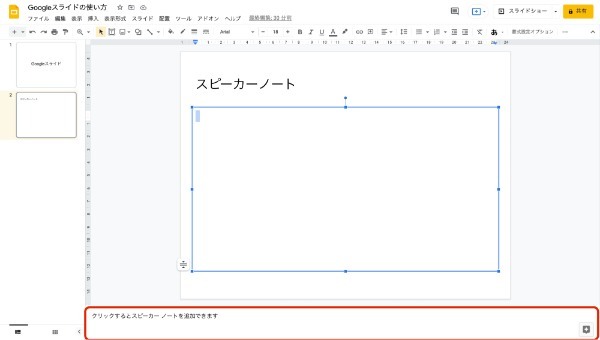
スライドの下部にスピーカーノートを書き込む欄が出てきます。
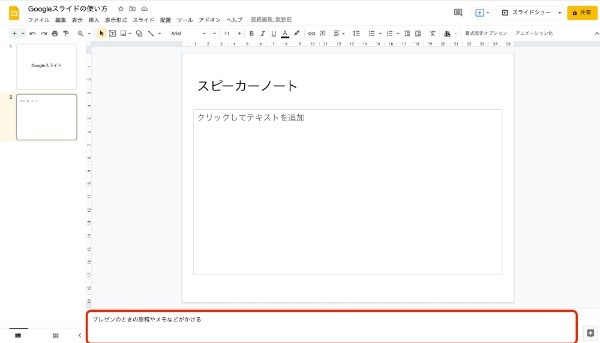
スピーカーノートにメモや原稿を書き込むと、スライドを表示させている相手には見えないメモを残すことができます。発表するときのメモなどを残すのに最適です。
もちろん、プレゼン時以外にもスライドに関するメモを入れておくときにも活用できますね。
使い方13.スライドショーを使用する
Googleスライドを使ってプレゼンテーションをする際には、「スライドショー」を利用します。
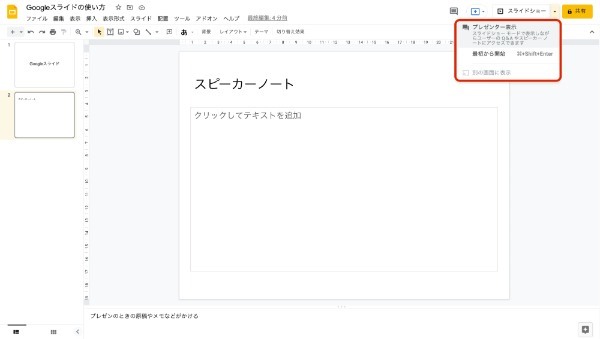
画面右上に出ている「スライドショー」の隣にある▼のボタンを押し、「プレゼンター表示」を選択します。

発表者は、先ほど解説したスピーカーノートとスライドを同時に見ながら発表できます。
使い方14.Googleスライドを共有する
作成したGoogleスライドは、自分以外のGoogleアカウントの人に共有することも可能です。
Googleスライドの一番の利点は、同時編集できること。同時編集するためには、Googleスライドを共有する必要があります。
Googleスライドの共有方法は3つあり、好きな共有方法を選んで共有することをおすすめします。詳しくGoogleスライドの共有方法を知りたい人は「Googleスライドを共有する3つの方法|権限や起動の仕方なども紹介」を参考にしてくださいね。
使い方15.コメント機能を使用する
複数人で作業するときに便利な機能が「コメント機能」です。
「同時に編集できても勝手に誰かが作ったスライドを変えてもいいのかな……」と悩んでいる人もいるのではないでしょうか。
勝手に編集されたくない・編集するのははばかられる際に使用したいのがコメント機能。
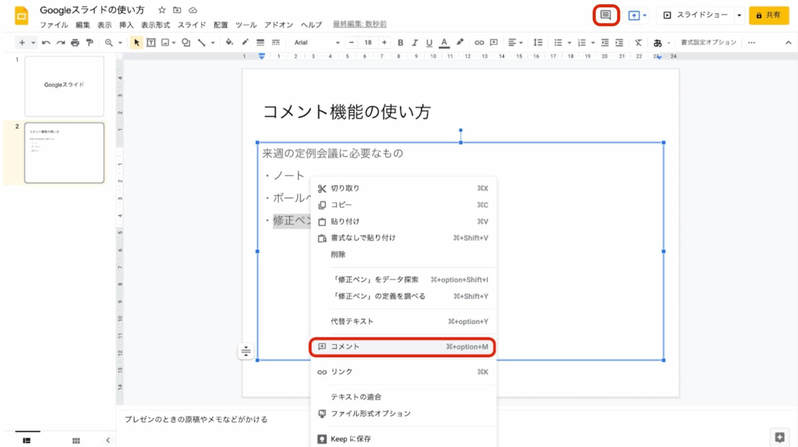
コメントしたい箇所をドラッグで選択し、左クリック。コメントを選択しましょう。
もしくは、画面右上吹き出しマークをクリックすることでもコメント機能を開けます。
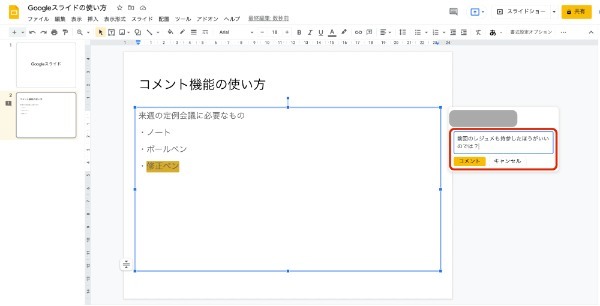
コメントを書く欄が出てくるので、コメントを入力し「コメント」ボタンをクリック。
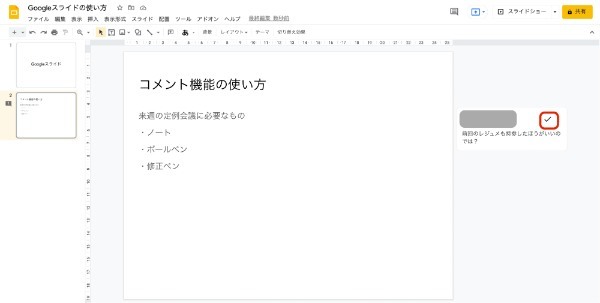
上記の画面のように、コメントが表示されます。コメントを確認したらチェックボタンを押すことで、コメントを消すことも可能です。
また、コメントに関する返信も行えるので、特定の話題に関する内容を会話するのにも便利です。
使い方16.編集履歴を確認する
「前のバージョンに戻したい」「自分が作成したときと内容が大きく変わっているが、誰が変更したのかな?」など、履歴を見たいときもあるでしょう。
Googleスライドでは編集履歴を確認することも可能です。
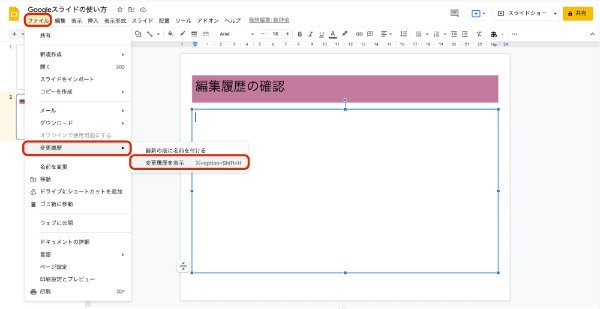
ファイル > 変更履歴 > 変更履歴を表示を選択しましょう。
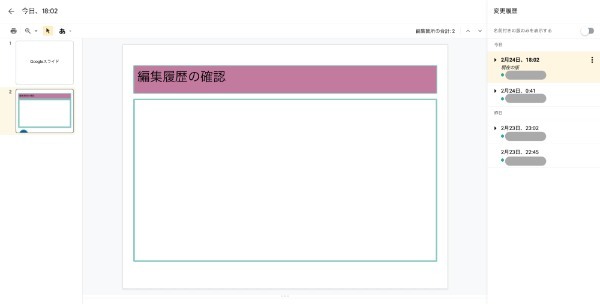
上記のように誰がいつどのような変更をしたのかが見られ、変更前の状態に戻すこともできます。
使い方17.スライドをダウンロードする
Googleスライドで作業をしている内容は、自動的に上書き保存されています。
では、スライドが完成し、ローカル環境に保存したいときにはどのようにダウンロードしたらいいのでしょうか。

ファイル > ダウンロードから、好きなファイル形式を選んでダウンロードできます。
ダウンロードしたファイルを共有することも多々あるので、覚えておくと便利です。
使い方18.PowerPointの内容をGoogleスライドで開く
PowerPointを持っていない場合、PowerPointの形式のスライドをGoogleスライドで編集したいときもあるのではないでしょうか。最後に、PowerPointファイルをGoogleスライドで編集する方法について紹介します。
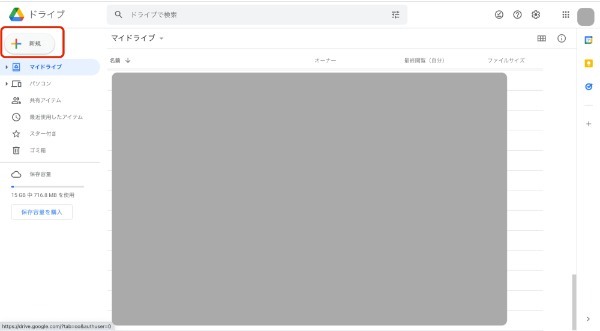
まずは、PowerPoint形式のファイルをGoogleドライブにアップロードします。画面左上にある新規をクリック。
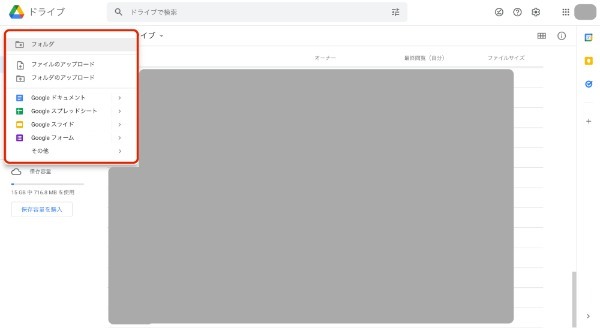
ファイルのアップロードを選択し、PowerPointファイルをアップロードしましょう。
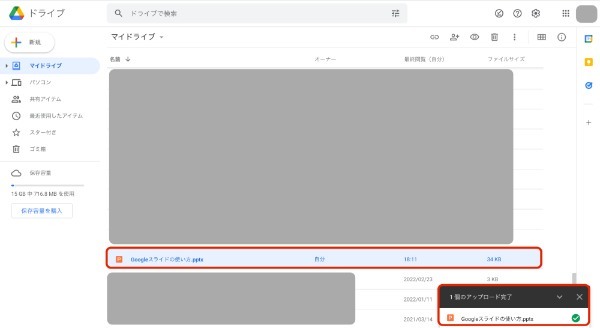
ファイルのアップロードが完了すると、上記の画像のようにアップロード完了の通知が出ます。
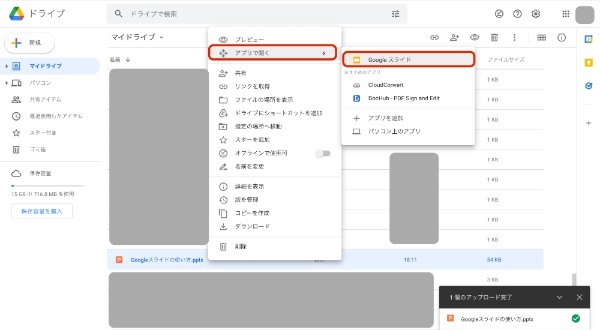
ファイルの上で左クリックして、「アプリを開く」>「Googleスライド」を選択。これでGoogleスライドで編集できます。
PowerPointからGoogleスライド、GoogleスライドからPowerPointと互換性があるので上手に使用していきましょう。
Googleスライドの使い方に慣れていこう
本記事のまとめ
- Googleスライドを使用するにはGoogleアカウントが必要
- スライドの並び替え・追加・削除方法などの操作を身につける
- 共有やプレゼンテーションの仕方を身につける
本記事では、Googleスライドの基本的な使い方について詳しくご紹介しました。
初めてGoogleスライドを使う人は、何からやればいいのかわからず困ってしまう人も多いでしょう。本記事を参考に一つひとつの動作を覚え、わかりやすく見やすいスライドを作ってみてはいかがでしょうか。
提供元・U-NOTE
【関連記事】
・【例文】初めての相手・取引先に好印象!ビジネスメールの挨拶文の書き方
・誠意が伝わる「謝罪文・お詫びメール」の書き方と例文8選|件名・締め、社内・お客様など事例別
・【敬語の意味・違い】承知しました/了解しました/かしこまりました/了承しました
・引用・参考文献・参考URLの正しい書き方:プレゼン資料の「参考文献リスト」作成時の注意点とは?
・【例文】添付ファイル・資料送付メールの書き方マナーと5つの注意点






































