Wordに挿入できる写真のサイズ
Wordに写真を挿入する際、気になるのはサイズです。基本的には挿入時に本文内におさまるよう表示されますが、場合によってはサイズを変更したりトリミングしたりしたいこともあるでしょう。その際の操作方法を解説します。
方法1.ドラッグして画像のサイズを変更する
Wordに挿入できる写真のサイズを変更する1つ目の方法は、ドラッグして画像のサイズを変更することです。
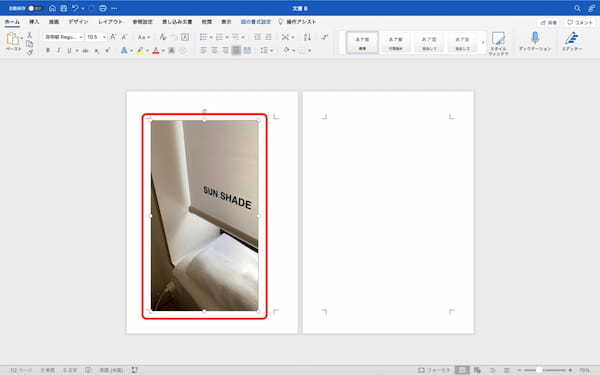
簡単にサイズを変更する場合は、挿入した画像を一度クリック。四隅に四角のマークが表示されるので、そこをドラッグしたままカーソルを動かせば、自由にサイズを調整できます。
方法2.サイズを数字で指定する
Wordに挿入できる写真のサイズを変更する2つ目の方法は、サイズを数字で指定することです。
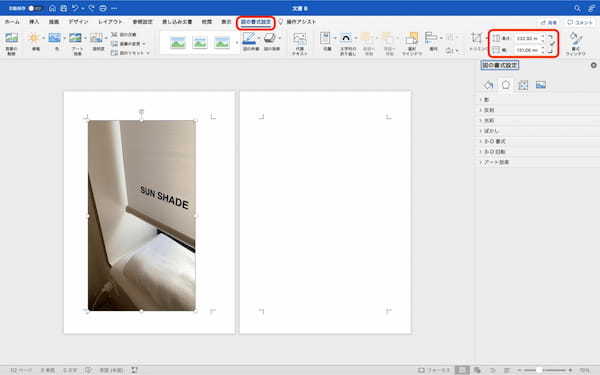
最初に、挿入した画像をダブルクリック。タブが「図の書式設定」に切り替わり、右側に画像の高さや幅が数字で表示されます。
あとはこの欄に設定したい画像の数値を入力すれば、サイズ変更は完了です。
方法3.トリミングする
Wordに挿入できる写真のサイズを変更する3つ目の方法は、トリミングすることです。
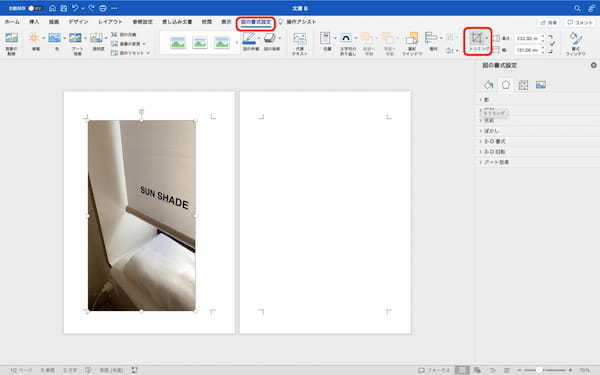
まずは、挿入した画像をダブルクリックし「図の書式設定」タブに切り替えます。「トリミング」のボタンが表示されるのでクリックしましょう。
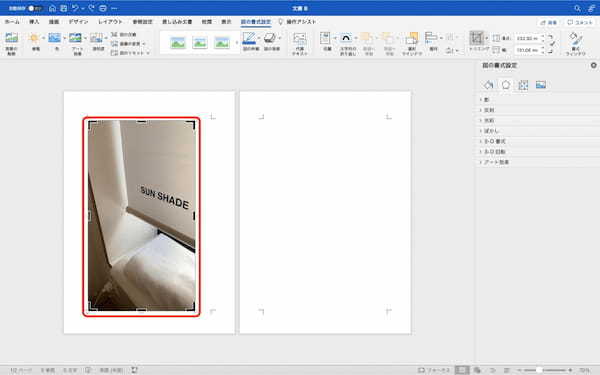
すると、画像の上下左右と四隅に黒のマークが現れます。トリミングしたい箇所のマークをドラッグし、位置を調整しましょう。
enterキーを押せばトリミングは完了です。これで画像サイズを変更できました。
Wordに画像が挿入できないときの確認ポイント
通常、問題なくWordには画像挿入ができますが、設定や表示方法によっては画像表示ができ用されない場合があります。
Wordに画像が挿入できないときの確認ポイントは主に2つあります。
ポイント1.アウトライン表示になっていないか
Wordに画像が挿入できないときの1つ目の確認ポイントは、アウトライン表示をオフにすることです。
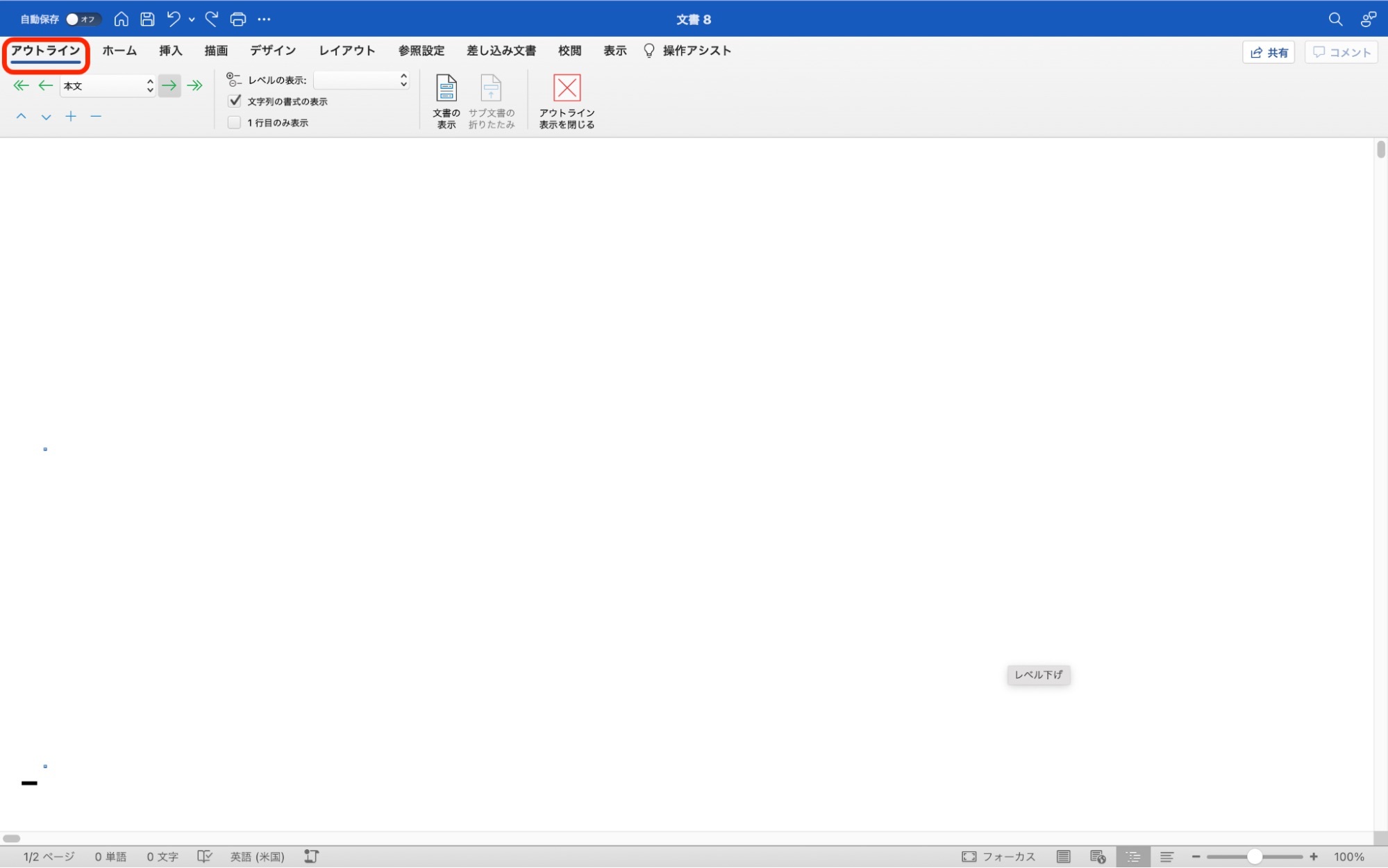
Word本文の画面が「アウトライン」タブになっていると、画像を挿入していたとしても表示されません。
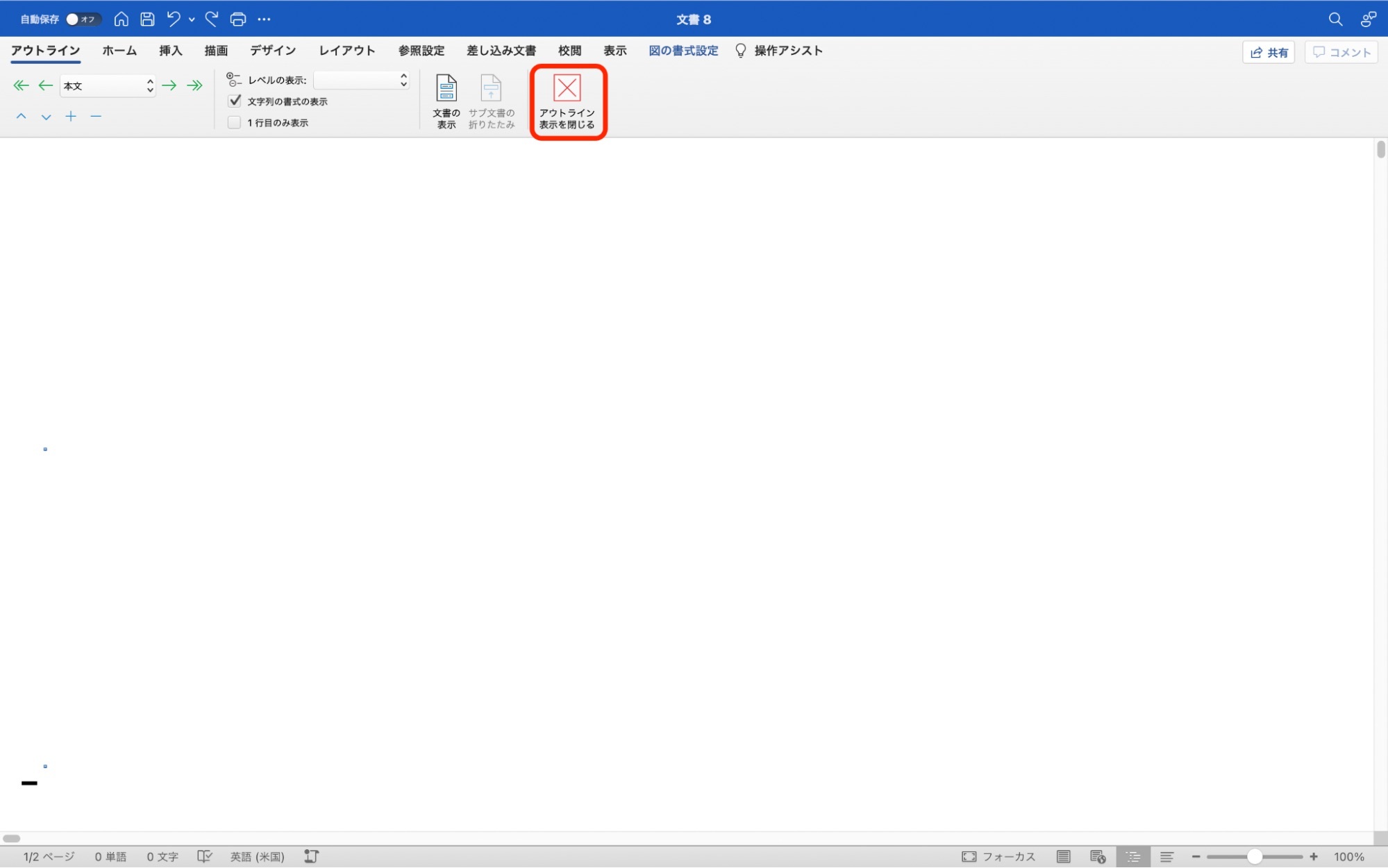
「アウトライン表示を閉じる」ボタンをクリックし、通常のWord画面に戻しましょう。
ポイント2.下書き表示になっていないか
Wordに画像が挿入できないときの2つ目の確認ポイントは、下書き表示を閉じることです。
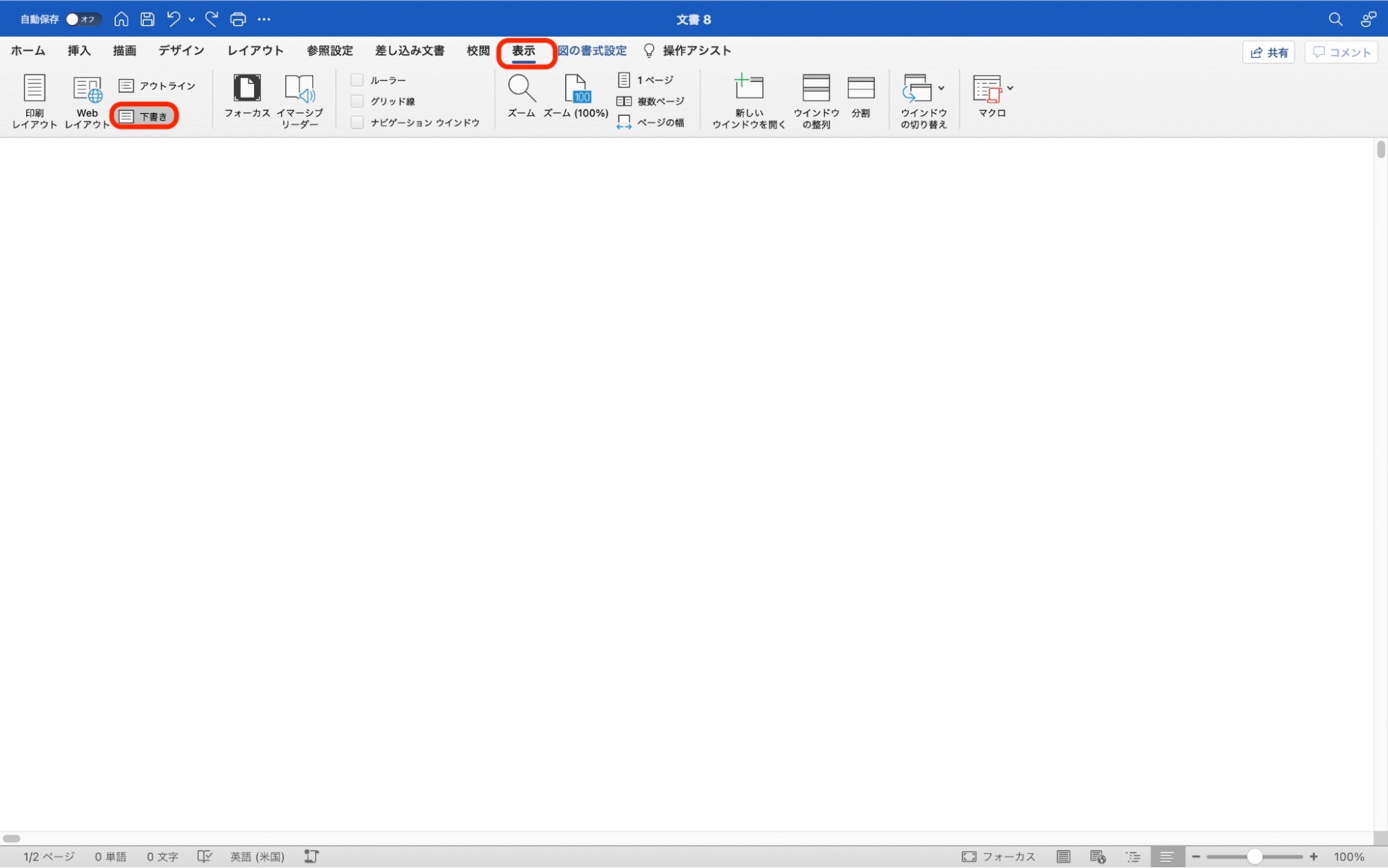
「表示」タブの「下書き」表示になっている場合も、挿入された画像が表示されません。
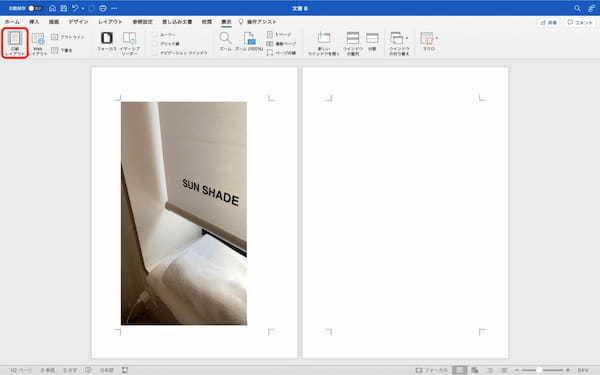
「表示」タブ内の「印刷レイアウト」ボタンをクリックして、通常の画面に戻せば問題なく画像を挿入できるようになります。









































