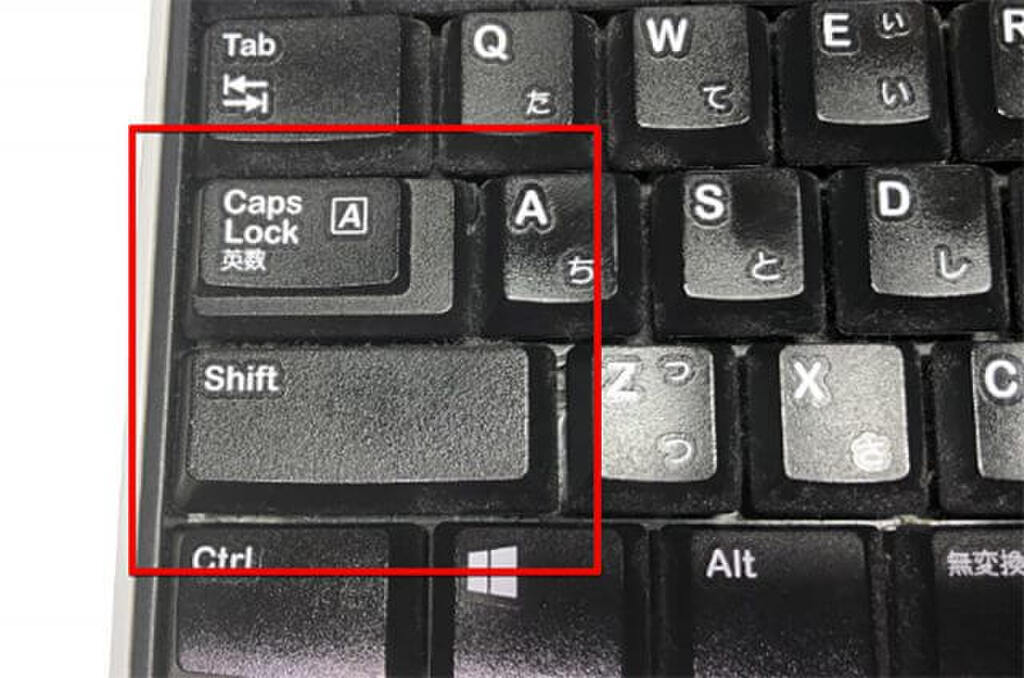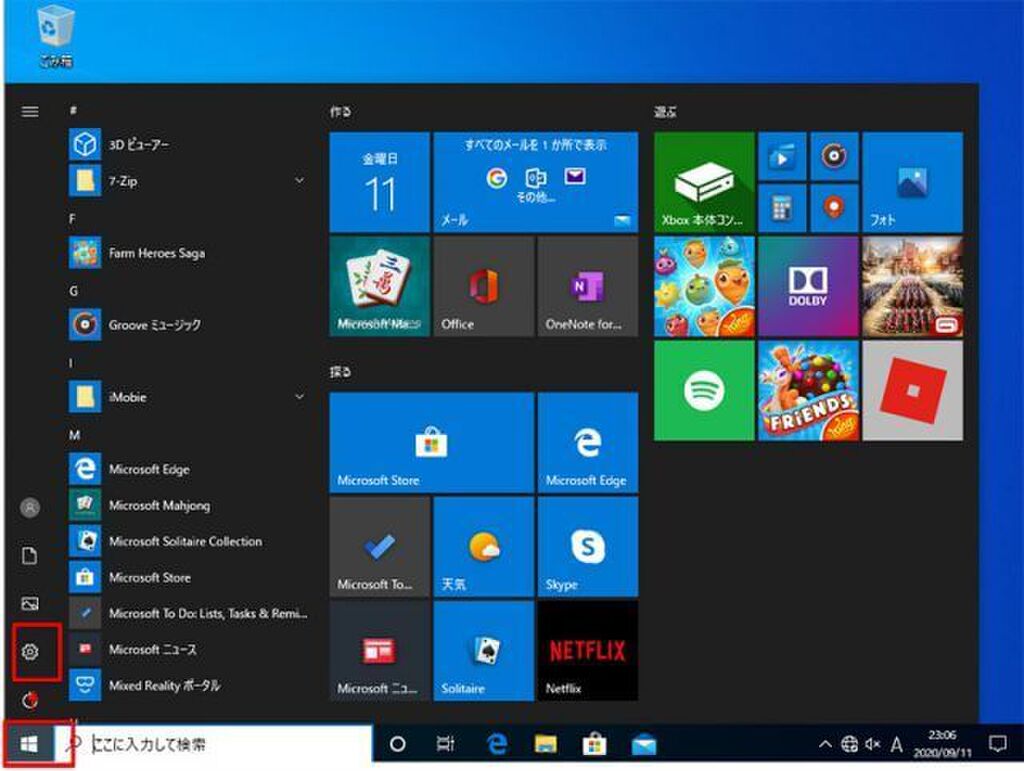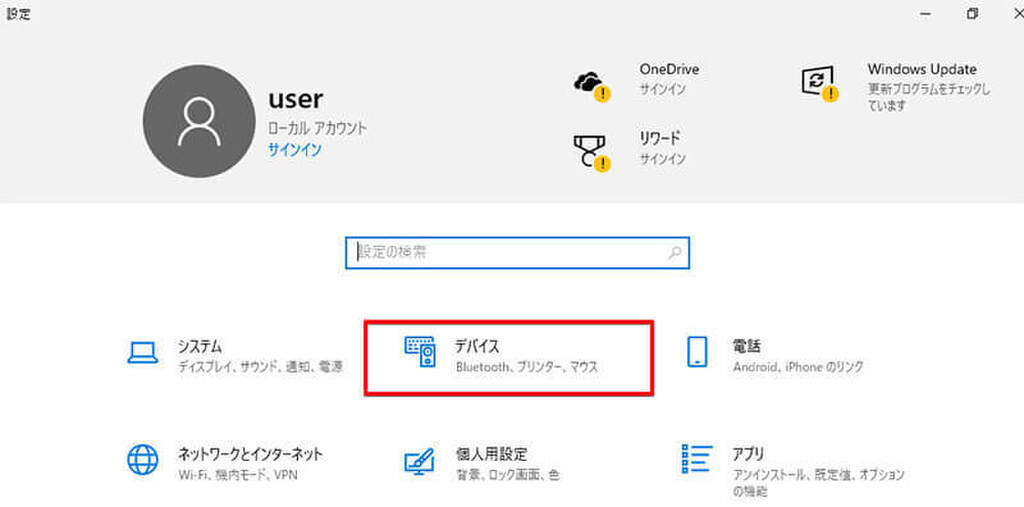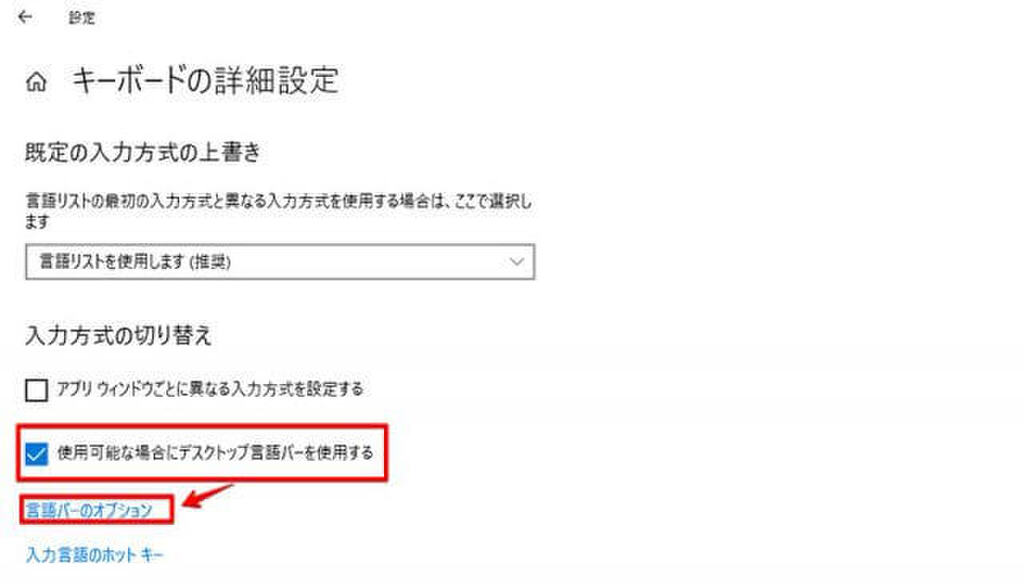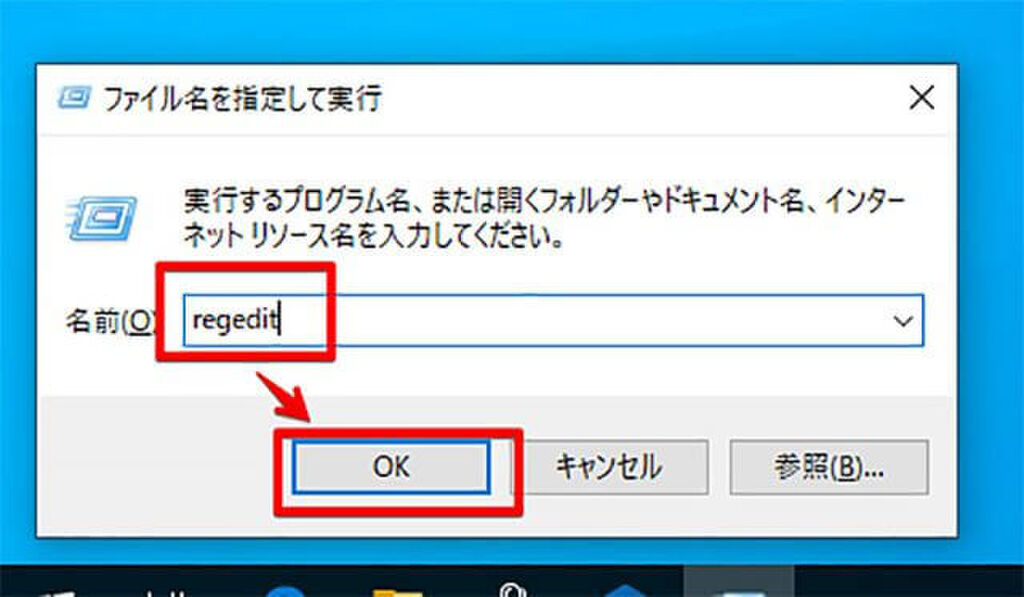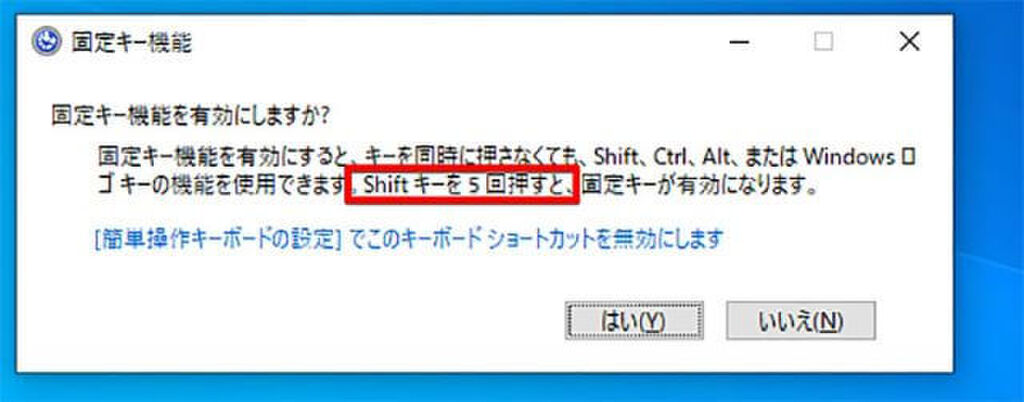PCユーザーであれば一度はキーボードの大文字と小文字が逆転する「CapsLock(キャプスロック)」に悩まされたことがあるはず!ということで、今回は「CapsLock(キャプスロック)」を解除する仕方を紹介するのでぜひ参考にしてもらいたい。
PCにログインできない原因にも!CapsLock(キャプスロック)とは?
「CapsLock(キャプスロック)キー」をご存知だろうか?PCユーザーのほとんどの方は、文字をキーボード入力したときに小文字と大文字が逆転する現象に悩まされたことがあるはずだ。実はこれらは99.9%「CapsLock(キャプスロック)キー」の仕業だ。本来キーボードはShiftキーを押した状態で文字を入力すると「大文字」になるが、「CapsLock(キャプスロック)キー」はこれを逆の動作にするものだ。つまり、Shiftキーを押さない状態で「大文字」を入力し、Shiftキーを押した状態で「小文字」を入力するようにするのだ。
これらは大文字のキーボード入力が多い方が利用する分には便利な機能だが、「CapsLock(キャプスロック)キー」を初めて有効にした方のほとんどの方は、知らないうちに有効になった方だ。「CapsLock(キャプスロック)キー」は、PC初心者が陥りがちなトラブルの一つである。ほとんどの場合、「CapsLock(キャプスロック)キー」は知らないうちにキーボード操作でオンになってしまい、キーボードの入力で大文字と小文字が逆転してしまうのだ。
気が付かないうちに「CapsLock(キャプスロック)キー」が有効になってしまうと、Windowsのログインでも苦労することがある。Windowsのログインでは多くの場合、パスワードを入力するが、「CapsLock(キャプスロック)キー」が有効になっていると、Windowsのパスワードが大文字で入力されてしまうので、Windowsのログインで弾かれてしまうのだ。
これから、「CapsLock(キャプスロック)キー」が有効になってしまったときの解除の仕方を紹介するのでぜひ参考にしてもらいたい。解除の仕方を知っておくだけで、ちょっとしたWindowsログイン時のトラブルやキーボード入力時のトラブルに対応できるようになるぞ。
Caps Lockの解除方法(キーボードを使う場合)
「CapsLock(キャプスロック)キー」が有効になってしまったときの解除の仕方を紹介しておこう。「CapsLock(キャプスロック)キー」の解除の仕方は簡単だ。キーボードを操作するだけだ。
・「Shift」キー+「Caps Lock」キー
「CapsLock(キャプスロック)キー」の解除の仕方を紹介しよう。解除の仕方は、「Shift」キーと「Caps Lock」キーを同時に押すだけだ。ちなみに有効にする方法も解除の仕方と同様だ。つまり、JISキーボードの場合、「CapsLock(キャプスロック)キー」の解除の仕方は有効にする方法とスイッチ動作する仕様となっているのだ。
また、キーボードを見てほしい。キーボードを見ると、「CapsLock(キャプスロック)キー」はShiftキーの真上にある。しかも、その隣にはキーボード入力時に多用する「A」キーが有るのだ。この配置のおかげで、「A」キーや「Shift」キーを入力したつもりが、「CapsLock(キャプスロック)キー」と「Shiftキー」を同時押ししてしまうことに繋がるのだ。
JISキーボードの配列について文句を言っても仕方はないが、知らないうちに「CapsLock(キャプスロック)キー」が有効になっているのは、この配列が原因とも言える。この配列自体は今後も変更されることは無いと考えられるので、この機会に是非「CapsLock(キャプスロック)キー」の解除の仕方、有効になる操作方法を知っておいてほしい。
Caps Lockの解除方法(ツールバーを使う場合)
「CapsLock(キャプスロック)キー」はキーボードだけでなく、Windowsの画面に表示されているツールバーからも操作できる。ツールバーからの操作を利用すれば「Shiftキー」と「CapsLock(キャプスロック)キー」の同時押しは不要だ。メリットとしては、リモートデスクトップなどで、JIS以外のキーボードを利用しているときの切替時などを上げることができる。ツールバーから操作を行えば、画面内のクリックだけで操作ができるのだ。
・Windows10以降は標準でツールバーが隠れているが画面表示させておくと便利
Windows10ではツールバーからマウス操作で「CapsLock(キャプスロック)キー」を操作できる。しかし、Windows10ではデフォルトではツールバーが画面に表示されないようになっているのだ。
Windows10ユーザーには「CapsLock(キャプスロック)キー」をツールバーに常時表示にすることをおすすめする。画面内に常時表示させておけば、マウス操作だけで「CapsLock(キャプスロック)キー」の解除を行うことができるので、キーボード操作時だけでなく、例えばリモートデスクトップでスマホから操作しているときにでも、解除が用意になるのだ。また、IMEを常時表示させるだけならばツールバー上でも特に邪魔になることはないだろう。
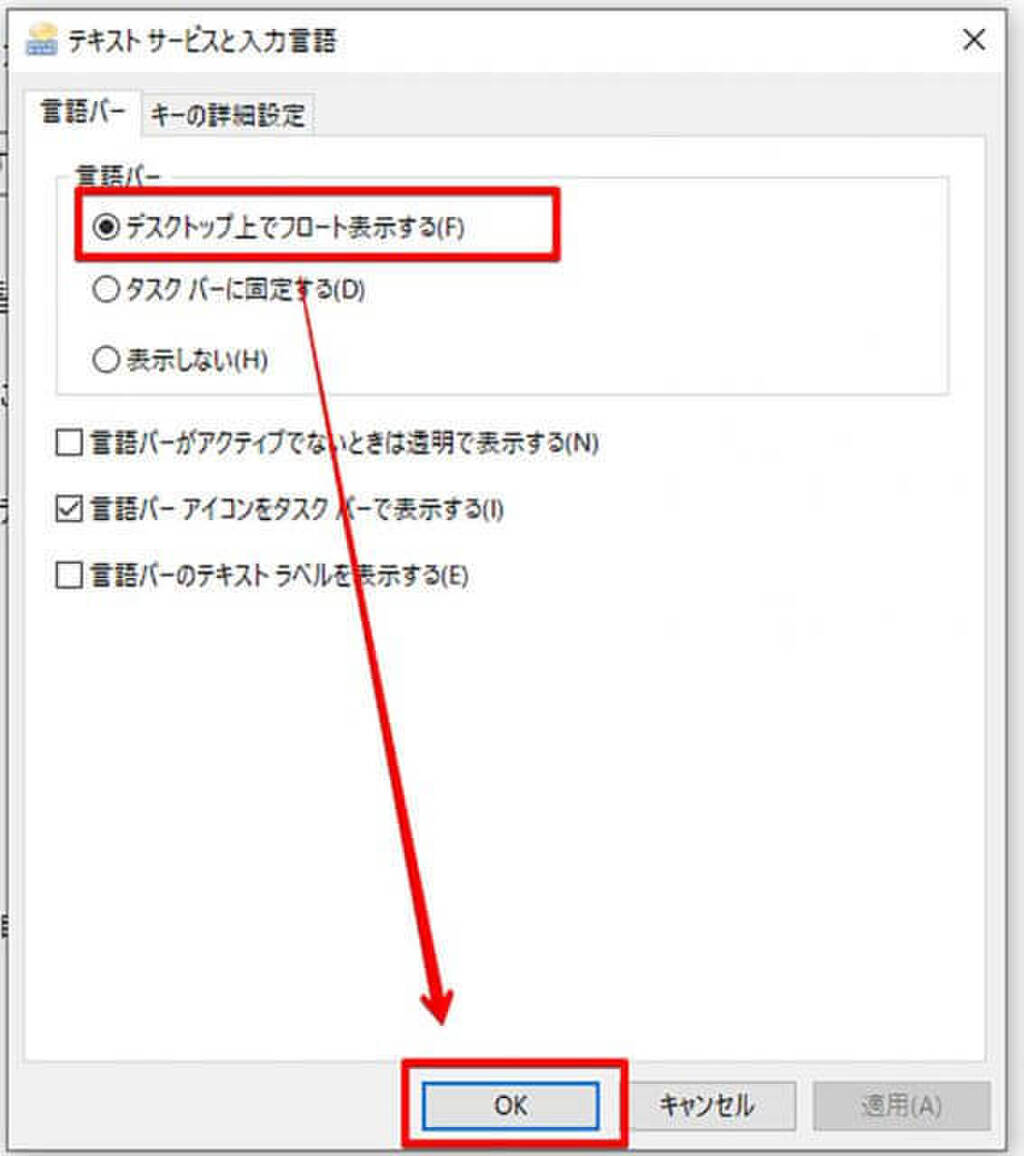
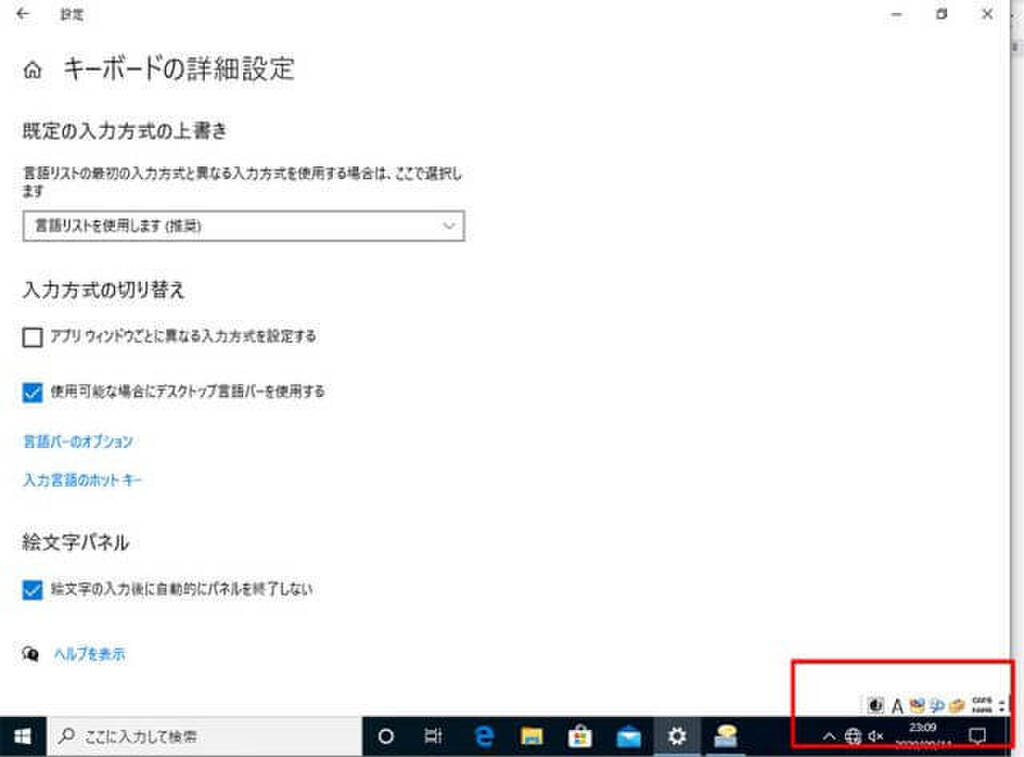
Caps Lockを無効化する方法
これまで、キーボード操作やツールバーの操作で「CapsLock(キャプスロック)キー」を無効にする方法や解除する方法を紹介してきた。しかし、これらの方法では有効になってしまった「CapsLock(キャプスロック)キー」を無効にすることや、解除する事はできても、再度キーボードのご操作などで、「CapsLock(キャプスロック)キー」を有効にすることができてしまうのだ。
そこで、こらから「CapsLock(キャプスロック)キー」のショートカットキー自体の設定を変更する方法を紹介しよう。この設定を変更することで、これまで誤操作による「CapsLock(キャプスロック)キー」の有効化が多かったものが解消される。
・ショートカットキーの設定を変更する
IMEの設定を変更することで、「CapsLock(キャプスロック)キー」自体のショートカットを無効に設定する方法を紹介しよう。この方法で無効に設定していれば、誤ってショートカットを押してしまって、設定によってそれらは無効になっているため、「CapsLock(キャプスロック)キー」は作動しない。
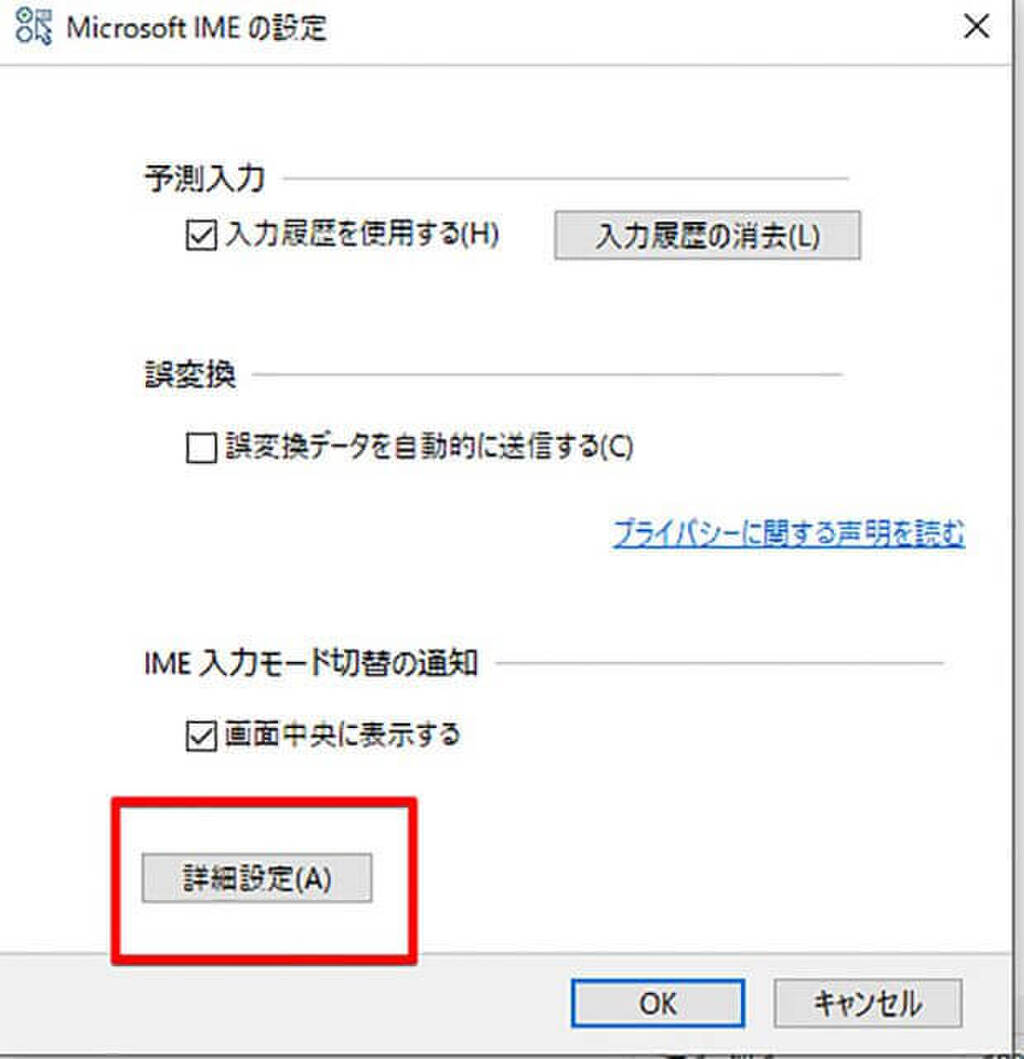
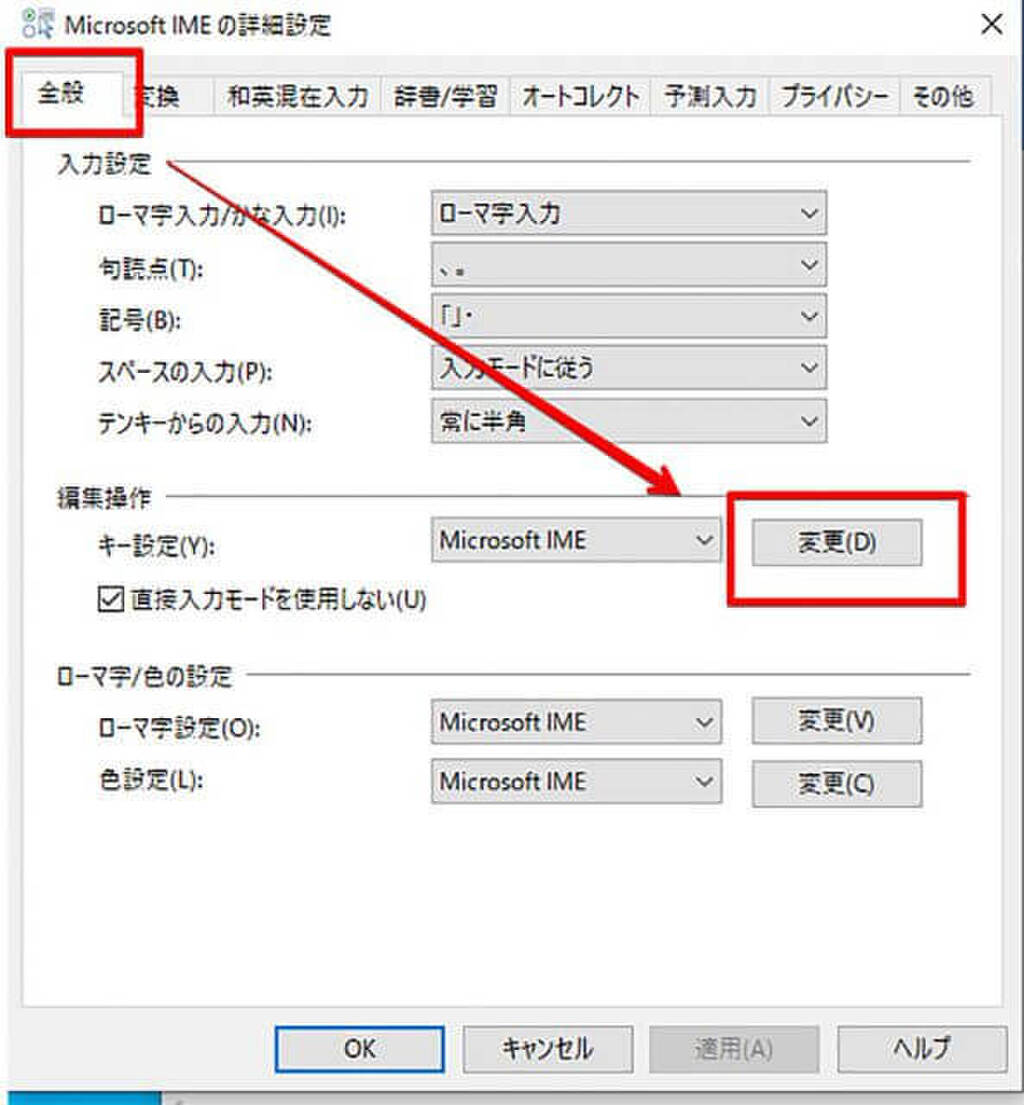
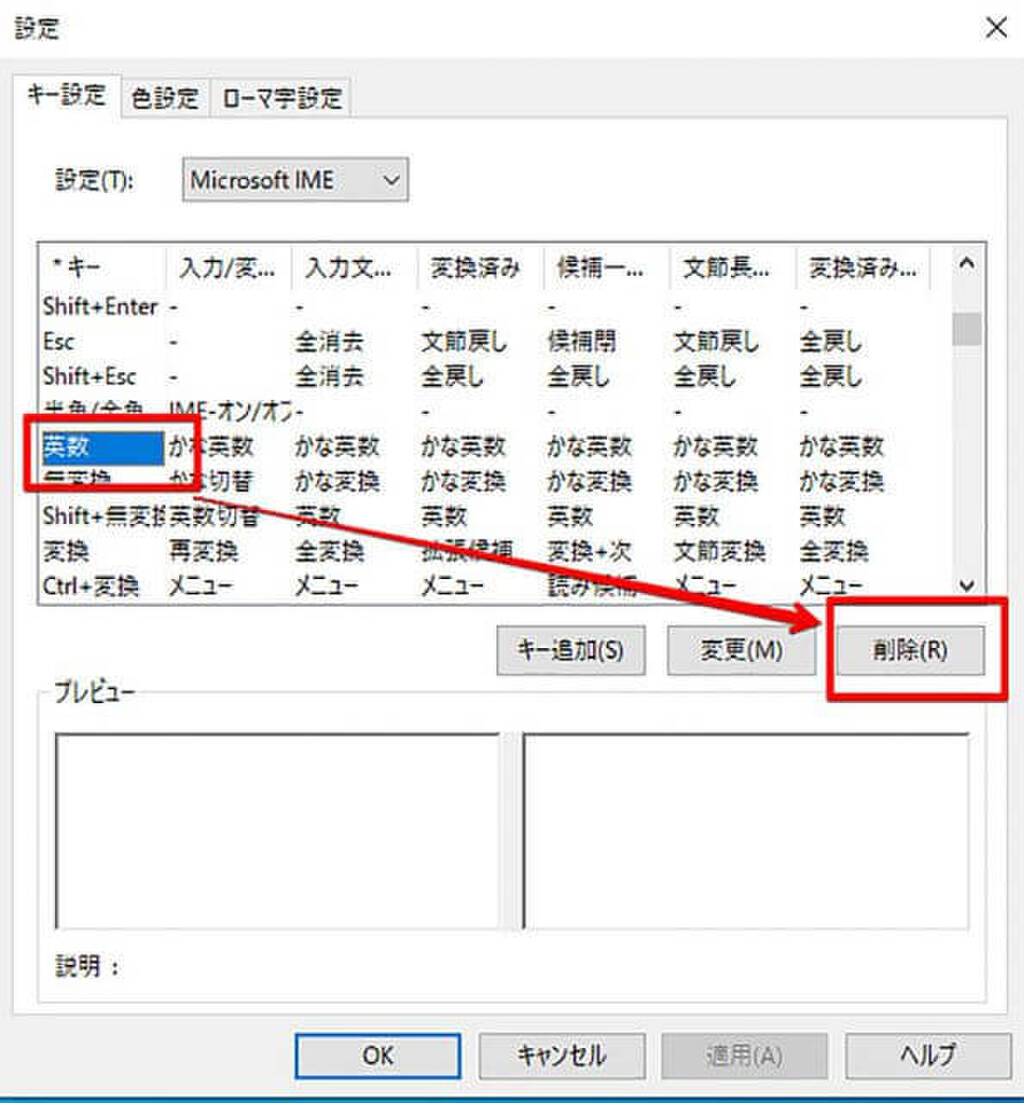
・レジストリを操作する方法もあるがPCが起動しなくなるリスクがある
「CapsLock(キャプスロック)キー」を無効にする方法には、PCの基本的な設定を記したレジストリ設定を変更する方法もある。ただし、レジストリ設定はPCを構成する最も基本的な設定なので、設定を誤ってしまうと、最悪PCが起動しなくなる可能性もある。
レジストリを操作する時には正しい方法で、画面内の余計な項目を絶対に変更しないことが重要である。この方法に自身がない方は別の方法を試してみることをおすすめする。
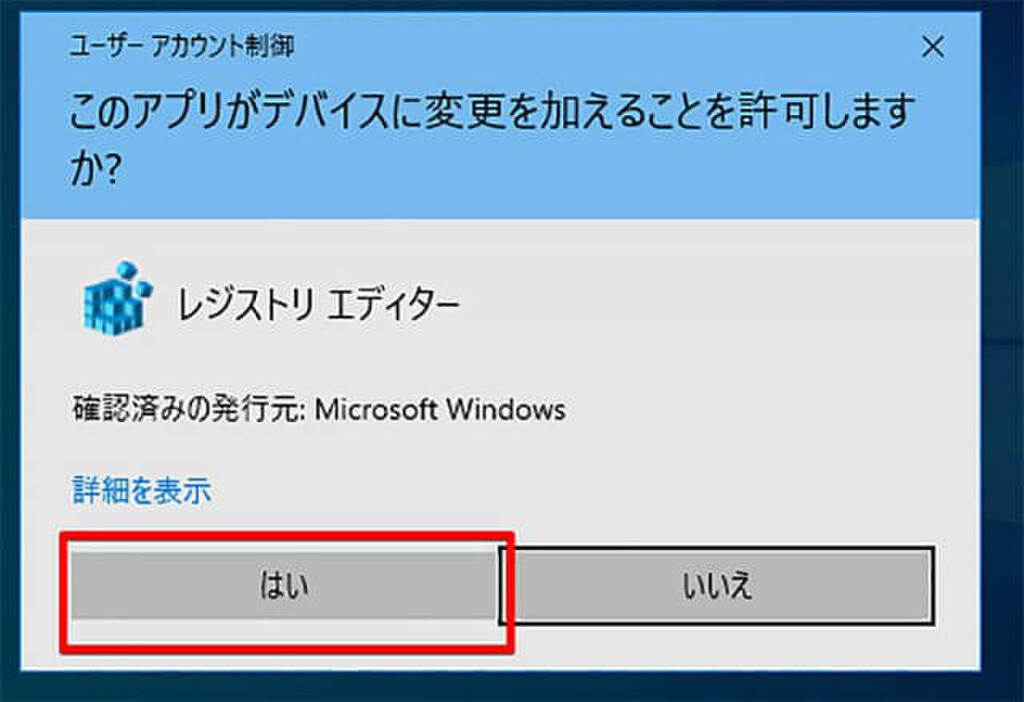
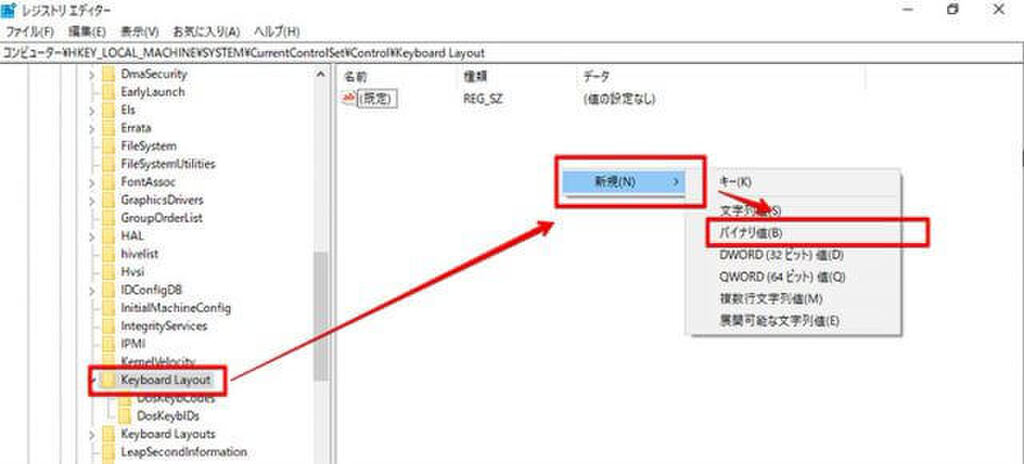
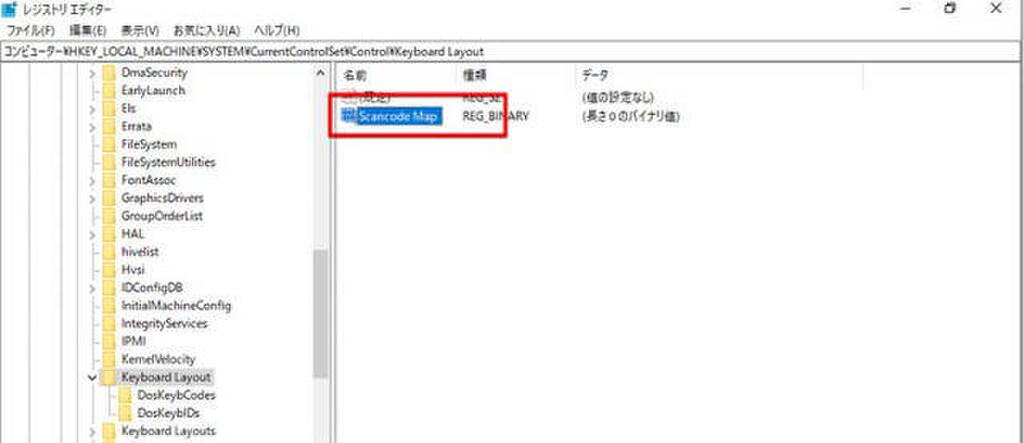
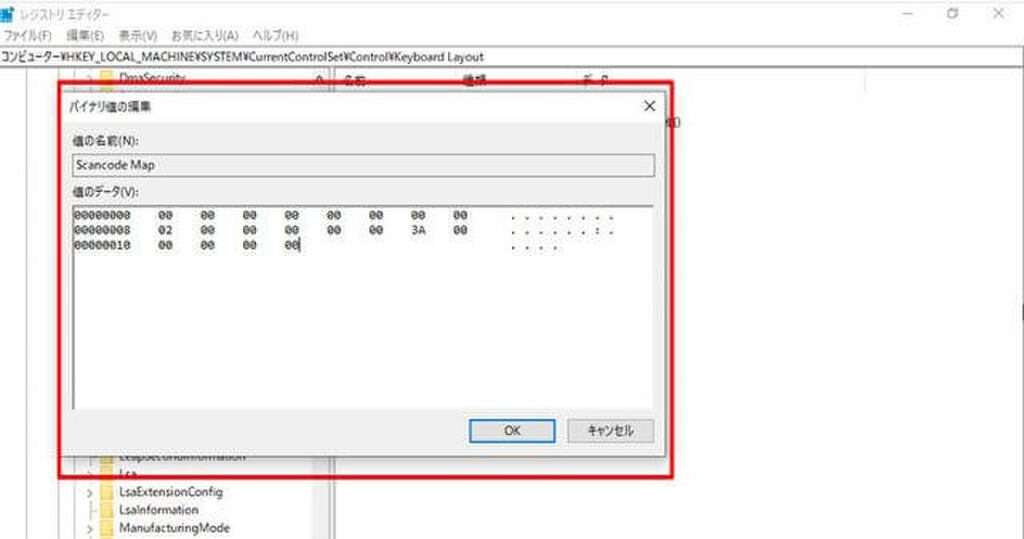
Caps Lockが解除できない場合の対処法
どうしても「CapsLock(キャプスロック)キー」が解除できないときの対処方法を紹介しよう。「CapsLock(キャプスロック)キー」がショートカットキーを利用したり、画面内のツールバーを操作する方法でも解除できない時には、これから紹介する項目についてチェックしてみよう。
・固定キー機能が有効になっていないか確認する
Windowsには固定キー機能と呼ばる、「CapsLock(キャプスロック)キー」を固定してしまう操作があるのだ。有効になるときには、画面にポップアップが表示されるが、それ以降は画面内を見てもそれが有効になっていることはわからないので、一度有効にしてしまうと厄介な機能だ。
(文=オトナライフ編集部)
提供元・オトナライフ
【関連記事】
・日清の「青の洞窟」GRAZIAシリーズは300円出す価値ある? 筆者の舌では判断できないレベルだった
・マクドナルドの意外と知られてない無料な裏メニュー! 「そんなことまでできるの?」
・【今更聞けない】コンビニ「セブンイレブン」コーヒーの買い方がわからない
・コンビニで自動車税のキャッシュレス払い(クレカ・QRコード決済)はどの方法が一番お得?
・PayPay(ペイペイ)に微妙に余っている残高を使い切るにはどうすればいいの!?