一般ユーザーにも開放されたGoogle Meet
コロナ禍で利用者が急増しているビデオ会議。無料で利用できるビデオ会議サービスというと、ZoomとMicrosoft Teamsが定番だが、筆者の会社ででいちばん使っているのはGoogle Meetだ。これまではGoogleの有料グループウェアサービス「G Suite」に登録しているユーザーしか使えなかったが、4月末から一般のGoogleユーザーにも開放された。
Google Meetの最大の魅力は、なんといってもWebブラウザひとつですべての機能が使えるところだろう。ZoomやMicrosoft Teamsのようにアプリをインストールする必要がない。実は、これらのサービスもWebブラウザだけでビデオ会議に参加できるのだが、専用アプリのインストールを強く推奨されるので、気付かない人もいるだろう。
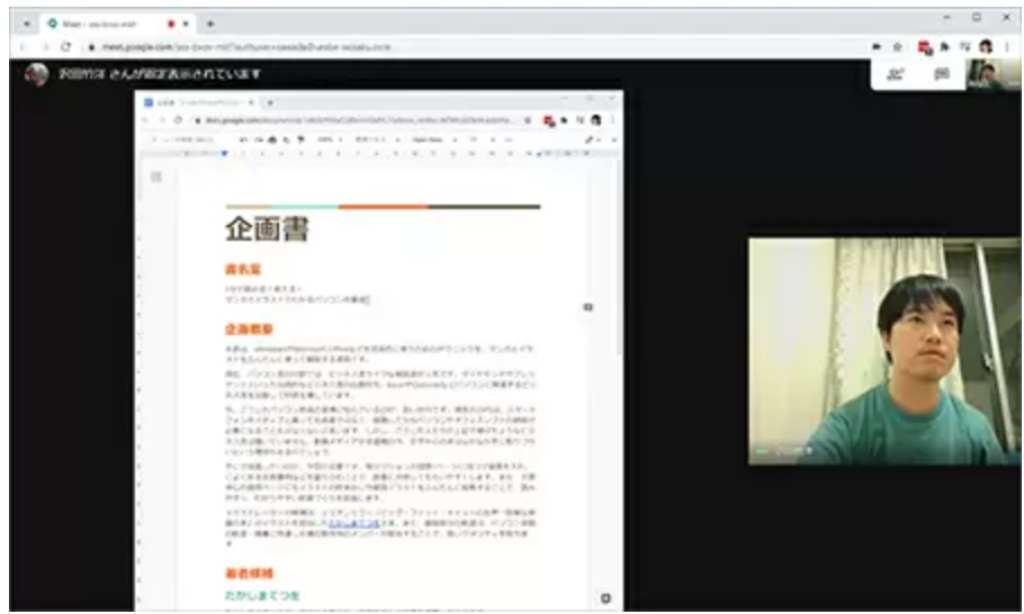
Google Meetの最大の魅力(画像=BCN+Rより引用)
一方、Google MeetはWebブラウザー上でのみ機能するサービスであり、アプリをインストールする手間やインストールの推奨を退ける手間が省ける。ビデオ会議を初めて利用する社員や取引先にとっても、負担は少ないだろう。
資料や議事録などの共有に欠かせない画面共有機能も、Webブラウザーから利用できる。無料版では1回のミーティングで最長60分までしか連続使用できないが、9月末までは時間無制限で利用できる。Zoomの無料版は最長40分(1対1の場合は最長24時間)なので、少しでも長く使えるのはうれしい。ただし、ZoomやMicrosoft Teamsで人気のバーチャル背景機能は、残念ながら6月末現在は用意されていない(有料サービスでも非対応)。
Google Meetを始めてみよう
Google Meetの利用に特別な準備は必要ない。Googleアカウントとパソコン、この2つがあれば準備完了だ。GmailやAndroidスマートフォンで使っている、個人用のGoogleアカウントで大丈夫なので安心してほしい。ちなみに、Android/iOS向けにGoogle Meetアプリも用意されているので、スマートフォンやタブレットからビデオ会議に参加することも可能だ。
Google Meetの始め方は大きく分けると3通りある。1つはGmailから始める方法。Gmailの画面左下にある[会議を開始]をクリックすると、すぐにGoogle Meetのビデオ会議画面が開く。
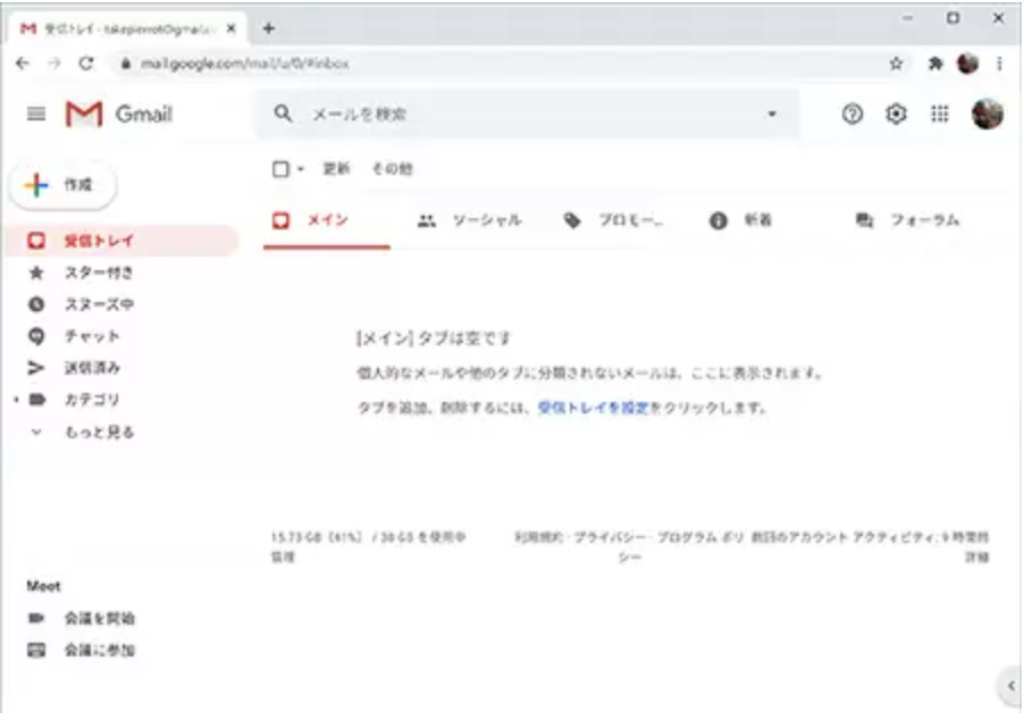
ビデオ会議画面が開く(画像=BCN+Rより引用)
カメラやマイクのセッティングが完了したら、[今すぐ開始]をクリックしよう。これでビデオ会議がスタートする。画面には、この会議に参加するためのURLが表示されるので、メールやチャットツールなどで共有しよう。ほかのメンバーは、共有されたリンクをクリックすれば会議に参加できる。
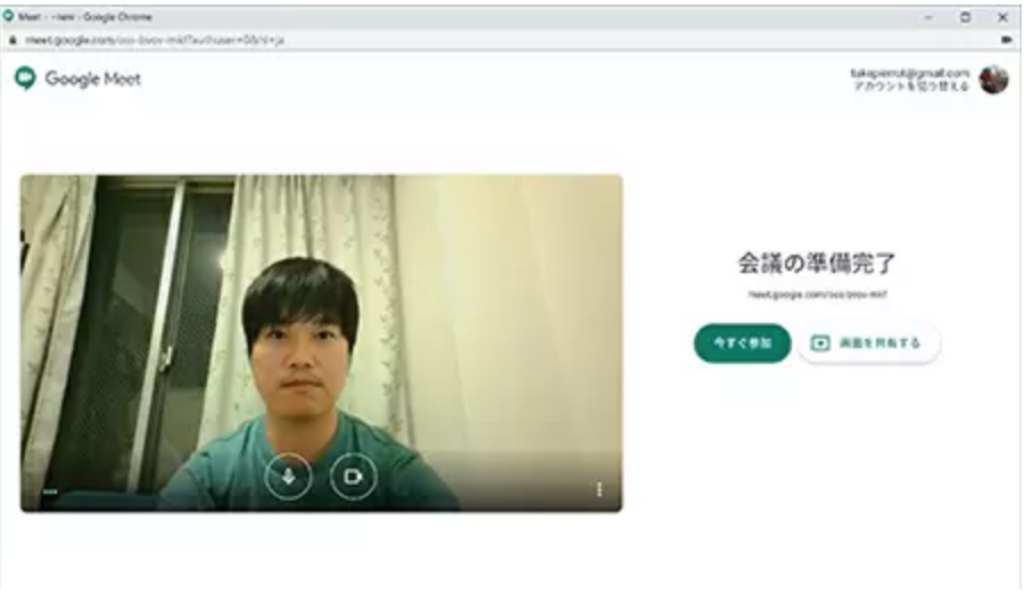

[ユーザーを追加]をクリックして参加者に招待メールを送信する(画像=BCN+Rより引用)
2つ目はGoogleカレンダーに予約しておく方法だ。予定の作成時に[Google Meetのビデオ会議を追加]をクリックすると、予定にGoogle Meetのリンクが付与される。この予定にビデオ会議の参加者をゲストとして招待すれば、相手のカレンダーにも予定が追加される。
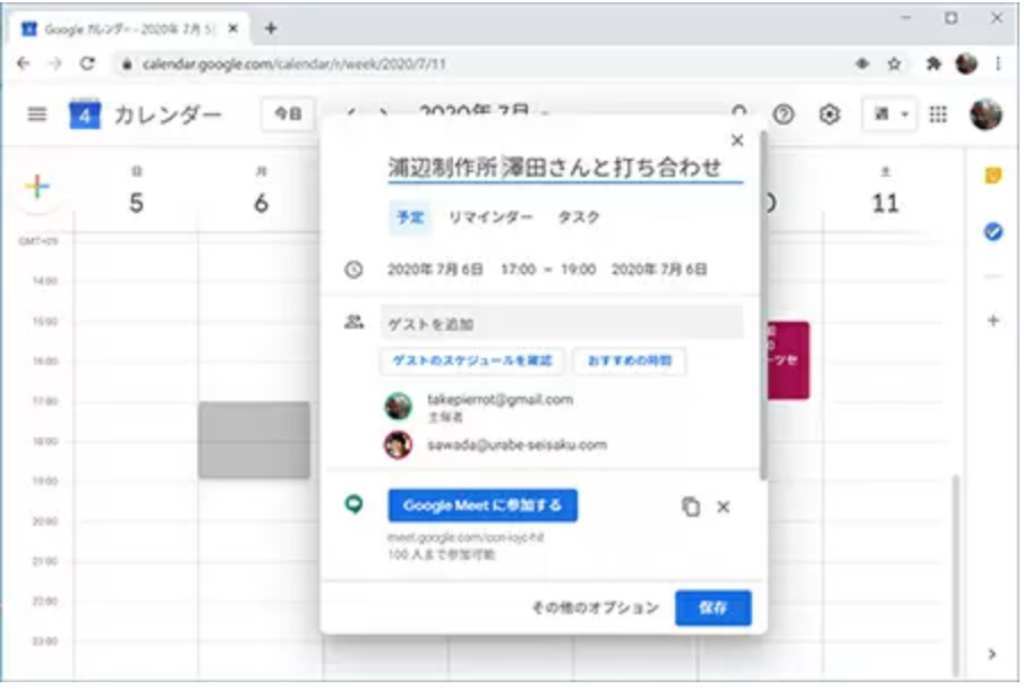
会議に参加してもらいたいメンバーのメールアドレスを[ゲストを追加]に入力する(画像=BCN+Rより引用)
Google Meetへ参加するときは、カレンダー内のリンクをクリックするだけでよいので、後日ビデオ会議に参加する際、リンクを見失うこともない。数日後のビデオ会議を予約するときにぜひ活用してほしい。
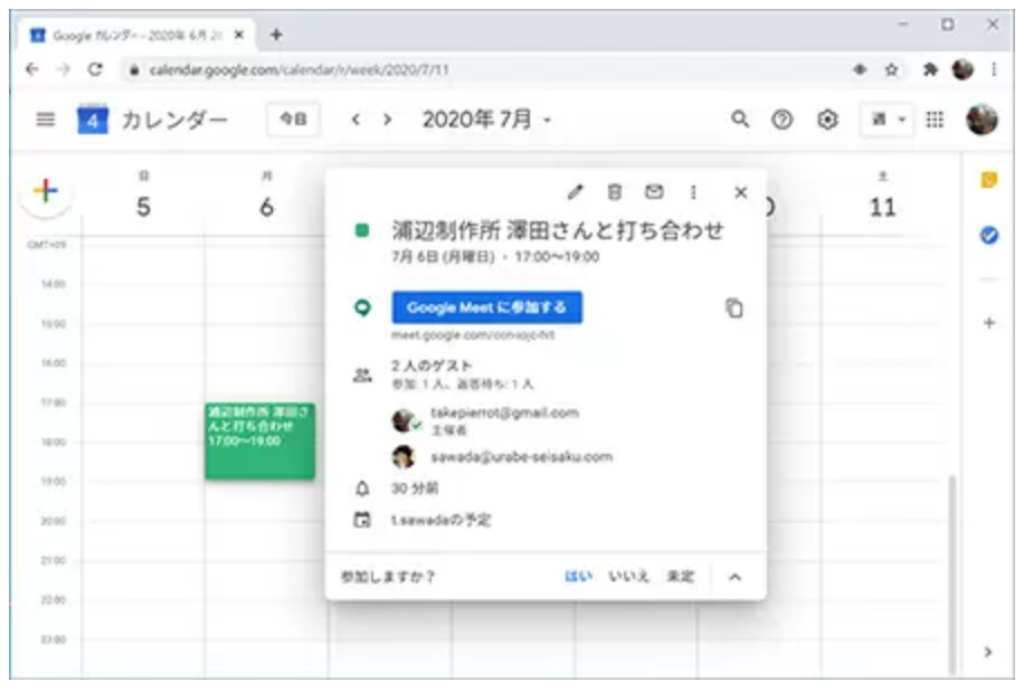
[Google Meetに参加する]をクリックする(画像=BCN+Rより引用)
3つ目はGoogle MeetのWebアプリから直接開始する方法。画面中央の[ミーティングに参加または開始]をクリックすると、すぐに会議を始められる。ふだんGoogleのサービスは使っていないけれど、Google Meetだけ使いたいならこの方法がおすすめだ。
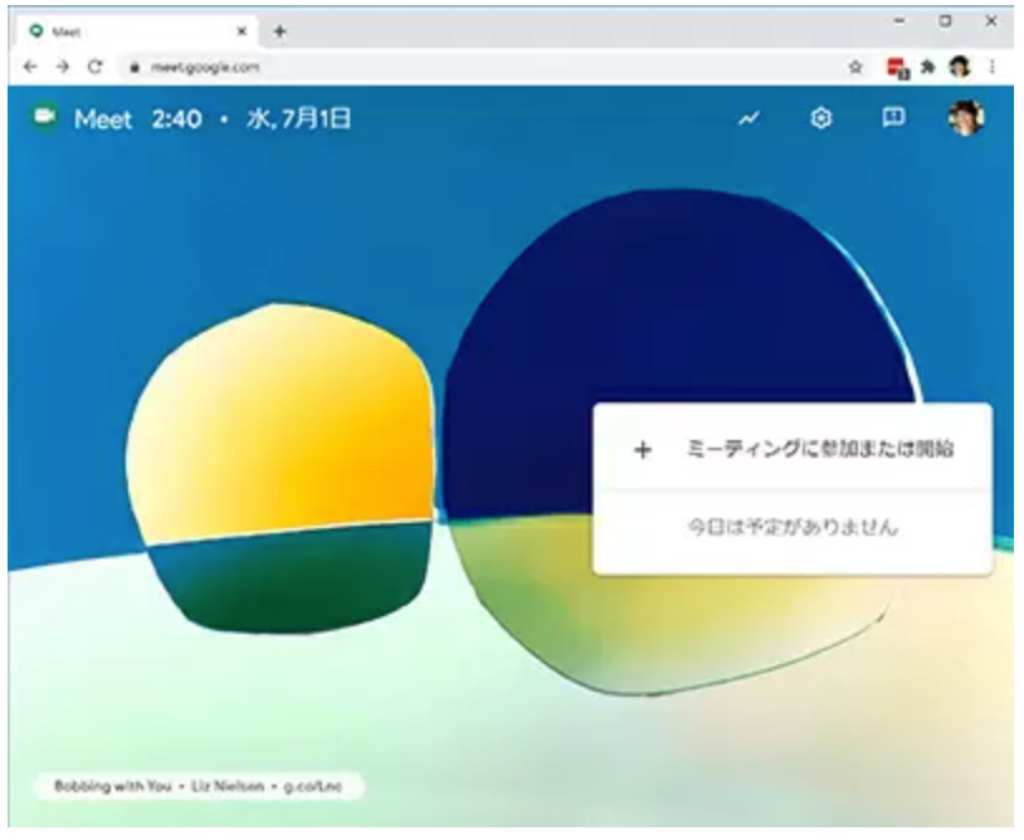
あとは[ミーティングに参加または開始]をクリックするだけだ(画像=BCN+Rより引用)
Google Meetでコミュニケーション
会議が始まったら、ほかのメンバーが参加の承認を求めてくるので見逃さないようにしよう。オーナー(会議を始めた人)が[承諾]をクリックしないと、会議に参加できないのだ。
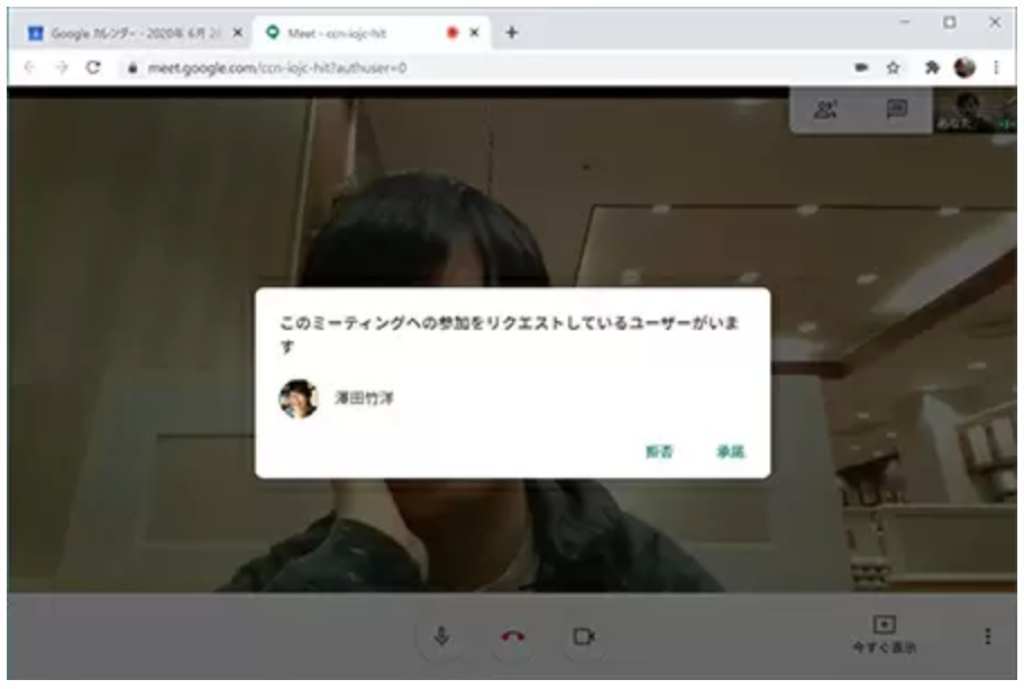
この画面が表示されたら、[承諾]をクリックしよう(画像=BCN+Rより引用)
また、Google Meetを利用していてよく聞かれるのが、メニューの表示方法。画面下部にマウスポインターを合わせるとメニューが表示されるので、ここからマイクやカメラのオン・オフ、画面共有などの設定をおこなう。
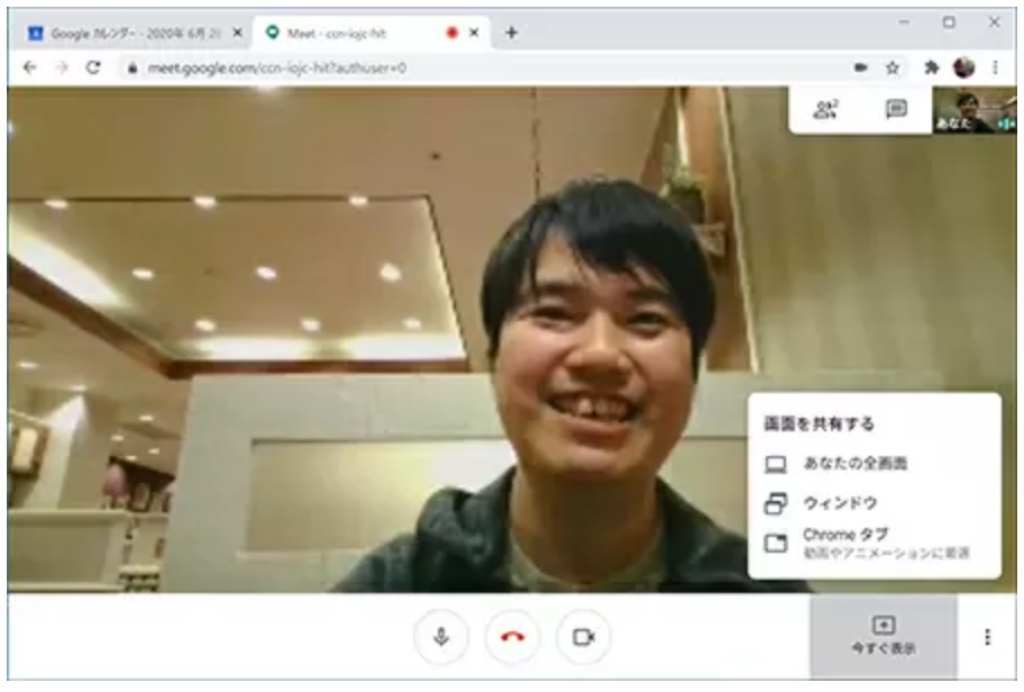
企画書やプレゼン資料などをほかのメンバーにも共有したいときは、画面共有機能を使う。
[今すぐ表示]をクリックして、共有したいウィンドウを選択しよう(画像=BCN+Rより引用)
覚えておくのはこれくらいだ。Google Meetはほかのビデオ会議に比べると提供されている機能・設定はシンプルだが、必要十分な機能は揃っており、画面も見やすくまとまっている。ITスキルが高くない人でも操作に戸惑うことはないだろう。
新型コロナウイルスの感染者増が再度警戒されるいま、顧客や従業員といったステークホルダーを守るためにも、ビデオ会議は不可欠なツールとなりつつある。また、移動時間を削減でき、場所も問わないという点では、業務効率化・生産性向上にも一定の効果があるはずだ。
とはいえ、ビデオ会議はあくまで業務を補助するツールでしかない。導入に手間取ったり、使い方に戸惑うメンバーが出てくるようでは逆効果になりかねない。その点、機能がシンプルで、Webブラウザだけで利用できるGoogle Meetは、ビデオ会議を試すには最適なサービスと言えるのではないだろうか。(浦辺制作所・澤田 竹洋)
提供元・BCN+R
【関連記事】
・デスクトップPC、インテリアにもなじむ製品が人気! いま売れていてるデスクトップPCTOP10
・退職しそうな従業員をすばやく検知、アスマークがパルスサーベイを提供
・マスクの一時置きにピッタリ! 抗菌・おしゃれな「マスクケース」まとめ
・「Disney+」が日本でもサービスを開始、加入するべきはこんな人!
・デキる人はこう使う! ビデオ会議で差がつく「Zoom」の超便利テクニック









































