「たくさん記事を書けず、なかなか収入アップにつながらない……」
「執筆作業を効率化する方法がわからない……」
そう悩むことはありませんか?
こんにちは、フリーランスのライター(歴3年)として活動している『しろ』です。
フリーランスのライターとして活動する上で避けて通れないのが、「月に執筆する記事数によって収入に差が出る」点です。わかりやすく言うと、たくさん記事が書けないと高収入を維持しづらい現実があります。
- 1日の執筆数:2記事(1記事執筆に4時間かかる計算)
- 1記事の単価:1万円
稼働日数:20日
仮に上記のような稼働時間だと、限界まで頑張って「月収40万円」といったイメージです。これ以上を目指す場合は、作業効率化が必須となります。作業効率が収入にダイレクトに影響するため、質を落とさずに効率化するのがおすすめです。
そこで今回は、執筆作業で利用されるGoogleドキュメントの作業を爆速化するショートカットキー10選をご紹介します。
またショートカットキー以外にも、作業効率化になる便利な機能も3つご紹介しています。執筆作業を爆速化したい方は、ぜひご一読ください。
目次
【基本】Googleドキュメントのショートカットキーの調べ方
【厳選】Googleドキュメントのショートカットキー10選
知っておくと幸せになれるGoogleドキュメントの使い方
おわりに
【基本】Googleドキュメントのショートカットキーの調べ方
「Googleドキュメントで、ショートカットキーを使ったことがない!」という方もいますよね。
そこでまず、Google ドキュメントのショートカットキーの調べ方について解説します。以下のように「ヘルプ > キーボード ショートカットキー」を押すと、キーボードの一覧を調べる画面を表示できます。
(Windowsの方は「Ctrl + /」、Macの方は「Command + /」でも開けます)
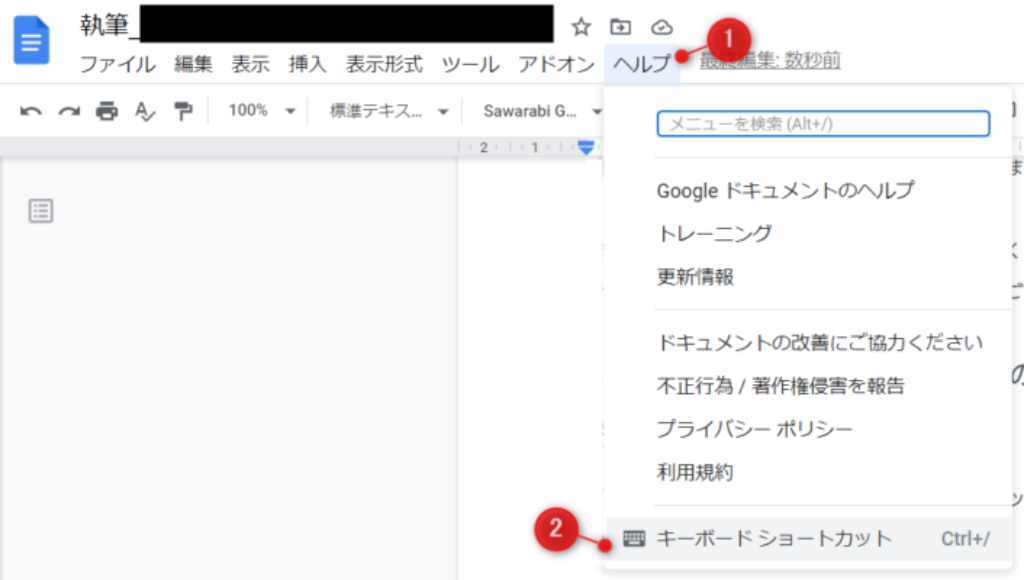
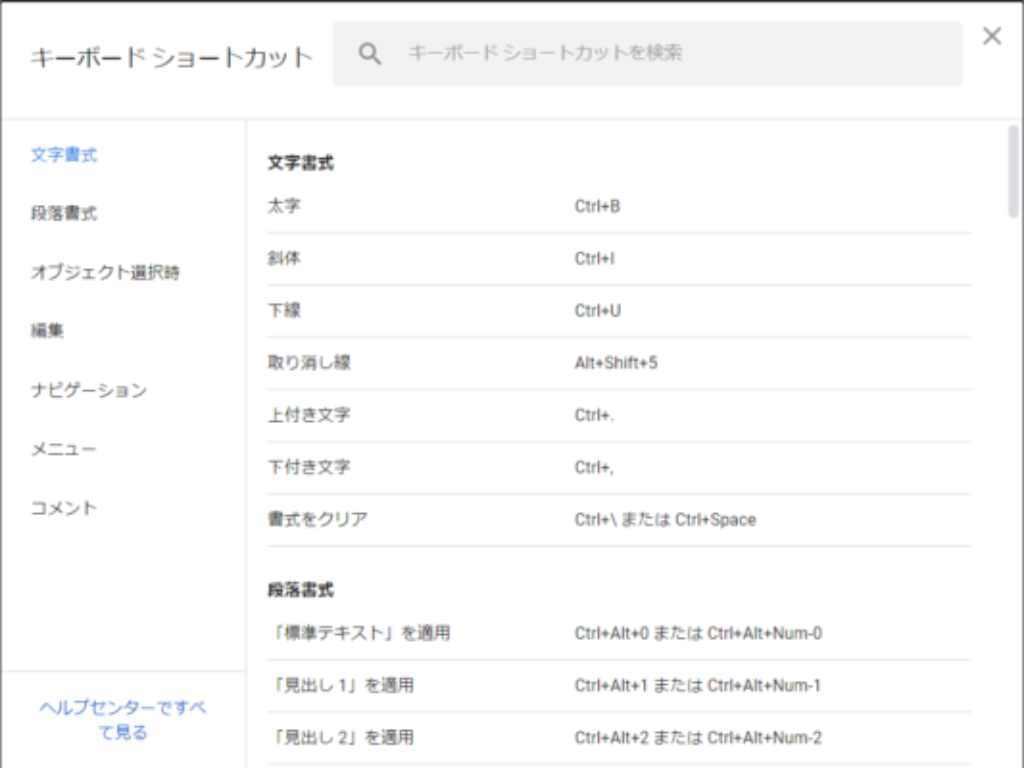
「この操作は効率化できるかな?」と思ったタイミングで調べると、効率化に繋がるショートカットキーを見つけやすくなるのでおすすめです。
ただ、ショートカットキーの数はとても多いです。そのため、1から効率化に繋がるショートカットキーを探すのは大変ですし、闇雲に調べるのは効率的とは言えません。
そこでライター歴3年の私が、Googleドキュメントを使っていく中で「作業効率が爆上がりする!!」と思ったショートカットキーのみ10個厳選しました。1つずつ詳しく見ていきましょう。
【厳選】Googleドキュメントのショートカットキー10選
今回ご紹介するショートカットキーを使って効率化できる操作は、次の10種類。
- 見出しの設定
- 箇条書きの作成・解除
- 表の作成
- リンクの作成・編集
- 書式なしで貼り付け
- 太字・斜体・下線・取り消し線
- 同じ書式をコピペ
- コメントの作成
- 検索・置換
- 文字の位置を変更 以下で具体的な操作例とともに解説します。
1. 見出しの設定
Googleドキュメントで執筆する場合、以下のように見出し設定ができます。

見出し設定は、以下のショートカットキーを使って効率化できます。
| 操作 | ショートカットキー |
|---|---|
| 見出し1を設定 | ・Windows:Ctrl + Alt + 1 ・Mac:command +option + 1 |
| 見出し2を設定 | ・Windows:Ctrl + Alt + 2 ・Mac:command +option + 2 |
| 見出し3を設定 | ・Windows:Ctrl + Alt + 3 ・Mac:command +option + 3 |
| 見出し4を設定 | ・Windows:Ctrl + Alt + 4 ・Mac:command +option + 4 |
| 見出し5を設定 | ・Windows:Ctrl + Alt + 5 ・Mac:command +option + 5 |
文字を選択して上記のショートカットキーを押すだけで、簡単に見出しの設定ができます。間違えて見出しを設定してしまった場合は、以下のように標準テキスト(見出しのない普通の文章)に戻すことも可能です。
| 操作 | ショートカットキー |
|---|---|
| 標準テキストに戻す | ・Windows:Ctrl + Alt + 0 ・Mac:command +option + 0 |
2. 箇条書きの作成・解除
1文に複数の要素があるとき、次のように箇条書きを使って可読性をあげている方もいるでしょう。
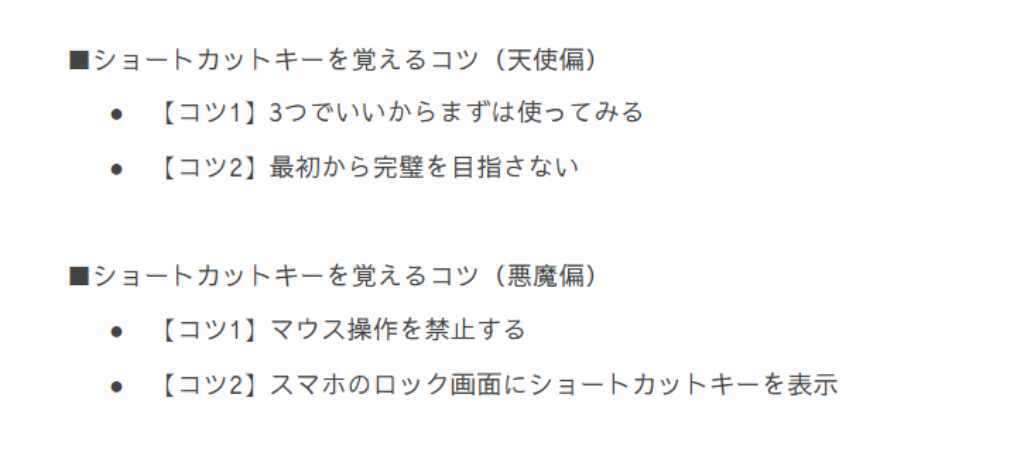
Googleドキュメントでは、このような箇条書きにもショートカットキーが用意されています。
| 操作 | ショートカットキー |
|---|---|
| 箇条書きリスト (・〇〇、・〇〇) |
・Windows:Ctrl + Shift + 8 ・Mac:command +Shift + 8 |
| 番号付きリスト (1.〇〇、2.〇〇) |
・Windows:Ctrl + Shift + 7 ・Mac:command +Shift + 7 |
1行ずつ設定するだけでなく、以下のように複数選択して設定も可能です。

よく箇条書きを使っている方は、ショートカットキーを覚えるだけで執筆作業が効率化できます。
3. 表の作成
情報量が多いときや商品を比較するとき、表を利用することもあるでしょう。以下のショートカットキーを使えば、表の作成も効率化できます。
| 操作 | ショートカットキー |
|---|---|
| 表の作成 | ・Windows:Alt + I(アイ) + T → 矢印キーで行列選択 + Enter ・Mac:option + I(アイ) + T → 矢印キーで行列選択 + Enter |
ショートカットキーを押した後に矢印キーでの操作があるので、操作方法を見ていきましょう。
① Windows:「Alt + I(アイ) + T」などで、表を挿入する一歩手前の画面を表示
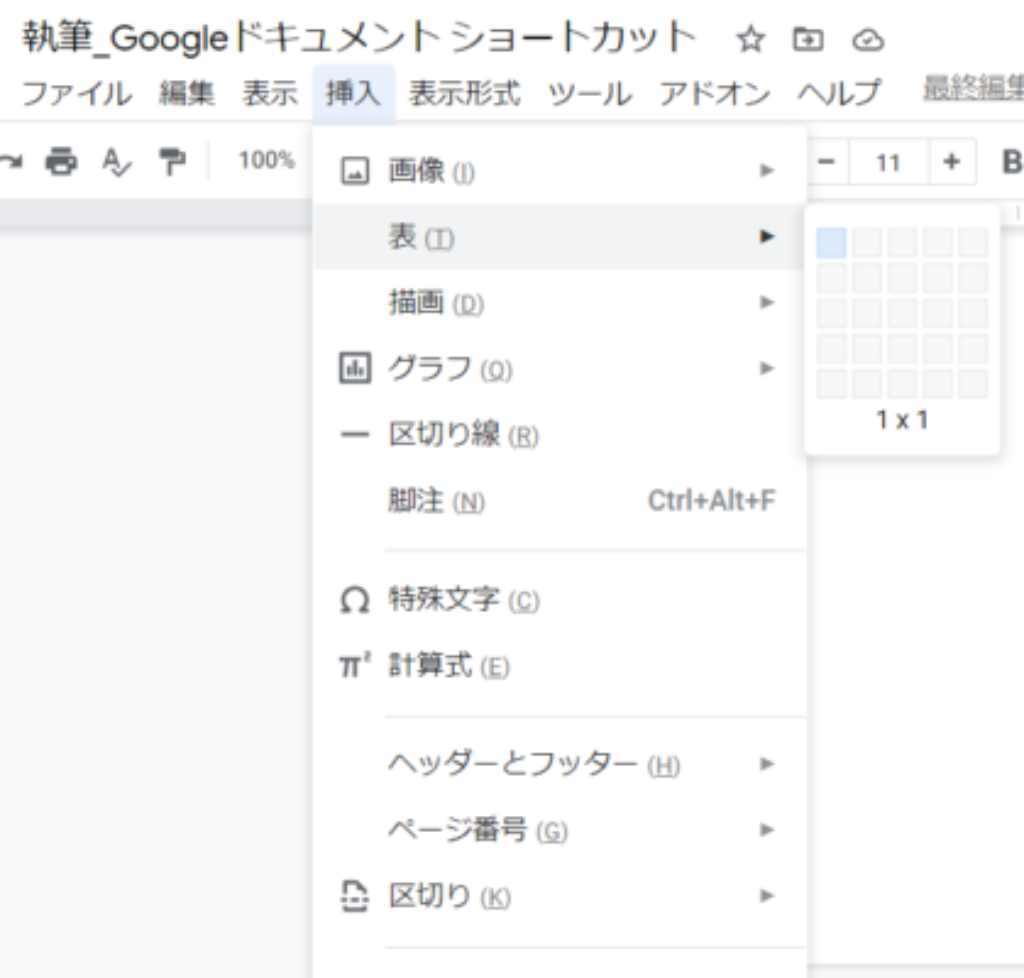
② 矢印キーを動かし、作成したい表の行・列を選んでEnterキー
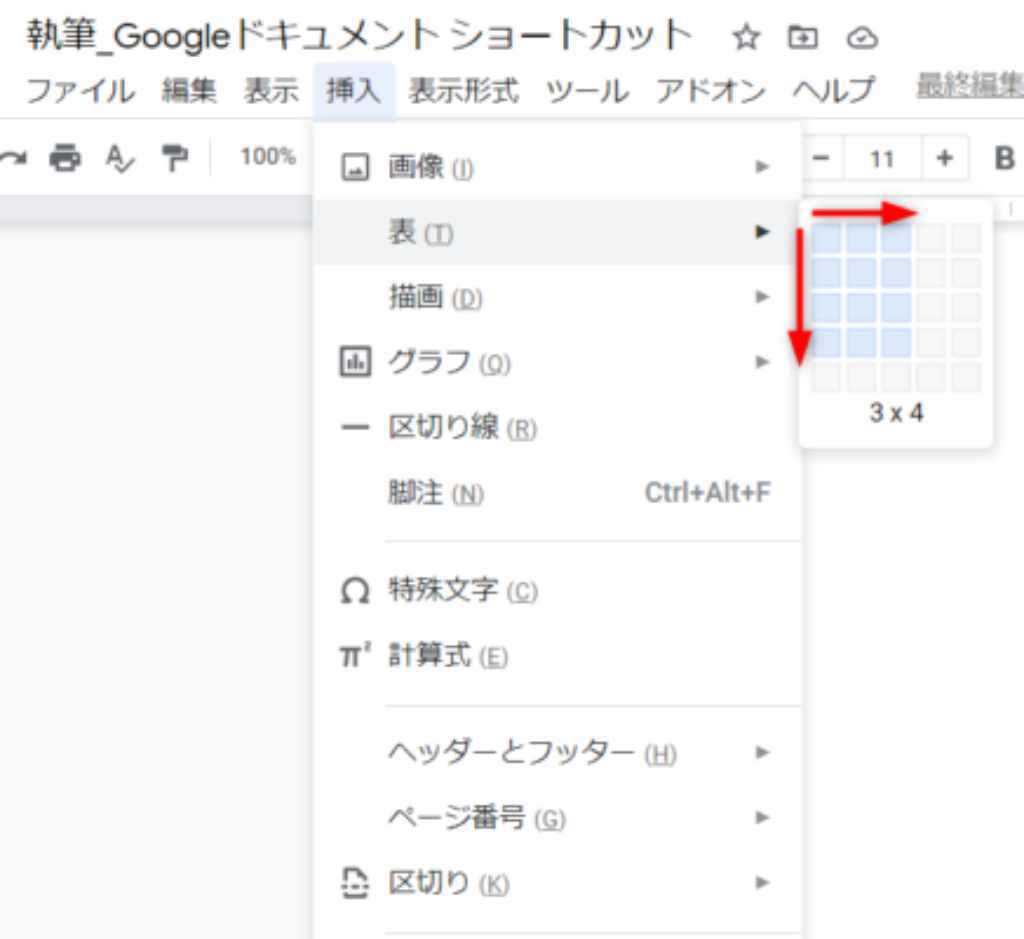
これで、表の作成が自動化できます。
ちなみに私の場合は、「1行1列の表を挿入し、枠付きボックスのような見た目を表現するとき」によく使います。
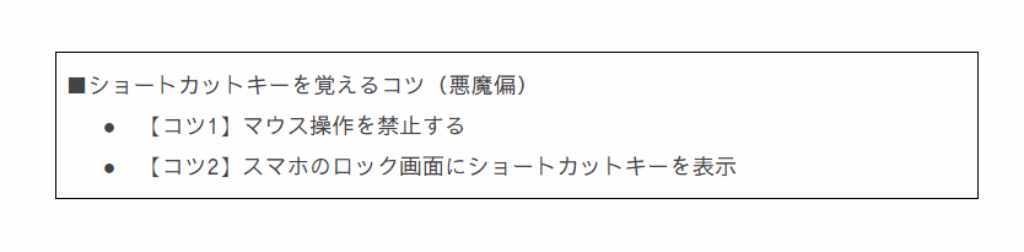
1行1列の表は「Alt + I + T + Enter」を押すと作れるので、枠付きボックスが簡単に追加できます。
4. リンクの作成・編集
データの引用などで、以下のように「テキストリンク」をつけるケースもあるのではないでしょうか。
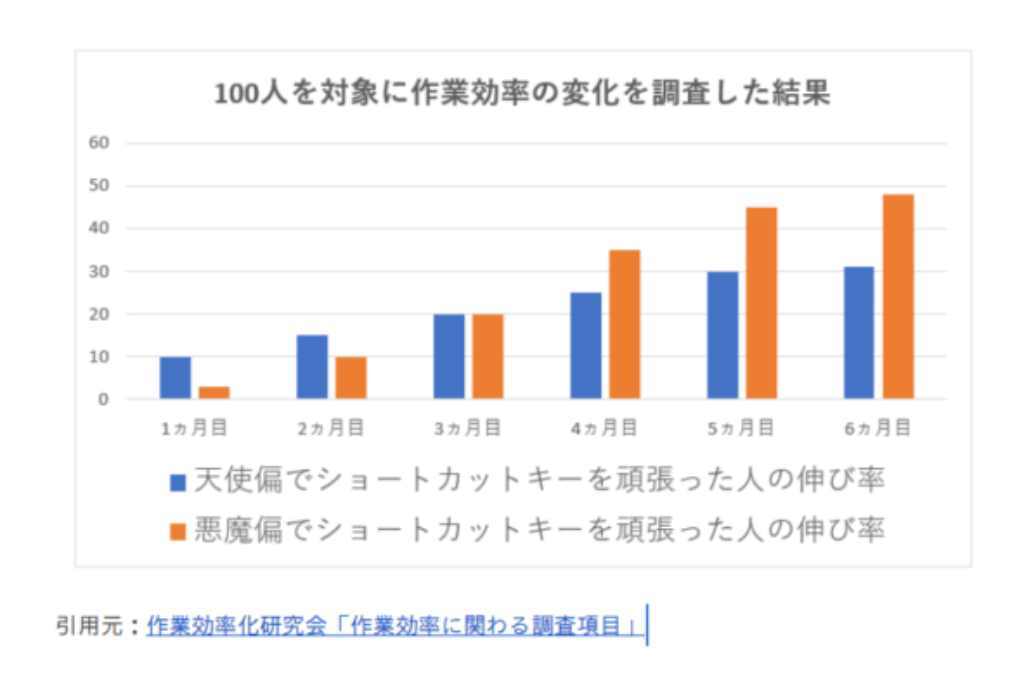
テキストリンクは、以下のショートカットキーで設定できます。
| 操作 | ショートカットキー |
|---|---|
| テキストリンクの作成 | ・Windows:文章を選択 → Ctrl + K ・Mac:文章を選択 → command + K |
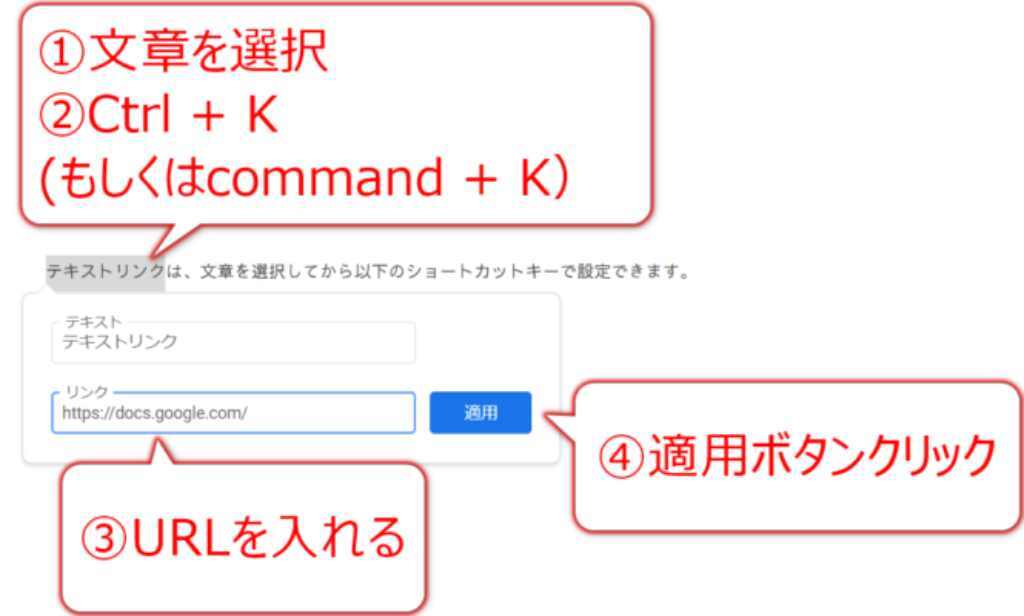
小技として覚えておくと良いかもしれませんね。
5. 書式なしで貼り付け
Webページから情報をコピーして参考にしたいとき、そのまま貼り付けてしまうと「デザインまで貼り付けてしまうケース」はありませんか?
たとえば次のように、競合の見出しを参考にしたいとき。
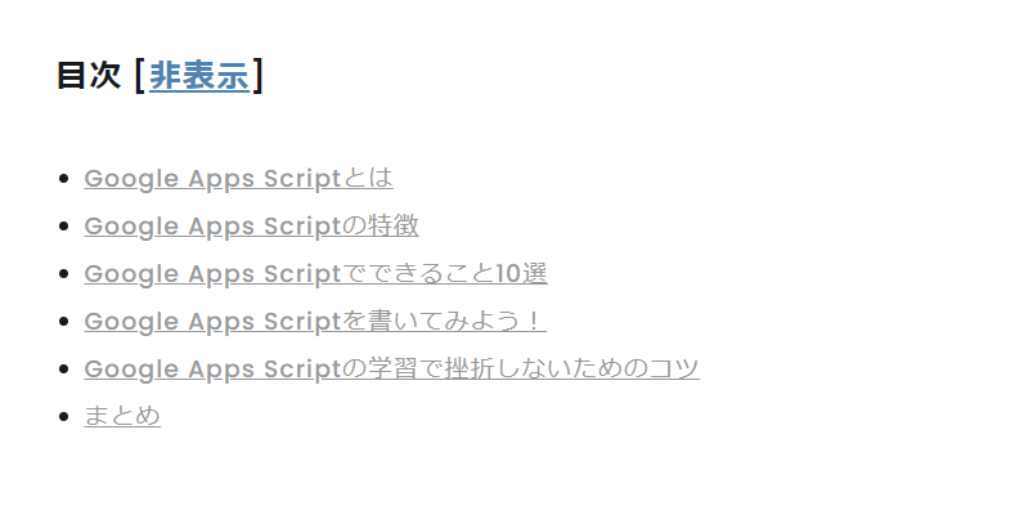
そのままコピーしてGoogleドキュメントに貼り付けると、以下のように箇条書きやテキストリンクまでコピーされてしまいます。
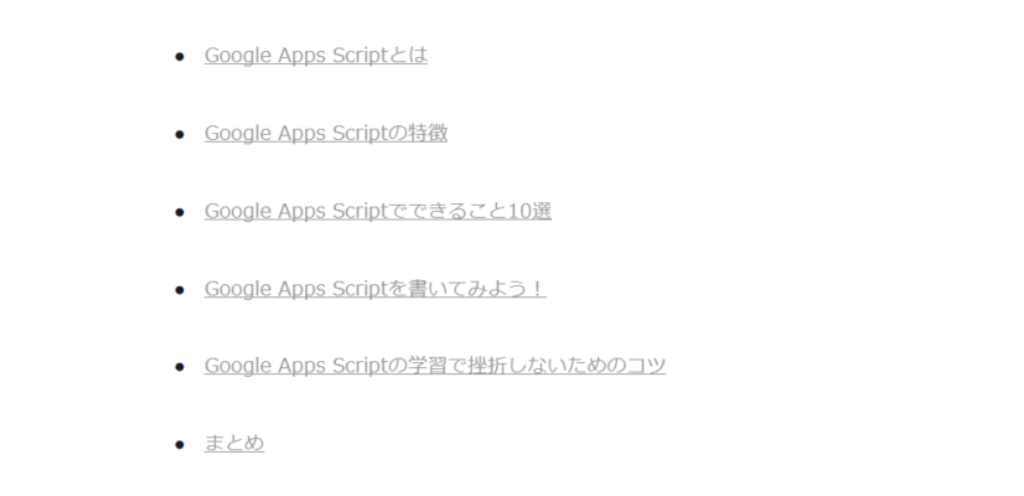
このような場合は、以下のように「書式なしでコピーするショートカットキー」を使うのがおすすめです。
| 操作 | ショートカットキー |
|---|---|
| 書式なしで貼り付け | ・Windows:Ctrl + Shift + V ・Mac:command + Shift + V |
書式なしで貼り付けをすると、以下のように文章のみで貼り付けができます。
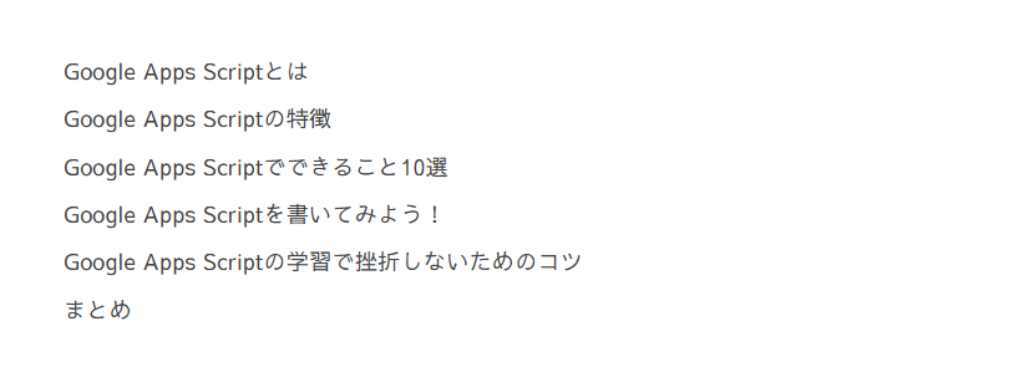
ちなみに私は、「一度箇条書きにしてみたもの、やっぱりもとの平文に戻したい!」場合、「Ctrl + Xで切り取り ⇒ Ctrl + Shift + Vで平文に戻す」という操作をよくやります。
「見やすいと思って枠付きボックスを入れたけど、前後に枠付きボックスが多すぎて逆に見づらい!」と思ったときに、爆速でデザインなしの文章に戻せるのでおすすめです。
6. 太字・斜体・下線・取り消し線
Googleドキュメントでは、太字・斜体・下線・取り消し線をつけることができます。よく使うものは覚えておきましょう。
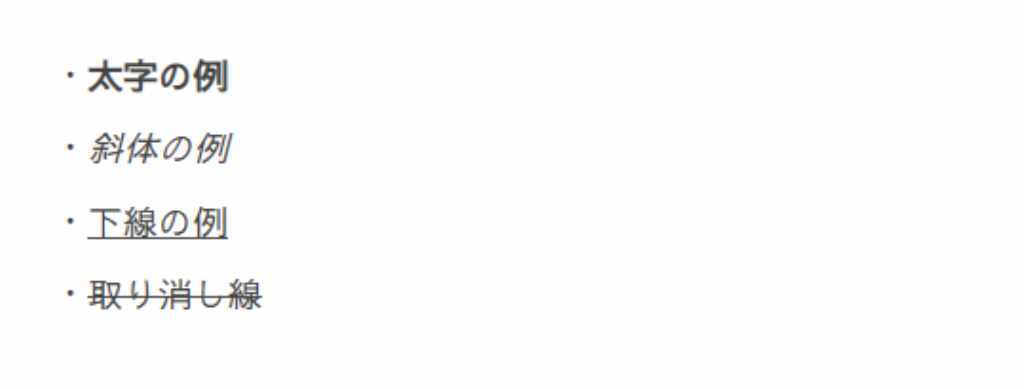
ショートカットキーは、以下の通りです。
| 操作 | ショートカットキー |
|---|---|
| 太字 | ・Windows:Ctrl + B ・Mac:command + B |
| 斜体 | ・Windows:Ctrl + I ・Mac:command + I |
| 下線 | ・Windows:Ctrl + U ・Mac:command + U |
| 取り消し線 | ・Windows:Alt + Shift + 5 ・Mac:Alt + Shift + 5 |
7. 同じ書式をコピペ
見出し名を見て、「同じ書式をコピペ? え、いつ使うの?」と思った方もいるかもしれません。
私の場合は以下の場合、それぞれ質問やメモが目で見てわかるように色を変えています。
- 納品時に質問を添えるとき
執筆前のメモを書くとき
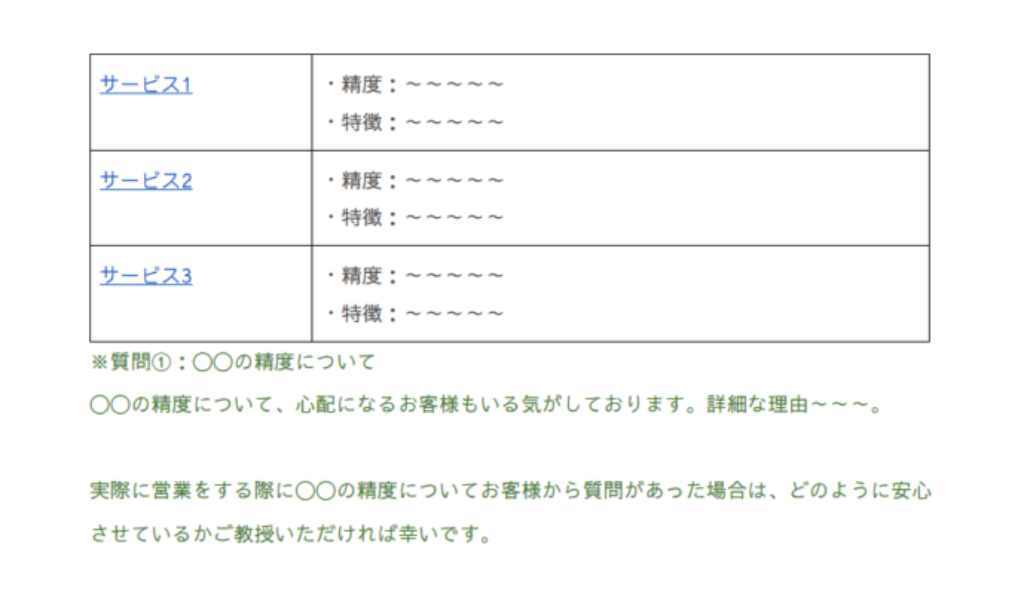
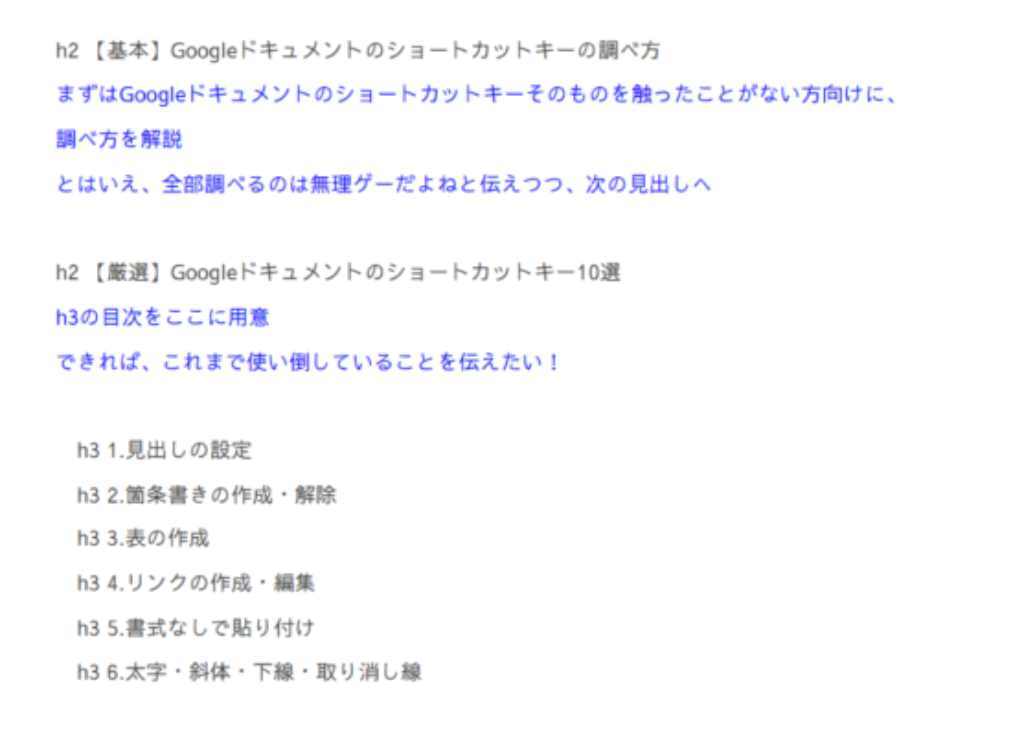
文字に色を付ける作業は、数が多いと大変です。特に下書き用のメモを別の色で指定する場合は、いちいち色設定を変えると非効率でしょう。
似た書式のデザインをあてたいときは、以下のショートカットキーで書式のみをコピペするのがおすすめです。
| 操作 | ショートカットキー |
|---|---|
| 書式のコピー・貼り付け | ・Windows:文章選択 ⇒ Ctrl + Alt + C ⇒ Ctrl + Alt + V ・Mac:文章選択 ⇒ command + option + C ⇒ command + option + V |
8. コメントの作成
Googleドキュメントでは、文章にコメントを残せます。ライター向けに編集でフィードバックをしている方などは、ご存じかもしれません。
ただ編集者がライター向けにコメントをするだけでなく、執筆に活用する方法もあります。たとえば私の場合は、以下のようにメモしながら執筆しています。
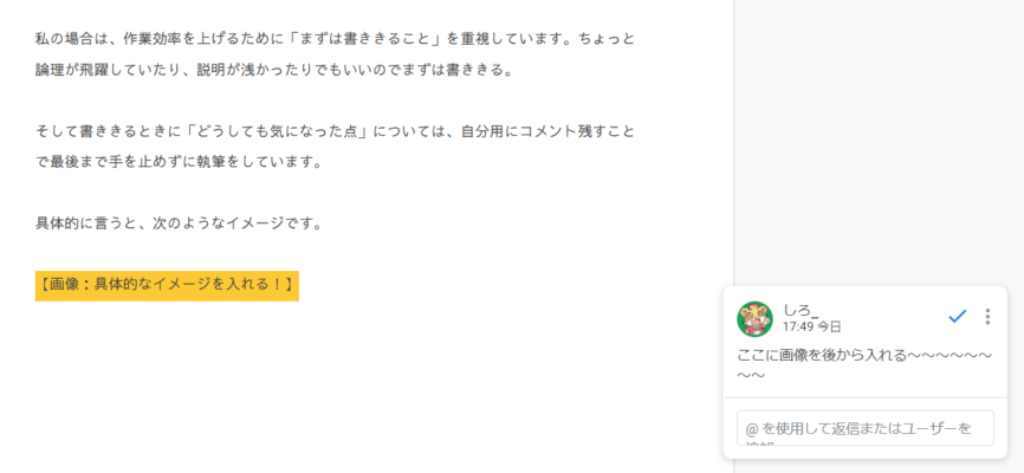
執筆中に、「論理が飛躍してそう……」「説明が浅いかも……」「読みやすくできそう……」「画像があった方がいいかも……」などを考えて質をあげようとすると、書き終わるまでに時間がかかってしまうことも。もちろん、「考えながら書いた方が早い」と考えている方もいらっしゃるので個人差はあります。
しかし、「考えながら書く癖があるけど、執筆速度に悩んでいる」といった人は、書ききることを優先させて書いてみるのも1つの手です。
- まずは記事の質を気にせず書ききる
書ききってから、コメントを見て記事の質を上げる
といった流れで記事執筆をするだけで、執筆速度が見違えるかもしれません。
前置きが長くなりましたが、コメントをつける作業で思考を止めず書ききるために重要なのが、ショートカットキーです。コメントをつけるときは、以下のショートカットキーを使います。
| 操作 | ショートカットキー |
|---|---|
| コメントの設定 | ・Windows:Ctrl + Alt + M ・Mac:command + option + M |
ショートカットキーを入力すると、以下のようにコメントの入力モードになります。
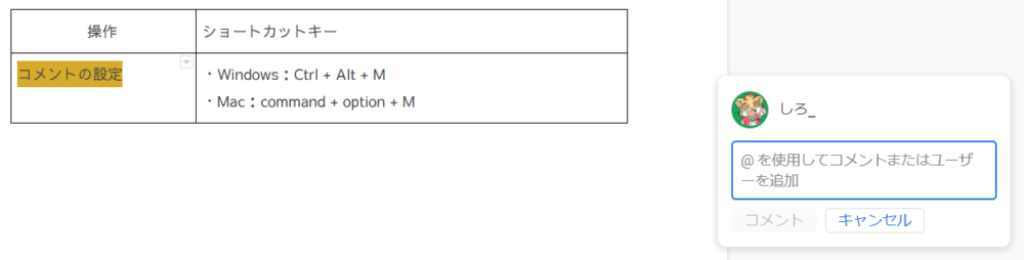
文字を入力して「Enterキー」を押すだけでコメントが入力できるので、利用してみてはいかがでしょうか。
9. 検索・置換
メディアによっては、レギュレーションで表記の指定が厳しく定められていることもあるでしょう。
たとえば、
- 漢字の開く/閉じる
- 従業員/社員などの名詞の表記
英数字の表記
などが決まっている場合は、書き方を統一しなければなりません。記事内で書き方を統一したいときに便利なのが、「検索・置換」機能です。
以下のようにショートカットキーを押すことで、該当箇所を簡単に調べる(または書き換える)ことが可能です。
| 操作 | ショートカットキー |
|---|---|
| 検索する場合 | ・Windows:Ctrl + F ・Mac:command + F |
| 置換する場合 | ・Windows:Ctrl + H ・Mac:command + H |
たとえばCtrl + Hを押すと、次のように「検索と置換画面」が表示されます。
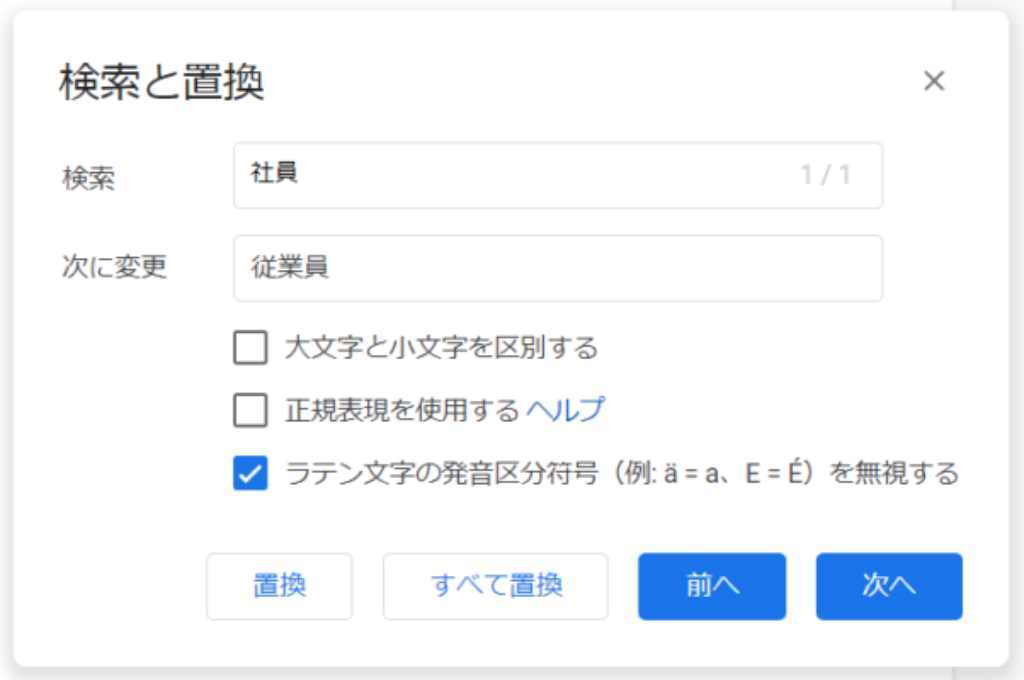
- 検索:置換前の値
次に変更:置換後の値
を入力して「すべて置換」を押すと、一括置換も可能です。置換後の文章が気になる方は、「次へ」を押して確認しながら、1つずつ「置換」ボタンを押して置換していくと良いでしょう。
10. 文字の位置を変更
表や画像などを入れるとき、「中央揃え」をしたい場合もあるでしょう。
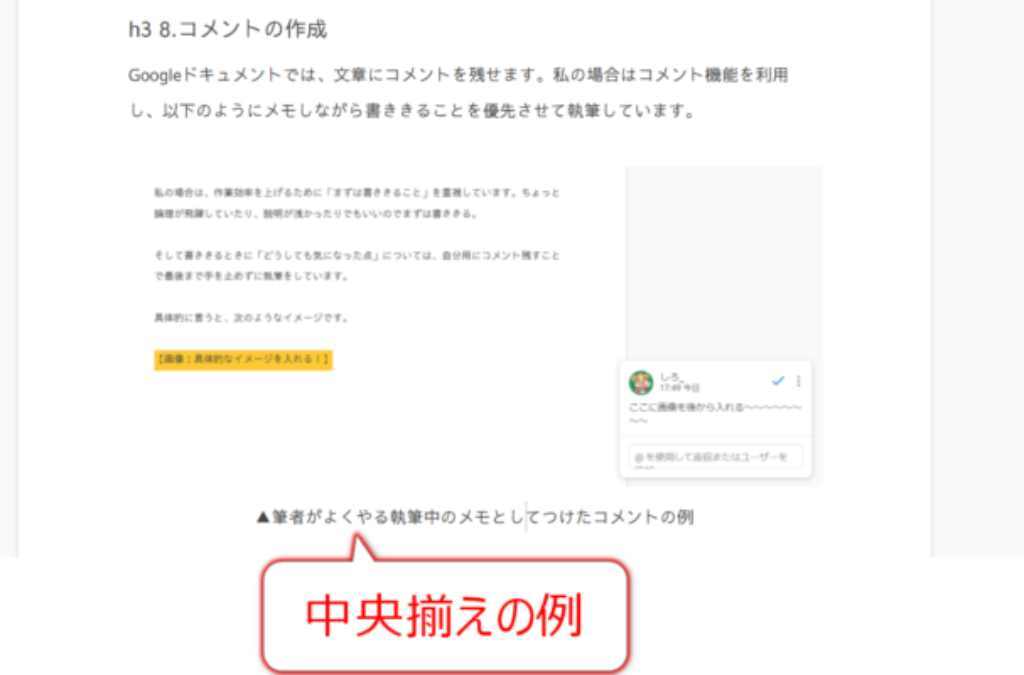
上記の操作を含め、文字の位置を変更する方法は覚えておくと便利です。ショートカットキーは、以下の通りです。
| 操作 | ショートカットキー |
|---|---|
| 左揃えにする場合 | ・Windows:Ctrl +Shift + L(Leftで左という意味) ・Mac:command +Shift + L |
| 中央揃えにする場合 | ・Windows:Ctrl +Shift + E ・Mac:command +Shift + E |
| 右揃えにする場合 | ・Windows:Ctrl +Shift + R(Rightで右という意味) ・Mac:command +Shift + R |
以上の10個が、作業効率化に繋がるGoogleドキュメントのショートカットキーでした。いきなりすべてを使いこなすのは難しいかもしれませんが、気に入ったものがあればぜひ試してみてください!
実はショートカットキー以外にも、作業効率化に繋がる機能は色々あります。そこで最後に、知っておくと幸せになれるGoogleドキュメントの機能を3つご紹介します。
知っておくと幸せになれるGoogleドキュメントの使い方
知っておくと幸せになれるおすすめの機能は、次の3つ。
- ファイル内の画像をダウンロードする方法
- 閉じてしまったコメントを確認する方法
- 編集前のバージョンに戻す方法 以下で詳しく見ていきましょう。
1. ファイル内の画像をダウンロードする方法
記事を依頼されるとき、WordPress入稿まで依頼されるケースもあります。WordPress入稿とは、わかりやすく言うとGoogleドキュメントからメディアに記事を入れる作業のこと。
このとき、Googleドキュメントに貼り付けた画像が多い場合、もう一度取り直すのはめんどくさいですよね。実はGoogleドキュメントで以下の操作をすれば、画像をダウンロードできます。
【操作】ファイル > ダウンロード > ウェブページ(.html、zip)を選択

ただし、ダウンロードした直後だと、次のように「image番号.png」の名前でファイルが保存されてしまいます。順番がずれていることも多いので、そのままWordPressの入稿時に画像を利用するのはおすすめできません。
ひと手間かかりますが、事前にGoogleドキュメントを見ながらファイル名を連番に直しておくのがおすすめです。

上記のようにGoogleドキュメントに貼り付けた順番で、1からファイル名に連番をつけていけば、WordPress入稿時に悩む心配がありません。WordPress入稿の作業効率が上がるのでおすすめです。
2. 閉じてしまったコメントを確認する方法
ここまで、「Googleドキュメントの操作を効率化」といった、技術寄りの話をメインにしてきました。しかし執筆作業の効率化は、手先のテクニックだけで決まるものではありません。
重要なのは、思考力を鍛えていくことです。思考力を鍛えれば、文章が思いつきやすくなるのはもちろん、推敲(文章の質を上げる作業)の時間短縮にもつながります。
思考力を鍛える手っ取り早い方法が、「ディレクターに頂いたフィードバックを糧に、自分のスキルを磨くこと」です。
もっと具体的に言うと、
- フィードバックコメントの意図を理解(わからない場合は質問)
- 次回気をつけるためにどうすべきか検討(必要に応じてクライアントにも伝える)
実際に記事を書くとき、フィードバックの内容を元に推敲する
といった流れで記事を執筆・推敲することが、成長の秘訣だと私は思っています。
前置きが長くなりましたが、これらのフィードバックコメントは最終版のドキュメントに残っていないこと(解決済みで見えない状態になっていること)がほとんどです。そのため、何らかの方法で見れるようにする必要があります。
たとえば、コメントを再開する機能を利用し、再度見れる状態にする方法も。手順は、以下の通りです。
① ファイル > コピーを作成をクリック
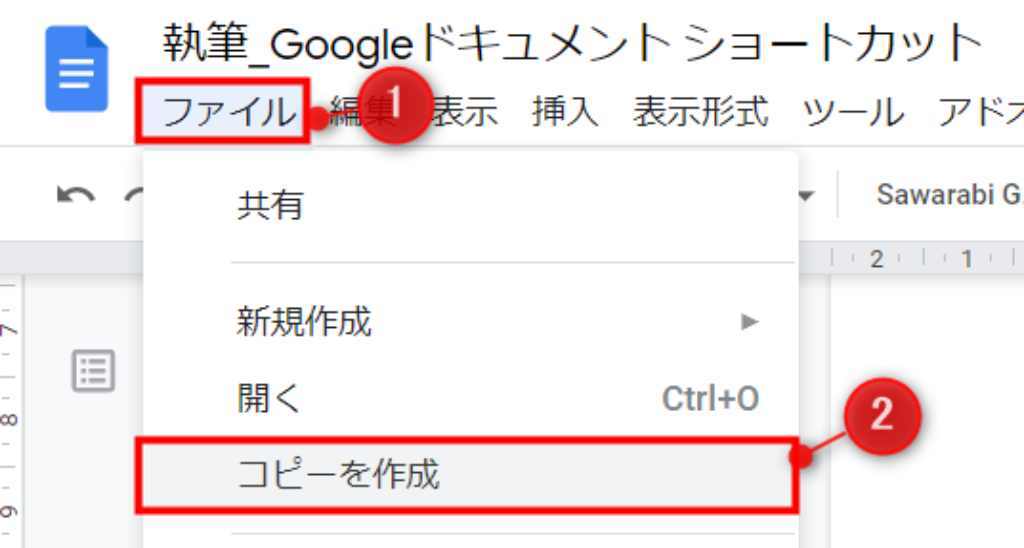
② コメント系のチェックボックスをつけてから、OKボタンをクリック
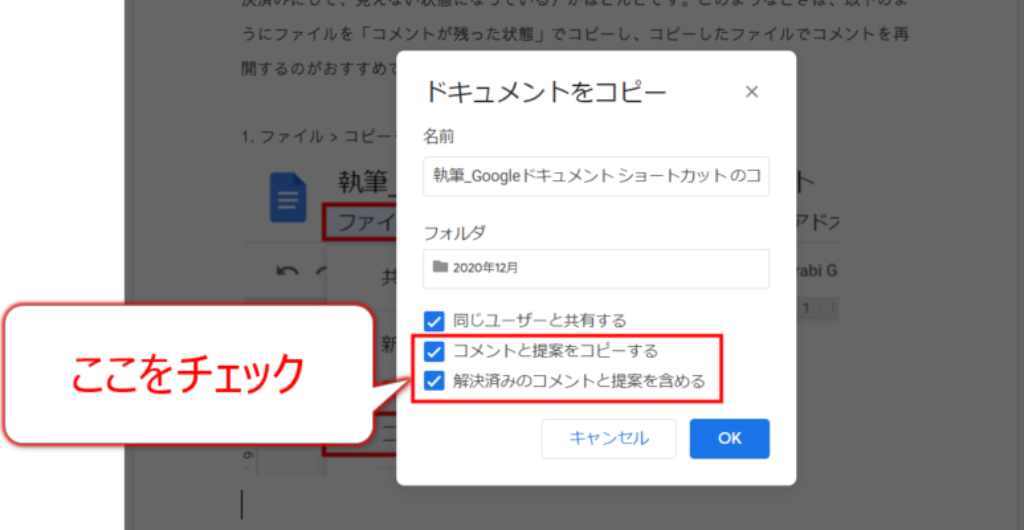
③ 新しいファイルができたら右上の「会話アイコン」をクリックし、「再開する」をクリック
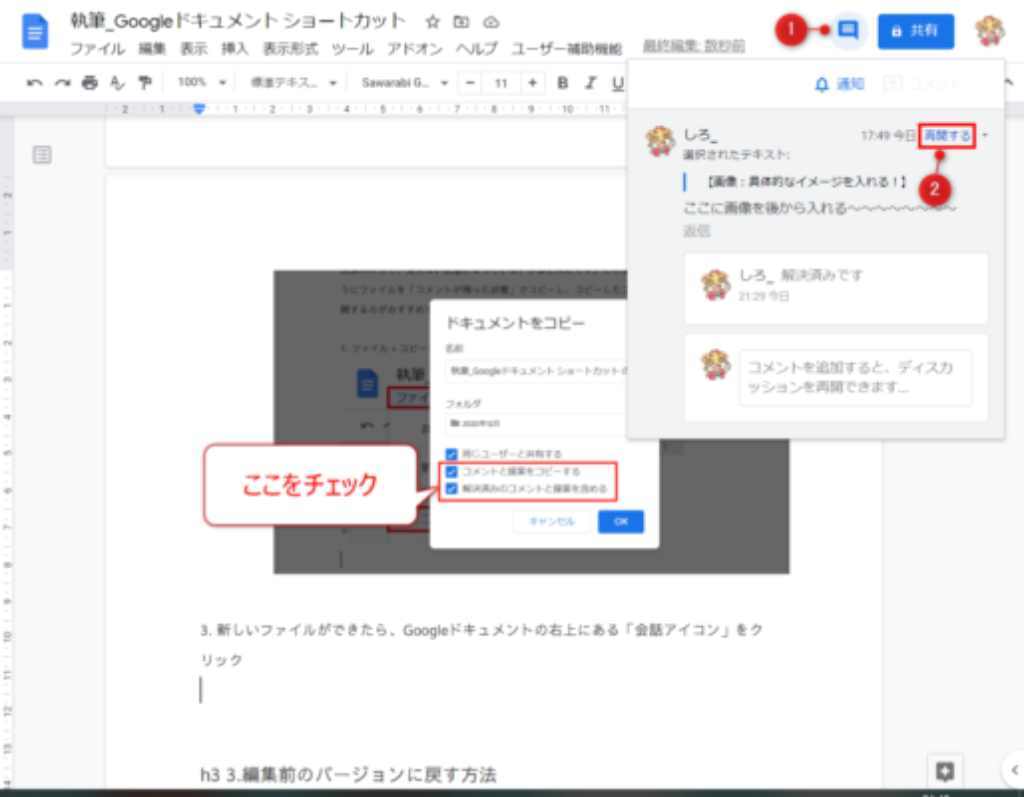
これで、該当のコメントを再開できます。
ただフィードバックのやり取りが多いと、コメントを再開するだけではコメントの意図がわかりづらいことも。こうした場合は、編集前のバージョンを確認するのも1つの手です。
3. 編集前のバージョンに戻す方法
これまで編集された文章を戻して、以前のバージョンに戻すことができます。手順は、以下の通りです。
① ファイル > 変更履歴 > 変更履歴を表示をクリック
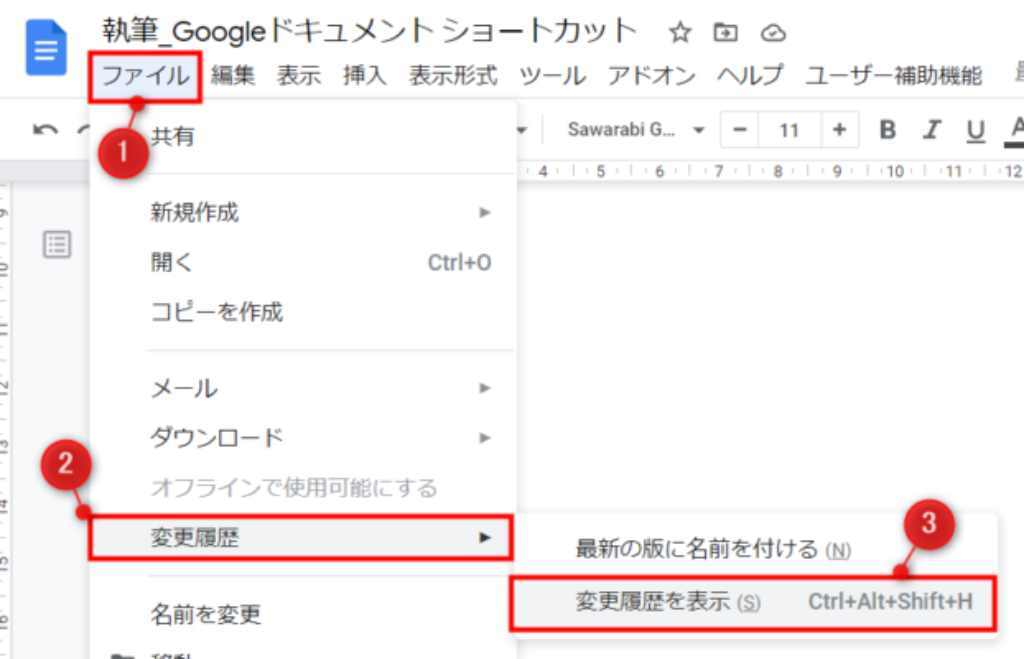
② 右側の日付からバージョンを選んで、変更時点の情報を確認
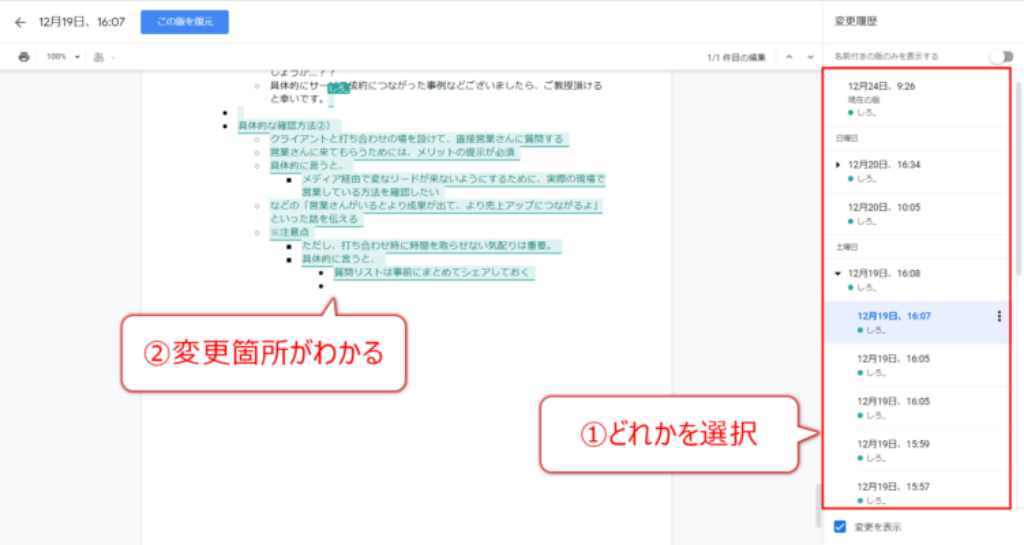
③ 戻したいバージョンが見つかったら、「この版を復元」をクリック
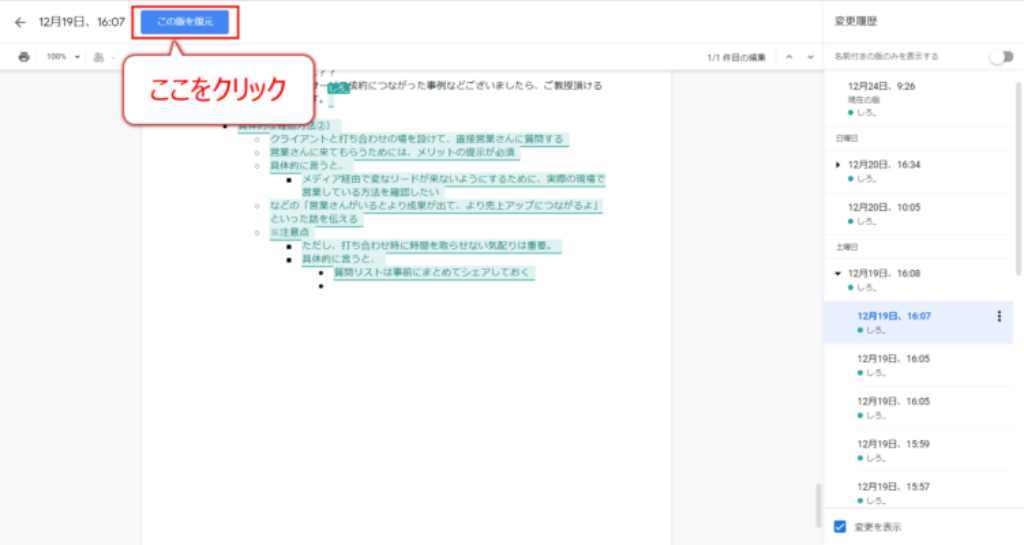
これで、前のバージョンの文章・コメントに戻せます。この機能を活用すれば、以下のようなメリットも。
フィードバック直後のファイルに戻した場合
→フィードバックコメントを再確認できる
2次納品後に戻ってきたファイルに戻した場合
→編集者が手を加えた場所がわかる 仮に「あまりフィードバックを貰う機会がない」と悩んでいる場合は、「編集後のファイルのバージョン」で編集された文章を見るだけでも参考になります。編集者が手を加えた文章との差分を確認し、変更した理由を考えるだけでも学びは多いです。
おわりに
今回は、Googleドキュメントの作業が爆速化するショートカットキー10選と、作業効率が上がる3つの機能をご紹介しました。
作業効率化は、仕事を進めていく上で切っても切れない存在です。特に「質を落とさず作業スピードを上げること」はどんな仕事、職種でも課題となっていることが多いでしょう。
Googleドキュメントは執筆作業の要になるツールなので、爆速で操作できるよう鍛えておくのがおすすめです。ぜひ紹介したショートカットキーを使ってみてくださいね!
(執筆:しろ 編集:あんぺい)
【関連記事】
・フリーランスで爆死しないためのリスクマネジメント ~独立、その前に!~
・仕事の名義、正解ってあるの? ~フリーランス、名義をどうするか問題~
・フリーランスの名刺論 ~それ、覚えてもらえる名刺ですか?~
・"祈られない" 営業方法 ~提案の正解、たぶんこれです~
・フリーランスのアンガーマネジメント ~ちょっと待て、その一言がブタのもと~