Excelで表を作成するときには、なるべく項目ごとにデータを細かく分類して入力するのが基本だ。データを結合するのは簡単だが、分離するのは面倒だからだ。細かく分かれたデータをまとめて表示したいときは、コピー&ペーストせず、演算子や関数を使って結合すると便利だ。方法は複数あるため必要に応じて使い分けるといい。
演算子の「&」を利用する
もっともシンプルな手段としてあげられるのは、演算子の「&」を利用する方法だ。まとめて表示したい値が入力してあるセルを「&」を利用して指定することで、関数などを使わなくても、ひとつのセルに値を結合して表示することができる。この方法は、数式をて入力することになるので、結合したいセルの数が少ないときに使いたい。
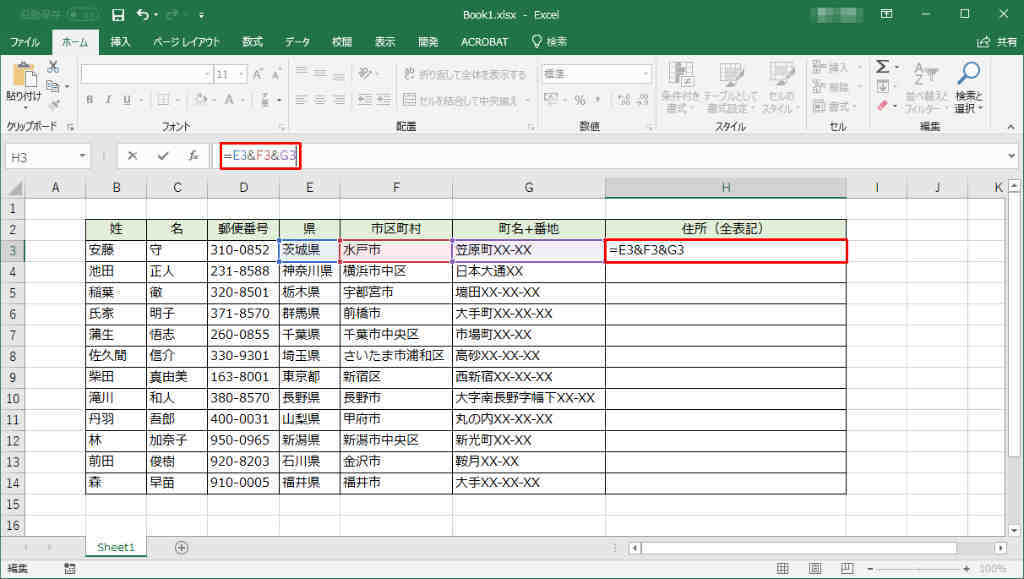
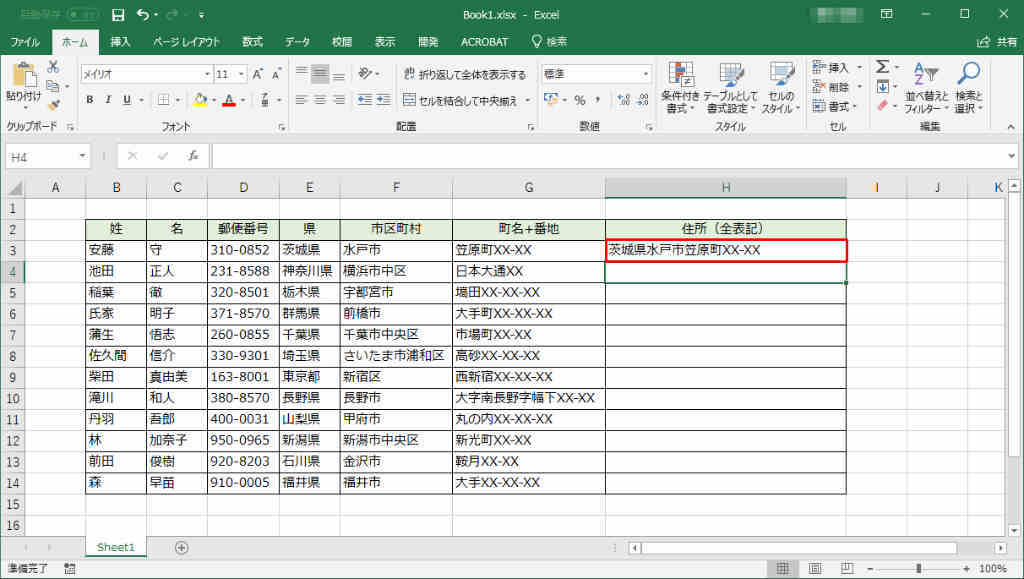
(画像=オトナライフより引用)
CONCATNATE関数を利用する
「&」でつなぐセルの数が増えたときに便利なのがCONCATENATE関数だ。また、結合したいセルを引数に並べる。他の関数と組み合わせて使いたいときは、「&」演算子を使うよりCONCATENATE関数を使った方が便利だ。
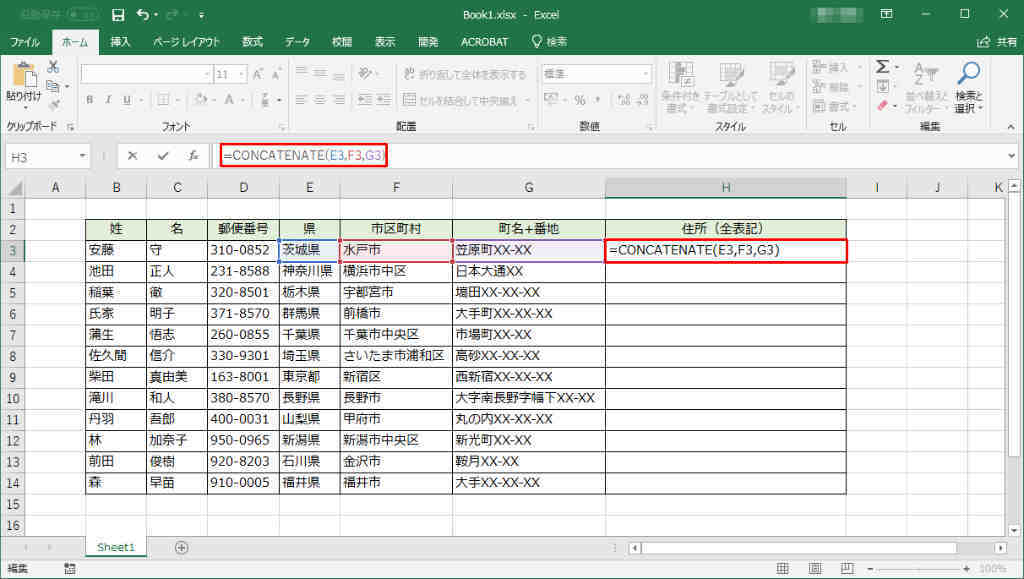
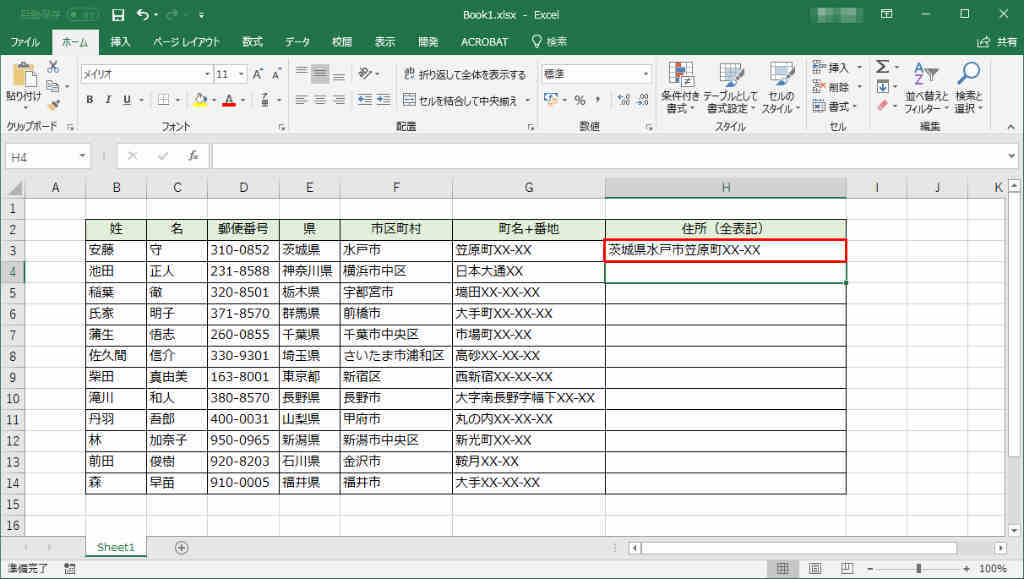
(画像=オトナライフより引用)
CONCAT関数を利用する
CONCATENATE関数は、引数をすべて「,」で区切って指定しなければならないため、「&」演算子よりも便利だとは言いにくい。しかし、Excel 2016でもっと便利なCONCAT関数が追加された。引数にセル範囲を指定できるため、順番に結合していきたいときに大変便利だ。
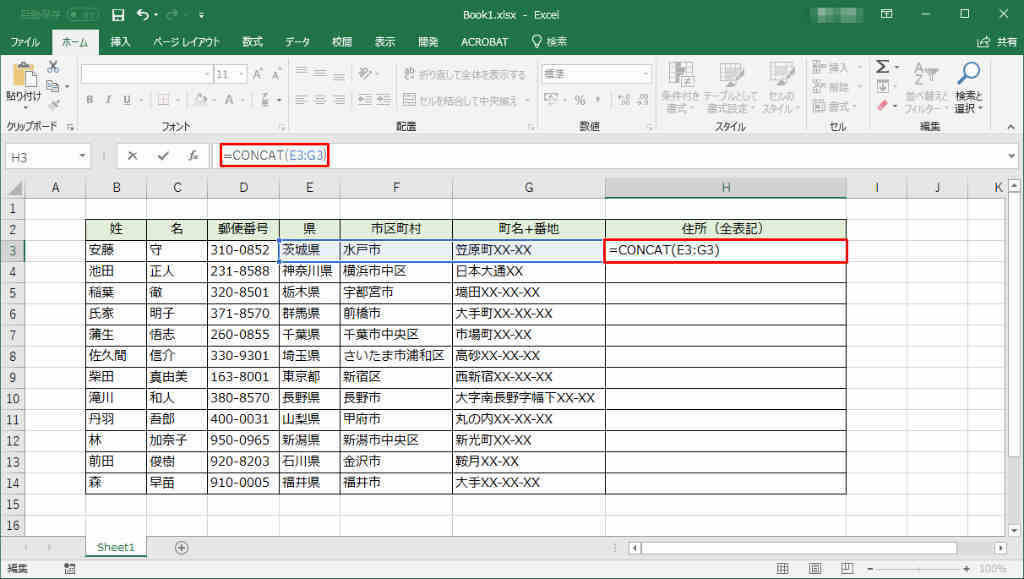
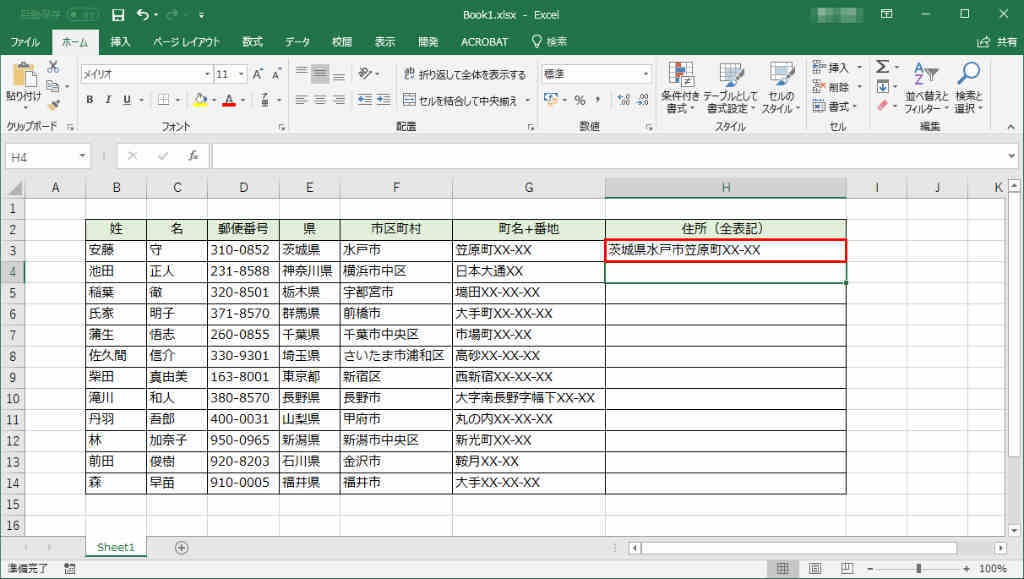
(画像=オトナライフより引用)
CONCAT関数は、CONCATENATE関数の上位互換なので、Excel 2016以降で統一されていれば、今後はCONCAT関数を使うといいだろう。なお、セルの値を結合する際、値の間にスペースなどをいれたい場合はTEXTJOIN関数を使いたい。これもExcel 2016以降で使える関数なので、対応環境には注意したい。
文・オトナライフ編集部/提供元・オトナライフ
【関連記事】
・日清の「青の洞窟」GRAZIAシリーズは300円出す価値ある? 筆者の舌では判断できないレベルだった
・マクドナルドの意外と知られてない無料な裏メニュー! 「そんなことまでできるの?」
・【今更聞けない】コンビニ「セブンイレブン」コーヒーの買い方がわからない
・コンビニで自動車税のキャッシュレス払い(クレカ・QRコード決済)はどの方法が一番お得?
・PayPay(ペイペイ)に微妙に余っている残高を使い切るにはどうすればいいの!?