目次
- 他のアプリで開く、送るなど何かする時はアクションボタン
- 明るさ変更やWi-Fiの切り替え頻繁な変更はコントロールパネルで
- 最も簡単な記録方法はスクリーンショットで
- 近くに相手がいるならAirDropが最も簡単な送り方
- アプリアイコンの長押しでホーム画面を整理
- 便利なジェスチャショートカットは自然と覚える
- 『デスクトップ用Webサイトを表示』でパソコン要らず
- ワイヤレスマウスもiPadで使えるように
- テレワークでも活躍iPadがサブディスプレイに
- 複数アプリの同時表示で作業効率アップ
-
iPadは初心者でも『なんとなく』使えるように設計されている優れたガジェットだが、より便利かつスムーズに活用するためのコツもある。そこで、iPadの基本的な機能から、知っていると仕事の効率もアップする便利な機能、そしてその操作方法をご紹介しよう。
※この記事は2020年9月20日発売の『はじめてのiPad超活用術』からの抜粋で、iPadOS 13のインストールされたiPadを対象に書かれています他のアプリで開く、送るなど何かする時はアクションボタン
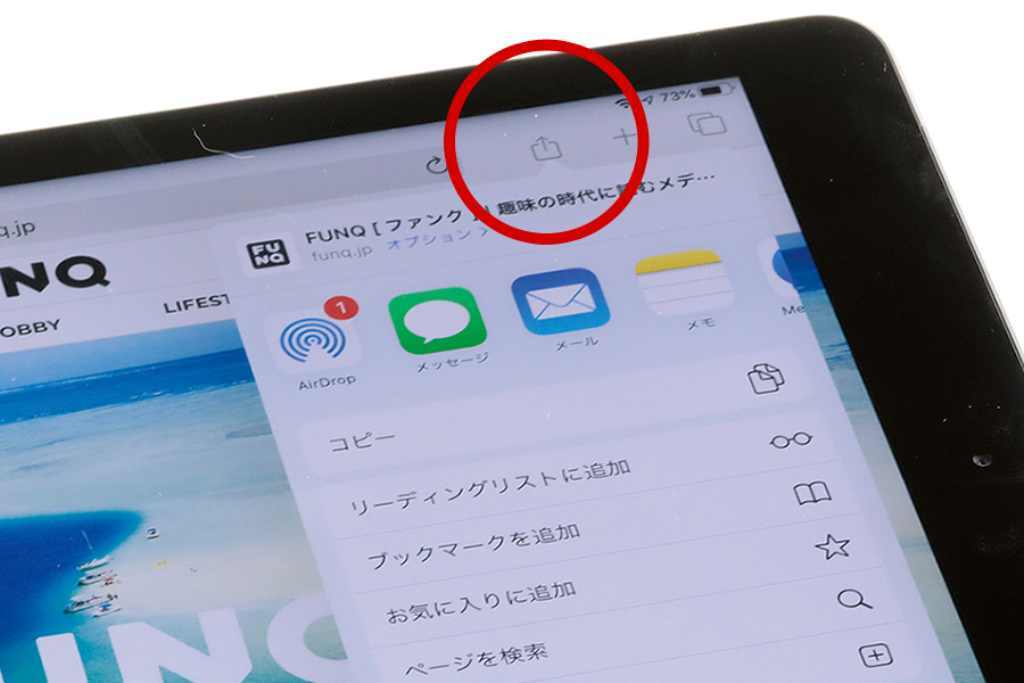
例えばおもしろいページを見つけたときに友人にそれを教えたり、写真を加工するために他のアプリで送りたい時などは、四角に上向きの矢印が重なったアクションボタンをタップしてみよう。するとそのアプリでできる操作一覧が表示され、あとは選べばいい。iPadは基本的にひとつのアプリしか一度に表示できないが、このアクションボタンで他のアプリでファイルを開いたり、他のiPadなどにデータを送ることができる。
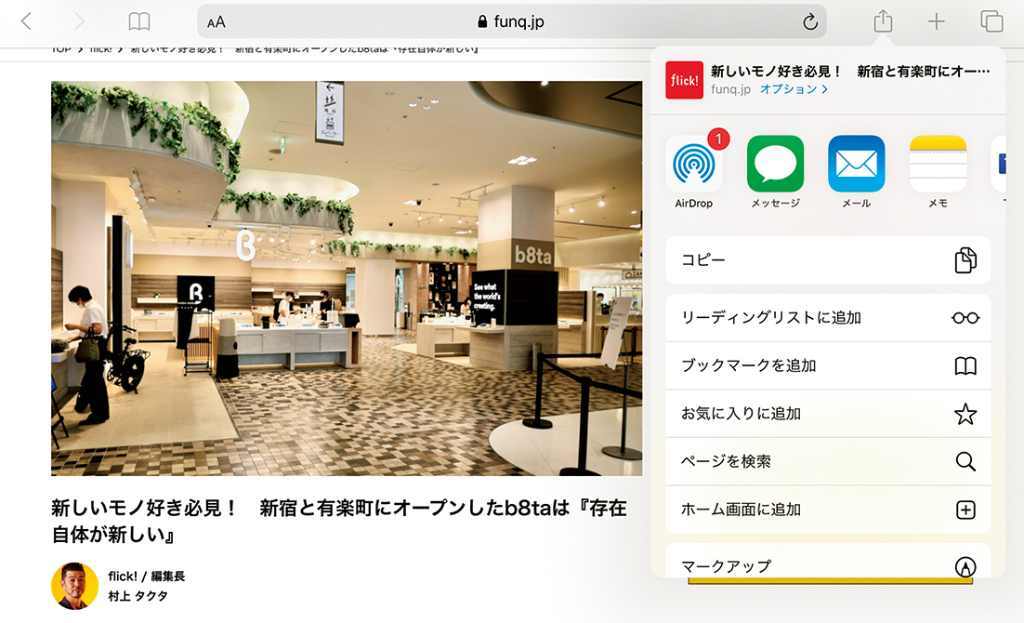
iPad アプリにはいずれも右上などにアクションボタンが用意されている。開いているアプリやインストールしているアプリで表示できる項目が異なってくる。
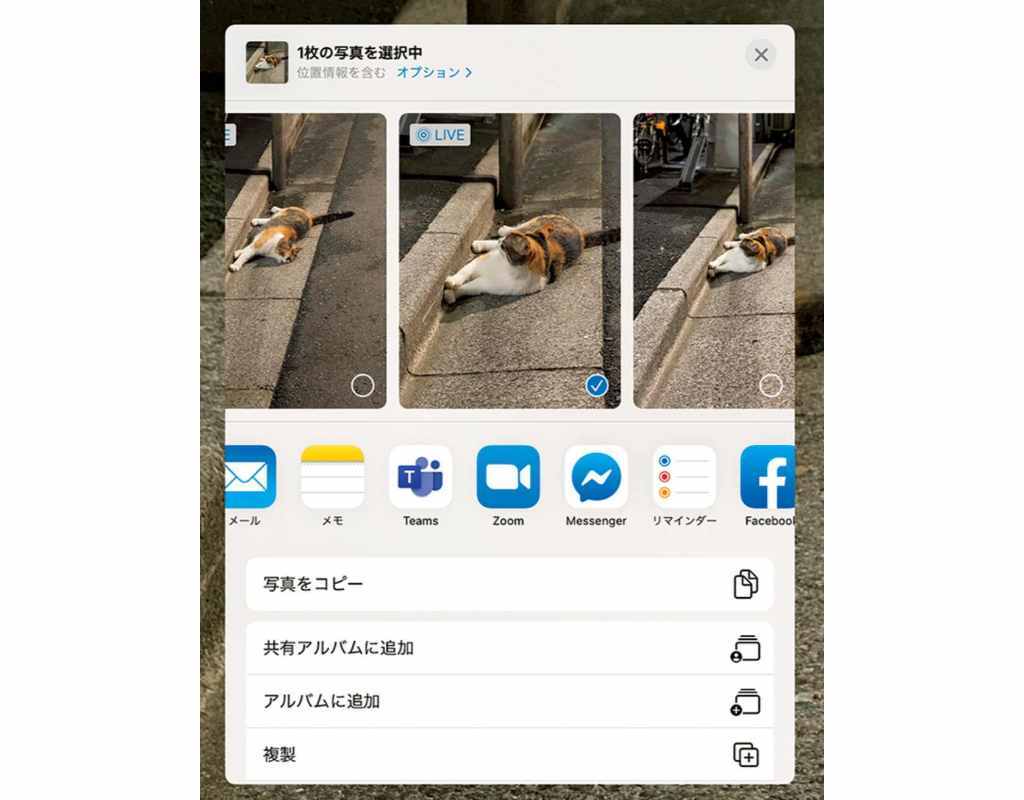
『写真』アプリでアクションボタンを選択。開くことができる他のアプリやコピーなどでき『写真』で可能な操作が表示される。
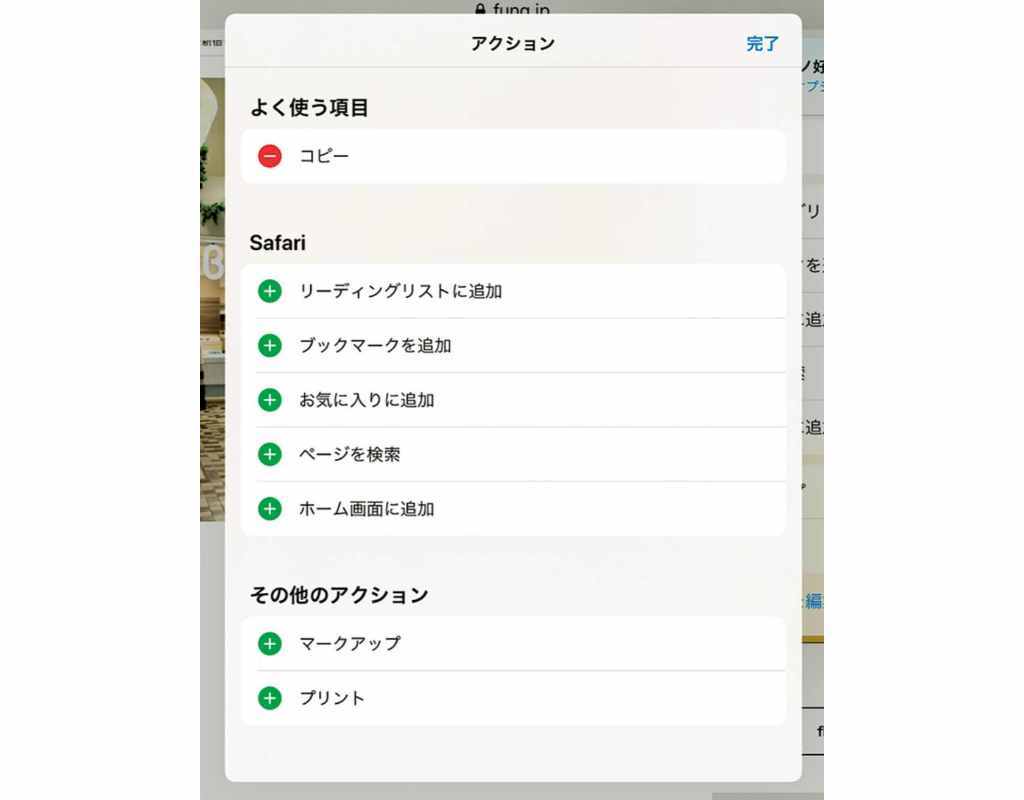
アクションボタンは使いやすいように、『編集』することができる。まずが右にある『その他』までスワイプして選択する。
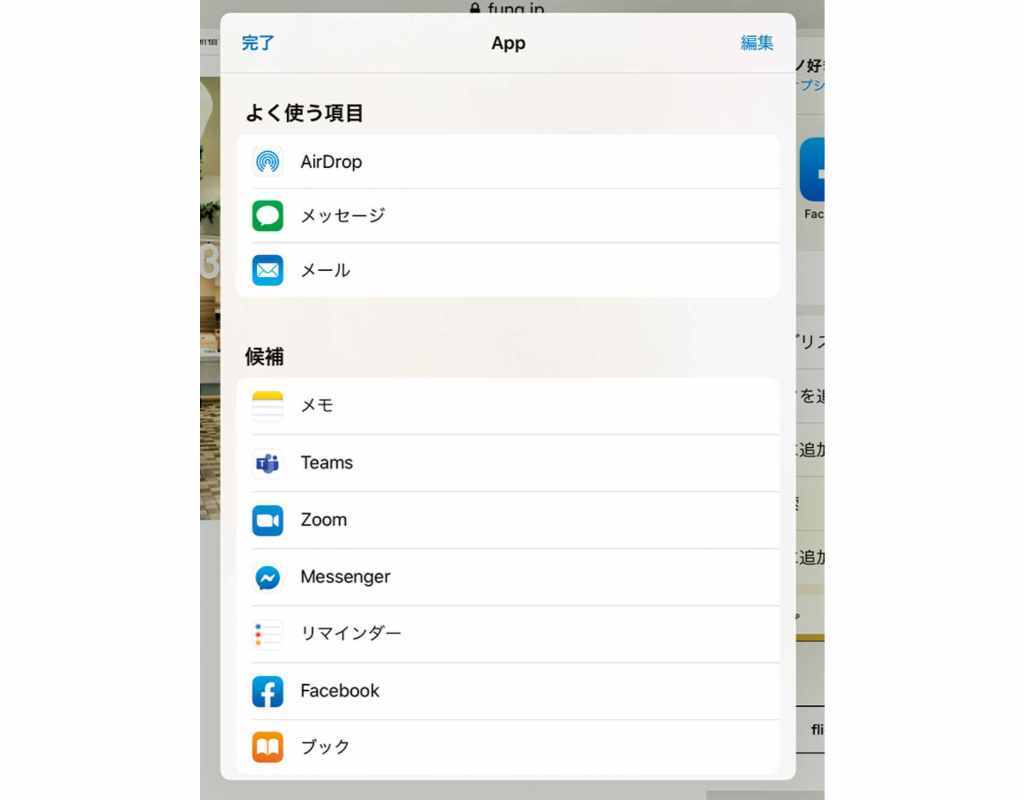
右上の『編集』タップで表示するアプリや操作のオンオフを切り替えられる。表示させる順番も自由に変更することが可能だ。
明るさ変更やWi-Fiの切り替え頻繁な変更はコントロールパネルで
頻度の高い設定変更や操作は、コントロールパネルから『設定』やそのアプリにいちいち切り替えなくてもすばやく操作することができる。これはiPhoneでも同じで、iPadの右上から下にスワイプすることで呼び出すことができる。操作手順を大幅に減らせる機能で、覚えておいて損のない便利なものだ。

デフォルトのコントロールパネル。ここで表示させる操作は『設定』で編集できる。必要な操作を追加して、より使いやすいものにしよう。

表示のタテヨコ問わず右上から下にスワイプすると表示される。どのアプリを開いていても同様だ。iPhoneでも同じ操作で呼び出せる。
最も簡単な記録方法はスクリーンショットで
Webブラウザで見つけた情報やSNSなどの投稿など、メモなどにコピペして記録しておくこともできるが、最も簡単なのはその表示すべてを写真として残すスクリーンショットをとること。タップしてリンク先に飛ぶといったことはできなくなるが、すべてをひとつの操作で残せるので、時間がない時にも手軽で確実。必要なら後でページなどを開きなおせばいい。またスクリーンショットであれば、相手にそのページを開く手間をかけさせることなく情報を共有できる。
ホームボタンがあるiPadの場合
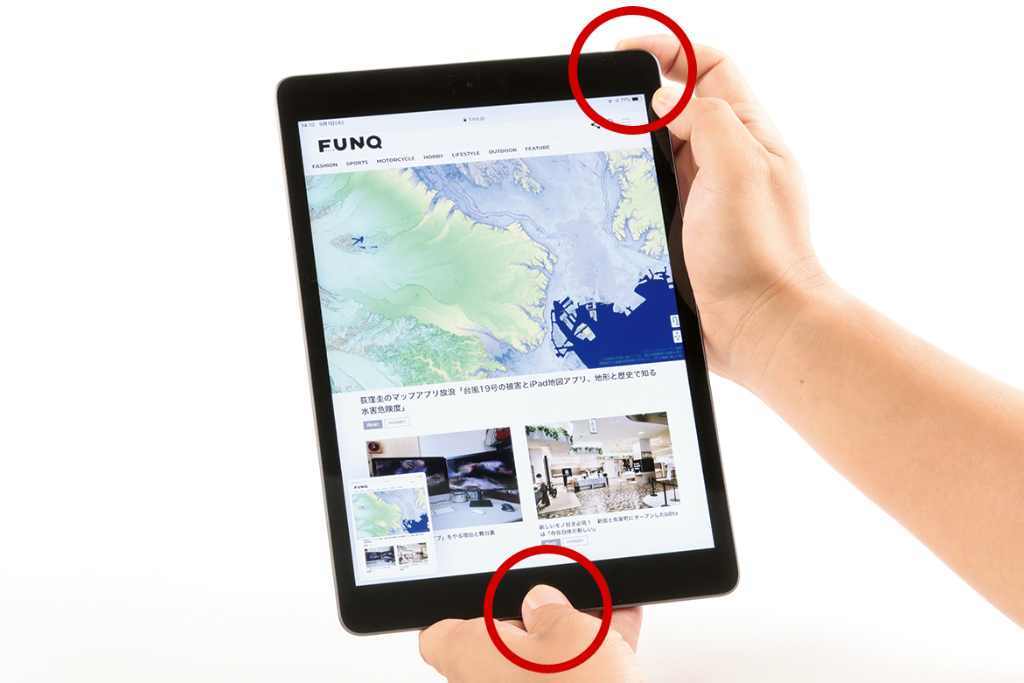
無印やmini、Airのホームボタンを備えたiPadは、電源ボタンとそのホームボタンを同時に押すことでとれる。
ホームボタンがないiPad Proの場合

ホームボタンがないiPad Proは電源ボタンとボリュームボタン上の同時押しでスクリーンショットをとることができる。
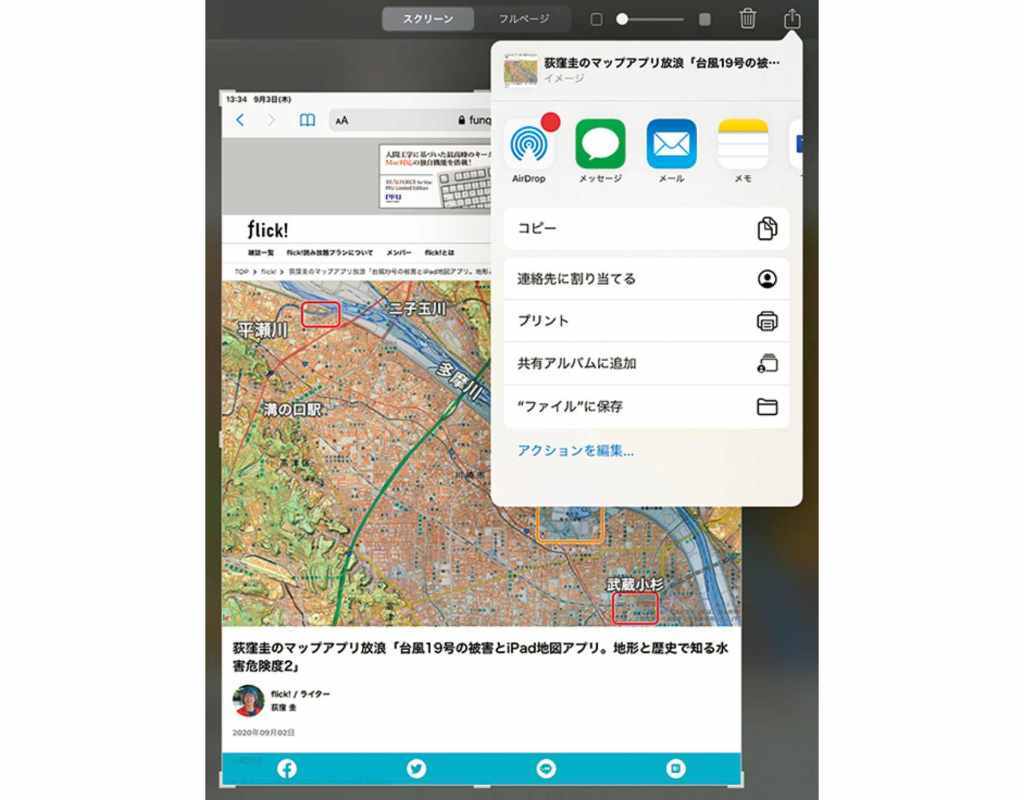
アクションボタンをタップすればスクリーンショットを他のアプリで友人に送ったり、SNSなどに公開することも簡単にできる。
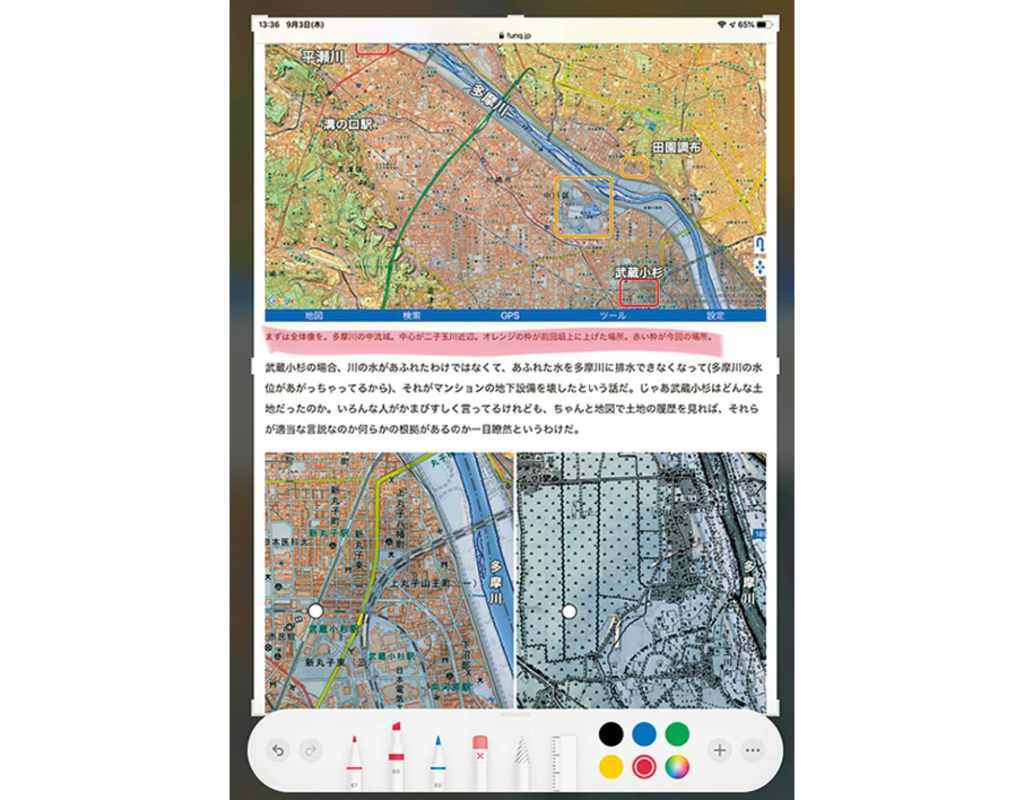
スクリーンショットを残すとそのままマークアップで書き込みなどを入れられる。これで伝えたい情報がよりわかりやすくなる。
近くに相手がいるならAirDropが最も簡単な送り方
スクリーンショットや写真、アプリで作ったファイルなど昔ながらの方法であるメール添付や、クラウドを介して同期するなどして他の端末に送ることもできるが、相手がiPadやiPhone、MacBookなどのApple製品で近くにあるのならAirDropで送るのが簡単で速い。送りたいファイルを選び、アクションボタンからAirDropを選択、送りたい端末を選ぼう。受け取るほうが『OK』を選択すれば送信が始まる。
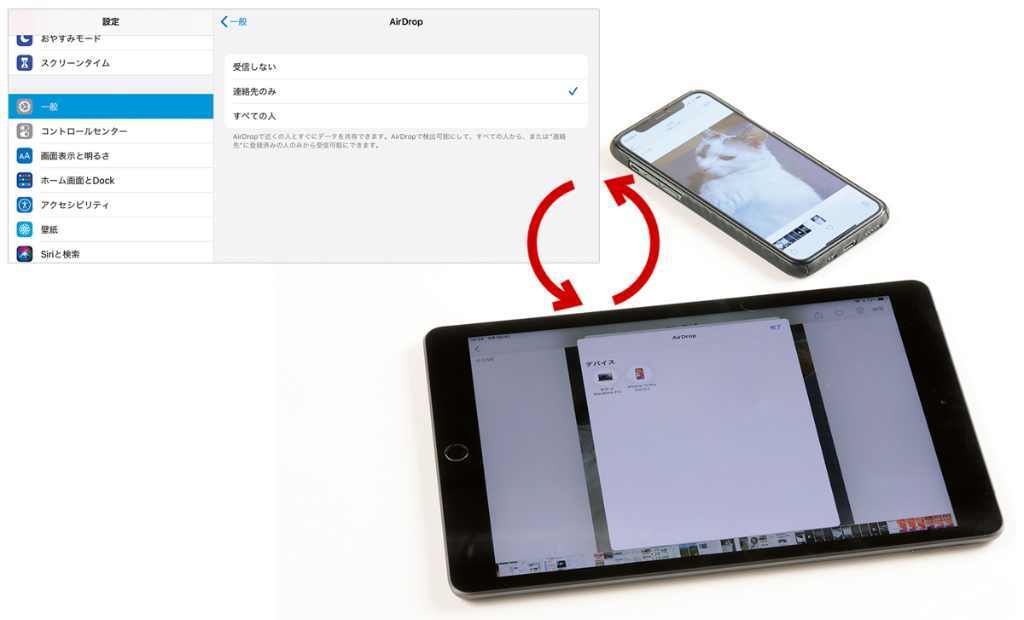
Bluetooth とWi-Fiを送るほうも受け取るほうもオンにしておくことで使用できる。いたずらを避けるために『設定』の『一般』で、受けとる相手を選ぶことも可能。
アプリアイコンの長押しでホーム画面を整理
よく使うアプリをすぐ見つけられるようにしたり、アプリをたくさんインストールしたらiPadのホーム画面を整理しよう。アプリアイコンに長めに触れるとご覧のような表示が出る。ここで『ホーム画面を編集』を選ぶとアイコンの揺れ始めて位置を変更できるようになる。重ねると整理用のフォルダが自動で作られ、左上の『×』マークをタップするとアプリを削除することができる。

タップだとアプリが開くが、長く触れ続けるとご覧のような表示になる。上の『新しいエピソードを確認』といった操作はアプリごとに異なっている。
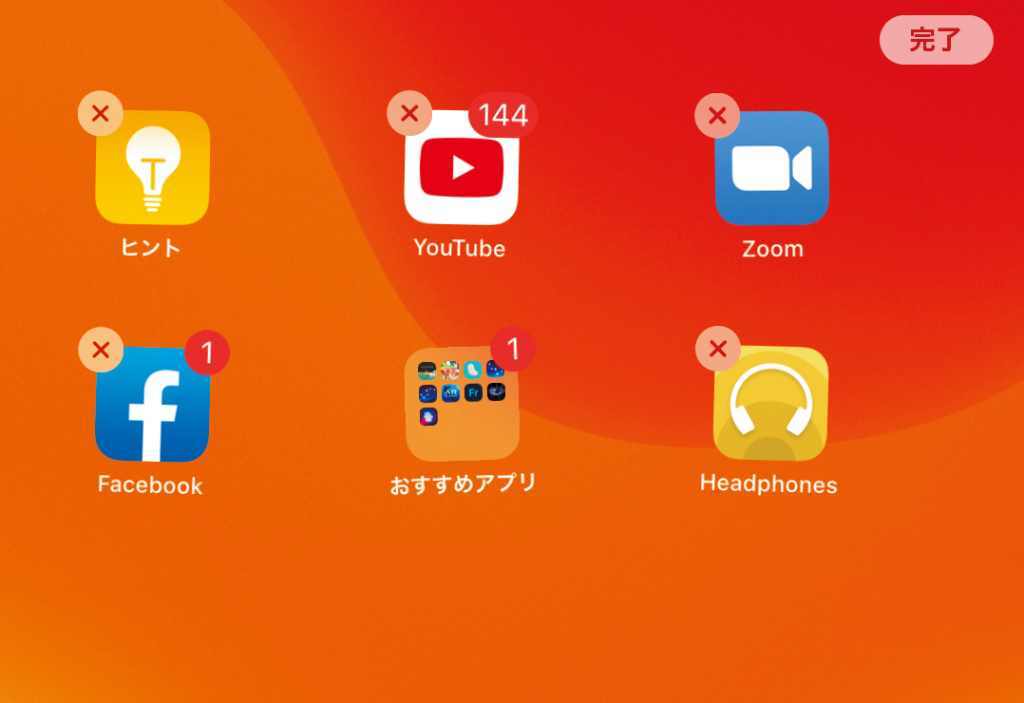
左上の『×』をタップでアプリの削除。アプリはいつでも再インストールできる。アプリに触れたまま動かせば移動させることが可能で順番の変更もできる。

アプリにアプリを重ねるとフォルダができる。いつでも他のアプリを追加、順番を変えたり、フォルダの名前を自分の好きなものに変更することもできる。
便利なジェスチャショートカットは自然と覚える
便利なジェスチャショートカットは自然と覚える着した際、パソコンと同じようにショートカットが利用できる。無理にすべてを覚える必要はないが、先のコントロールパネルの呼び出しやキーボード入力時のコピペなど一般的なものは覚えておいて損はない。

例えばディスプレイに指を添え下から上にスワイプするとホーム画面に移動する。ページを何枚もめくっていく必要がない。WebのiPadユーザガイドに詳しい。
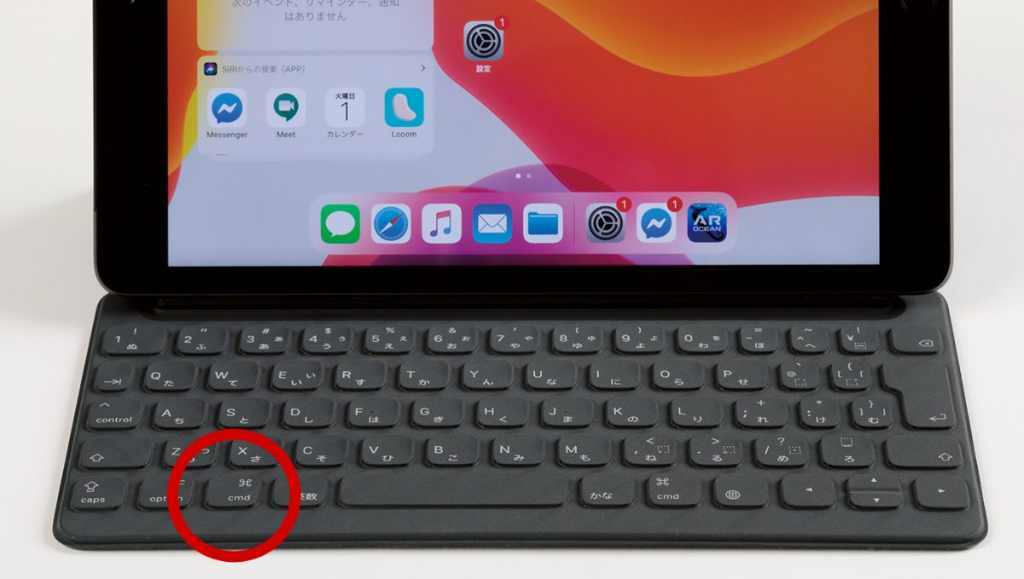
キーボード付きケースを装着し『command』を押すと利用可能なショートカット一覧が表示される。パソコンのそれとほぼ同様。パソコンに慣れた人にうれしい機能だ。
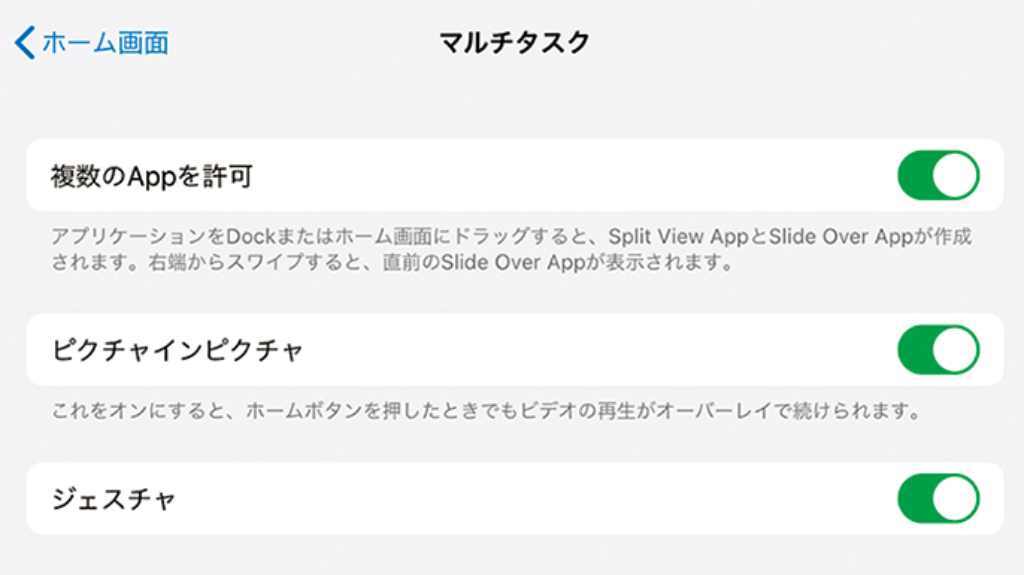
『設定>ホーム画面とDock >マルチタスク』から『ジェスチャ』のオンオフをいつでも切り替えることができる。
『デスクトップ用Webサイトを表示』でパソコン要らず
iPadOS 13からiPadでもデスクトップ用のWebサイトを確認できるようになった。これまでスマホのような小さい、指で操作するデバイスでも見やすいようにデザインされた『モバイル用Webサイト』のみが表示されていたが、大きなiPadはデスクトップ用でも問題ないことが多い。ユーザーは自分が好きな表示でWebサイトを閲覧することができる。
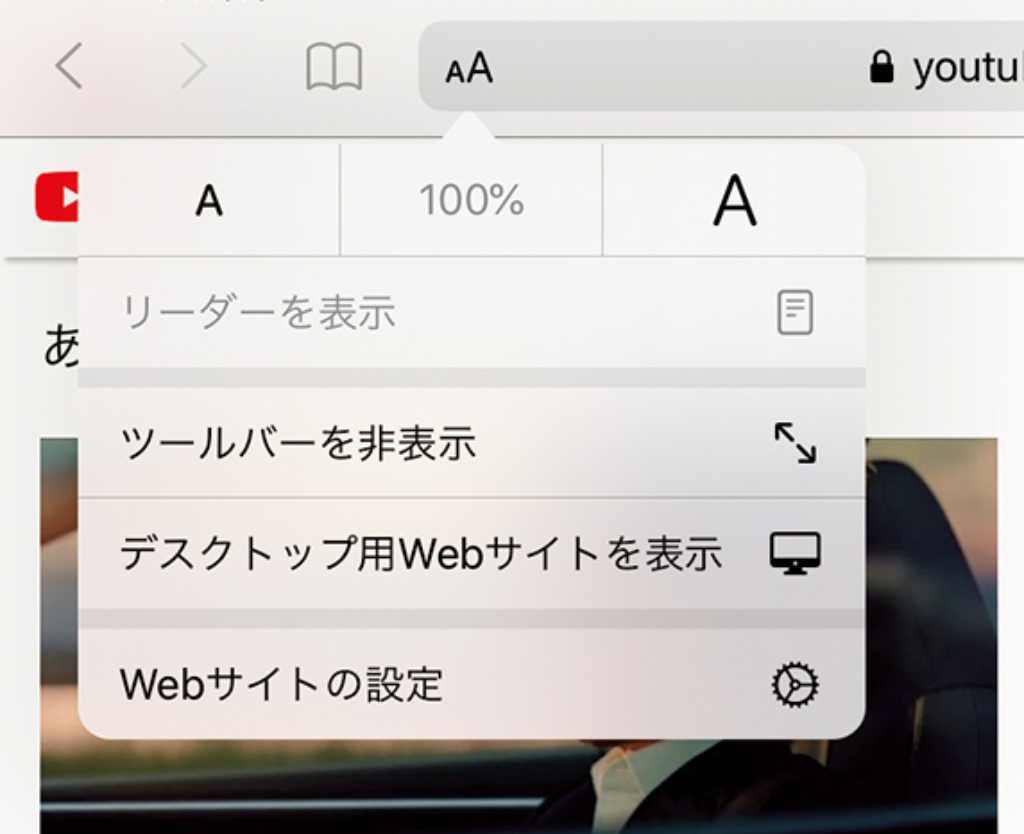
検索窓にある大小ふたつの『A』の表示をタップすればご覧の表示が出て、いつでも簡単に切り替えられる。
モバイル用Webサイト
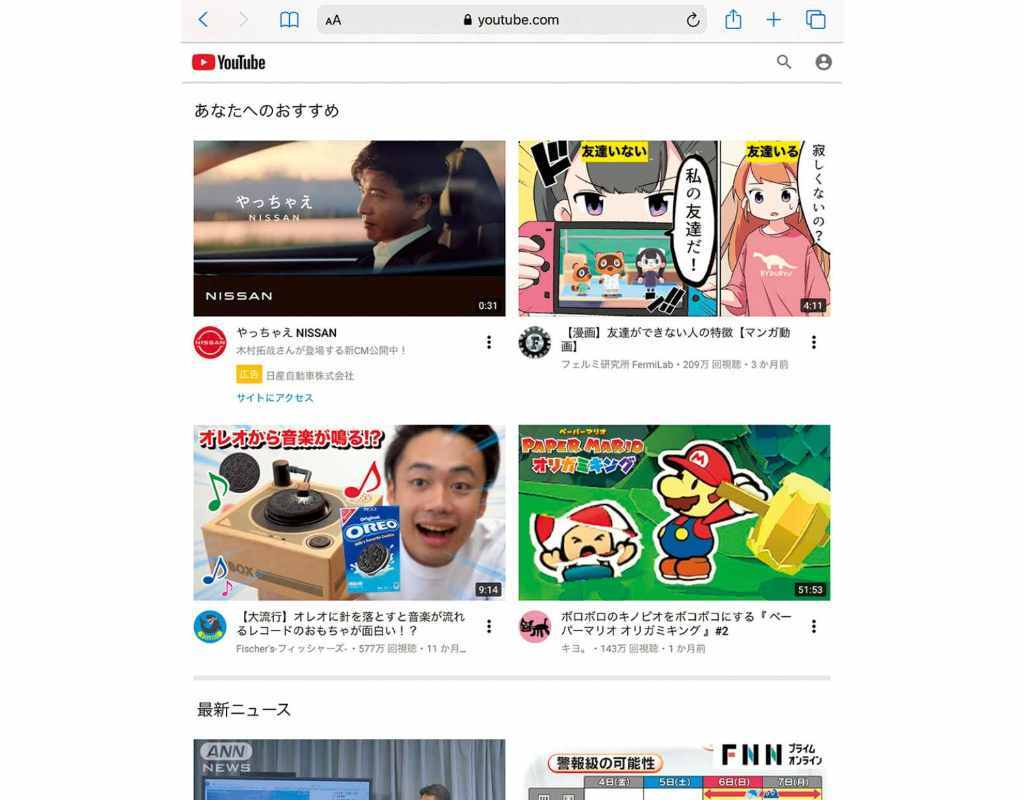
モバイル用Webサイトは、従来のパソコンと比べディスプレイが小さい、iPhoneなどで見やすいようにデザインされたもの。
デスクトップ用Web
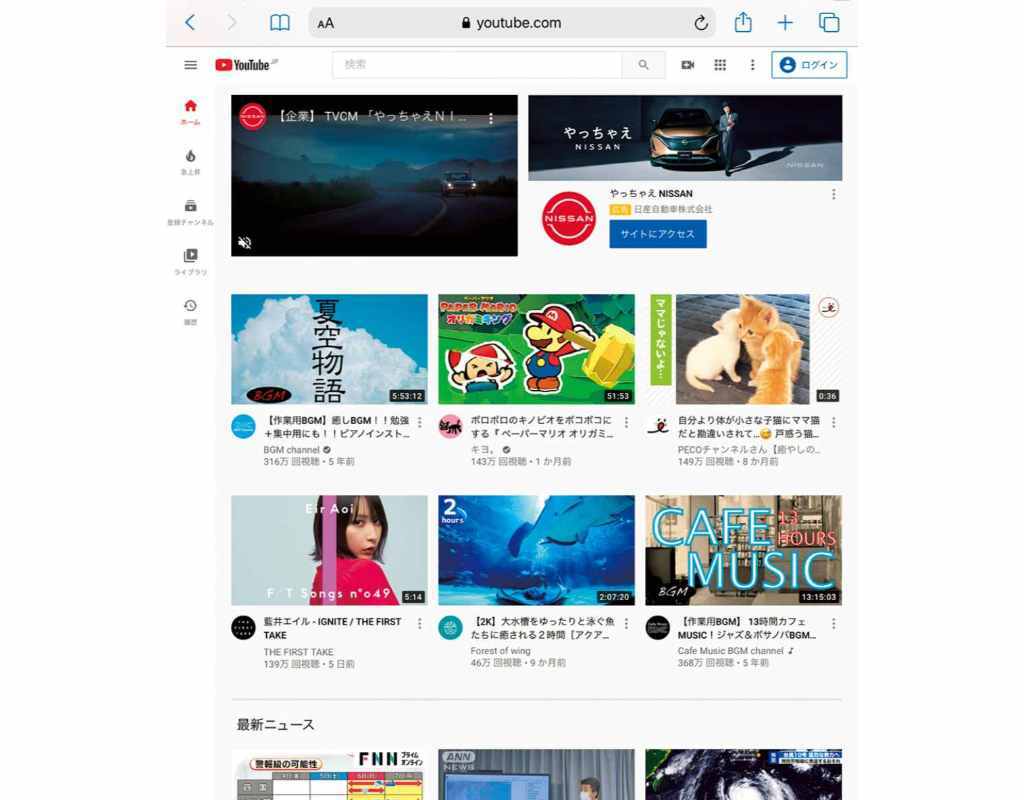
サイトデスクトップ用Web サイト。iPad であればこちらの表示でも問題ない。これにより銀行系のサービスなども利用可能になった。
ワイヤレスマウスもiPadで使えるように
iPadではBluetooth対応のマウス、そしてトラックパッドを利用することができる。iPadはSmart KeyboardFolioなどを使って、よりパソコンのように使えるようにもなっている。手前にトラックパッドをもつMagicKeyboardでは気づかないが、書類作成時などに修正箇所を指示しようとすると指が邪魔してしまうことも多い。そんな時はマウスが便利だ。接続するとパソコンと同じくカーソルが表示される。

パソコンのように使う時はマウスやトラックパッドをつないで使うのもよいだろう。マウスはBluetooth 対応のものであればOK。ペアリングなどして使用。

指やApple Pencil でiPad を操作してもよいが、指が邪魔で見えなくなったり、Pencilにいちいち持ち替えるのも面倒。マウス接続でカーソルが表示される。
テレワークでも活躍iPadがサブディスプレイに

iPad OS 13以降、iPadは同じAppleのパソコンと特別なアプリなしに接続し、サブディスプレイとしても使えるようにもなっている。Macの『システム環境設定』から『Sidecar』で設定を行うだけでOKだ。iPadとMacはワイヤレスでつなぐこともできるが、作業時間が長くなるのであればLightningケーブルで接続し給電しながら利用するほうがよいだろう。より広い画面表示で効率的に作業、仕事ができるようになる。
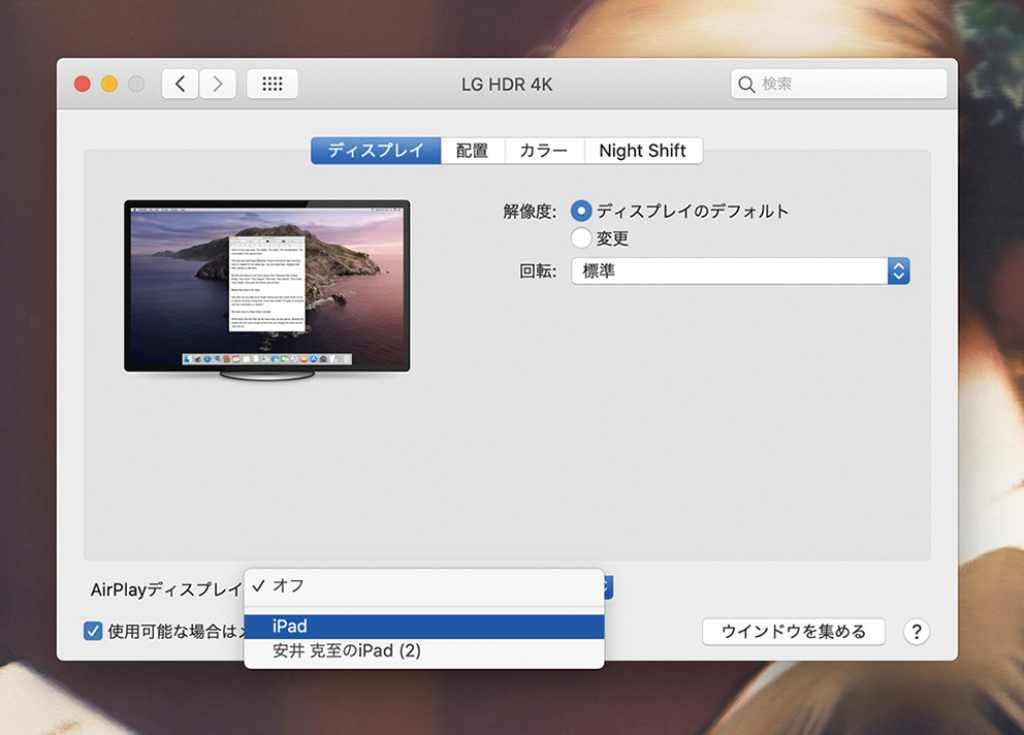
一度設定してしまえばMacの『ディスプレイ』でオンオフの切り替えなどができる。Sidecarの利用はiPadOS 13に対応したiPad、macOSCatalinaに対応したMacが必要だ。
複数アプリの同時表示で作業効率アップ
iPadは基本的にひとつのアプリしか一度に表示できないが、調べものをしてそれをメモしたり、Zoomをしながら地図を開いたりするなど複数のアプリを開きたい時もあるだろう。そんな時はSlide OverやSprit Viewという機能を使ってみよう。Slide Overはメインのアプリ上にもうひとつのアプリを開く機能、Sprit Viewはふたつのアプリを同時に立ち上げて分割表示する機能だ。頻繁にアプリを切り替えると何をメモするか忘れるし面倒。うまく使いこなそう。
Slide Over(スライドオーバー)の使い方

開きたいアプリのアイコンをDockから上に
ひとつ目のアプリを起動。ふたつ目のアプリをDockに表示されるようにして、そのアイコンに触れ上の方に移動させる。
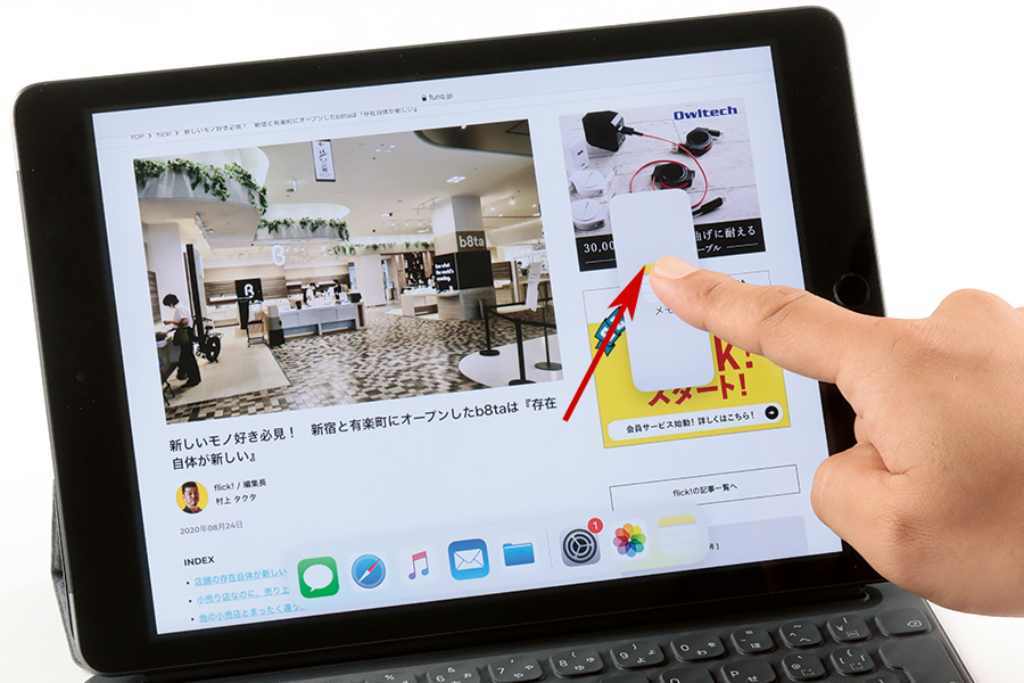
そのまま右に移動しアイコンから指を離す
そこで指を離すと、ふたつ目のアプリがウインドウのようになり、ひとつ目のアプリの上に表示されるようになる。

もうひとつのアプリを開いておけるSlide Over
これがSlide Over。ふたつ目のアプリの表示は右だけでなく左にも動かすことができる。作業しやすい場所に配置しよう。
Sprit View(スプリットビュー)の使い方

さらにウインドウを右へ移動させる
ふたつ目のアプリをさらに右に移動させるとウインドウが大きく表示される。そこで指を離すとSprit Viewの表示になる。
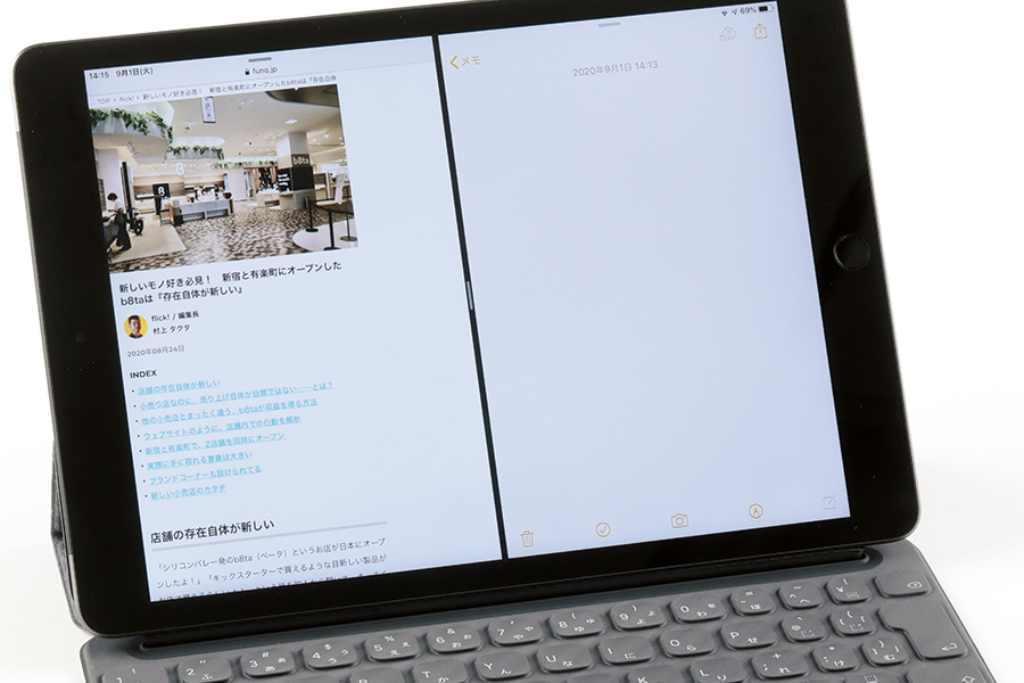
表示割合をいつでも自由に変更可能
Sprit Viewはその表示割合をいつでも自由に変更することができる。境目にある白い線に触れて動かすことで調整できる。
「iPadの調子が悪くなったら……」の対処法
反応が鈍くなったり、特定のアプリが立ち上げてもすぐに落ちるなど、特に何かしたわけではないのにiPadの調子が悪くなることがある。そんな時は一度、iPadを再起動することで回復することが多い。『設定』の『一般』から『システム終了』を選び電源をオフにして起動する方法もあるが、電源ボタンの長押しでも電源オフにできる。また起動しているアプリも一度、すべてオフにしてみることで調子が回復することもある。
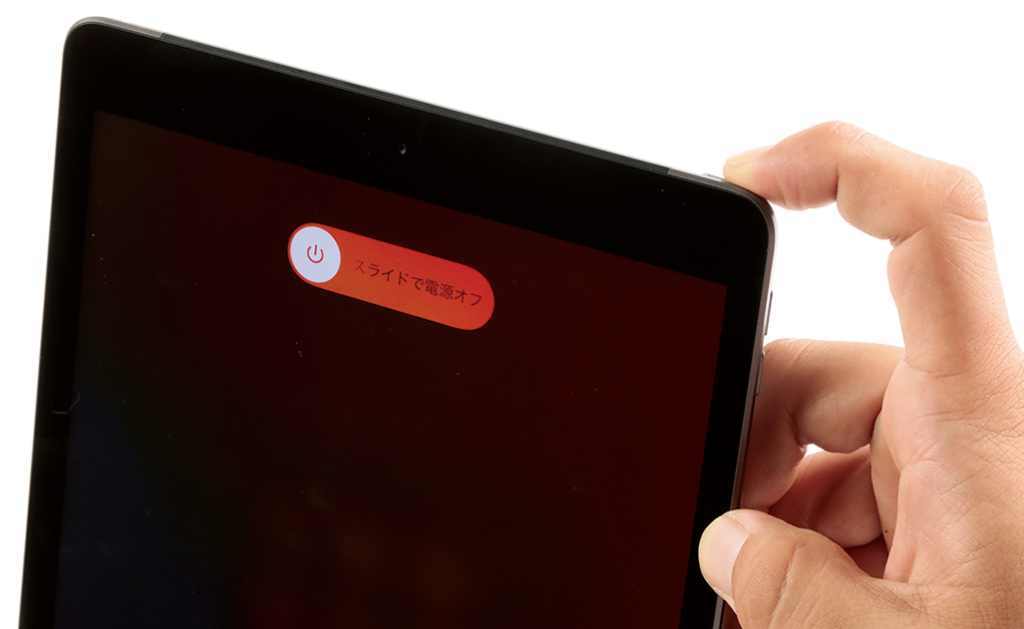
電源ボタンの長押しで再起動。この方法はiPad が何も操作を受け付けなくなった状態でも行なえる。
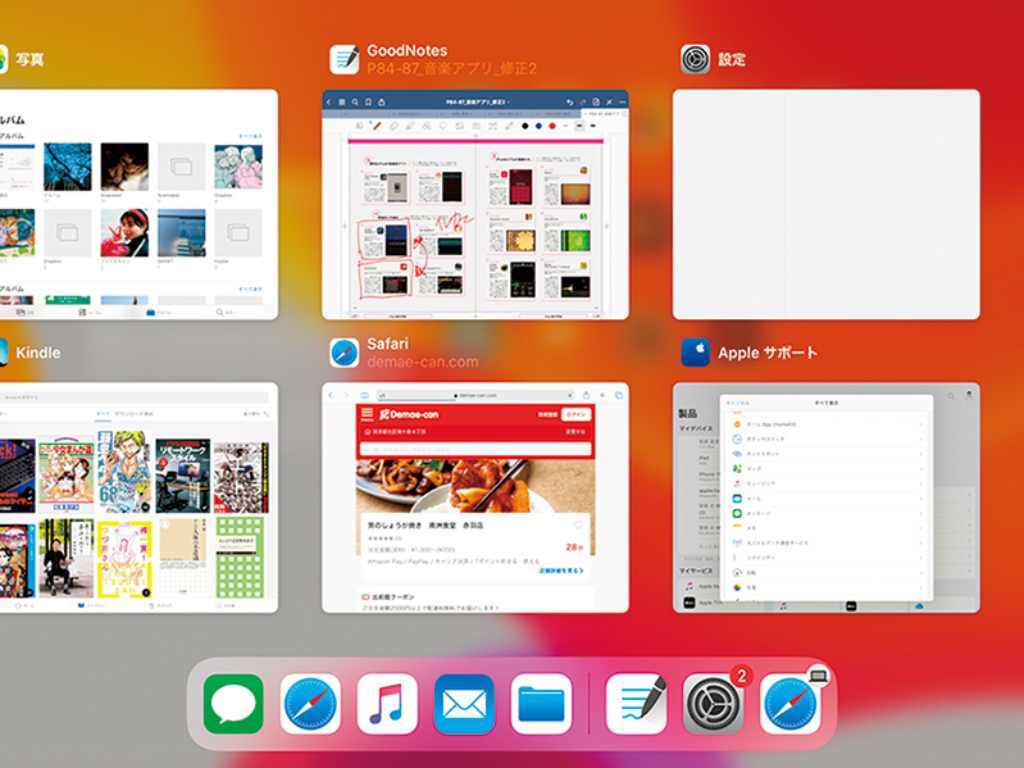
下ベゼルから上に指を動かすと立ち上がっているアプリが表示される。上にスワイプするとシャットダウン。
出典 はじめてのiPad超活用術
CREDIT : TEXT:安井克至
flick! / 編集長
村上 タクタ
デジタルガジェットとウェブサービスの雑誌『フリック!』の編集長。バイク雑誌、ラジコン飛行機雑誌、サンゴと熱帯魚の雑誌を作って今に至る。作った雑誌は600冊以上。旅行、キャンプ、クルマ、絵画、カメラ……も好き。2児の父。
提供元・FUNQ/flick!
【関連記事】
・ブリヂストンのトラックバイク超高額530万円で発売!
・【永久保存版!】カレー好きなら覚えておきたいスパイスの基本方程式!
・レッド・ウィングRED WINGの定番「ポストマン」ってどんなシューズ?
・新しいMacのOSは、ちょっと影響がデカイので注意【macOS 10.15 Catalina】
・雪山トレッキング日帰りおすすめルート9選

































